Microsoft offre il controllo genitori per proteggere i bambini quando usano il computer di famiglia. Configurare questi controlli per limitare i tipi di applicazioni che possono utilizzare, i siti Web che possono visitare e quanto tempo possono trascorrere sul computer e su altri dispositivi basati su Windows. Dopo aver impostato il controllo genitori, esamina i rapporti dettagliati della loro attività.
Le istruzioni in questo articolo si applicano a Windows 10, Windows 8 e Windows 7.
Abilita il controllo genitori di Windows 10
Per utilizzare le più recenti funzionalità di Controllo genitori di Windows e Microsoft Family Safety, sia tu che tuo figlio avete bisogno di un account Microsoft (non locale). Sebbene tu possa ottenere un account Microsoft per tuo figlio prima di configurare i controlli parentali disponibili in Windows 10, è più semplice e diretto ottenere l'account durante il processo di configurazione. Qualunque cosa tu decida, segui questi passaggi per iniziare.
I controlli parentali, come illustrato qui, vengono applicati solo quando il bambino accede a un dispositivo Windows utilizzando il proprio account Microsoft. Queste impostazioni non impediranno ciò che fanno sui computer dei loro amici, sui computer della scuola o sui loro dispositivi Apple o Android, o quando accedono a un computer con l'account di qualcun altro (anche il tuo account).
-
Seleziona Inizia E scegliere Impostazioni per avviare l'app Impostazioni di Windows.
-
Seleziona conti.

-
Nel riquadro sinistro, selezionare Famiglia e altri utenti.
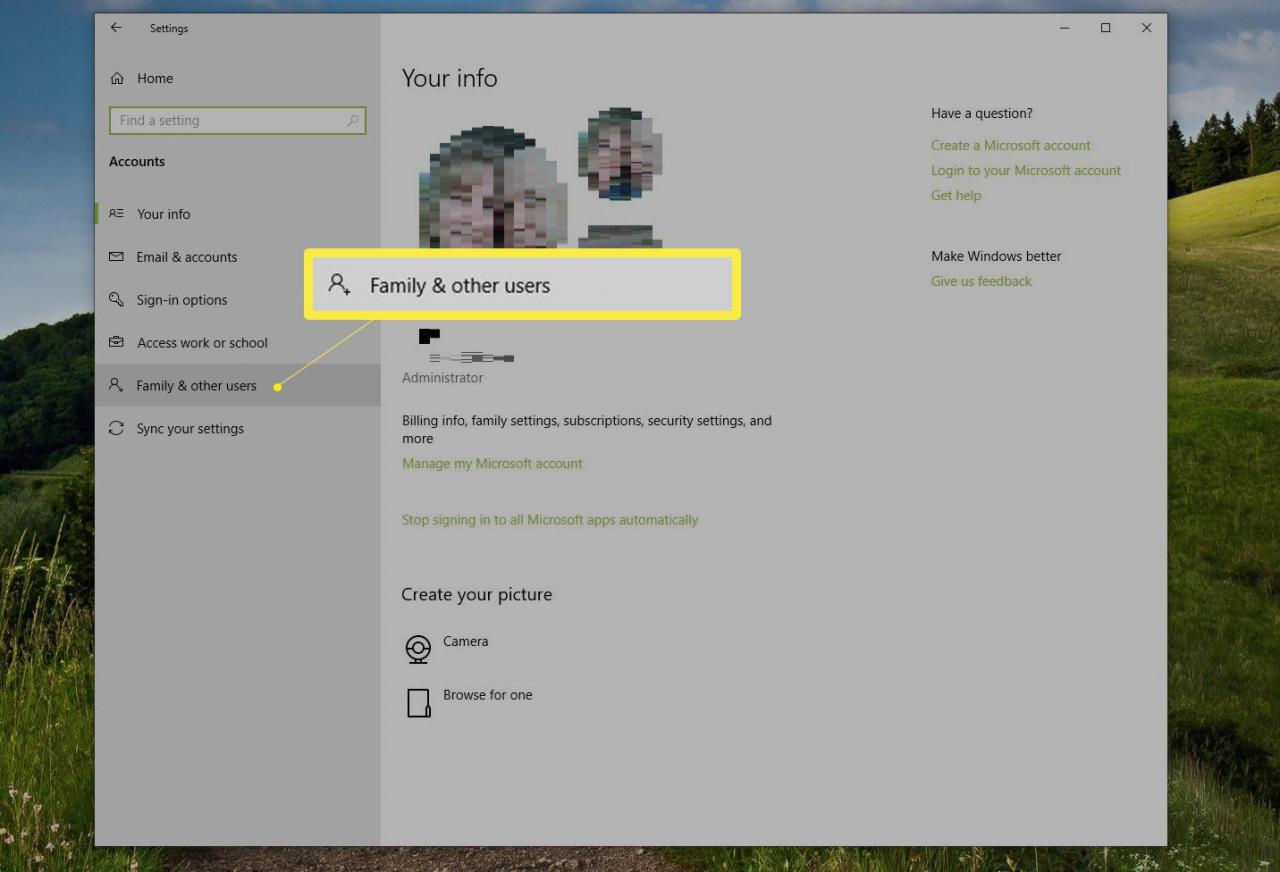
-
Seleziona Aggiungi un membro della famiglia se tuo figlio non ha un account separato sul tuo dispositivo. Questo passaggio avvia una procedura guidata per l'account Microsoft.
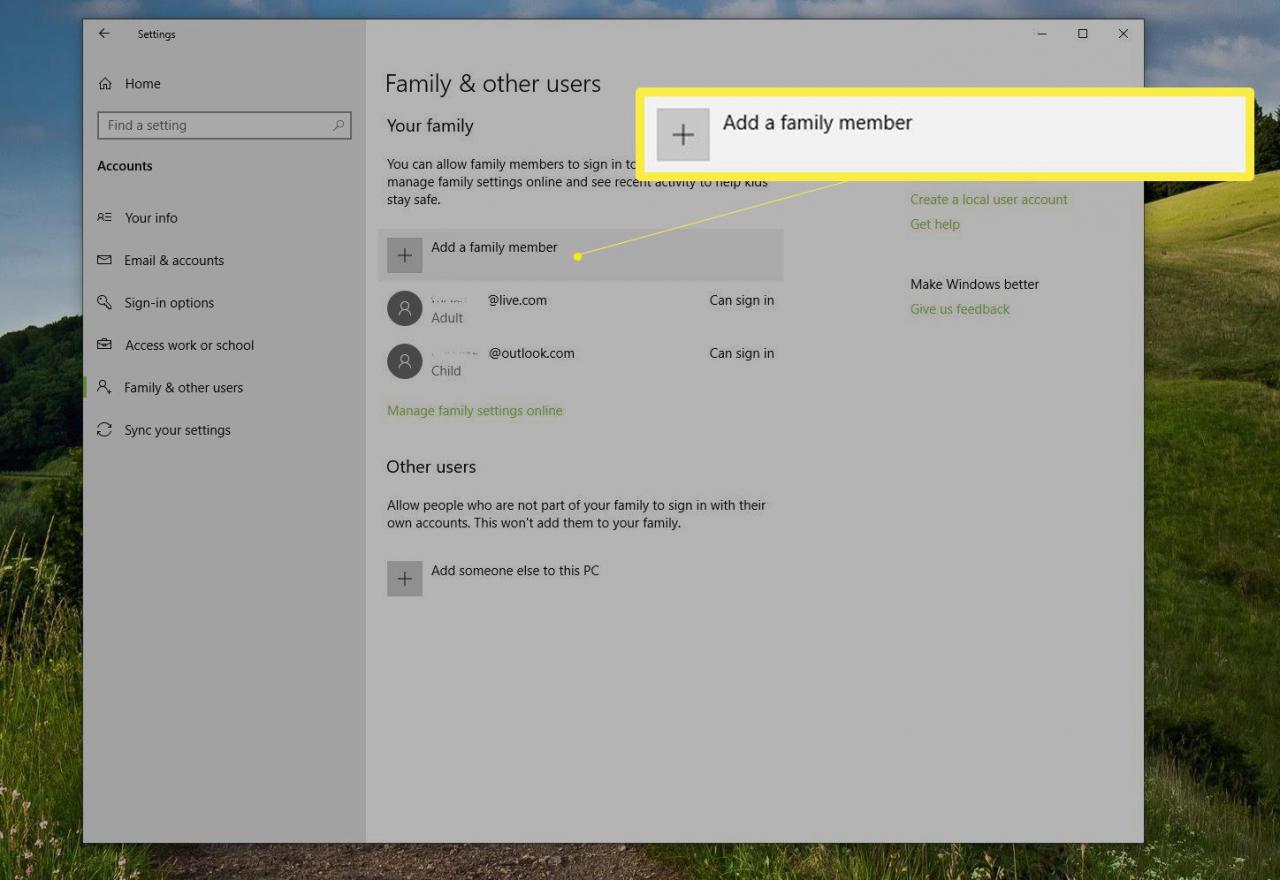
-
Seleziona Aggiungi un bambino inserisci l'indirizzo email di tuo figlio o seleziona La persona che voglio aggiungere non ha un indirizzo email.
Completa ogni pagina della procedura guidata. La procedura guidata offre diverse domande se il bambino ha o non ha già un indirizzo e-mail.
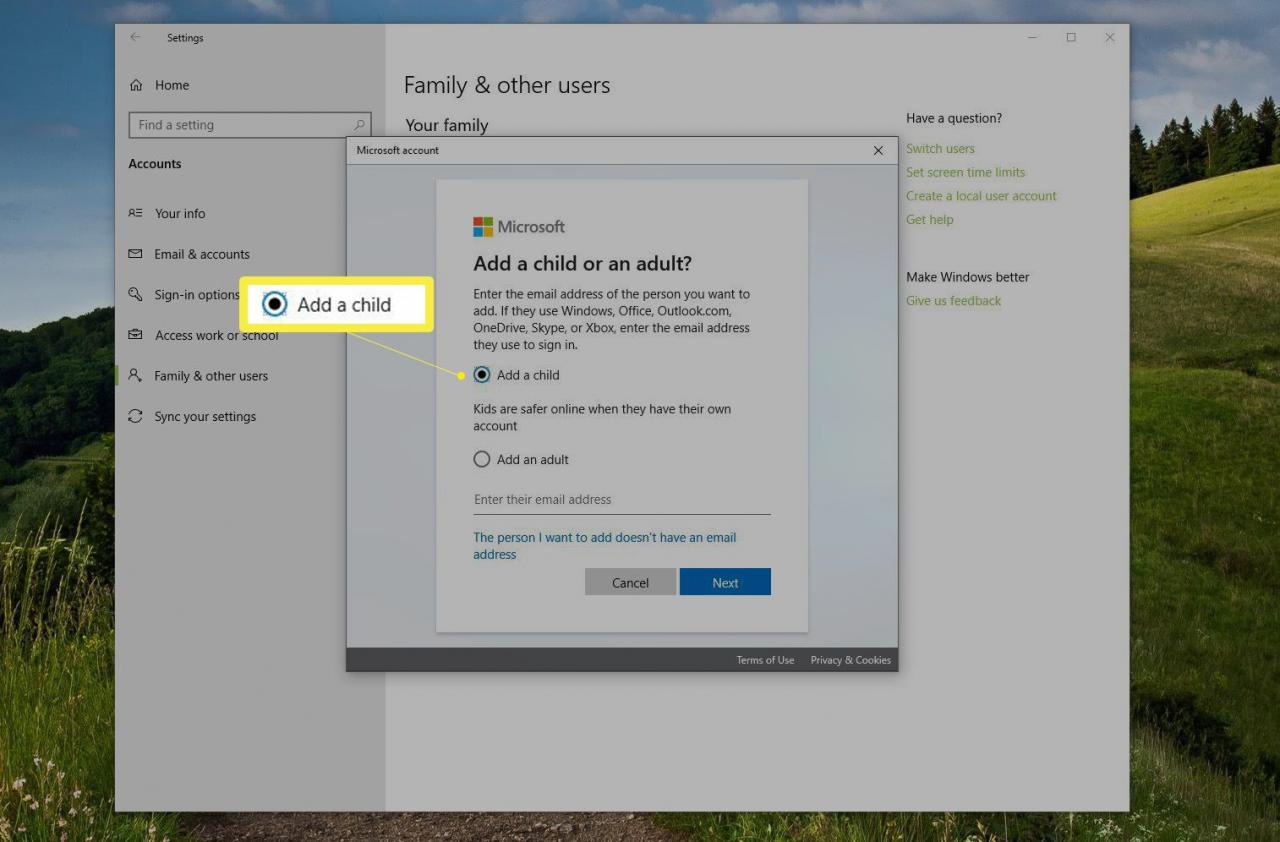
-
Leggi le informazioni offerte (ciò che vedi qui dipende da ciò che hai selezionato nel passaggio 5) e scegli Chiudi.
Se hai ottenuto un account Microsoft per tuo figlio durante il processo precedente, noterai che il bambino è stato aggiunto al tuo elenco di membri della famiglia nelle Impostazioni di Windows e che lo stato è Bambino. I controlli parentali sono già abilitati utilizzando le impostazioni più comuni e l'account è pronto per l'uso. Chiedi al bambino di accedere al proprio account mentre è connesso a Internet per completare il processo.
Se inserisci un account Microsoft esistente durante il processo, ti verrà chiesto di accedere a tale account e seguire le istruzioni nell'e-mail di invito. In questo caso, verrà visualizzato lo stato dell'account Bambino, in attesa. Il bambino dovrà accedere mentre è connesso a Internet per completare il processo di configurazione. Potrebbe anche essere necessario applicare manualmente le impostazioni di sicurezza della famiglia, ma ciò dipende da diversi fattori.
Trova, Modifica, Abilita o Disabilita Controllo genitori (Windows 10)
È probabile che i controlli predefiniti di Windows Family Safety siano già attivati per l'account di tuo figlio, ma è buona norma verificare se soddisfano le tue esigenze. Per rivedere le impostazioni, configurarle, modificarle, abilitarle o disabilitarle oppure per abilitare la reportistica per un account Microsoft:
-
Seleziona Inizia > Impostazioni > conti > Famiglia e altre personee quindi scegliere Gestisci le impostazioni familiari online.
In alternativa, digitare famiglia nella casella di ricerca accanto a Start. Selezionare Opzioni familiari e quindi scegliere Visualizza le impostazioni familiari.

-
Accedi se richiesto, quindi individua l'account del bambino dall'elenco degli account inclusi con la tua famiglia. Selezionare Tempo sullo schermo sotto il nome di tuo figlio per aprire la scheda Screen Time.
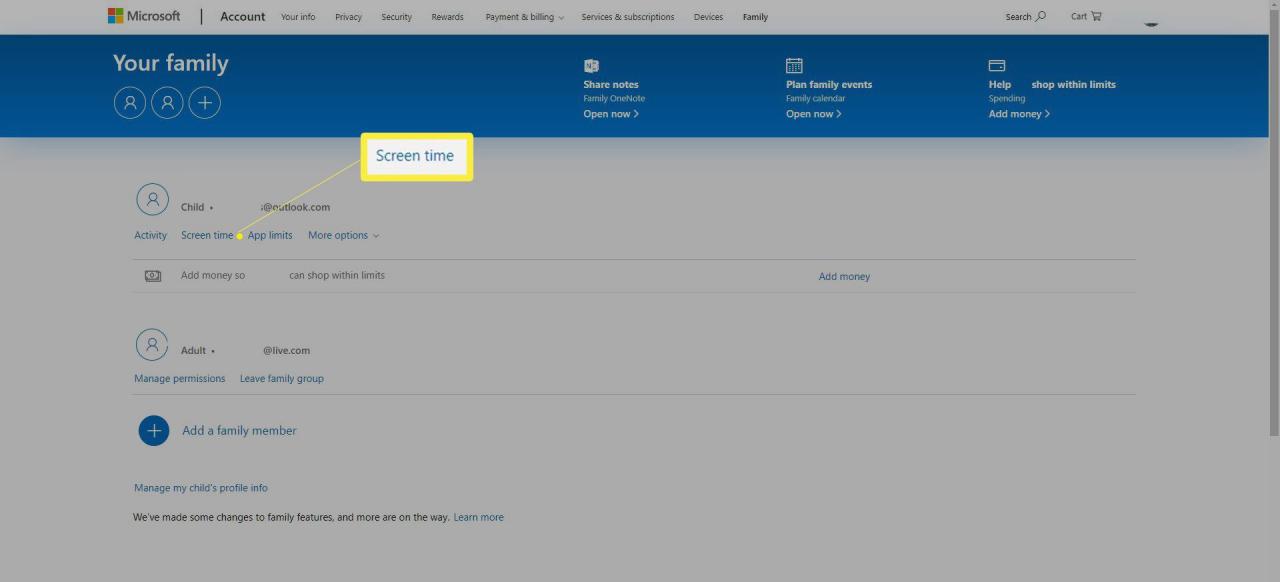
-
Apporta modifiche alle impostazioni predefinite del tempo di visualizzazione utilizzando gli elenchi a discesa e le sequenze temporali giornaliere.
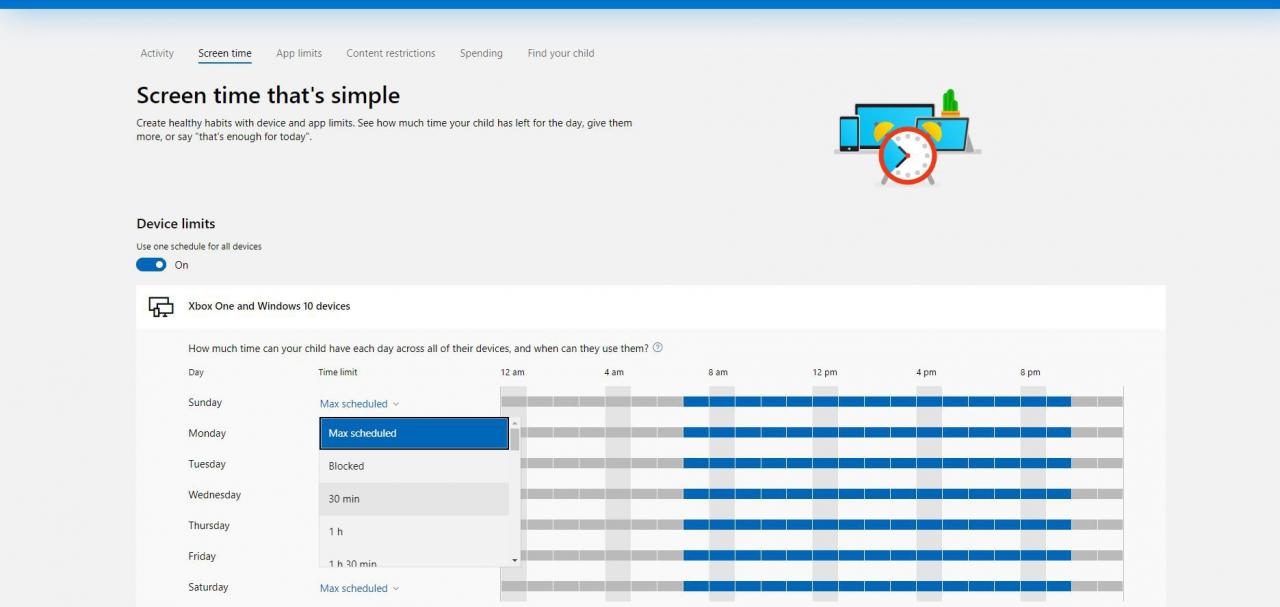
-
Seleziona Altre opzioni sotto il nome di tuo figlio e scegli Restrizioni al contenuto.

-
Attivare Blocca app e giochi inappropriati e blocca siti Web inappropriati. Aggiungi qualsiasi app o sito web che desideri bloccare o consentire e seleziona una classificazione di età appropriata.
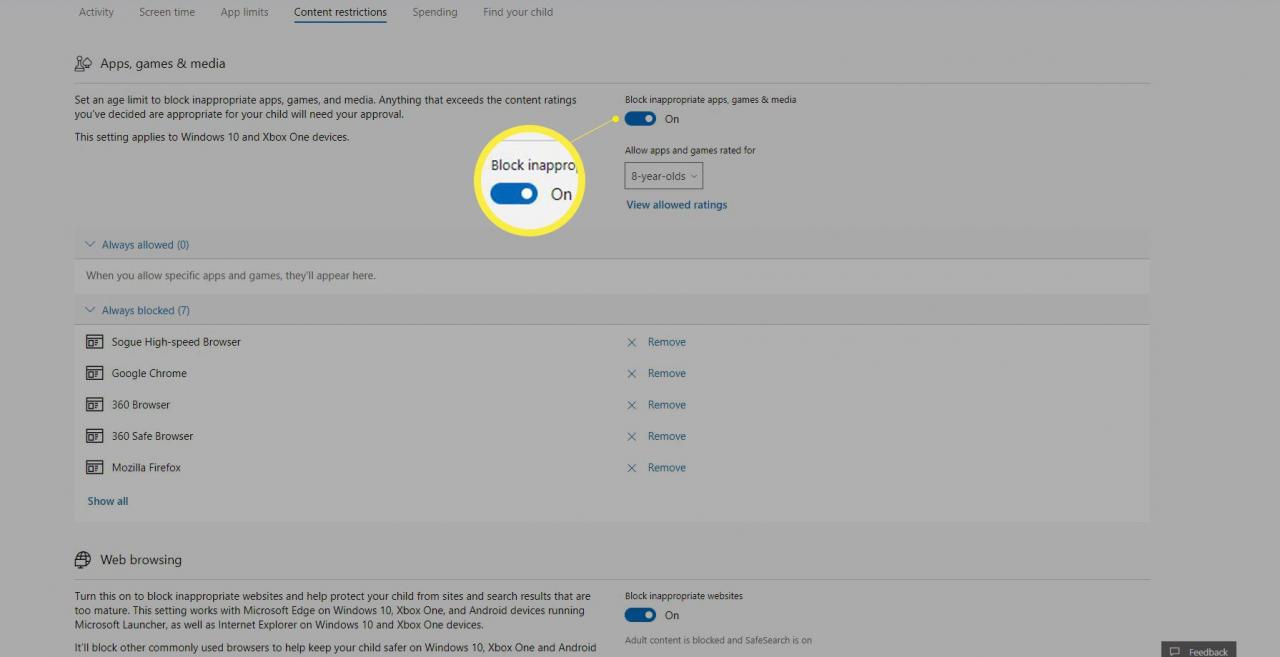
-
Seleziona il Attività scheda ed espandere gestire. Selezionare Attiva i rapporti sulle attività ed Inviami rapporti settimanali via email per ottenere rapporti settimanali sulle attività di tuo figlio mentre è online.
Per bloccare i siti Web inappropriati e ricevere rapporti sull'attività di navigazione sul Web, tuo figlio deve utilizzare Edge o Internet Explorer. Puoi bloccare altri browser.
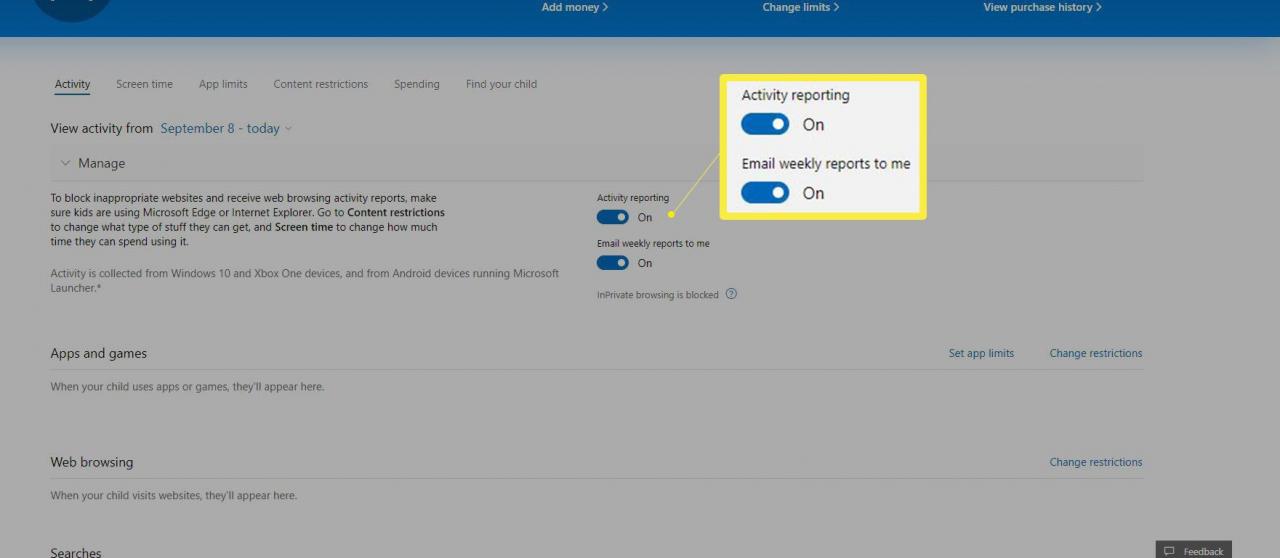
-
Continua a esplorare altre impostazioni come desideri.
Controllo genitori di Windows 8 e 8.1
Per abilitare il Controllo genitori in Windows 8 e 8.1, devi prima creare un account per tuo figlio. Puoi farlo in Impostazioni PC. Quindi, dal Pannello di controllo, configuri le impostazioni desiderate per quell'account bambino.
-
Dalla tastiera, tieni premuto il tasto Tasto Windows e premere C.
-
Seleziona Modifica le impostazioni del PC.
-
Seleziona conti, scegliere Altro AccSeleziona ounts, Quindi selezionare Aggiungi un account.
-
Seleziona Aggiungi l'account di un bambino.
-
Segui le istruzioni per completare il processo, scegliendo di creare un account Microsoft su un account locale, se possibile.
Per configurare i controlli parentali:
-
apri Pannello di controllo. Puoi cercarlo dalla schermata Start o dal desktop.
-
Seleziona Account utente e protezione della famiglia, quindi scegliere Configura il controllo genitori per qualsiasi utente.
-
Seleziona l'account del bambino.
-
Sotto Controllo dei genitori, scegliere Applica le impostazioni correnti.
-
Sotto Rapporti sulle attività, scegliere Raccogli informazioni sull'utilizzo del PC.
-
Selezionare i collegamenti forniti per le seguenti opzioni e configurare come desiderato:
- Filtro Web per bloccare determinati siti Web e impedire i download
- Limiti di tempo per scegliere quando e in quali giorni tuo figlio può accedere al PC
- Windows Store e limitazioni di gioco per impostare limiti di età, titolo e valutazione per le app che tuo figlio può utilizzare
- Restrizioni delle app per impostare le app che tuo figlio può utilizzare
-
Riceverai un'e-mail che include informazioni sulla pagina di accesso di Microsoft Family Safety e su cosa è disponibile. Se utilizzi un account Microsoft per tuo figlio, potrai visualizzare i rapporti sulle attività e apportare modifiche online, da qualsiasi computer.
Controllo genitori di Windows 7
Configura il Controllo genitori in Windows 7 dal Pannello di controllo, in modo simile a quanto descritto sopra per Windows 8 e 8.1. Dovrai creare un account bambino per il bambino in Pannello di controllo > Account utente > Consenti ad altri utenti l'accesso a questo computer. Completa il processo come richiesto.
Fatto ciò:
-
Seleziona il pulsante Start e digita Controllo genitori nella finestra di ricerca.
-
Seleziona Controllo genitori nei risultati.
-
Seleziona l'account del bambino.
-
Se richiesto, crea password per tutti gli account amministratore.
-
In Controllo genitori, seleziona Applica le impostazioni correnti.
-
Selezionare i seguenti collegamenti e configurare le impostazioni come applicabile, quindi scegliere Chiudi: Limiti di tempo, Giochi, ed Consenti e blocca programmi specifici.