Un file nascosto è qualsiasi file con l'attributo nascosto attivato. Proprio come ti aspetteresti, un file o una cartella con questo attributo attivato è invisibile durante la navigazione tra le cartelle: non puoi vederne nessuna senza consentire esplicitamente la visualizzazione di tutte.
La maggior parte dei computer che eseguono un sistema operativo Windows sono configurati per impostazione predefinita per non visualizzare i file nascosti.
Il motivo per cui alcuni file e cartelle vengono automaticamente contrassegnati come nascosti è che, a differenza di altri dati come immagini e documenti, non sono file che dovresti modificare, eliminare o spostare. Questi sono spesso file importanti relativi al sistema operativo. Entrambi i computer Windows e macOS hanno file nascosti.
Come mostrare o nascondere i file nascosti in Windows
A volte potrebbe essere necessario vedere i file nascosti, ad esempio se stai aggiornando un software che richiede di selezionare un determinato file nascosto dalla visualizzazione normale o se stai risolvendo o riparando un problema specifico. Altrimenti, è normale non interagire mai con file nascosti.
Il file pagefile.sys è un file nascosto comune in Windows. ProgramData è una cartella nascosta che potresti vedere durante la visualizzazione di elementi nascosti. Nelle versioni precedenti di Windows, i file nascosti comunemente riscontrati includono msdos.sys, io.sys e boot.ini.
Configurare Windows per mostrare o nascondere ogni file nascosto è un'attività relativamente facile. Seleziona o deseleziona Mostra file, cartelle e unità nascosti da Opzioni cartella. Consulta il nostro tutorial Come mostrare o nascondere i file nascosti in Windows per istruzioni più dettagliate.
Ricorda che la maggior parte degli utenti dovrebbe tenere nascosti i file nascosti. Se hai bisogno di mostrare i file nascosti per qualsiasi motivo, è meglio nasconderli di nuovo quando hai finito di usarli.
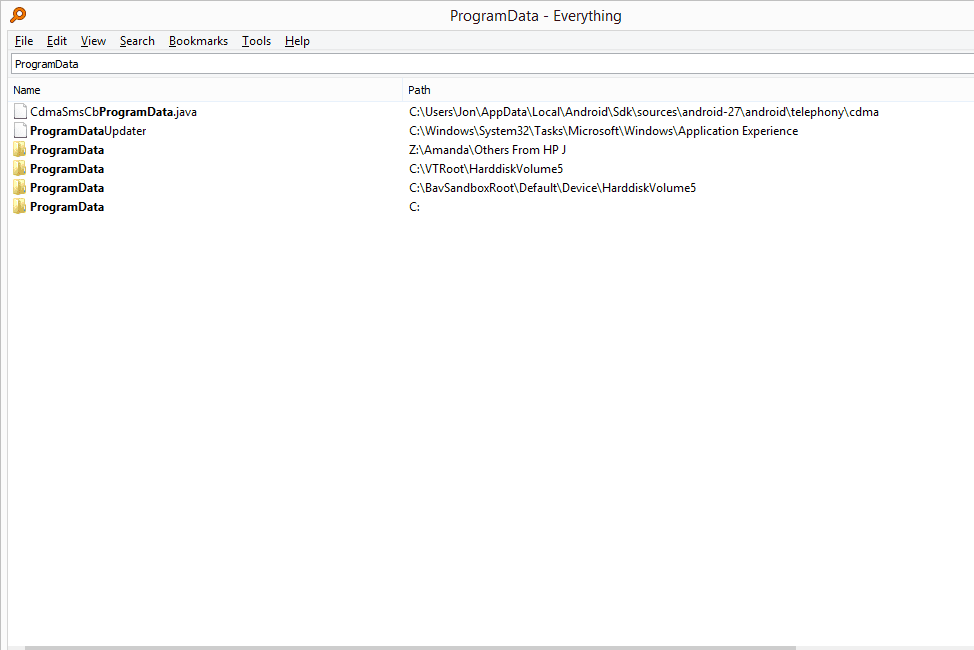
Cartelle nascoste in tutto.
Utilizzare uno strumento di ricerca file gratuito come Everything è un altro modo per visualizzare file e cartelle nascosti. Seguendo questo percorso non dovrai apportare alcuna modifica alle impostazioni in Windows, ma non sarai in grado di vedere gli elementi nascosti in una normale visualizzazione di Explorer. Invece, cercali e aprili tramite lo strumento di ricerca.
Come nascondere file e cartelle in Windows
Nascondere un file è semplice come fare clic con il pulsante destro del mouse (o toccare e tenere premuto sui touchscreen) e scegliere Proprietà, seguito selezionando la casella accanto a Nascosto nella sezione Attributi della scheda Generale. Se hai configurato i file nascosti da mostrare, vedrai che l'icona del file appena nascosto è un po 'più leggera dei file non nascosti. Questo è un modo semplice per sapere quali file sono nascosti e quali no.
Nascondere una cartella viene eseguito in modo simile tramite il menu Proprietà tranne per il fatto che, quando confermi la modifica dell'attributo, ti viene chiesto se desideri applicare la modifica solo a quella cartella oa quella cartella più tutte le sue sottocartelle e file. La scelta è tua e il risultato è altrettanto chiaro come sembra.
Scegliendo di nascondere solo la cartella, la cartella non verrà visualizzata in File / Esplora risorse, ma non nasconderà i file effettivi contenuti all'interno. L'altra opzione viene utilizzata per nascondere sia la cartella che tutti i dati al suo interno, comprese eventuali sottocartelle e file di sottocartelle.
È possibile scoprire un file o una cartella specifici utilizzando gli stessi passaggi sopra menzionati. Quindi, se stai scoprendo una cartella piena di elementi nascosti e scegli di disattivare l'attributo nascosto solo per quella cartella, tutti i file o le cartelle al suo interno rimarranno nascosti.
Su un Mac, puoi nascondere rapidamente le cartelle con il comando chflags hidden / path / to / file-or-folder in Terminal. Sostituisci nascosto con nohidden per mostrare la cartella o il file.
Cose da ricordare sui file nascosti
Anche se è vero che l'attivazione dell'attributo nascosto per un file sensibile lo renderà "invisibile" all'utente normale, non dovresti usarlo come mezzo per nascondere in sicurezza i tuoi file da occhi indiscreti. Scoprire un file / una cartella nascosti è facile per chiunque, come puoi vedere sopra. Invece, un vero strumento di crittografia dei file o un programma di crittografia completo del disco è la strada da percorrere.
Sebbene non sia possibile visualizzare i file nascosti in circostanze normali, ciò non significa che improvvisamente non occupino più spazio su disco. In altre parole, puoi nascondere tutti i file che desideri ridurre il disordine visibile ma occuperanno comunque spazio sul disco rigido.
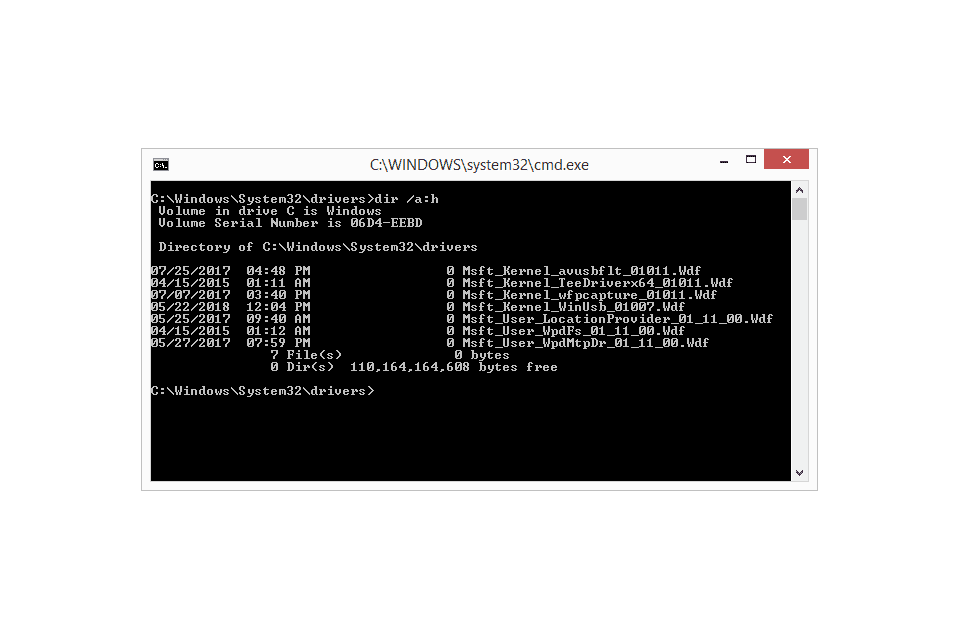
File nascosti nel prompt dei comandi.
Quando si utilizza il comando dir dalla riga di comando in Windows, è possibile utilizzare l'opzione / a per elencare i file nascosti insieme ai file non nascosti anche se i file nascosti sono ancora nascosti in Explorer. Ad esempio, invece di usare solo il comando dir per mostrare tutti i file in una particolare cartella, esegui invece dir / a. Ancora più utile, potresti usare dir / a: h per elencare solo i file nascosti in quella particolare cartella.
Alcuni software antivirus potrebbero impedire la modifica degli attributi dei file di sistema nascosti critici. Se hai problemi ad attivare o disattivare un attributo di file, potresti provare a disattivare temporaneamente il tuo programma antivirus e vedere se questo risolve il problema.
Alcuni software di terze parti (come My Lockbox) possono nascondere file e cartelle dietro una password senza utilizzare l'attributo nascosto, il che significa che è inutile in quelle situazioni provare a disattivare l'attributo per vedere i dati.
Naturalmente, questo vale anche per i programmi di crittografia dei file. Un volume nascosto su un disco rigido che memorizza file e cartelle segreti nascosti alla vista e accessibili solo tramite una password di decrittografia, non può essere aperto semplicemente modificando l'attributo nascosto.
In queste circostanze, il "file nascosto" o la "cartella nascosta" non ha nulla a che fare con l'attributo nascosto; avrai bisogno del software originale, della password corretta e / o del file di chiavi per accedere al file / cartella nascosti.