Il visualizzatore di immagini predefinito per il desktop GNOME si chiama Eye of GNOME. Ecco come installare Eye of GNOME, avviare il programma, aprire le immagini e imparare a utilizzare l'interfaccia utente.
Avvia Eye of GNOME
Per avviare Eye of GNOME da GNOME, apri il dashboard di GNOME e cercalo nella vista Applicazioni. Puoi anche cercarlo digitando Image Viewer.
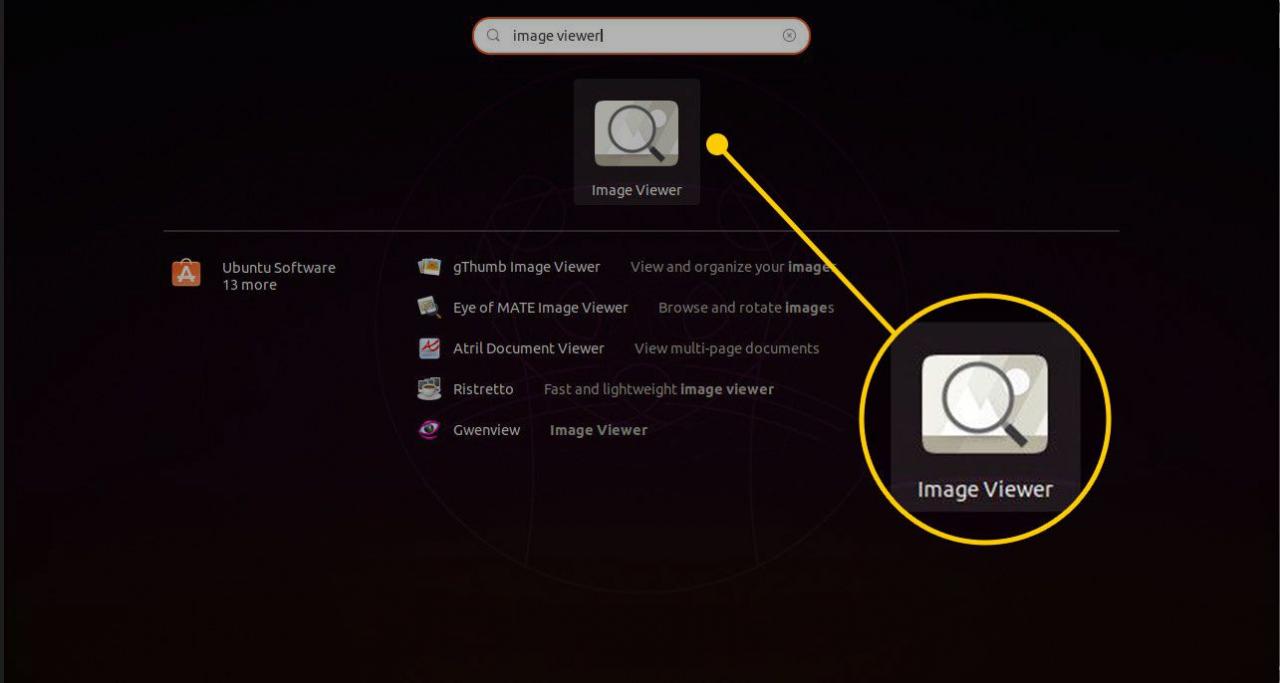
In alternativa, per aprire Eye of GNOME in qualsiasi distribuzione, apri una finestra di terminale e digita quanto segue:
e
Lo & alla fine della riga fa eseguire il comando come processo in background. Ciò restituisce il controllo al terminale in modo da poter eseguire più comandi se necessario.
Installa Eye of GNOME
Se Eye of GNOME non è installato, cercalo nel gestore dei pacchetti per la tua distribuzione, come Ubuntu Software, Synaptic o Yum Extender.
Per installare Eye of GNOME su una distribuzione basata su Debian, apri un terminale e usa apt digitando quanto segue:
sudo apt ins
Per Fedora, usa dnf e il comando è il seguente:
dnf ins
Per openSUSE, il comando è:
zypper ins
L'interfaccia Eye of GNOME
L'interfaccia per il visualizzatore di immagini Eye of GNOME è di base. C'è una schermata vuota con una barra degli strumenti che contiene due icone. Il primo è un simbolo più e l'altro, che è giustificato a destra della barra degli strumenti, ha due frecce su di esso. Per impostazione predefinita, la barra degli strumenti è inattiva fino a quando non si apre un'immagine.
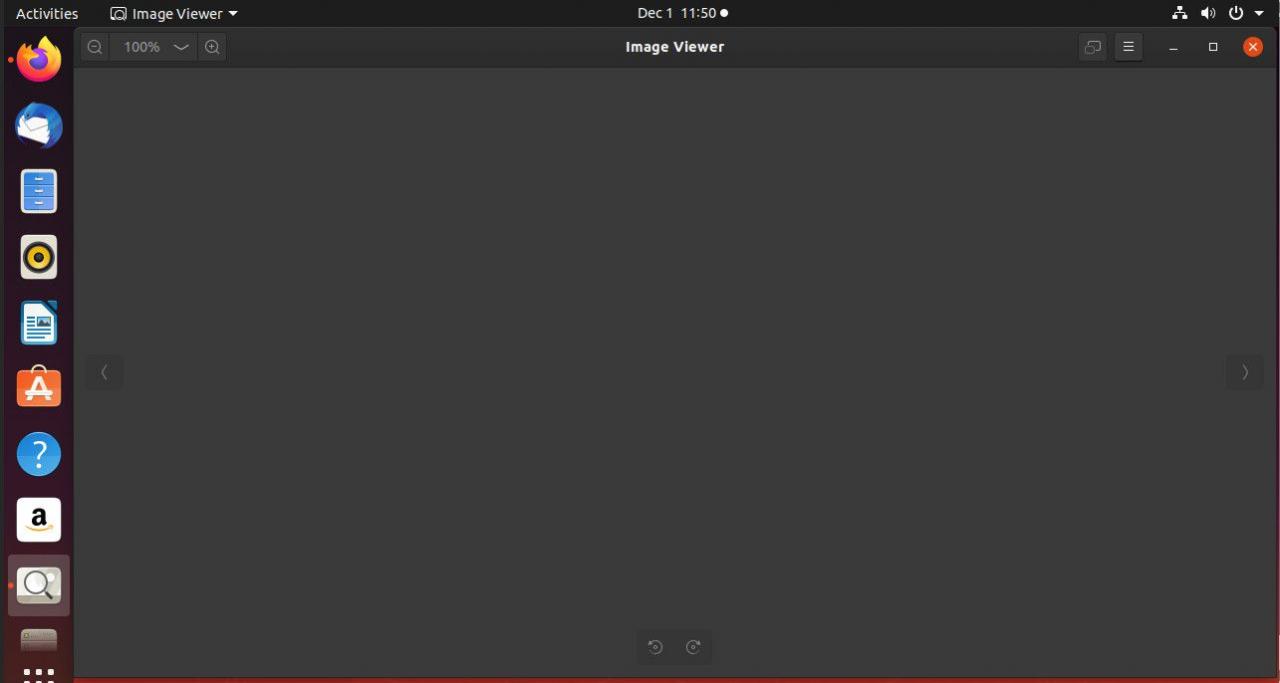
Eye of GNOME ha anche un menu. Su Ubuntu, il menu si trova nella parte superiore dello schermo anziché nella finestra dell'applicazione.
Apri un'immagine in Eye of GNOME
Per aprire un'immagine, fare clic su un'immagine nel browser dei file. Nautilus su GNOME molto probabilmente lo aprirà in Eye of GNOME per impostazione predefinita.
Per aprire un'immagine da Eye of GNOME, seleziona il file Menu icona, indicata da tre linee sovrapposte. Scegliere apri nel menu risultante. Viene visualizzato un browser di file ed è possibile selezionare l'immagine che si desidera visualizzare.
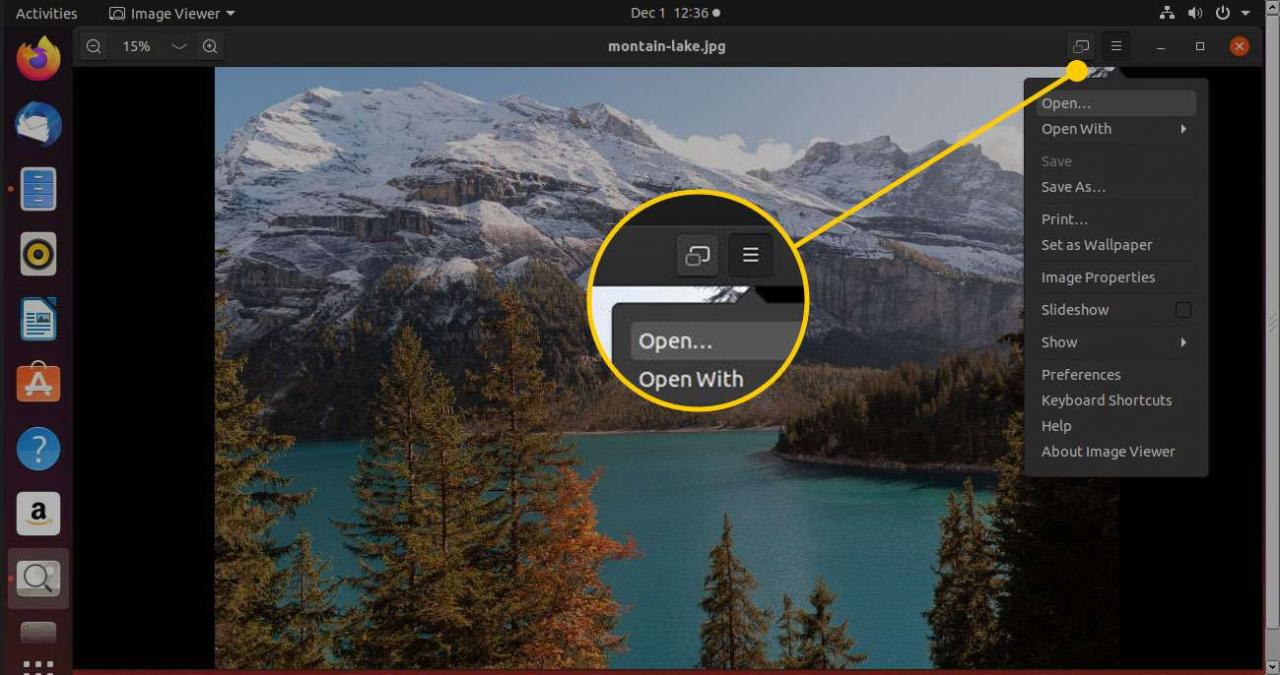
Un altro modo per aprire un'immagine è trascinare l'immagine dal file manager in Eye Of Gnome.
La barra degli strumenti
Come con molte app GNOME, il design di Eye of GNOME è pulito e minimale. La barra degli strumenti riflette perfettamente questa filosofia.
Sul lato sinistro troverai i controlli dello zoom. Per impostazione predefinita, Eye of GNOME ridimensiona l'immagine per adattarla al meglio allo schermo. Per sovrascriverlo manualmente, utilizzare il file zoom in or Zoom indietro icona per visualizzare l'immagine come preferisci. Lo spazio tra le icone è un menu a discesa in cui è possibile selezionare manualmente una percentuale di zoom per visualizzare l'immagine.
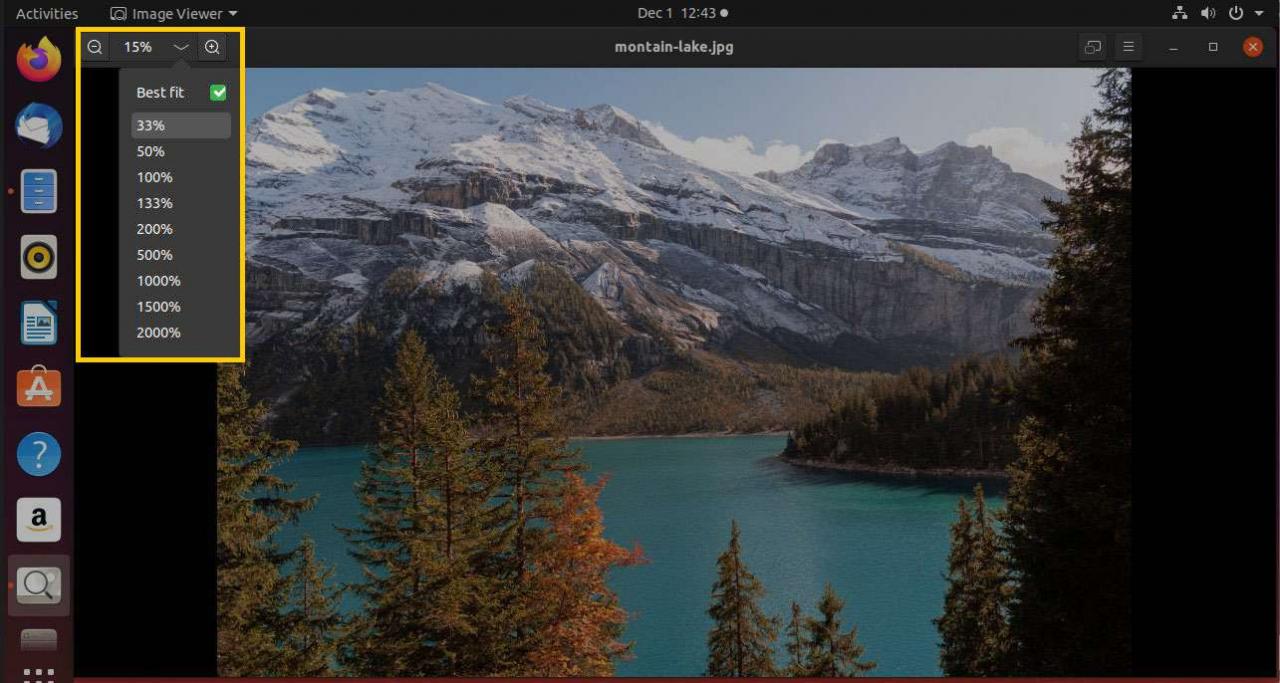
Il lato opposto della barra degli strumenti contiene due icone. A sinistra, c'è il file schermo intero icona. Cambia Eye of GNOME in modalità a schermo intero. Accanto ad esso c'è il file Immagine menù. Contiene la maggior parte dei controlli e delle opzioni di Eye of GNOME.

Altre funzionalità in modalità finestra
Quando un'immagine è aperta, sono disponibili altre quattro icone. Quando si passa con il mouse sopra l'immagine, viene visualizzata una freccia a sinistra dell'immagine e un'altra freccia a destra dell'immagine a metà dello schermo.
Seleziona la freccia sinistra per mostrare l'immagine precedente nella cartella in cui si trova l'immagine corrente. La freccia a destra mostra l'immagine successiva.
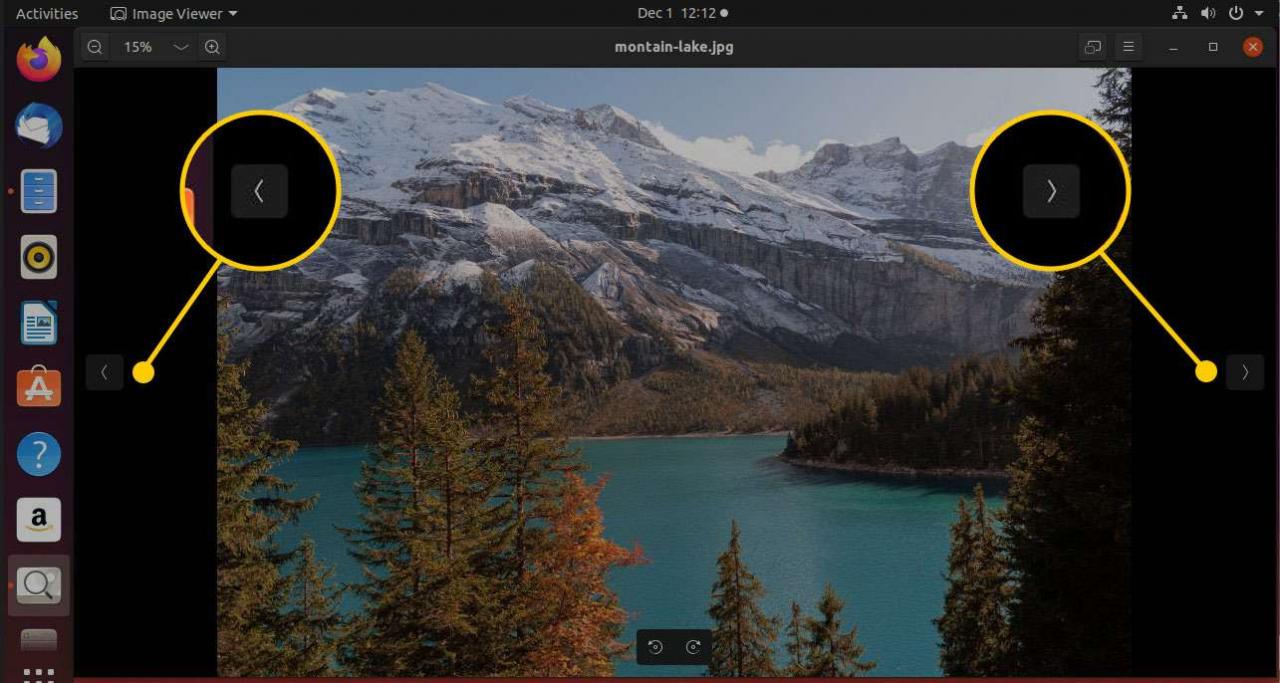
Nella parte inferiore dello schermo ci sono altre due frecce. Uno punta a sinistra e l'altro a destra. Premere il pulsante sinistro per ruotare lo schermo di 90 gradi a sinistra. Il pulsante destro ruota l'immagine di 90 gradi a destra.
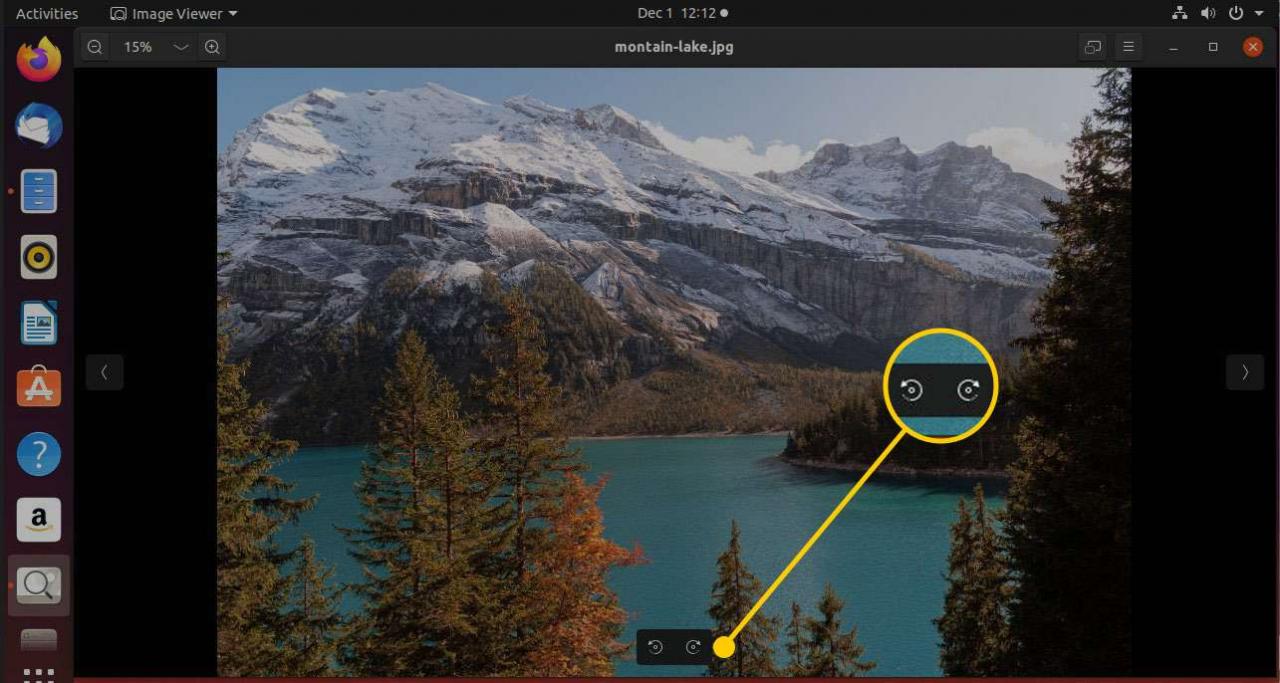
Altre funzionalità in modalità a schermo intero
Mentre un'immagine è visualizzata a schermo intero, è possibile visualizzare un'altra barra degli strumenti passando il mouse nella parte superiore dello schermo. Le icone sono le seguenti:
- Mostra la prima immagine in una cartella.
- Mostra l'immagine precedente.
- Mostra l'immagine successiva.
- Mostra l'ultima immagine in una cartella.
- Ingrandisci l'immagine.
- Riduci l'immagine.
- Riduci l'immagine alle dimensioni originali.
- Ruota l'immagine di 90 gradi a sinistra.
- Ruota l'immagine di 90 gradi a destra.
- Visualizza riquadro Raccolta immagini.
- Metti in pausa / riprendi la presentazione.
Le prime quattro icone ti consentono di scegliere quale immagine visualizzare. È inoltre possibile ingrandire e rimpicciolire un'immagine ingrandendola e rimpicciolendola. Come con la modalità finestra, puoi anche ruotare le immagini.
L'icona del riquadro della galleria mostra un elenco di immagini nella parte inferiore dello schermo. Quest'area mostra un'anteprima delle immagini in una particolare cartella.
Il pulsante Presentazione diapositive sfoglia ogni immagine ogni pochi secondi.
La visualizzazione a schermo intero ha le stesse icone freccia per passare all'immagine successiva e precedente e per ruotare le immagini della modalità finestra.
Il menu immagine
Le intestazioni del menu Immagine sono le seguenti:
- apri
- Apri con
- Risparmia
- Salva con nome
- Stampa
- Imposta come sfondo
- Proprietà dell'immagine
- presentazione
- Mostra
- Preferenze
- Tasti di scelta rapida
- Aiutare
- Informazioni sul visualizzatore di immagini
Utilizzare il menu Immagine per aprire immagini, salvare immagini, salvare un'immagine come un tipo diverso o con un nome diverso, stampare immagini, impostare un'immagine come sfondo del desktop, mostrare la cartella che contiene le immagini e visualizzare le proprietà dell'immagine.
Le proprietà dell'immagine sono le seguenti:
- Nome
- Larghezza
- Altezza
- Tipologia
- Dimensioni in byte
- cartella
Dal menu Immagine, puoi accedere ad alcune altre opzioni nei sottomenu per controllare come si comporta Eye of GNOME.
Il menu Mostra contiene opzioni per cambiare i controlli e le informazioni che Eye of GNOME mostra. Ti dà accesso per abilitare o disabilitare il riquadro laterale, la galleria di immagini e la barra di stato.
Il menu Guida ha un file della guida e una finestra Informazioni.
Preferenze di Eye of GNOME
La finestra delle preferenze ha tre schede: Visualizzazione immagine, Presentazione e Plugin.
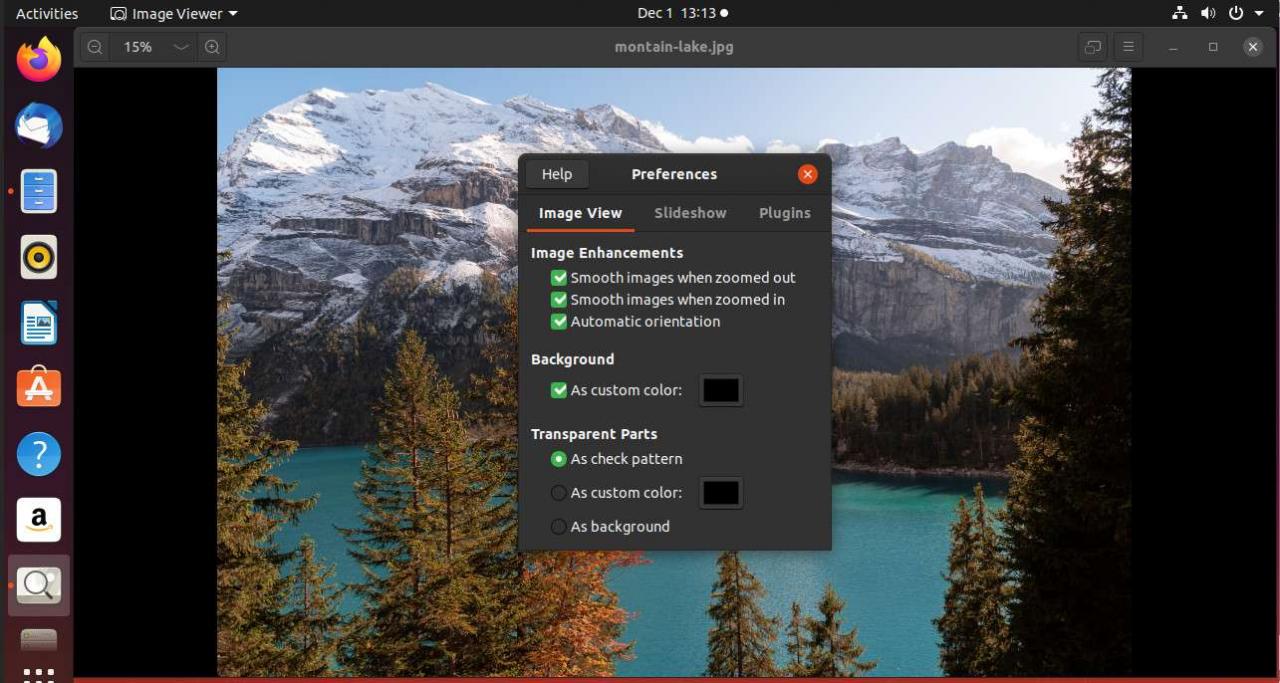
La scheda Visualizzazione immagine è suddivisa in tre sezioni: Miglioramenti immagine, Sfondo e Parti trasparenti.
- La sezione dei miglioramenti consente di scegliere se si desidera ottenere immagini uniformi quando vengono ingrandite e ridotte e se l'orientamento automatico è attivato o disattivato.
- Lo sfondo ti consente di scegliere un colore per lo sfondo quando un'immagine è più piccola della finestra.
- Le parti trasparenti ti consentono di decidere come mostrare le parti trasparenti di un'immagine. Le opzioni sono come motivo di controllo (opzione predefinita), come colore personalizzato e come sfondo.
La sezione della presentazione ha due sezioni: Zoom immagine e Sequenza. La sezione dello zoom ti consente di decidere se espandere o meno le immagini per adattarle allo schermo. La sezione della sequenza ti consente di decidere per quanto tempo visualizzare ciascuna immagine e puoi scegliere se ripetere la sequenza.
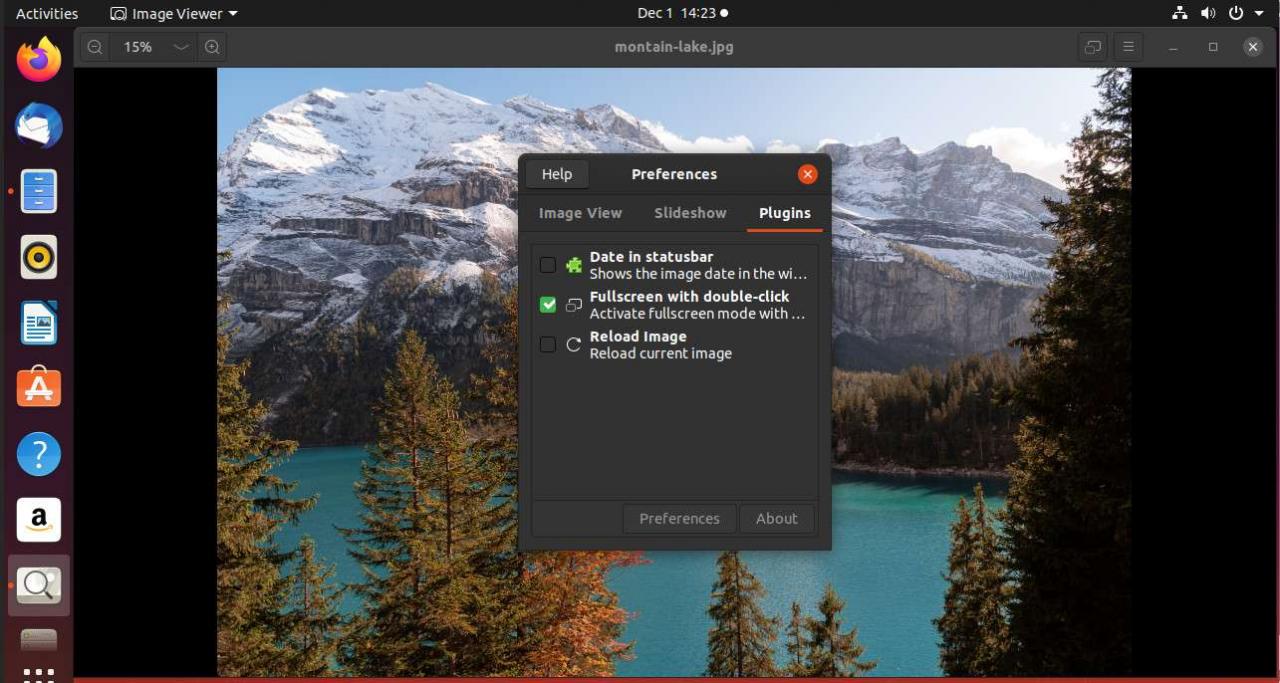
La scheda dei plugin mostra un elenco dei plugin disponibili per Eye of GNOME.