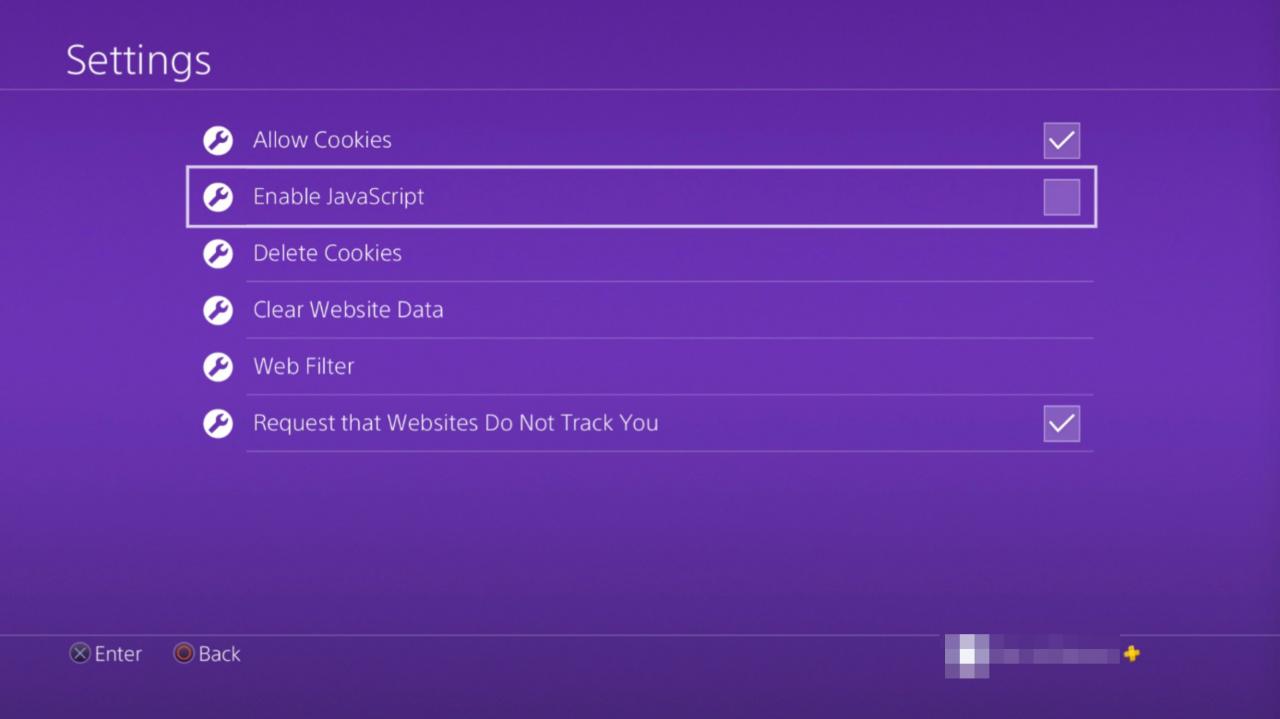Molte persone utilizzano molto di più la PlayStation 4 per le altre funzioni piuttosto che per i giochi. La PS4 può essere utilizzata per lo streaming di film e programmi TV, per ascoltare musica e riprodurre DVD in Blu-ray. Tra le tante funzionalità extra, la PlayStation 4 offre la possibilità di navigare sul web tramite il browser integrato, basato sullo stesso motore di rendering WebKit della popolare applicazione Safari di Apple. Come nel caso delle versioni desktop e mobile, il browser di PS4 presenta una propria serie di aspetti positivi e negativi.
Cosa ci piace
- Fornisce la possibilità di navigare sul Web dalla tua TV a grande schermo.
- Consente di cambiare schermata tra un sito Web e il gioco a cui si sta giocando.
- Consente di accedere a pagine Web senza la necessità di un computer o uno smartphone.
- I benchmark delle prestazioni di JavaScript notano che il browser di PS4 è più veloce di applicazioni simili trovate su molti altri sistemi di gioco popolari.
- Esegue automaticamente l’upgrade all’ultima versione come parte degli aggiornamenti del firmware / sistema della PlayStation 4.
Cosa non ci piace
- Non offre servizi presenti nella maggior parte dei browser moderni come schede o supporto di estensioni.
- Nessun supporto per Flash, limitando la funzionalità su alcuni siti web.
- A volte si sono viste prestazioni lente quando sono aperte diverse finestre.
- La digitazione con la tastiera su schermo e il controller PS4 può rivelarsi un processo lento (una tastiera e un mouse wireless aiutano a limitare questo problema).
I tutorial di seguito mostrano come utilizzare la maggior parte delle funzionalità presenti nel browser Web di PS4, nonché come modificare le sue impostazioni configurabili a proprio piacimento.
Come aprire il browser di PS4
L’apertura del browser web della PS4 è semplice e veloce.

Joshua Seong / Lifewire
- Accendi il sistema fino a quando la schermata principale della PlayStation non è visibile.
- Passa all’area dei contenuti, che contiene una riga di icone grandi utilizzate per avviare giochi, applicazioni e altri servizi.
-
Scorri a destra fino a quando l’opzione Browser Internet è evidenziata, accompagnata dall’icona www e da un pulsante Inizia. Apri il browser toccando il pulsante X sul controller PS4.
Se non vedi l’icona WWW nel pannello di navigazione principale, puoi trovarla nella tua Libreria, sotto Applicazioni.
Funzioni comuni del browser di PS4

- Per aprire una nuova finestra del browser: Premi il pulsante R2.
- Per passare a una finestra aperta in precedenza: Premi il pulsante L2.
- Per attivare e disattivare la modalità a schermo intero: Premi il pulsante quadrato. Il browser di PS4 utilizza per impostazione predefinita la versione desktop dei siti Web reattivi.
- Per ingrandire la pagina Web attiva: Utilizzare il pulsante R3: si attiva premendo la levetta destra del controller PS4.
- Per inserire un URL / indirizzo web: Innanzitutto, premere il pulsante R2 per aprire una nuova finestra. Vai sulla barra degli indirizzi nella parte superiore della pagina, denominata Inserisci l’URL e premere il pulsante X. Verrà ora visualizzata la tastiera su schermo, che richiede di inserire un indirizzo web. Al termine, premere il pulsante R2 del controller per caricare la pagina corrispondente.
- Per eseguire una Ricerca Google: per prima cosa, premi il tasto triangolo sul controller. Il cursore lampeggiante dovrebbe ora essere visibile nella casella di ricerca e la tastiera su schermo dovrebbe apparire direttamente sotto. Immettere le parole o i termini di ricerca desiderati e inviarli premendo il pulsante R2.
Preferiti
Il browser di PS4 consente di salvare le pagine web preferite per un facile accesso nelle sessioni di navigazione future tramite la sua funzione Segnalibri.
Per memorizzare la pagina Web attiva nei segnalibri
-
Premere il tasto OPZIONI sul controller.
-
Quando viene visualizzato il menu a comparsa, selezionare Aggiungi segnalibro.
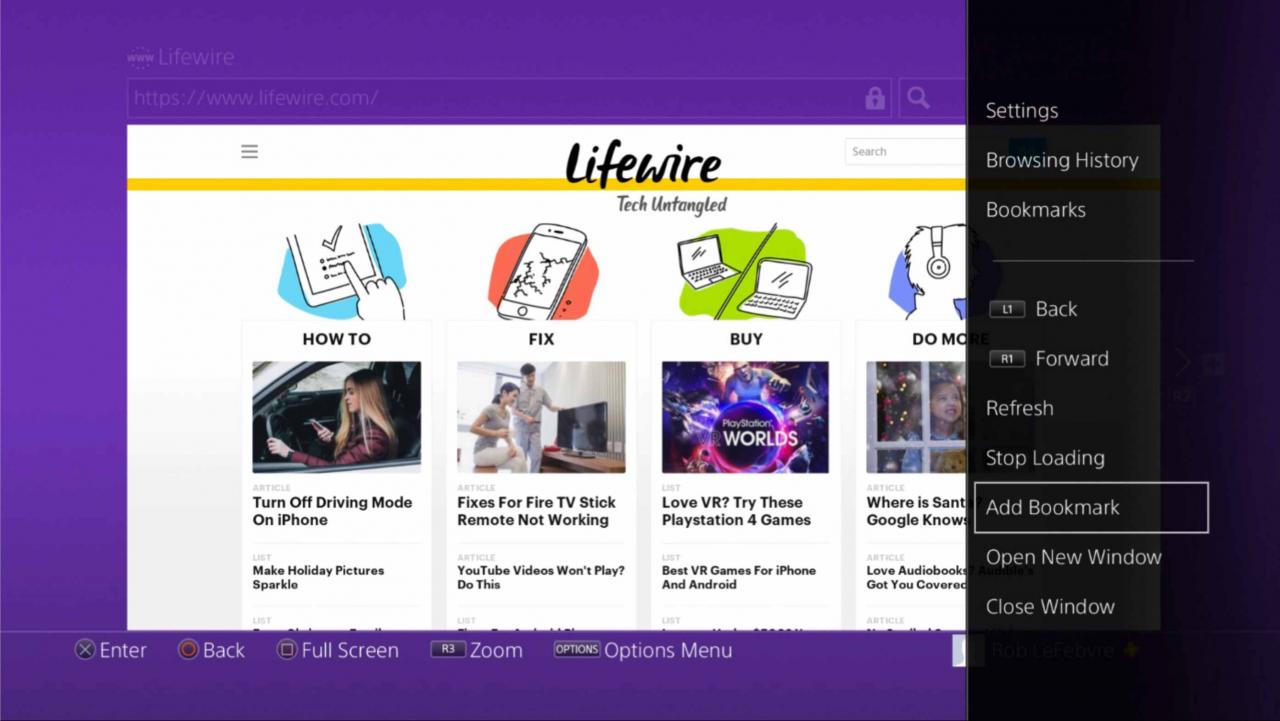
-
Ora si dovrebbe visualizzare una nuova schermata, contenente due campi precompilati ma modificabili. Il primo, Nome, contiene il titolo della pagina corrente. Il secondo, Indirizzo, viene popolato con l’URL della pagina. Una volta che sei soddisfatto di questi due valori, seleziona il tasto OK per aggiungere il tuo nuovo segnalibro.
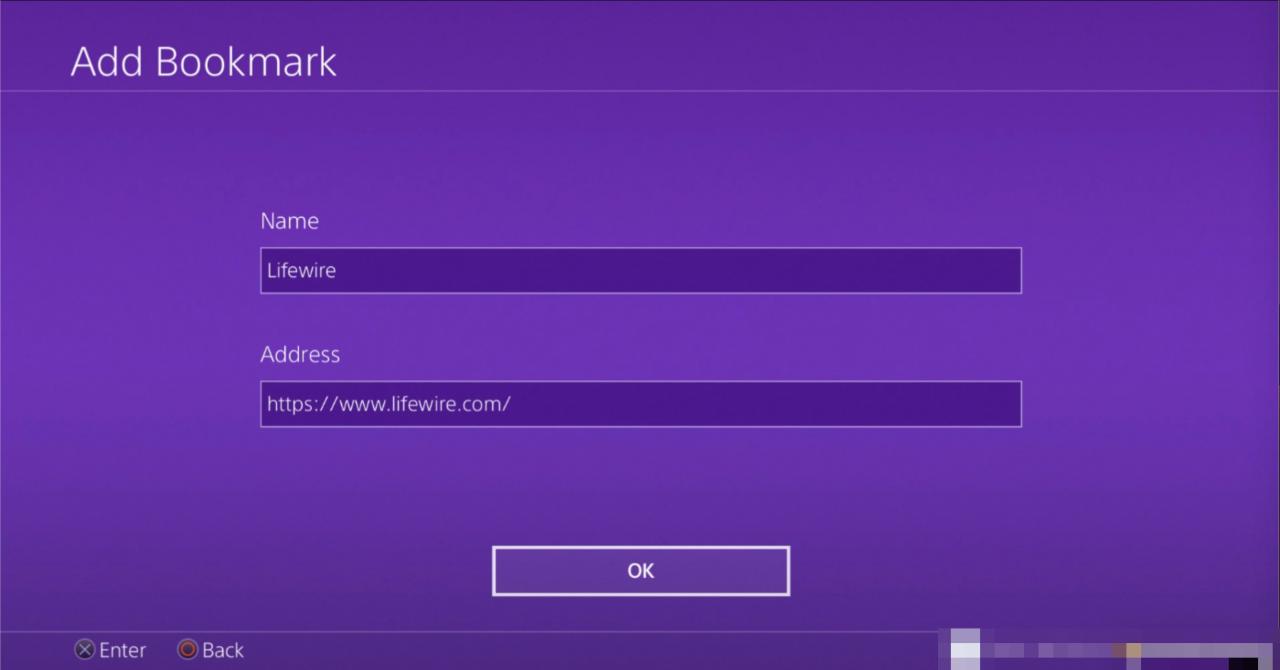
Per visualizzare i segnalibri salvati in precedenza
-
Torna al menu principale del browser tramite il tasto OPZIONI.
-
Quindi seleziona l’opzione Preferiti.
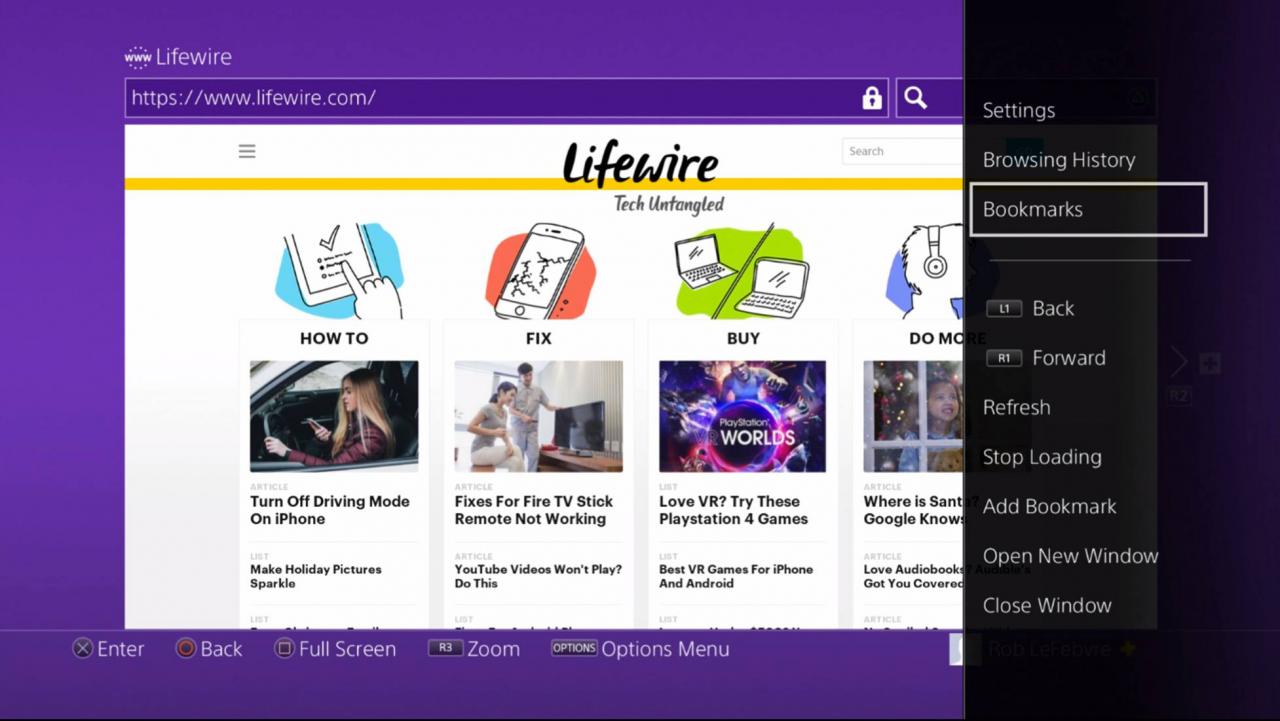
-
Ora si dovrebbe visualizzare un elenco dei segnalibri memorizzati. Per caricare una di queste pagine, seleziona la scelta desiderata utilizzando la levetta direzionale sinistra del controller, quindi premi il tasto X.
Per eliminare un segnalibro
-
Per prima cosa, seleziona il segnalibro dall’elenco e premi il tasto OPZIONI sul controller.
-
Apparirà un menu scorrevole sul lato destro dello schermo. Scegliere Elimina e premere il tasto X.
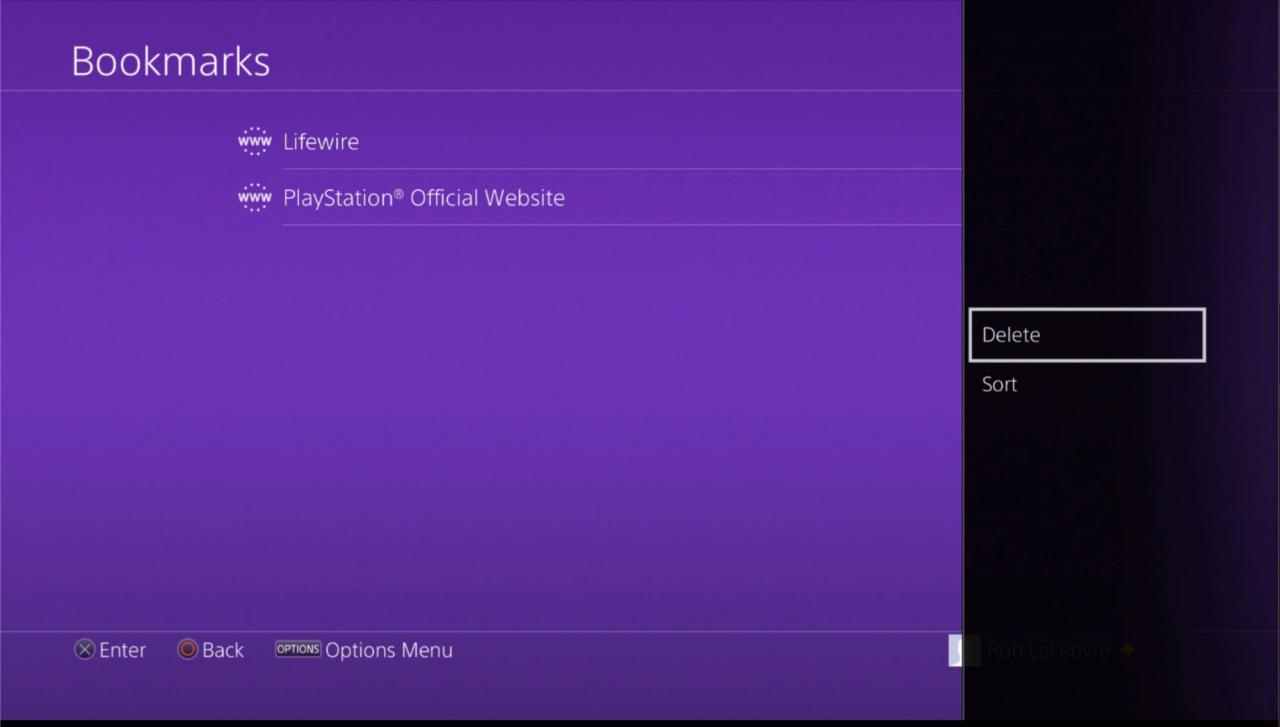
-
Apparirà ora una nuova schermata, che mostra ciascuno dei tuoi segnalibri accompagnato da caselle di controllo. Per marcare un segnalibro per l’eliminazione, inserire prima un segno di spunta accanto ad esso premendo il tasto X.
-
Dopo aver selezionato uno o più elementi dell’elenco, scorrere fino alla parte inferiore dello schermo e selezionare Elimina per completare il processo.
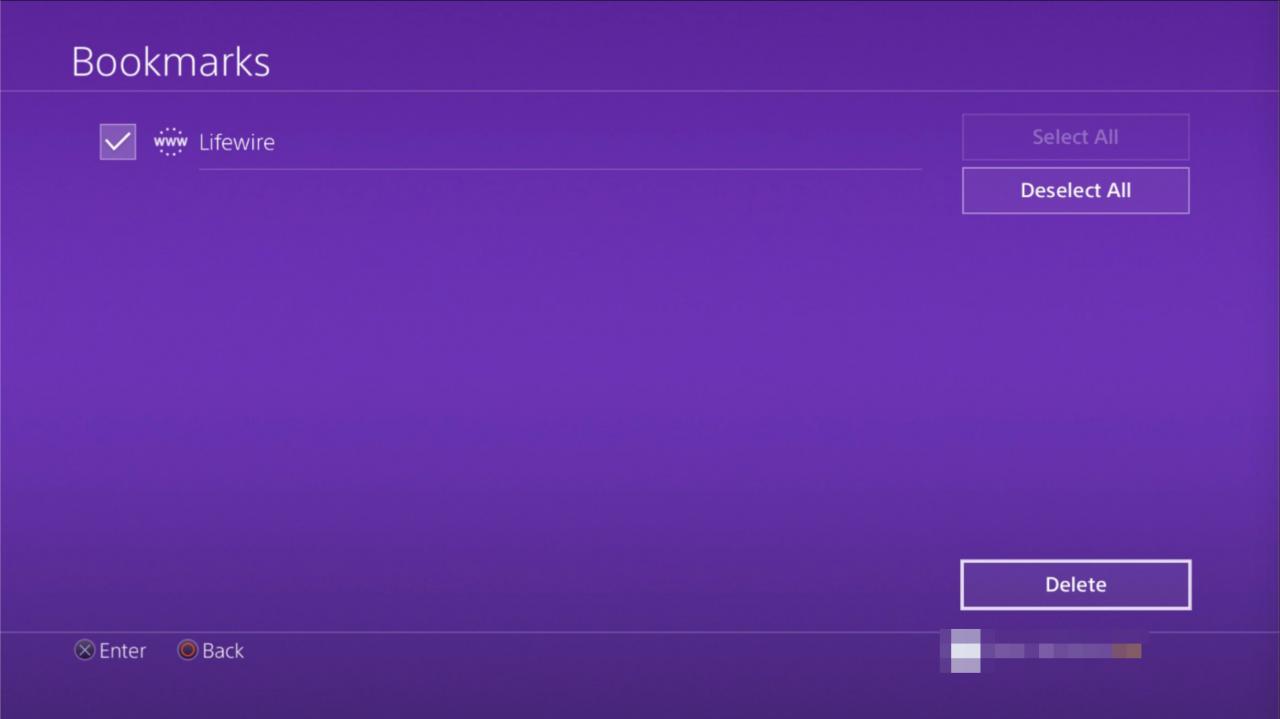
Visualizza o elimina la cronologia di navigazione
Il browser di PS4 mantiene un registro di tutte le pagine web che si ha visitato in precedenza, permettendo di esaminare questa cronologia nelle sessioni future e accedere a questi siti premendo semplicemente su un tasto.
L’accesso alla cronologia passata può essere utile, ma può anche rappresentare un problema di privacy se altre persone condividono il tuo sistema di gioco. Per questo motivo, il browser di PlayStation offre la possibilità di cancellare la cronologia in qualsiasi momento. I tutorial di seguito mostrano come visualizzare ed eliminare la cronologia di navigazione.
Per visualizzare la cronologia di navigazione di PS4
-
Premere il tasto OPZIONI. Il menu del browser dovrebbe ora apparire sul lato destro dello schermo.
-
Seleziona l’opzione Cronologia di navigazione.
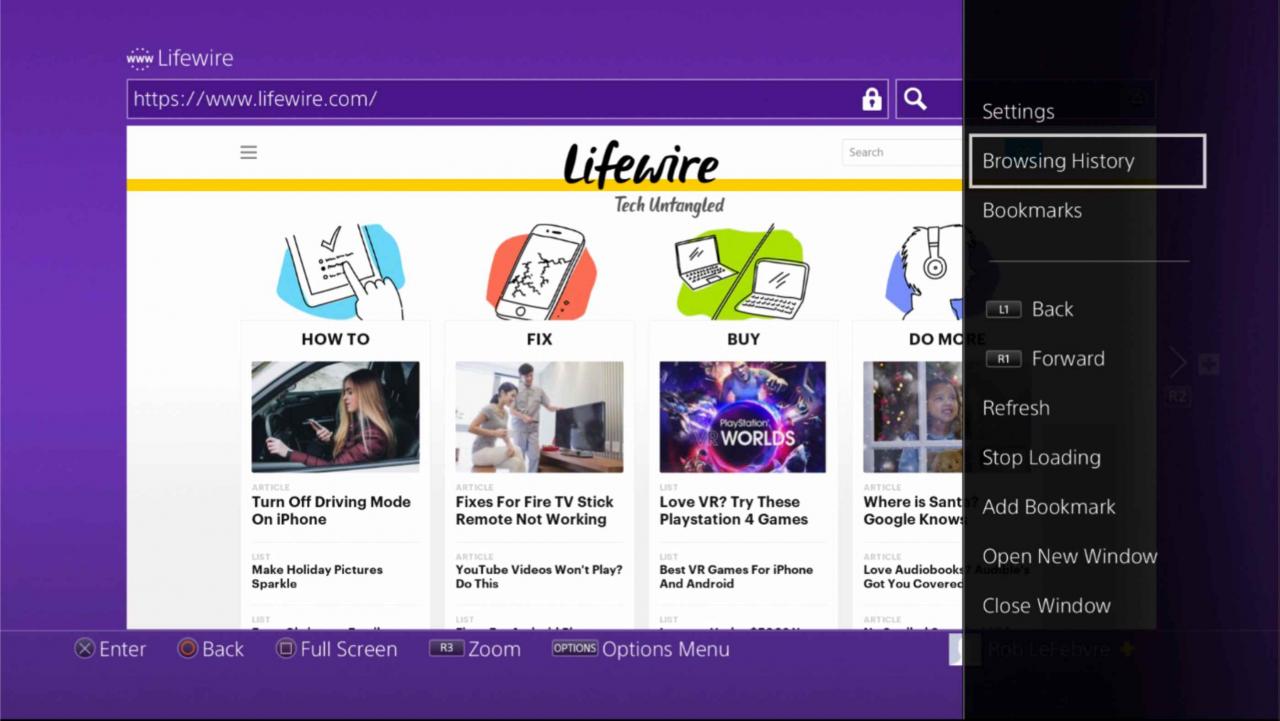
- Verrà ora visualizzato un elenco di pagine Web visitate in precedenza, con il titolo di ciascuna.
-
Per caricare una qualsiasi di queste pagine nella finestra del browser attivo, scorrere fino a quando la selezione desiderata viene evidenziata e premere il tasto X sul controller.
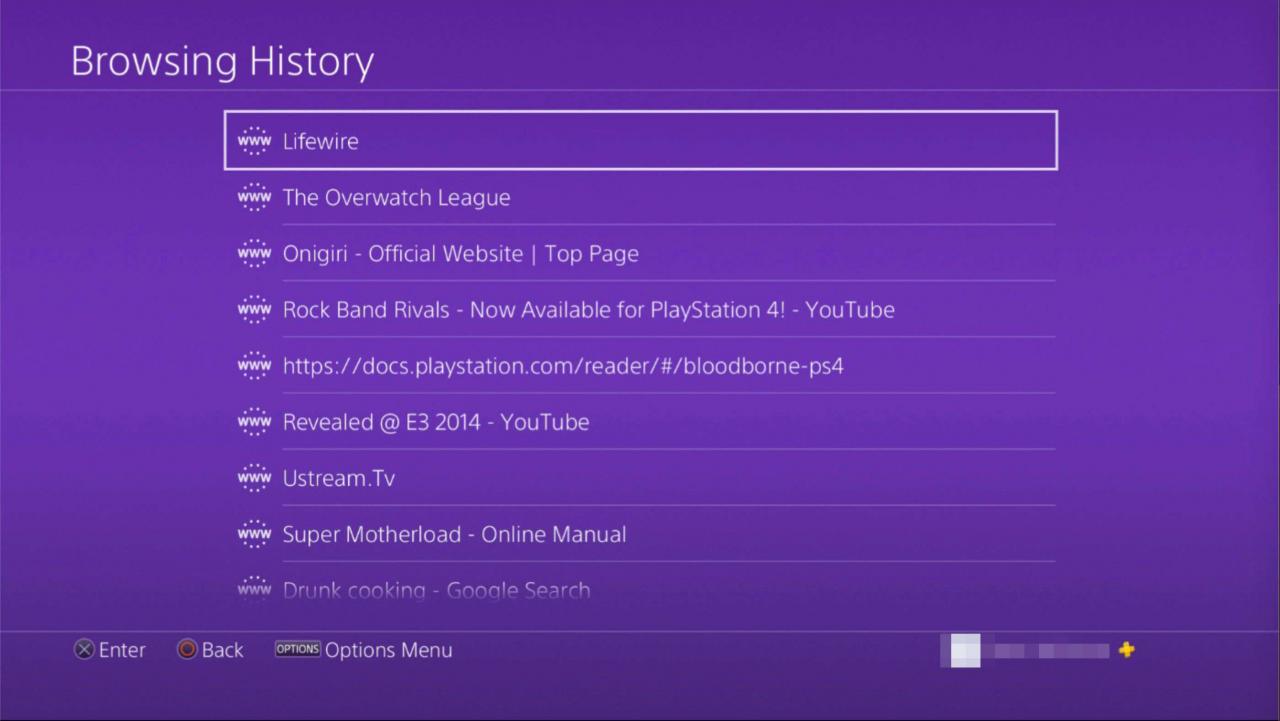
Per cancellare la cronologia di navigazione di PS4
-
Premere il tasto OPZIONI sul controller.
-
Quindi, selezionare Impostazioni dal menu a comparsa sul lato destro dello schermo. Ora dovrebbe apparire la pagina delle Impostazioni del browser di PS4.
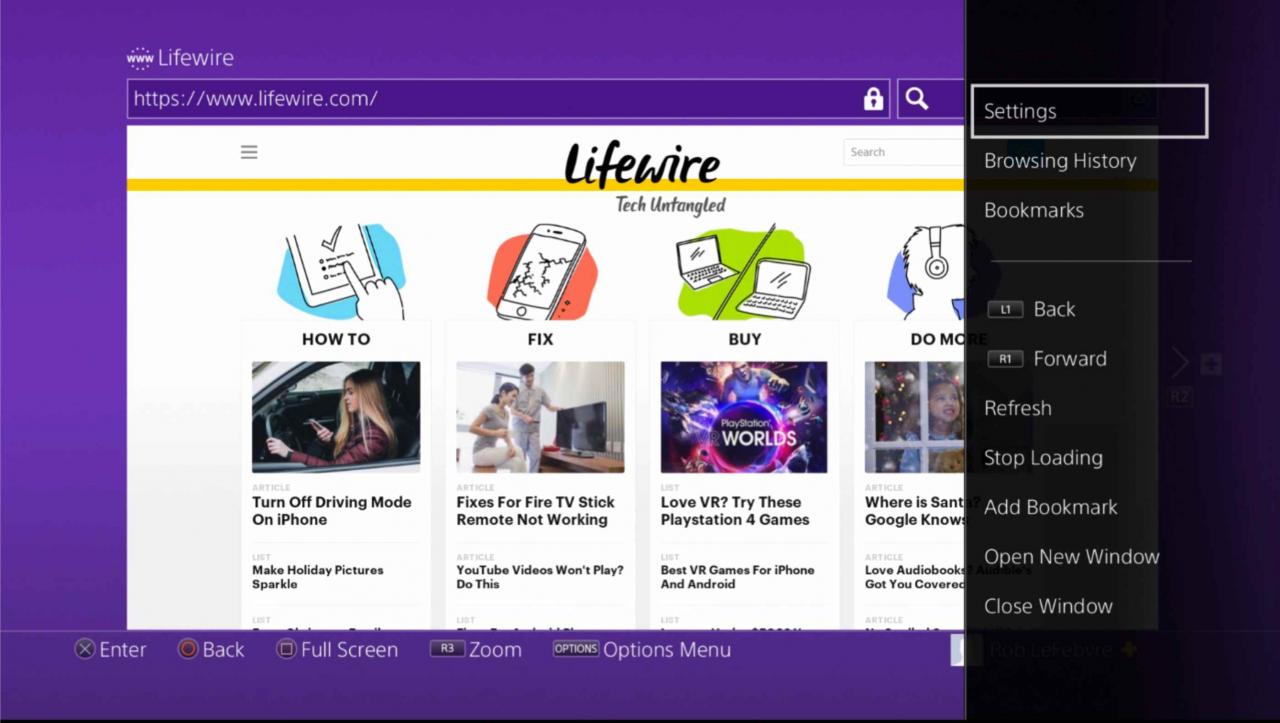
-
Seleziona Cancella i dati del sito web premendo il tasto X. Apparirà ora la chermataCancella i dati del sito web.
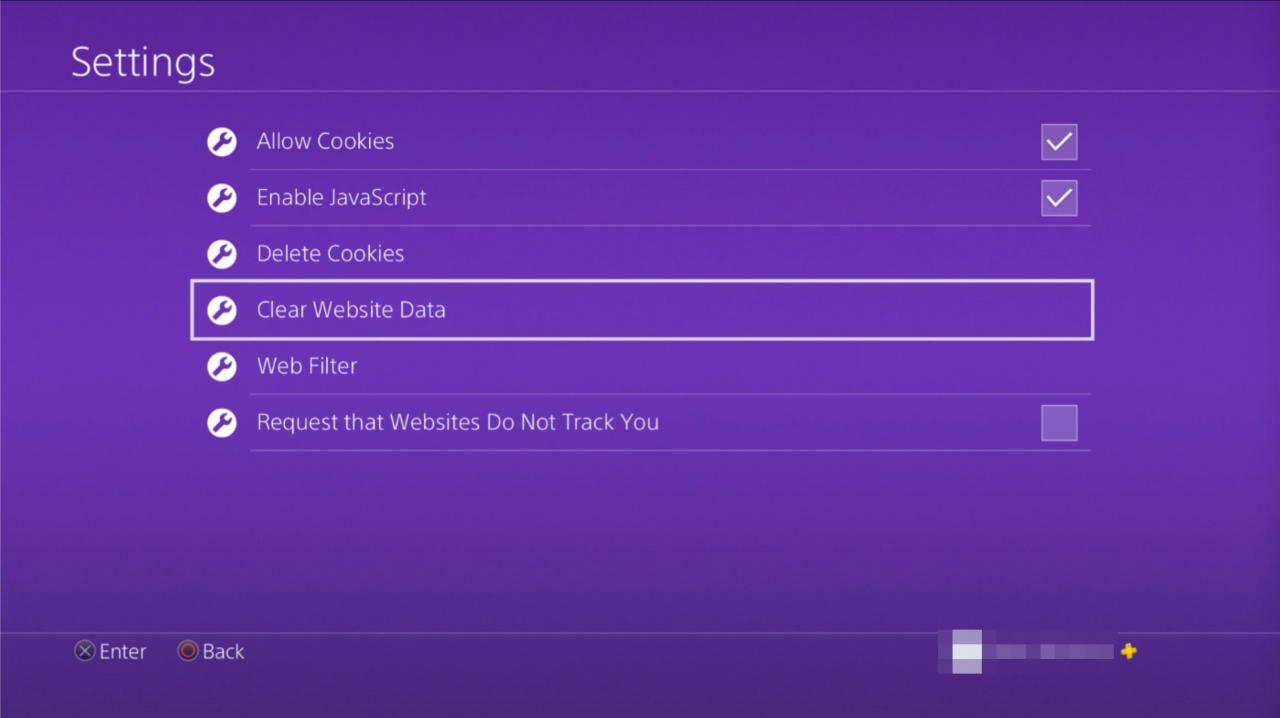
-
Vai all’opzione denominata OK e premere il X sul controller per completare il processo di rimozione della cronologia.
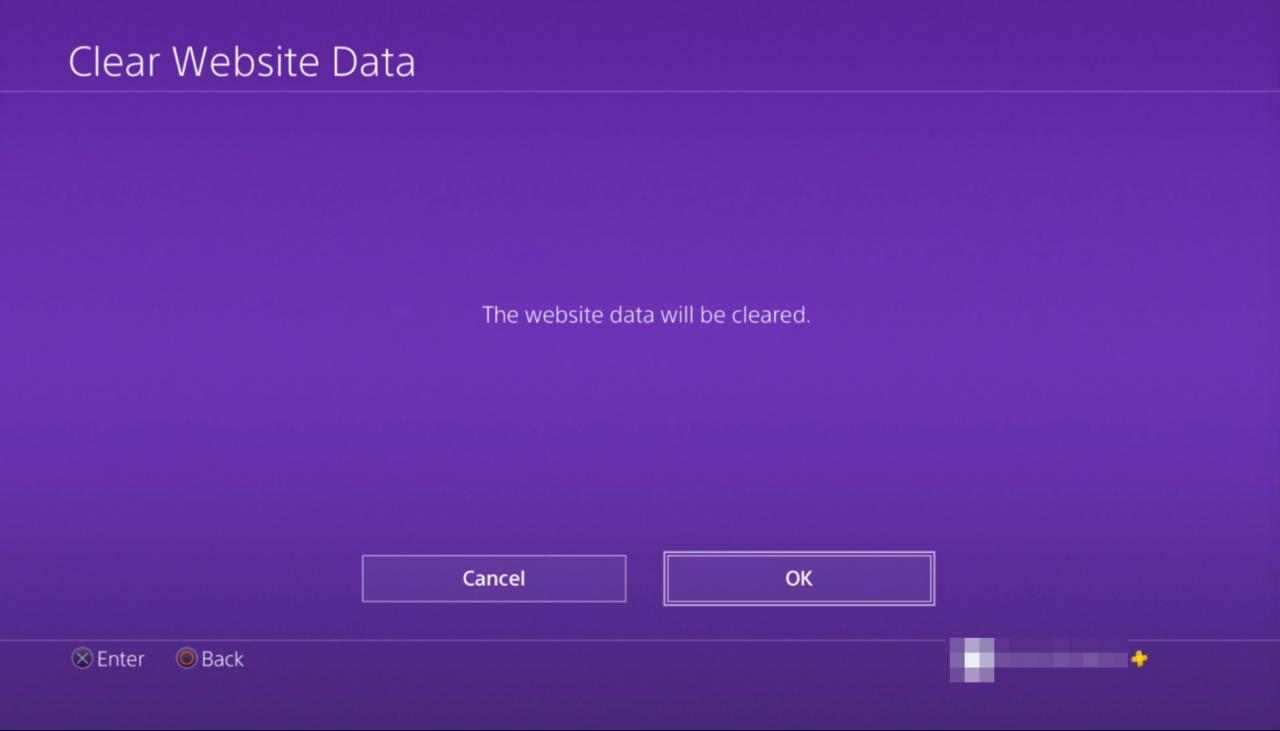
Puoi anche accedere a Cancella i dati del sito web schermata premendo il tasto VERSIONI pulsante dalla suddetta interfaccia della cronologia di navigazione e scegliendo Cancella cronologia di navigazione dal sottomenu che appare.
Gestisci i cookie
Il tuo browser di PS4 memorizza piccoli file sul disco rigido del tuo sistema che contengono informazioni specifiche del sito come le tue preferenze di layout e se hai effettuato l’accesso o meno. Questi file, comunemente denominati cookie, vengono generalmente utilizzati per migliorare la tua esperienza di navigazione personalizzando elementi visivi e funzionalità del sito Web in base ai tuoi desideri e alle tue esigenze.
Poiché questi cookie occasionalmente memorizzano dati che potrebbero essere considerati personali, potresti volerli rimuovere dalla tua PS4 o addirittura impedire che vengano salvati. Puoi anche considerare di cancellare i cookie del browser se stai riscontrando un comportamento imprevisto su una pagina web. I tutorial di seguito mostrano come bloccare ed eliminare i cookie nel tuo browser di PS4.
Per bloccare la memorizzazione dei cookie su PS4
-
Premi il tasto OPZIONI sul controller.
-
Quindi, seleziona Impostazioni dal menu sul lato destro dello schermo.
-
Una volta che la pagina delle Impostazioni è visibile, selezionare l’opzione Consenti i cookie che si trova all’inizio dell’elenco.
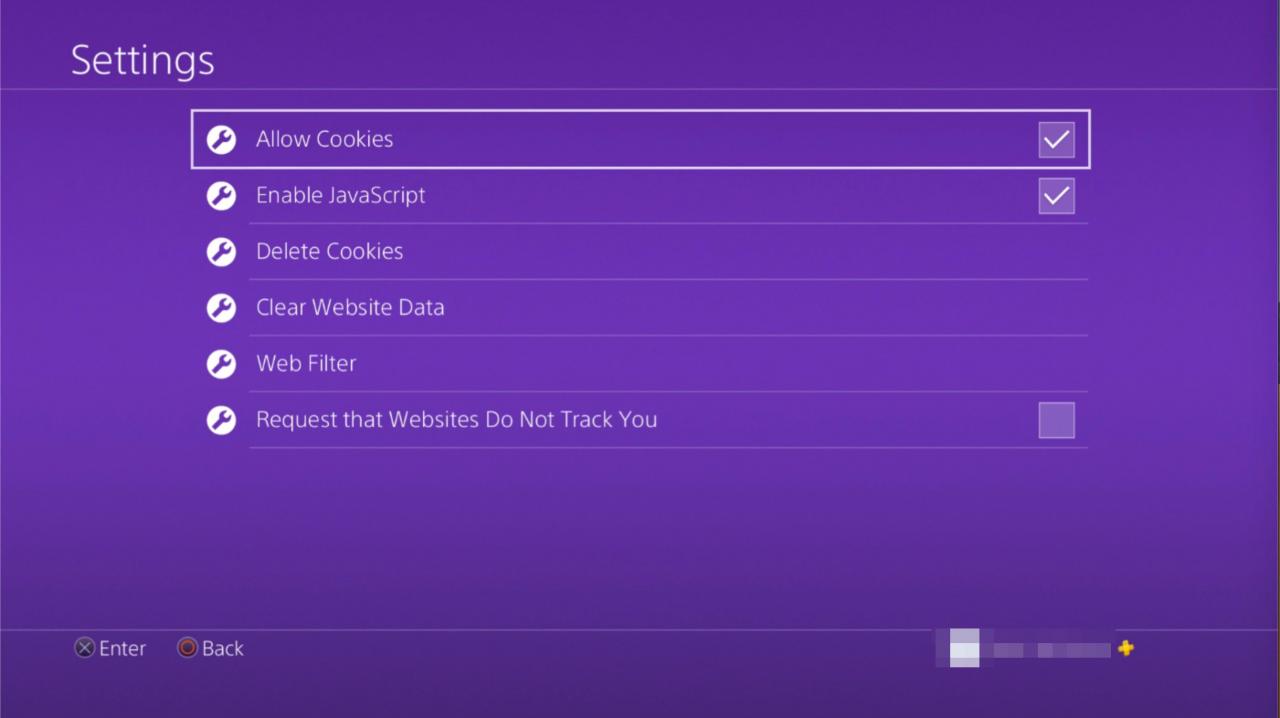
-
Quando attivato e accompagnato da un segno di spunta, il browser di PS4 salverà tutti i cookie inviati da un sito Web sul tuo disco rigido. Per evitare che ciò accada, premere il pulsante X sul controller per rimuovere questo segno di spunta e bloccare tutti i cookie.
- Per consentire i cookie in un secondo momento, è sufficiente ripetere questo passaggio in modo che il segno di spunta sia nuovamente visibile. Il blocco dei cookie può modificare in modo strano l’aspetto e il funzionamento di alcuni siti Web, quindi è importante esserne consapevoli prima di modificare questa impostazione.
Per eliminare i cookie memorizzati sul disco rigido della PS4
-
Segui questi stessi passaggi per tornare all’interfaccia delle Impostazioni del browser.
-
Scorri fino all’opzione Elimina cookie e premi il tasto X.

-
Ora dovrebbe apparire una schermata contenente il messaggio “I cookie verranno eliminati”.
-
Seleziona OK su questa schermata e premere X per cancellare i cookie del browser.
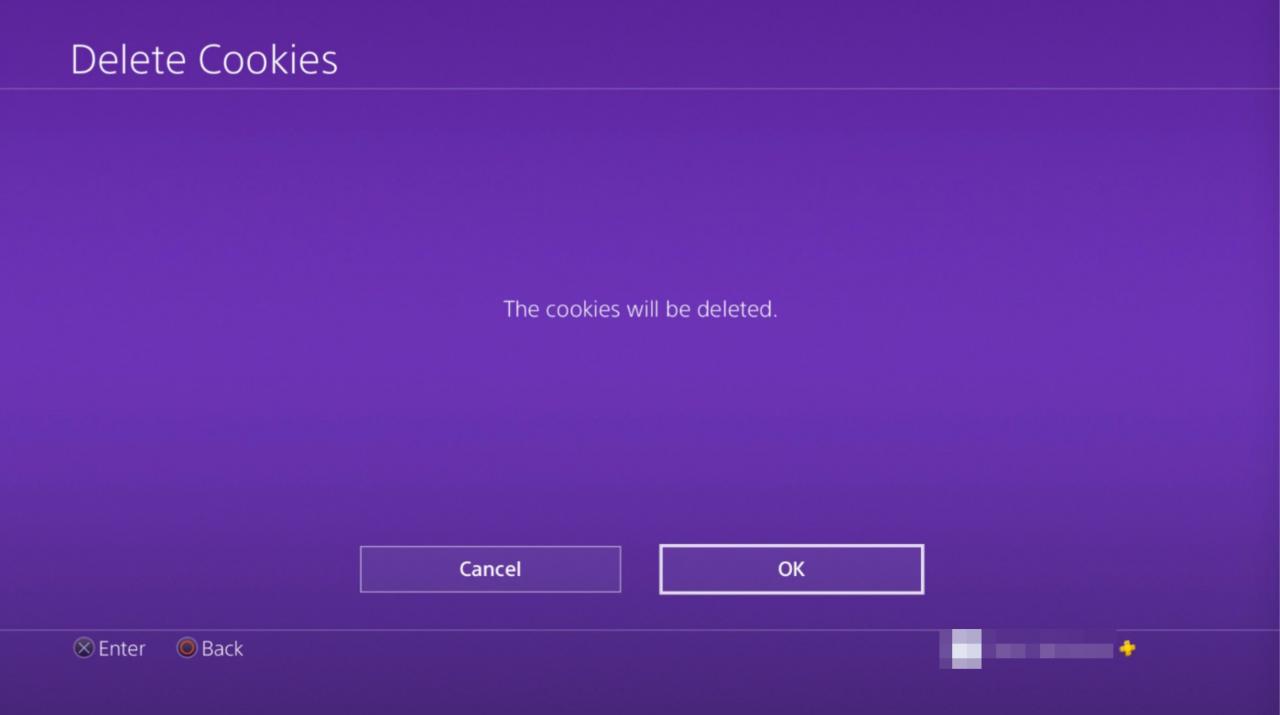
Abilita Do Not Track
Gli inserzionisti che monitorano il tuo comportamento online per ricerche di marketing e scopi pubblicitari mirati, sebbene siano comuni sul Web di oggi, possono mettere a disagio alcune persone. I dati aggregati possono includere quali siti visiti e la quantità di tempo che ci trascorri.
L’opposizione a ciò che alcuni navigatori del Web considerano una violazione della privacy ha portato a Do Not Track, un’impostazione basata su browser che informa i siti Web che non si acconsente a essere tracciati da terze parti durante la sessione corrente. Questa preferenza, inviata al server come parte di un’intestazione HTTP, non è rispettata da tutti i siti.
Tuttavia, l’elenco di coloro che riconoscono questa impostazione e aderiscono alle sue regole continua a crescere. Per abilitare il Do Not Track nel browser di PS4, segui le istruzioni di seguito.
-
Premere il tasto OPZIONI sul controller PS4.
-
Quando il menu del browser viene visualizzato sul lato destro dello schermo, selezionare Impostazioni premendo X.
-
Ora si dovrebbe vedere l’interfaccia delle Impostazioni del browser. Scorri verso il basso fino all’opzione Richiedi che i siti web non ti tengano traccia, situata nella parte inferiore dello schermo e accompagnata da una casella di controllo.
-
Premere il tasto X per aggiungere un segno di spunta e attivare questa impostazione, se non è già abilitata. Per disabilitare Do Not Track in qualsiasi momento, è sufficiente selezionare nuovamente questa impostazione in modo da rimuovere il segno di spunta.
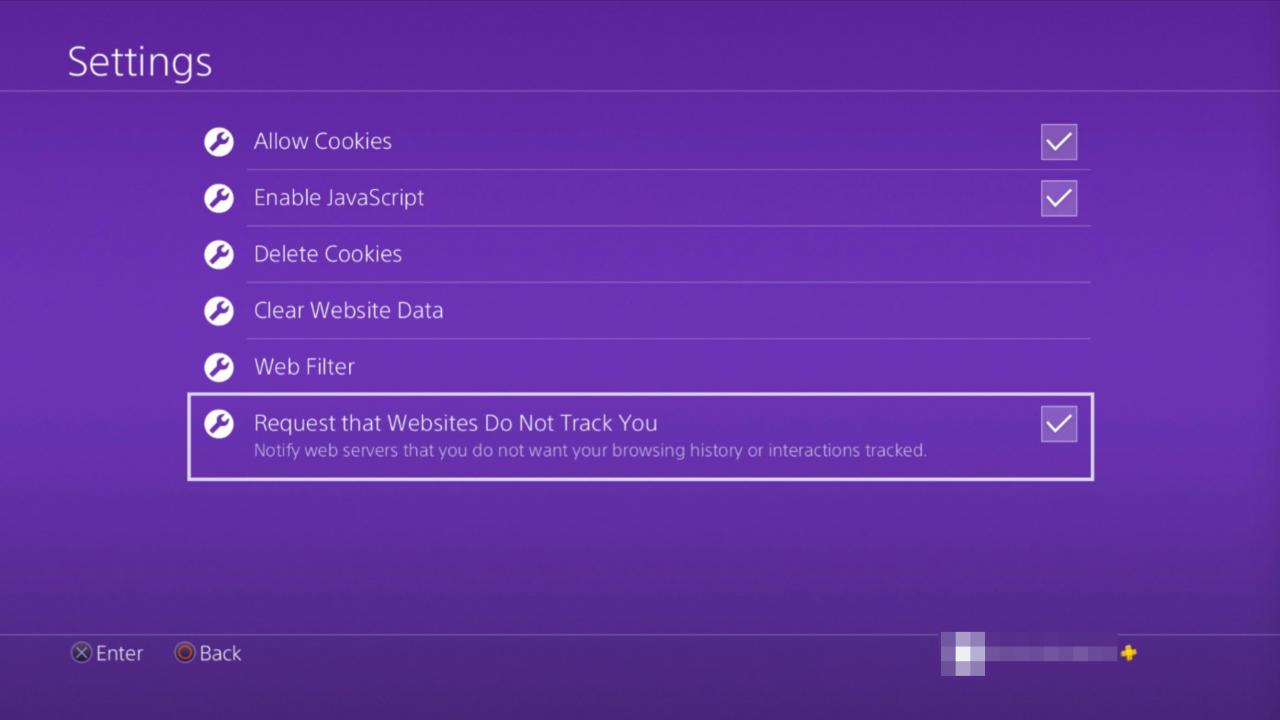
Disabilita JavaScript
Esistono diversi motivi per cui potresti voler disabilitare temporaneamente il codice JavaScript in esecuzione su una pagina web nel tuo browser, che vanno da scopi di sicurezza a sviluppo e test web. Per interrompere l’esecuzione di JavaScript dal browser di PS4, segui i passaggi seguenti.
-
Premere il tasto OPZIONI sul controller.
-
Quando il menu appare sul lato destro dello schermo, scegli Impostazioni premendo il tasto X. Ora dovrebbe apparire l’interfaccia delle Impostazioni del browser di PS4.
-
Scorri fino a trovare l’opzione Attiva JavaScript, situata nella parte superiore dello schermo e accompagnata da una casella di controllo.
-
Clicca il tasto X per rimuovere il segno di spunta e disabilitare JavaScript, se non è già disabilitato. Per riattivarlo, selezionare nuovamente questa impostazione in modo da aggiungere il segno di spunta.