Anche nei primi giorni del Mac, la condivisione di file era integrata nel sistema operativo. Utilizzando i protocolli di rete AppleTalk, puoi montare le unità connesse a un Mac in rete su qualsiasi altro computer Apple sulla rete.
Al giorno d'oggi, la condivisione di file è leggermente più complessa, ma il Mac rende ancora il processo semplice, consentendo di condividere file tra Mac o, utilizzando il protocollo SMB, tra Mac, PC e sistemi di computer Linux / UNIX.
Le istruzioni in questo articolo si applicano a Mac OS X Lion (10.7) e versioni successive.
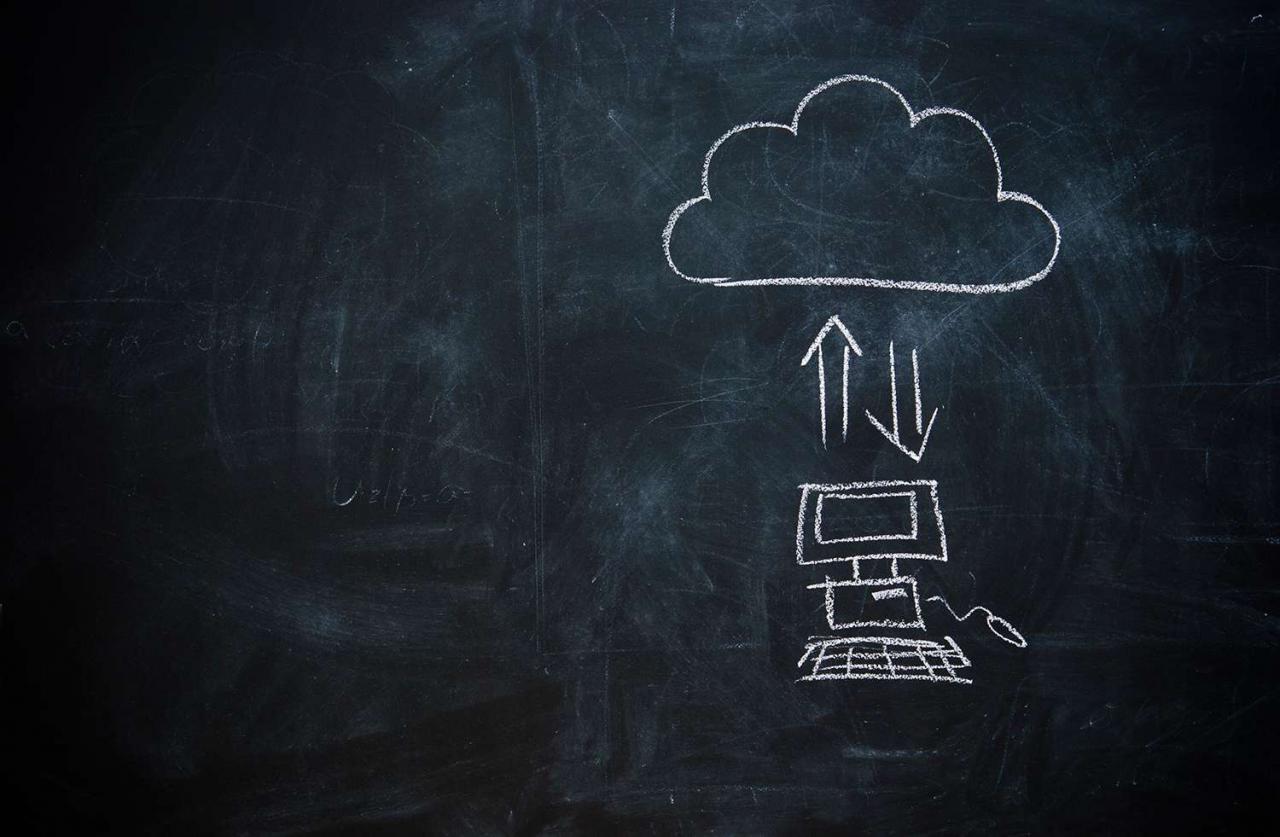
nicolas_ / Getty Images
Come abilitare la condivisione di file sul tuo Mac
Per condividere i file del tuo Mac, devi specificare quali cartelle desideri condividere, definire i diritti di accesso per le cartelle condivise e abilitare il protocollo di condivisione file SMB utilizzato da Windows.
-
Apri Preferenze di Sistema selezionando Preferenze di sistema dal Menu Appleo facendo clic su Icona Preferenze di Sistema nei Bacino.
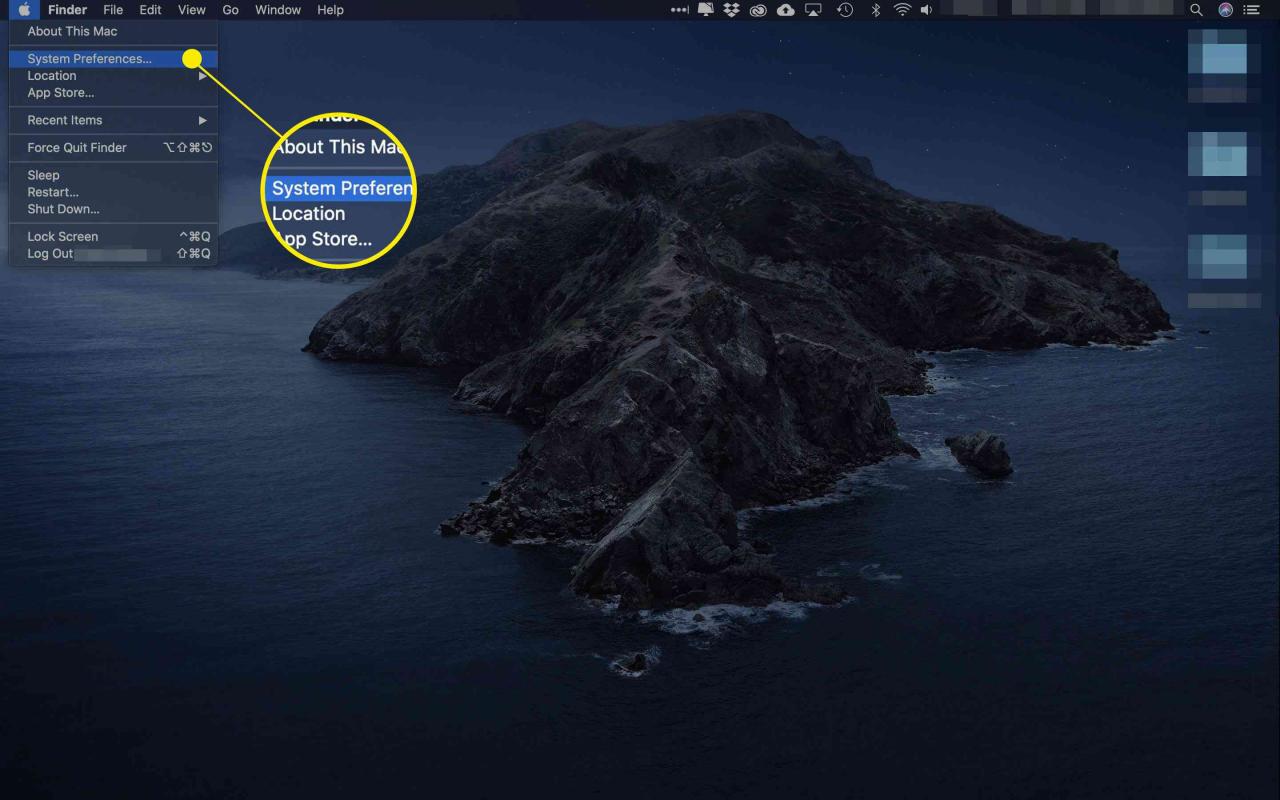
-
Clicca il Invia ad un amico riquadro delle preferenze.
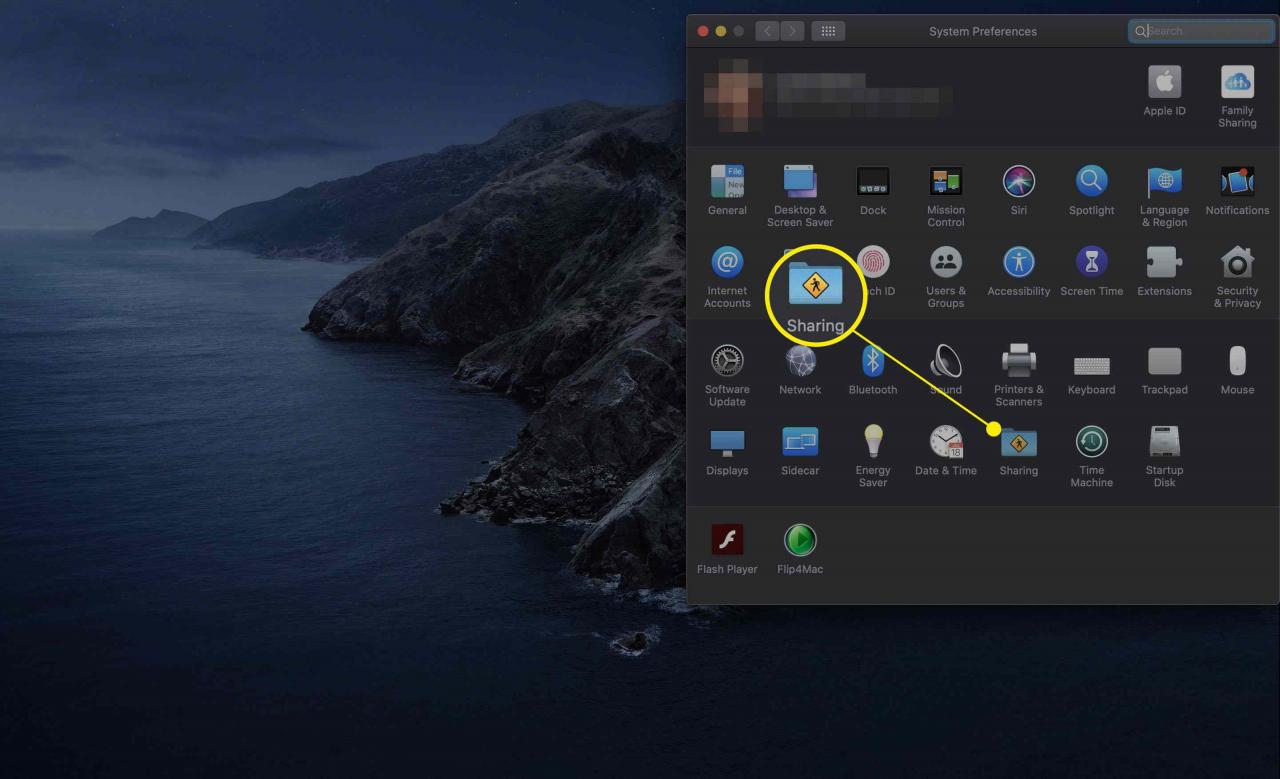
-
Il lato sinistro del pannello delle preferenze di condivisione elenca i servizi che puoi condividere. Metti un segno di spunta nel file Condivisione di file scatola.
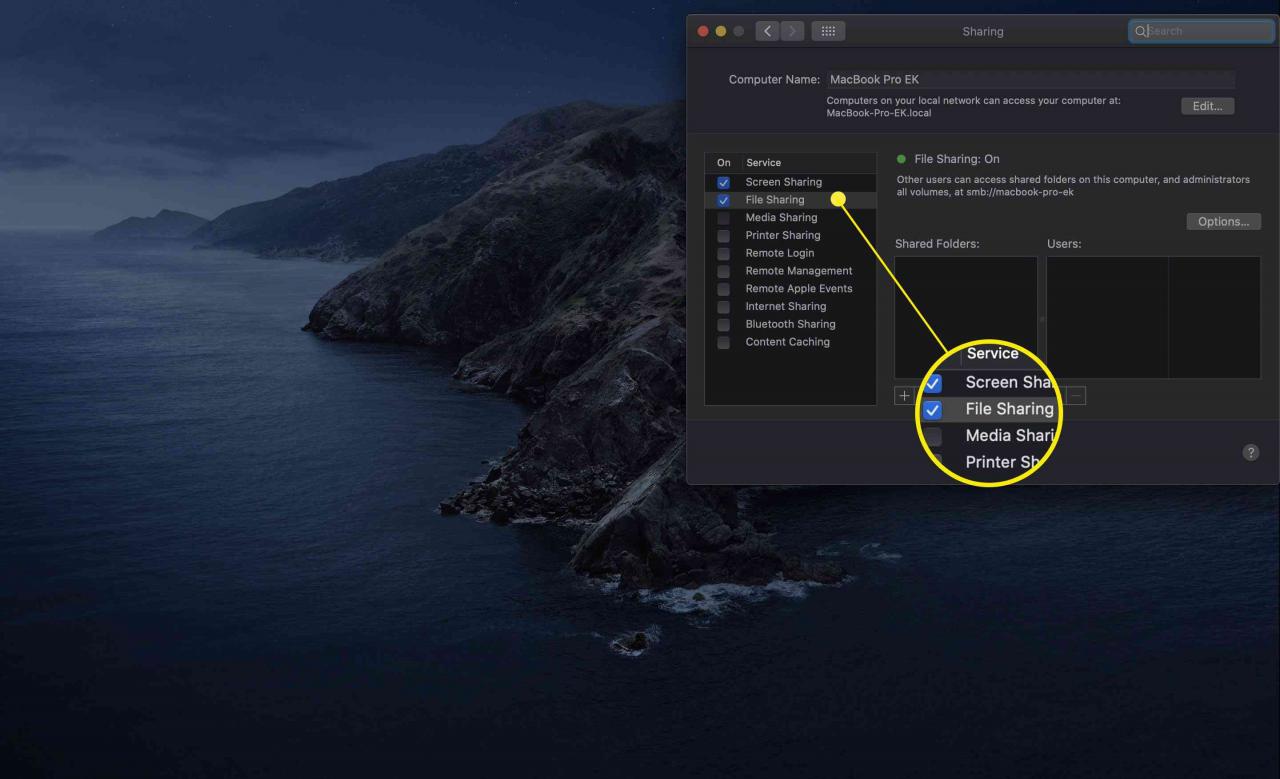
-
Ciò abiliterà AFP, il protocollo di condivisione file nativo per Mac OS (OS X Mountain Lion e versioni precedenti) o SMB (OS X Mavericks e versioni successive). Ora dovresti vedere un file Verde punto accanto al testo che dice Condivisione file attiva. L'indirizzo IP è elencato appena sotto il testo. Prendere nota dell'indirizzo IP; avrai bisogno di queste informazioni nei passaggi successivi.
-
Clicca il Opzioni pulsante, appena a destra del testo.
-
Metti un segno di spunta nel file File e cartelle utilizzando SMB Condividi box così come il Condividi file e cartelle utilizzando AFP scatola.
Non è necessario utilizzare entrambi i metodi di condivisione, SMB è l'impostazione predefinita e AFP è da utilizzare con la connessione a Mac meno recenti.
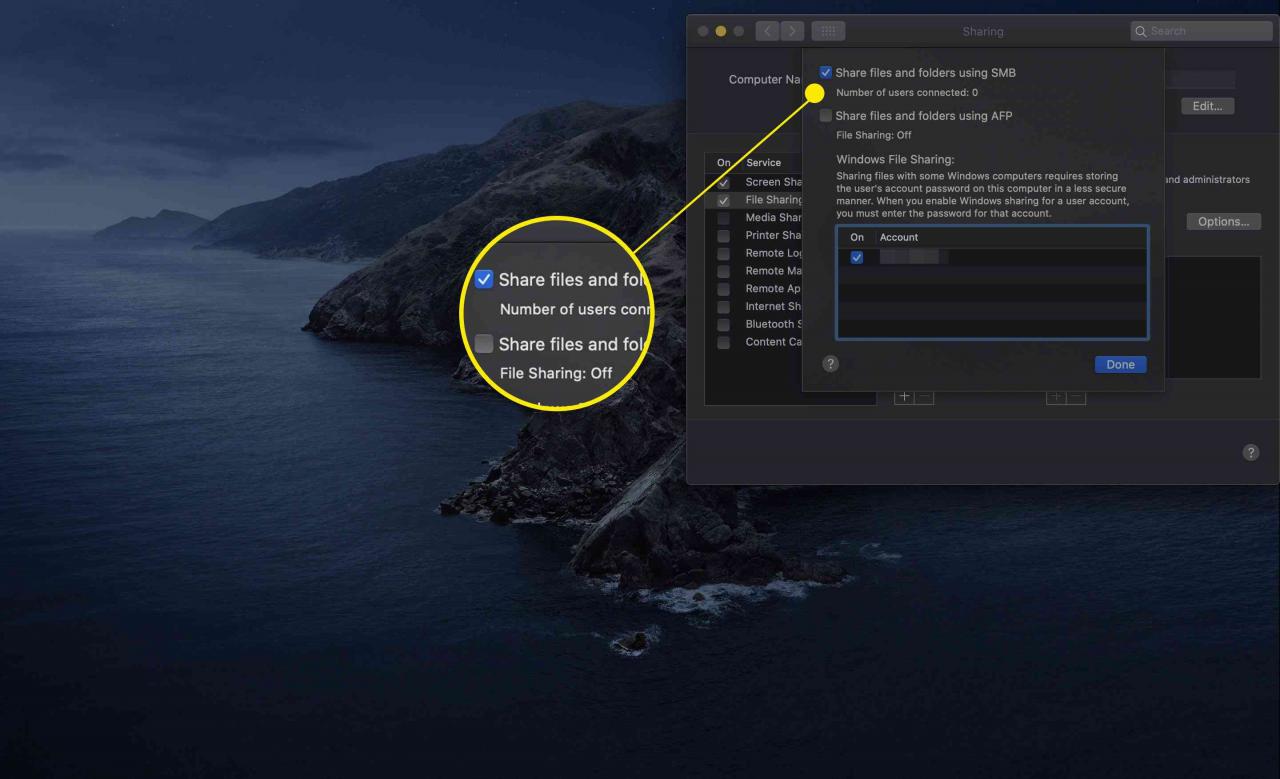
-
Il tuo Mac è ora pronto per condividere file e cartelle utilizzando sia AFP per Mac legacy, sia SMB, il protocollo di condivisione file predefinito per Windows e Mac più recenti.
Come abilitare la condivisione dell'account utente
Con la condivisione dei file attivata, ora puoi decidere se desideri condividere le cartelle principali dell'account utente. Quando abiliti questa opzione, un utente Mac che ha una cartella Inizio sul tuo Mac può accedervi da un PC con Windows 7, Windows 8 o Windows 10, purché acceda con le stesse informazioni sull'account utente sul PC.
-
Subito sotto la sezione Condividi file e cartelle utilizzando SMB c'è un elenco di account utente sul tuo Mac. Metti un segno di spunta accanto all'account a cui desideri consentire la condivisione dei file. Ti verrà chiesto di inserire la password per l'account selezionato. Fornire la password e fare clic OK.
-
Ripetere i passaggi precedenti per tutti gli utenti aggiuntivi a cui si desidera accedere alla condivisione di file SMB.
-
Clicca il ✔. una volta che hai configurato gli account utente che desideri condividere.
Come impostare cartelle specifiche da condividere
Ogni account utente Mac ha una cartella pubblica incorporata che il computer condivide automaticamente. È possibile condividere altre cartelle e definire i diritti di accesso per ciascuna di esse.
-
Assicurarsi che la Invia ad un amico il riquadro delle preferenze è ancora aperto e Condivisione di file ancora selezionato nel riquadro di sinistra.
-
Per aggiungere cartelle, fare clic su più (+) sotto l'elenco Cartelle condivise.
-
Nel foglio del Finder che scende, vai alla cartella che desideri condividere. Fare clic sulla cartella per selezionarla, quindi fare clic su Aggiungi pulsante.
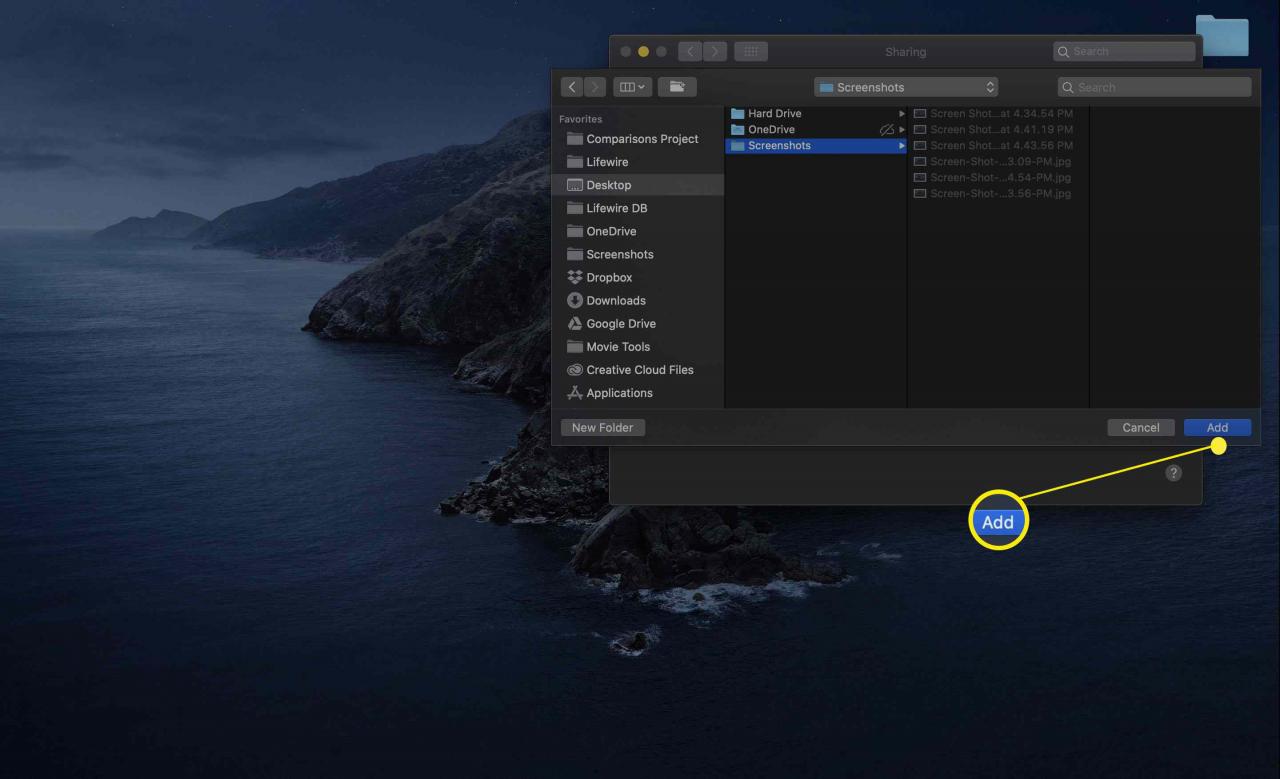
-
Ripeti i passaggi precedenti per tutte le cartelle aggiuntive che desideri condividere.
Come definire i diritti di accesso
Le cartelle aggiunte all'elenco condiviso hanno una serie di diritti di accesso definiti. Per impostazione predefinita, l'attuale proprietario della cartella ha accesso in lettura e scrittura; tutti gli altri sono limitati all'accesso in lettura.
È possibile modificare i diritti di accesso predefiniti eseguendo le seguenti operazioni.
-
Seleziona una cartella nell'elenco di file Le cartelle condivise.
-
L'elenco Utenti visualizzerà i nomi degli utenti che dispongono dei diritti di accesso. Accanto al nome di ogni utente c'è un menu di diritti di accesso disponibili.
-
Aggiungere un utente all'elenco facendo clic su più (+) firmare appena sotto l'elenco degli utenti.
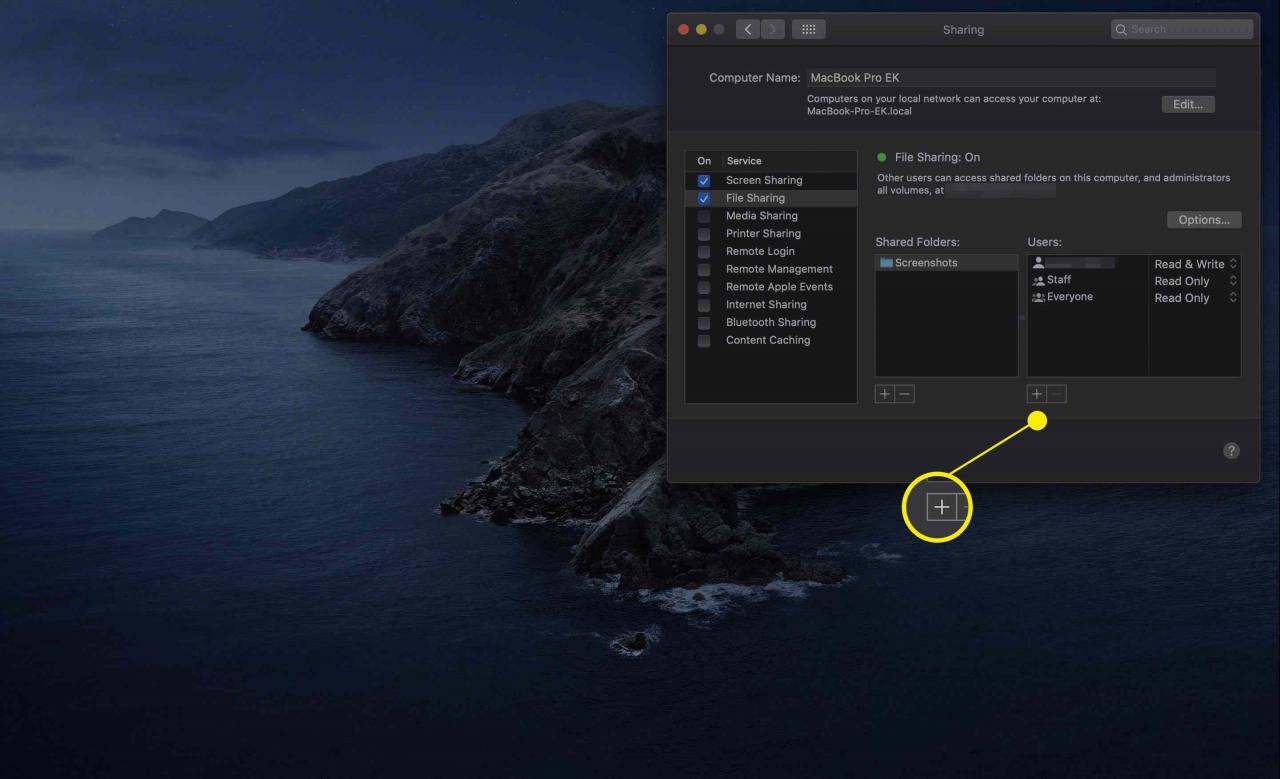
-
Un foglio a discesa mostrerà un elenco di utenti e gruppi sul tuo Mac. L'elenco include singoli utenti e gruppi, come gli amministratori.
Puoi anche selezionare persone dall'elenco Contatti, ma ciò richiede che il Mac e il PC utilizzino gli stessi servizi di directory.
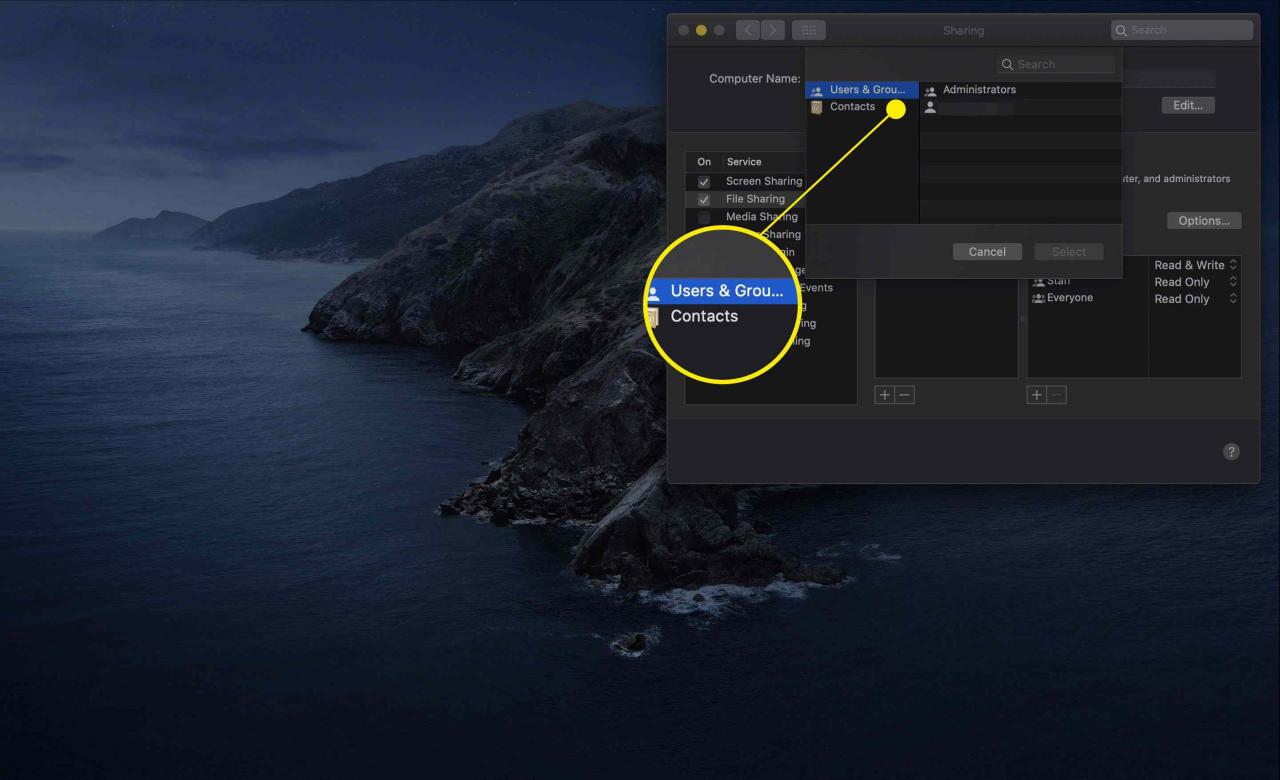
-
Fare clic su un nome o un gruppo nell'elenco, quindi fare clic su Seleziona pulsante.
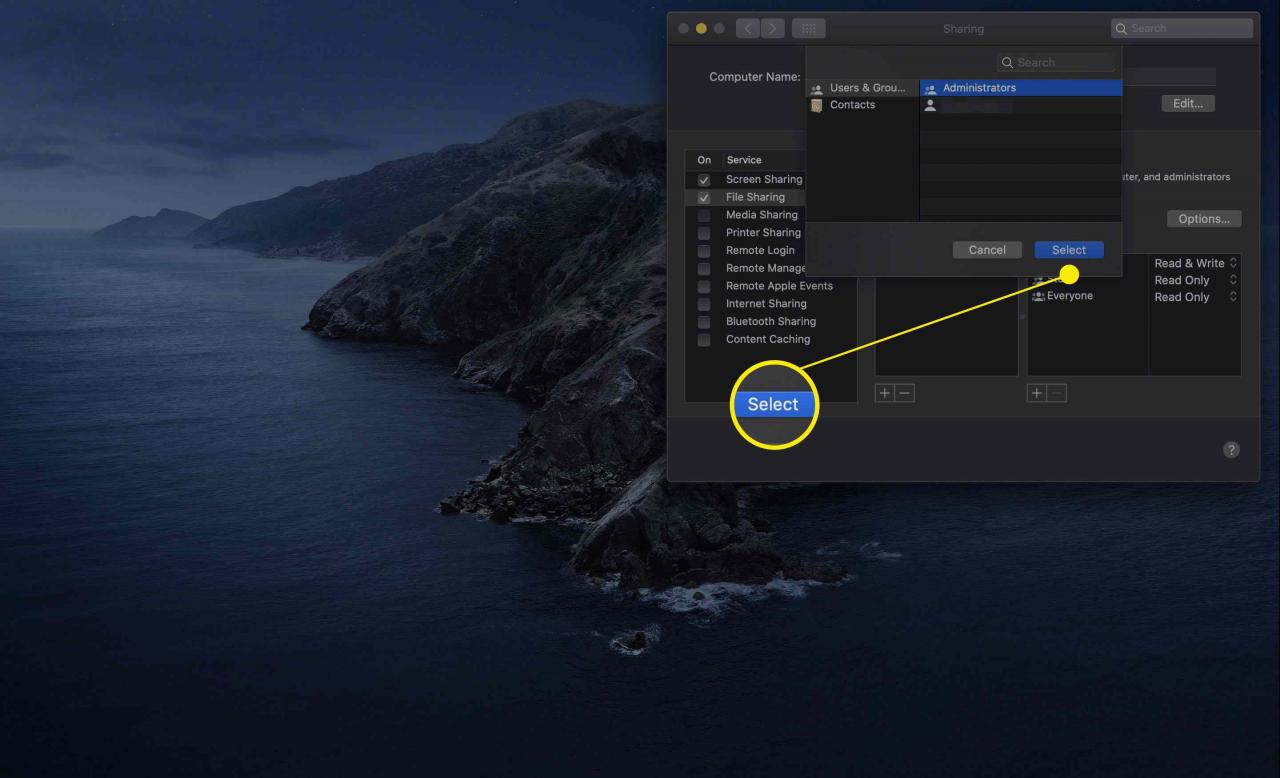
-
Per modificare i diritti di accesso per un utente o un gruppo, fare clic sul nome nell'elenco Utenti, quindi fare clic sui diritti di accesso correnti per tale utente o gruppo.
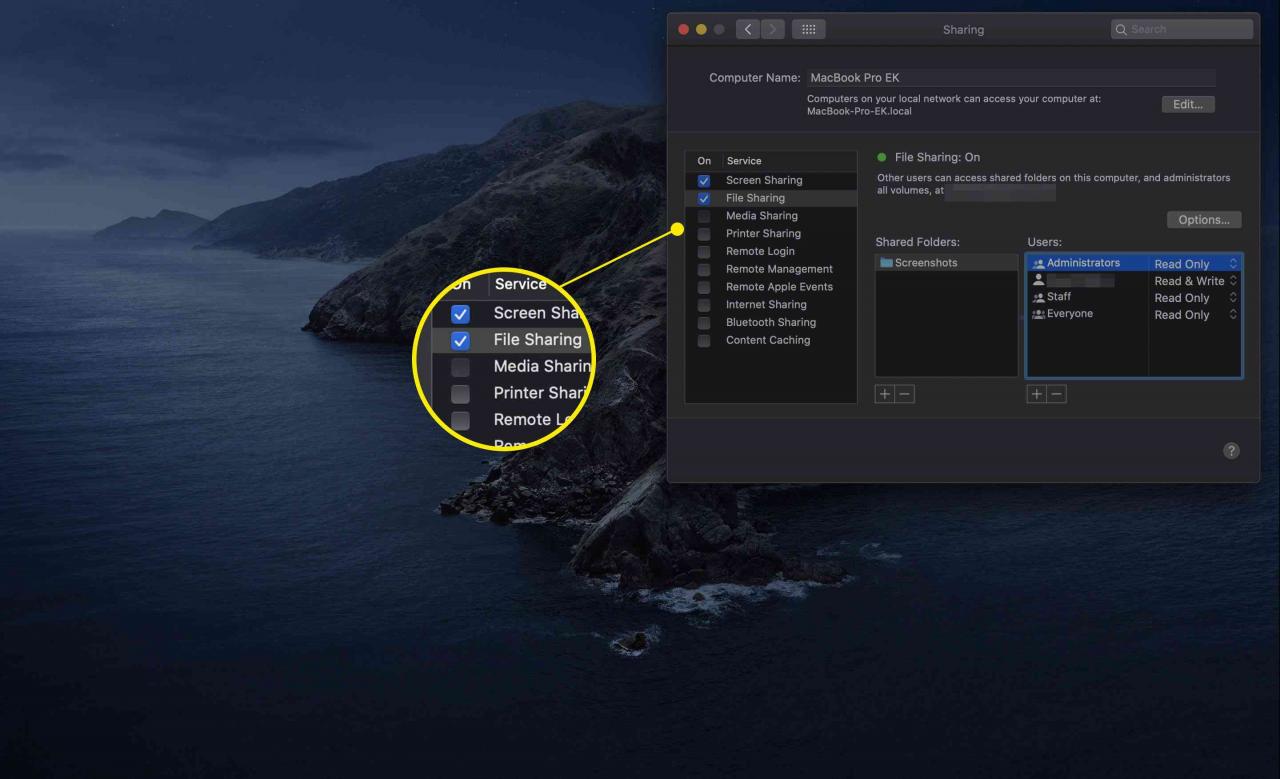
-
Apparirà un menu a comparsa con un elenco dei diritti di accesso disponibili. Sono disponibili quattro tipi di diritti di accesso, ma non tutti sono disponibili per ogni tipo di utente.
- Leggere scrivere. L'utente può leggere file, copiare file, creare nuovi file, modificare file all'interno della cartella condivisa ed eliminare file dalla cartella condivisa.
- Sola lettura. L'utente può leggere file, ma non creare, modificare, copiare o eliminare file.
- Solo scrittura (casella personale). L'utente può copiare i file nella casella a discesa, ma non sarà in grado di vedere o accedere ai contenuti della cartella della casella di riepilogo.
- Nessun accesso. L'utente non sarà in grado di accedere a nessun file nella cartella condivisa o ad alcuna informazione sulla cartella condivisa. Questa opzione di accesso viene utilizzata principalmente per l'utente speciale Everyone, che è un modo per consentire o impedire l'accesso guest alle cartelle.
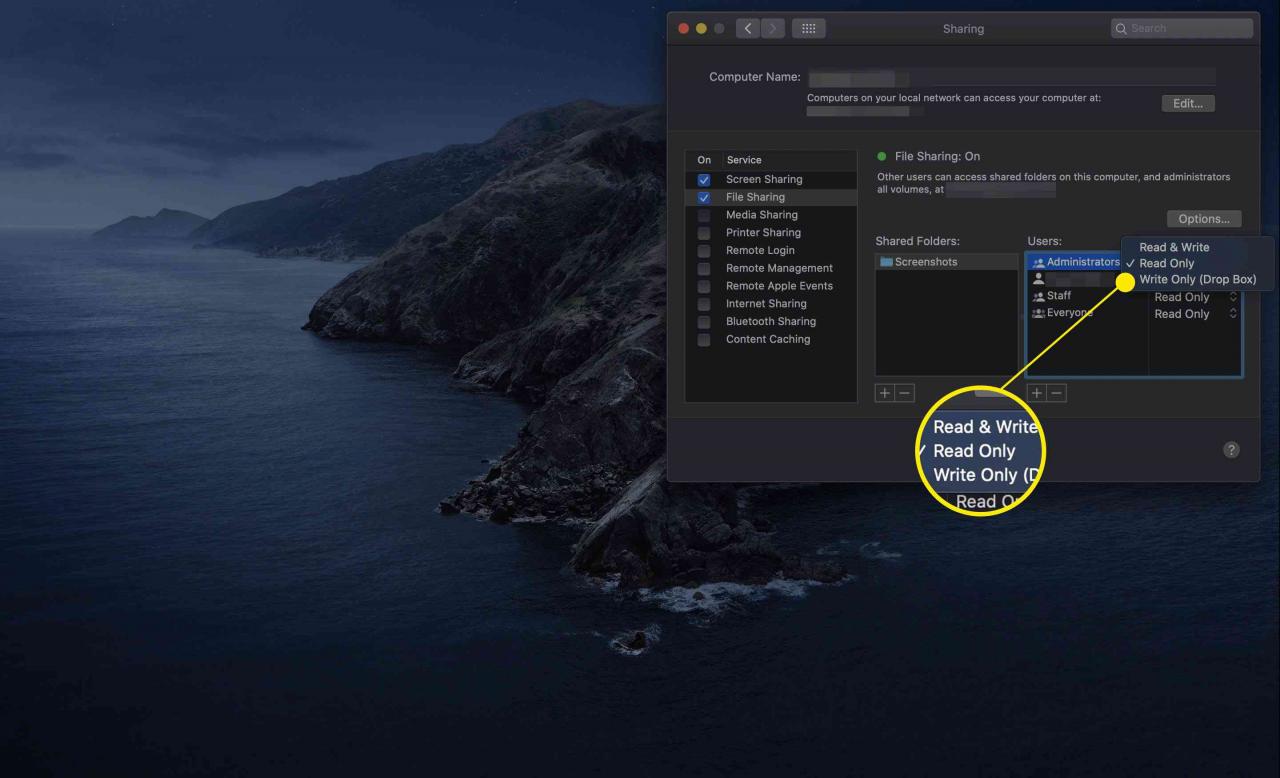
-
Seleziona il tipo di accesso che desideri consentire.
-
Ripeti questi passaggi per ogni cartella condivisa e utente.
-
A seconda del tipo di computer con cui si sta tentando di condividere i file, potrebbe essere necessario configurare anche un nome del gruppo di lavoro.