Hai mai provato a chiudere un programma in Windows ma toccando o facendo clic sulla grande X non funziona?
A volte sarai fortunato e Windows ti dirà che un programma non risponde e ti darà alcune opzioni per chiudere il programma o Termina ora, o forse anche per aspettare che il programma risponda.
Altre volte tutto ciò che ottieni è un messaggio di mancata risposta nella barra del titolo del programma e una visualizzazione in grigio a schermo intero, rendendo davvero chiaro che il programma non sta andando da nessuna parte velocemente.
Peggio ancora, alcuni programmi che si bloccano o si bloccano lo fanno in un modo che nemmeno il tuo sistema operativo può rilevare e informarti, lasciandoti a chiederti se hai un problema con i pulsanti del mouse o il touchscreen.
Le istruzioni in questo articolo si applicano a Windows 10, 8, 7, Vista e XP.
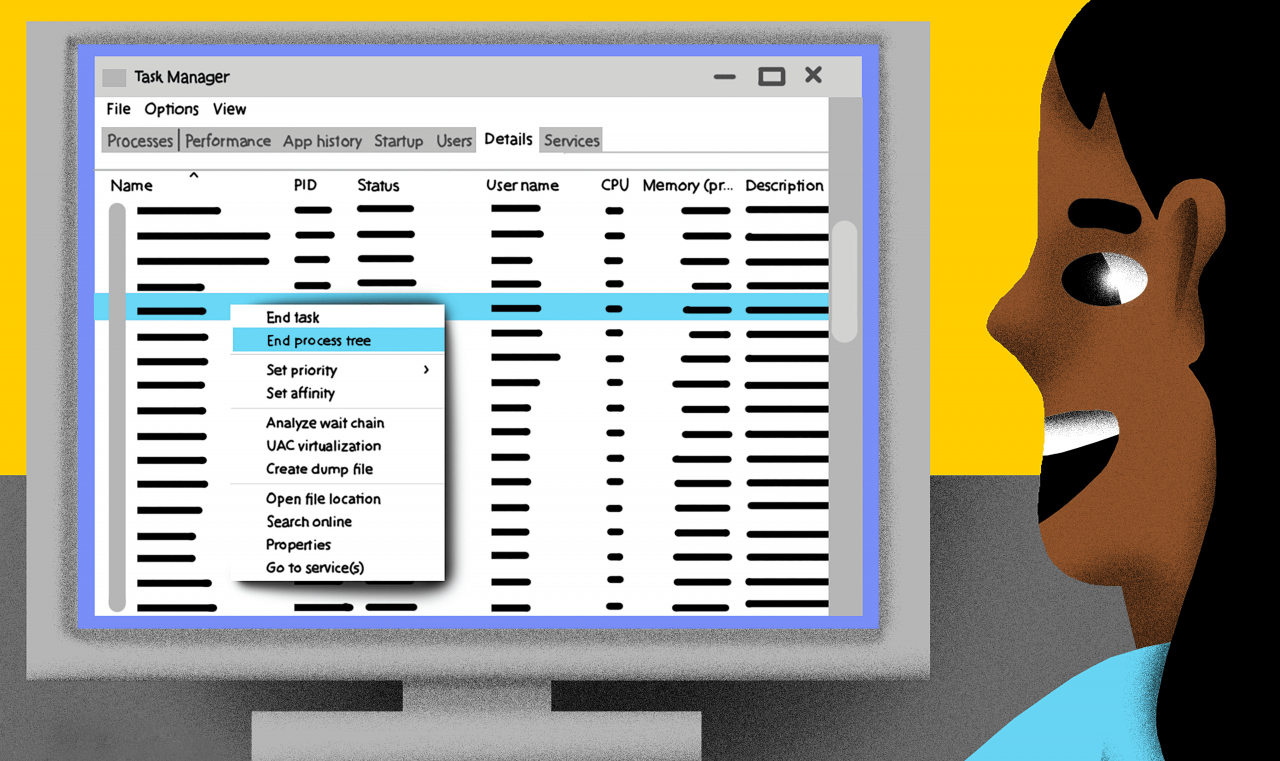
Derek Abella / Lifewire
Indipendentemente dal programma che non si chiude o dalla situazione specifica, ci sono diversi modi per “forzare la chiusura” di un programma in Windows:
Sebbene possano sembrare correlati, molti dei metodi per forzare la chiusura di un programma software non sono gli stessi dello sblocco di un file bloccato. Consulta il nostro articolo Che cos’è un file bloccato? per ulteriori informazioni su come farlo.
Hai bisogno di disinstallare forzatamente un programma invece di spegnerlo? IObit Uninstaller è il miglior programma di disinstallazione del software per il lavoro.
Prova a chiudere il programma usando ALT + F4
Il poco conosciuto ma molto maneggevole ALT + F4 esegue la stessa magia di chiusura del programma, dietro le quinte, ciò che cliccare sulla X nell’angolo in alto a destra di una finestra del programma fa.
Ecco come farlo:
- Porta in primo piano il programma che desideri chiudere premendolo o facendo clic su di esso.
Se hai problemi a farlo, prova ALT + TAB e progredisci attraverso i tuoi programmi aperti con TAB. (mantieni ALT verso il basso) fino a raggiungere il programma desiderato (poi rilascia entrambi).
-
Tieni premuto uno dei pulsanti ALT
-
Mentre si tiene ancora premuto il tasto ALT, premi F4 una volta.
- Lascia andare entrambi i tasti.
È estremamente importante eseguire il passaggio 1. Se viene selezionato un programma o un’app diversa, questo è il programma o l’app che è aperto e verrà chiuso. Se non viene selezionato alcun programma, Windows stesso si spegnerà, anche se avrai la possibilità di annullarlo prima che accada (quindi non saltare il tentativo di ALT + F4 per paura di spegnere il computer).
È altrettanto importante cliccare ALT solo una volta. Se lo tieni premuto, quando ogni programma si chiude, anche quello successivo che viene messo a fuoco si chiuderà. Ciò continuerà fino a quando tutti i programmi non verranno chiusi e, alla fine, ti verrà chiesto di chiudere Windows. Quindi clicca il tasto ALT solo una volta per uscire dall’unica app o programma che non si chiuderà.
Poichè ALT + F4 è identico all’utilizzo di X per chiudere un programma aperto, questo metodo di chiusura forzata di un programma è utile solo se il programma in questione funziona in una certa misura, e non funzionerà per chiudere nessun altro processo che questo programma ha “generato” in qualsiasi momento poiché iniziato.
Detto questo, conoscere questo metodo di chiusura forzata può essere particolarmente utile se le batterie del mouse wireless si sono spente, i driver del touchscreen o del touchpad ti stanno rendendo la vita davvero difficile in questo momento, o qualche altra navigazione simile a un mouse non funziona come dovrebbe.
In realtà, provare ALT + F4 richiede solo un secondo ed è molto più facile da realizzare rispetto alle idee più complicate di seguito, quindi ti consigliamo vivamente di provarlo prima, indipendentemente da quale pensi possa essere l’origine del problema.
Usa Task Manager per forzare la chiusura del programma
Assumendo che ALT + F4 non abbia funzionato, forzare veramente la chiusura di un programma che non risponde, indipendentemente dallo stato in cui si trova il programma, è meglio farlo tramite Task Manager.
Ecco come:
-
Apri Task Manager utilizzando la scorciatoia CTRL + SHIFT + ESC.
Se non funziona o non hai accesso alla tastiera, fai clic con il pulsante destro del mouse o tocca e tieni premuto sulla barra delle applicazioni del desktop e scegli Task manager o Avviare Task Manager (a seconda della versione di Windows) dal menu a comparsa visualizzato.
- Successivamente, si desidera trovare il programma o l’app da chiudere e chiedere a Task Manager di indirizzarti al processo effettivo che lo supporta. Sembra un po’ complicato, ma non lo è. Tuttavia, i dettagli esatti differiscono a seconda della versione di Windows.
Windows 10 e 8: Trova il programma di cui vuoi forzare la chiusura in Processi, elencato nella colonna Nome e probabilmente sotto Applicazioni. Una volta trovato, fai clic con il pulsante destro del mouse o tocca e tieni premuto e scegli Vai ai dettagli.

Se non vedi la scheda Processi, Task Manager potrebbe non essere aperto in visualizzazione completa. Sceglii Più dettagli nella parte inferiore della finestra del Task Manager.
Windows 7, Vista e XP: Trova il programma che stai cercando nellla tab Applicazioni. Fai clic con il pulsante destro del mouse e quindi scegli Vai al processo.
Potresti essere tentato di fare semplicemente Chiudi attività direttamente da quel menu a comparsa, ma non farlo. Anche se questo potrebbe andare perfettamente bene per alcuni programmi, fare questo “lungo cammino” come stiamo descrivendo qui è un modo molto più efficace per forzare l’uscita da un programma (più su questo sotto).
-
Fai clic con il pulsante destro del mouse o tocca e tieni premuto l’elemento evidenziato che vedi e scegli Fine albero dei processi.
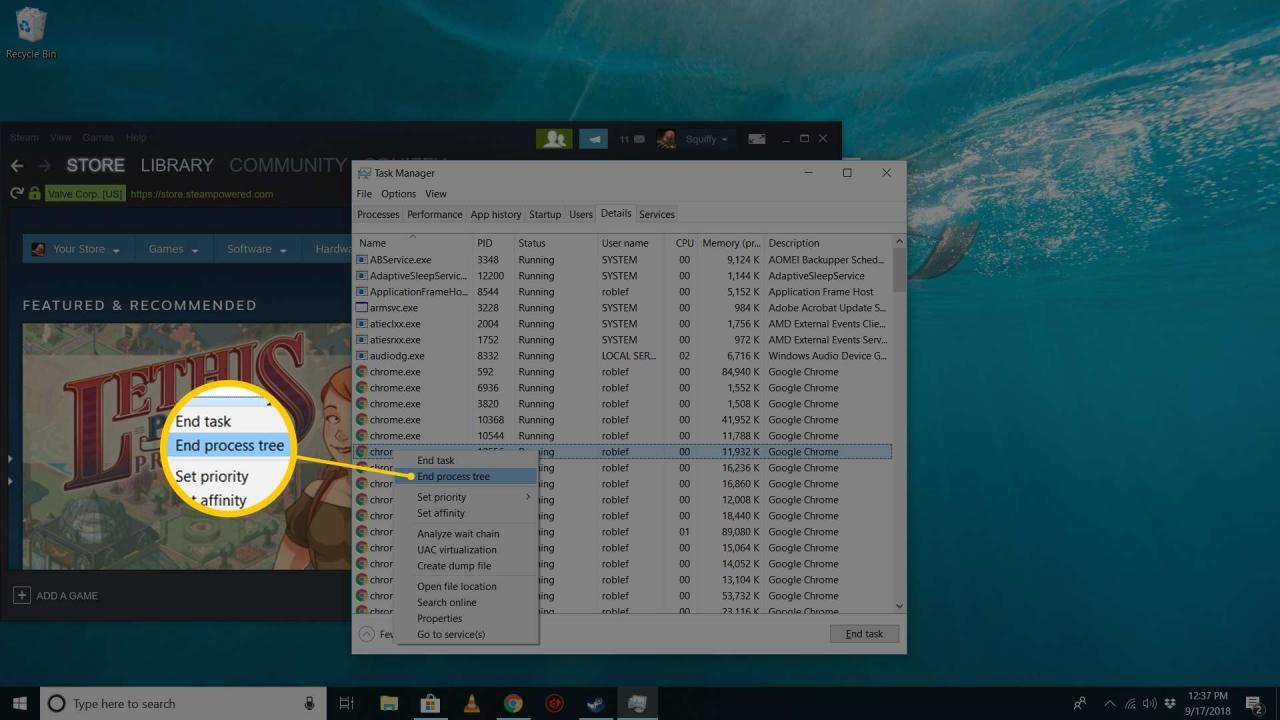
Dovresti essere in Dettagli se utilizzi Windows 10 o Windows 8 o in Processi se utilizzi Windows 7, Windows Vista o Windows XP.
-
Clicca Fine albero dei processi nell’avviso che appare. In Windows 10, ad esempio, questo avviso è simile al seguente:
Vuoi terminare l’albero dei processi di [nome file programma]? Se a questo albero dei processi sono associati programmi o processi aperti, si chiuderanno e si perderanno tutti i dati non salvati. Se si termina un processo di sistema, potrebbe causare instabilità del sistema. Sei sicuro di voler continuare?
Questa è una buona cosa: significa che non solo questo singolo programma che si desidera chiudere verrà effettivamente chiuso, ma significa che Windows terminerà anche tutti i processi avviati da quel programma, che probabilmente sono anche bloccati ma molto più difficili da rintracciare.
- Chiudi Task Manager.
Questo è tutto! Il programma avrebbe dovuto chiudersi immediatamente, ma potrebbero essere necessari diversi secondi se c’erano molti processi figli collegati al programma bloccato o se il programma utilizzava molta memoria di sistema.
Vedi? Facile come fare una torta … a meno che non abbia funzionato o non sia possibile aprire Task Manager. Ecco alcune altre idee se Task Manager non ha funzionato:
Confondere il programma! (Chiedere a Windows di intervenire e di aiutare)
Probabilmente non è un consiglio che hai visto altrove, quindi spieghiamo.
In alcuni casi, puoi effettivamente dare a un programma problematico una piccola spinta dal precipizio, per così dire, spingendolo in uno stato di congelamento completo, inviando un messaggio a Windows che probabilmente dovrebbe essere terminato.
Per fare questo, fai tutte le “cose” che puoi pensare di fare nel programma, anche se non fanno nulla perché il programma si blocca. Ad esempio, fai clic più volte sulle voci di menu, trascina le voci, apri e chiudi i campi, prova a uscire una mezza dozzina di volte, qualunque cosa tu voglia, purché le esegui nel programma che speri di forzare l’uscita.
Supponendo che funzioni, otterrai una finestra con un’intestazione [nome programma] che non risponde, di solito con opzioni come Cerca una soluzione e riavvia il programma, Chiudi il programma, Attendi che il programma risponda o Termina ora (in versioni precedenti di Windows).
Premi o fai clic su Chiudi il programma o su Finisci ora per fare proprio questo.
Esegui il comando TASKKILL per … Terminare l’attività!
Abbiamo un ultimo trucco per forzare l’uscita da un programma, ma è abbastanza avanzato. Un particolare comando in Windows, chiamato taskkill, fa proprio questo: interrompe l’attività specificata, completamente dalla riga di comando.
Questo trucco è ottimo in una di quelle rare situazioni, si spera, in cui qualche tipo di malware ha impedito al tuo computer di funzionare normalmente, hai ancora accesso al prompt dei comandi e conosci il nome del programma che vuoi “uccidere”.
Ecco come farlo:
- Apri il prompt dei comandi. Di solito non è necessario che sia elevato e qualsiasi metodo utilizzato per aprirlo va bene.
Un metodo comune per aprire il prompt dei comandi in tutte le versioni di Windows, anche in modalità provvisoria, è tramite Esegui: aprilo con l’estensione VINCI + R scorciatoia da tastiera e quindi eseguire cmd.
- Esegui il comando taskkill in questo modo:taskkill / im nomefile.exe / t / f
… sostituendo filename.exe con qualsiasi nome di file utilizzato dal programma che si desidera chiudere. Il /t l’opzione si assicura che anche tutti i processi figli siano chiusi e il /f opzione termina forzatamente il processo.
Se nella rarissima situazione in cui non conosci il nome del file, ma conosci il PID (ID processo), puoi eseguire taskkill in questo modo:
taskkill / pid processid / t / f
… sostituendo, ovviamente, processid con il PID effettivo del programma di cui si desidera forzare la chiusura. Il PID di un programma in esecuzione si trova più facilmente in Task Manager.
- Il programma o l’app che chiudi forzatamente tramite taskkill dovrebbe terminare immediatamente e dovresti vedere una di queste risposte nel prompt dei comandi:SUCCESSO: inviato il segnale di terminazione per l’elaborazione con PID [numero pid], figlio di PID [numero pid]. SUCCESSO: Il processo con PID [numero pid] figlio di PID [numero pid] è stato terminato.Se ricevi la risposta ERRORE che dice che un processo non è stato trovato, controlla che il nome file o il PID che hai usato con il comando taskkill sia stato inserito correttamente.Il primo PID elencato nella risposta è il PID del programma che stai chiudendo e il secondo di solito è per explorer.exe, il programma che esegue il desktop, il menu Start e altri importanti elementi dell’interfaccia utente in Windows.
- Se anche taskkill non funziona, devi riavviare il computer, essenzialmente una chiusura forzata per ogni programma in esecuzione … incluso lo stesso Windows, sfortunatamente.
Come forzare la chiusura dei programmi in esecuzione su computer non Windows
I programmi e le app software a volte smettono di rispondere e non si chiudono su Apple, Linux e altri sistemi operativi e dispositivi. Certamente non è un problema esclusivo delle macchine Windows.
Su un Mac, l’uscita forzata viene eseguita al meglio dal Dock o tramite l’opzione Uscita forzata dal menu Apple. Puoi anche premere la combinazione Control + Alt + Del per visualizzare una finestra Forza chiusura applicazioni. Vedi Come usare l’uscita forzata per terminare un’applicazione Mac ribelle per i dettagli.
In Linux, il comando xkill è un modo molto semplice per forzare l’uscita da un programma. Apri una finestra del terminale, digita e quindi fai clic sul programma aperto per terminarlo. C’è di più su questo nel nostro elenco di comandi del terminale Linux che faranno impazzire il tuo mondo.
In ChromeOS, apri Task Manager utilizzando SHIFT + ESC e seleziona il programma che si desidera terminare, seguito da Termina processo.
Per forzare l’uscita da un’app su dispositivi iPad e iPhone, premi due volte il pulsante Home, trova l’app che desideri chiudere, quindi scorri verso l’alto come se la stessi gettando fuori dal dispositivo.
I dispositivi Android hanno un processo simile: scorri verso l’alto dalla parte inferiore dello schermo e fai scorrere l’app che non risponde ancora più in alto, fuori dallo schermo. Oppure, per alcuni dispositivi Android, tocca il pulsante quadrato multitasking, trova l’app che non risponde, quindi spostala fuori dallo schermo … a sinistra o a destra.