Il menu Start di Windows 10 è uno strumento popolare per accedere rapidamente alle app preferite e per riavviare o spegnere un computer o un tablet. Sebbene questa funzione sia principalmente nota per la sua funzionalità, il menu Start è anche incredibilmente personalizzabile e può essere modificato per riflettere l'estetica e il flusso di lavoro del tuo design personale.
Questo articolo spiega come modificare il colore e le dimensioni del menu Start di Windows 10, oltre a bloccare app e siti Web, attivare o disattivare Live Tiles e ripristinare la schermata iniziale di Windows 8.
Le istruzioni in questo articolo si applicano a Windows 10.

Petar Chernaev / E + / GettyImages
Come cambiare il colore del menu Start di Windows 10
Il colore del menu Start di Windows 10 si basa sul colore principale personalizzato che potresti aver scelto durante la configurazione del dispositivo. Le impostazioni del colore accento cambieranno il colore di parti selezionate del sistema operativo Windows 10 come le finestre delle app e la barra delle applicazioni. Ecco come cambiarlo.
Il colore dell'accento di Windows 10 può essere modificato tutte le volte che vuoi.
-
Aprire il Start Menu utilizzando il tasto Windows sulla tastiera, Cortana o il pulsante Windows nella parte inferiore sinistra dello schermo.
-
Seleziona il Impostazioni icona a forma di ingranaggio per aprire le Impostazioni.
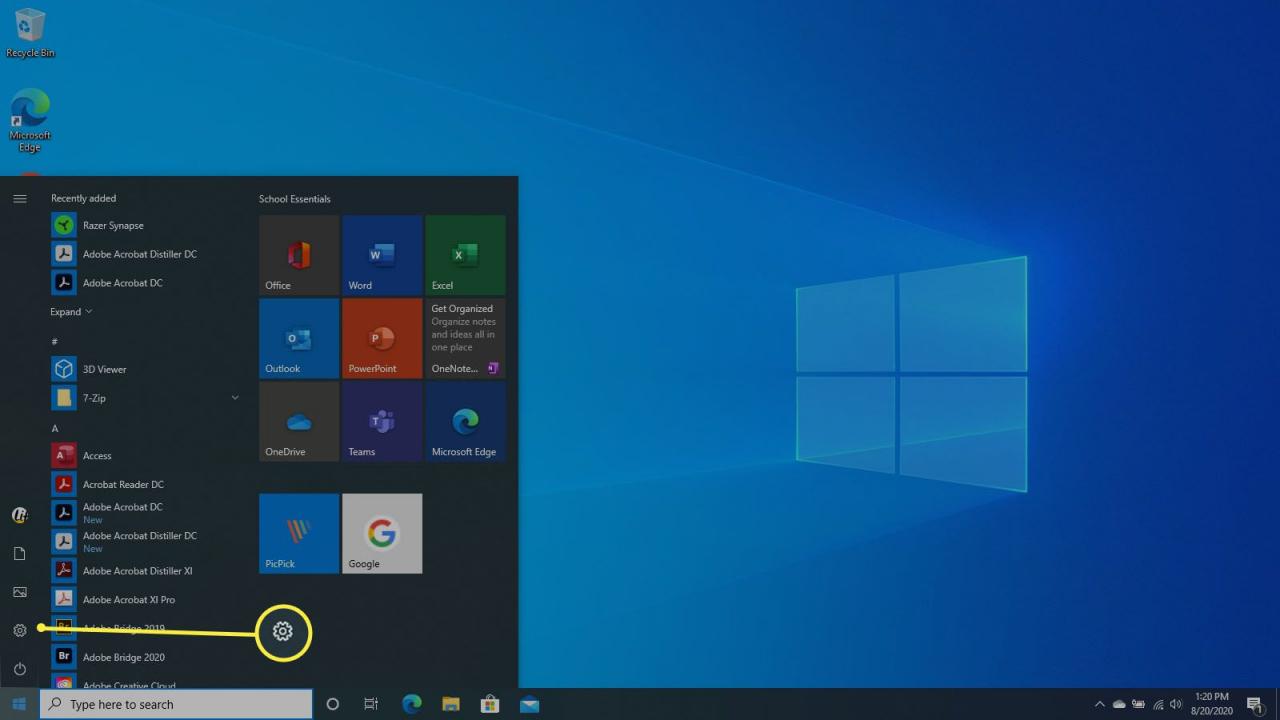
-
Seleziona Personalizzazione.

-
Dal menu a sinistra, seleziona Colori.
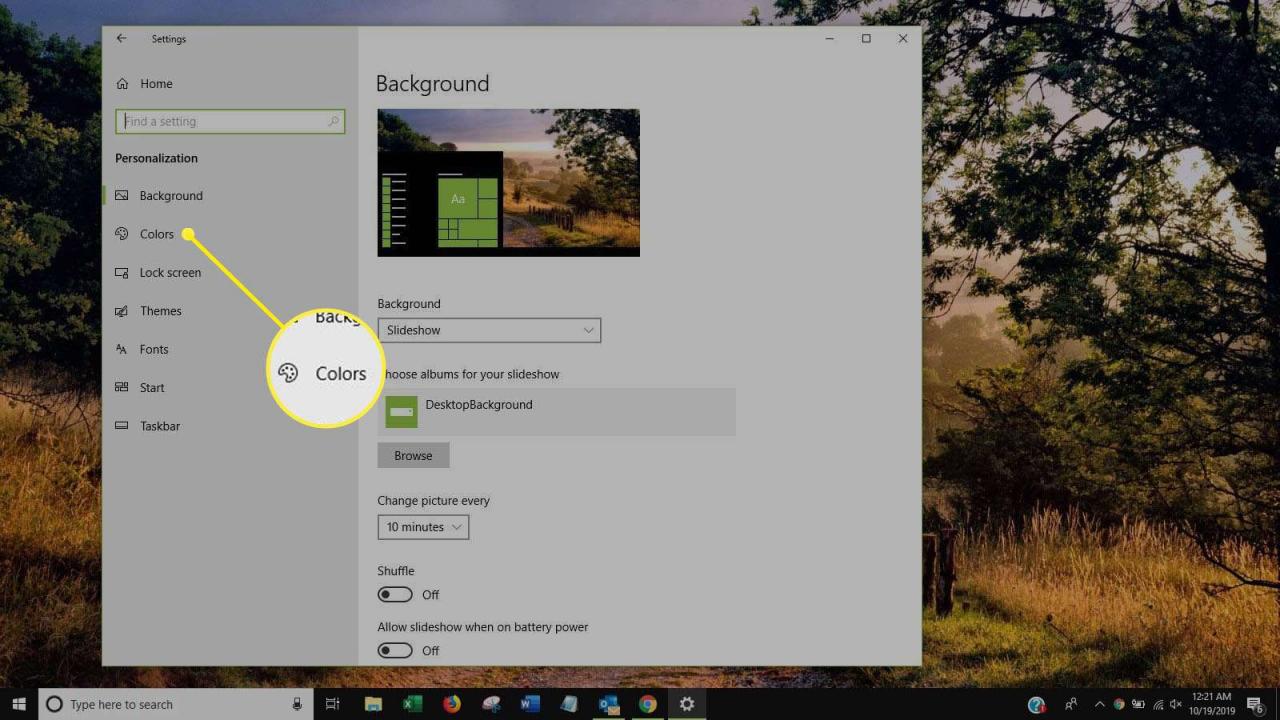
-
Seleziona il tuo colore preferito dalle opzioni disponibili. Il colore principale del tuo sistema si aggiornerà in tempo reale.
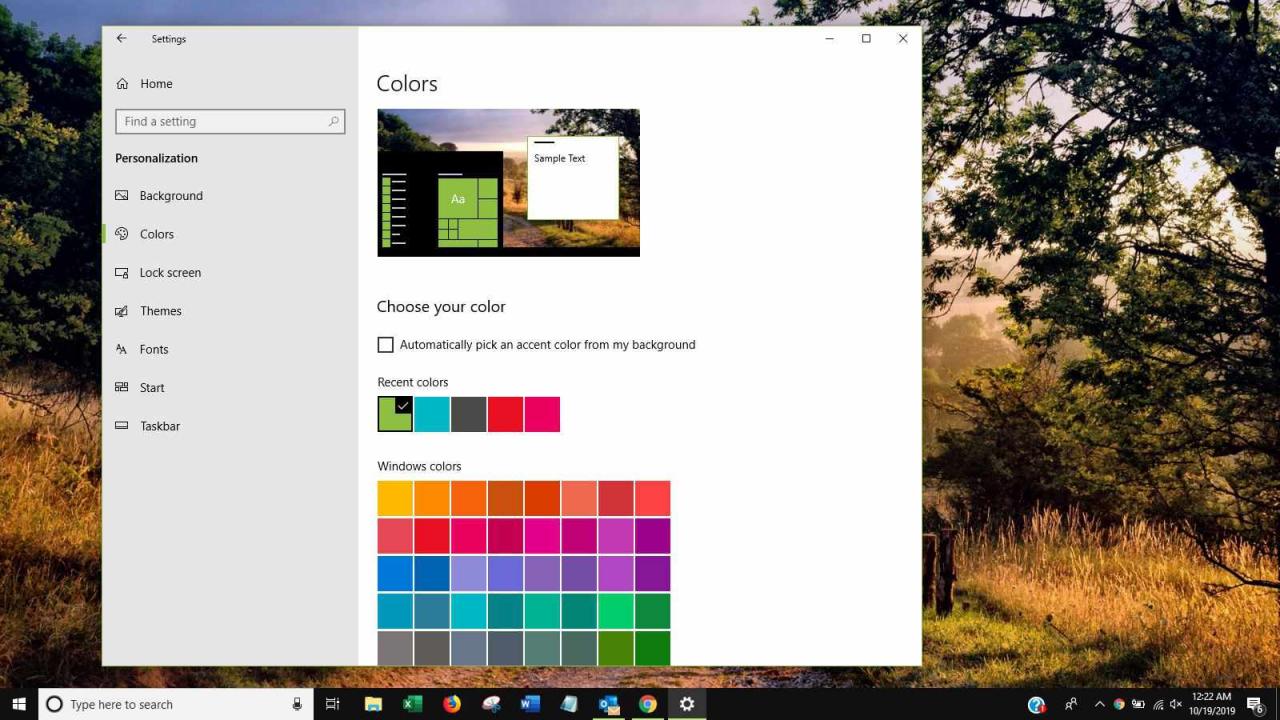
-
Se desideri che il menu Start di Windows 10 abbia un colore a tinta unita, deseleziona l'opzione in Effetti di trasparenza.
Come personalizzare le dimensioni del menu Start di Windows 10
Esistono due opzioni principali che possono essere utilizzate per modificare le dimensioni del menu Start di Windows 10.
- Aggiunta di più tessere. Abilitando questa opzione si aggiungerà una riga verticale extra di tessere al menu Start per, come suggerisce il nome dell'impostazione, consentire la visualizzazione di più tessere. Se abilitata, questa impostazione renderà il menu Start leggermente più ampio del solito. Questa impostazione può essere trovata aprendo Windows 10 Impostazioni app, facendo clic Personalizzazionee quindi facendo clic Inizia dal menu a sinistra.
- Ridimensionamento manuale del menu. Dopo aver aperto il menu Start di Windows 10, puoi ridimensionarlo manualmente facendo clic nell'angolo in alto a destra e trascinando fino alla dimensione o all'altezza che desideri. In alternativa, il menu Start può anche essere ridimensionato sui dispositivi Windows 10 con touchscreen utilizzando un dito al posto del mouse.
Come aggiungere app al menu Start di Windows 10
Tutte le app di Windows 10 possono essere aggiunte al menu Start. Il blocco delle app nel menu Start le rende più facili da trovare, quindi ciò può essere particolarmente utile per le app che usi regolarmente. Ecco come bloccare un'app.
-
Premere il tasto Windows tasto per aprire il menu Start.
-
Individua l'app che desideri aggiungere dall'elenco delle app.
-
Fai clic con il pulsante destro del mouse sul nome o sull'icona dell'app per visualizzare il menu delle opzioni. In alternativa, puoi anche eseguire una pressione prolungata su di esso se il tuo dispositivo Windows 10 ha un touchscreen.
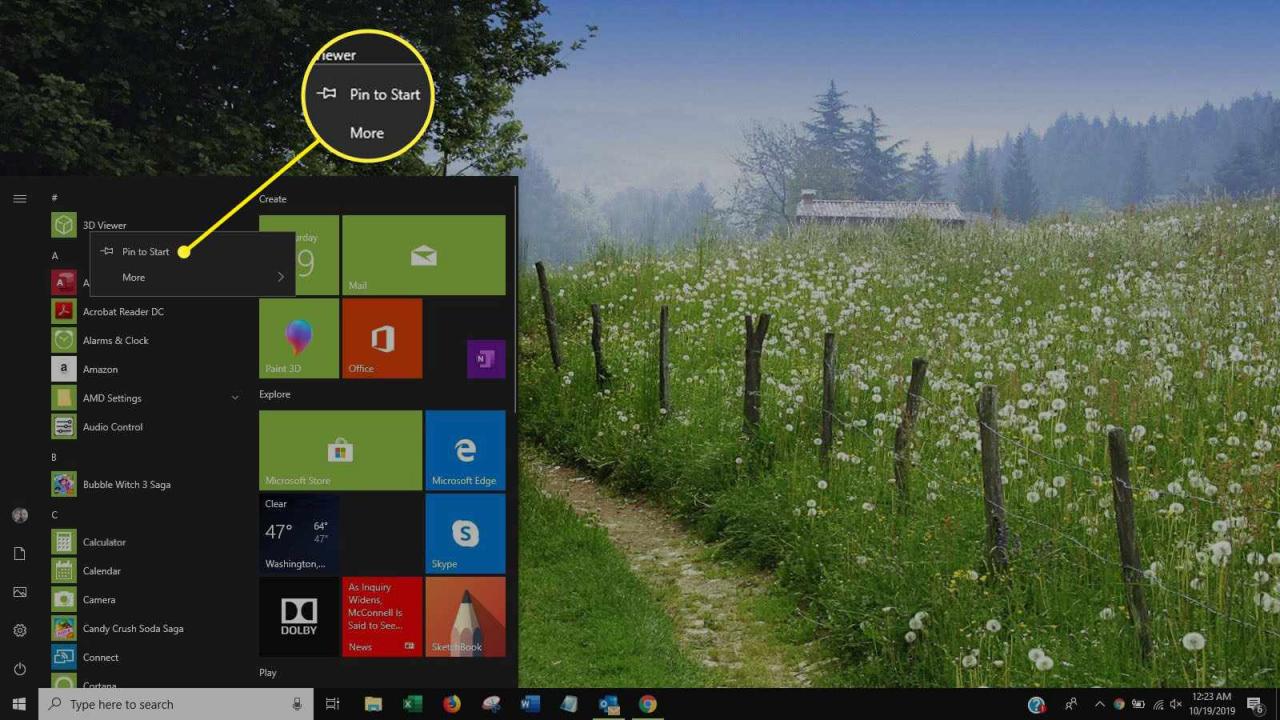
-
Seleziona Aggiungi a Start. L'app apparirà immediatamente a destra dell'elenco delle app nel menu Start.
Come ridimensionare e spostare i pin del menu Start di Windows 10
Tutti i pin del menu Start possono essere spostati semplicemente facendo clic su di essi e trascinandoli nella posizione desiderata. Una varietà di opzioni di dimensione è disponibile anche per molti pin delle app di Windows 10 che possono essere selezionati per creare più spazio per altri pin o per visualizzare informazioni aggiuntive sul riquadro del pin.
Le dimensioni delle tessere supportate sono Small, Medium, Ampio e Large. Alcune dimensioni potrebbero non essere disponibili per alcune app.
Per modificare la dimensione della tessera di un segnaposto, fai clic con il pulsante destro del mouse su di essa per visualizzare il suo menu, fai clic su Ridimensiona, quindi seleziona la tua taglia preferita.
Come attivare e disattivare Windows 10 Live Tiles
Molte app supportano la funzionalità Live Tile che consente ai loro riquadri appuntati di visualizzare informazioni o immagini aggiornate senza la necessità di aprire l'app. Esempi di contenuto Live Tile includono previsioni del tempo, titoli di notizie, notifiche di messaggi e dati di fitness.
Per attivare o disattivare il Live Tile di un pin, fare clic con il pulsante destro del mouse su di esso per visualizzarne il menu, quindi fare clic su ALTRO, Quindi selezionare Attiva Live Tile or Disattiva il riquadro animato.
Come ottenere la schermata iniziale di Windows 8 in Windows 10
Uno degli aspetti distintivi dei sistemi operativi Windows 8 e Windows 8.1 era la schermata iniziale che si comportava come un menu Start a schermo intero. Questo è stato sostituito in Windows 10 con il menu Start più piccolo, ma c'è un modo per ripristinare la schermata Start che non richiede hacking o installazione di software di terze parti. Ecco come ripristinare la schermata iniziale.
-
Premere il tasto Windows tasto per aprire il menu Start.
-
Seleziona Impostazioni.
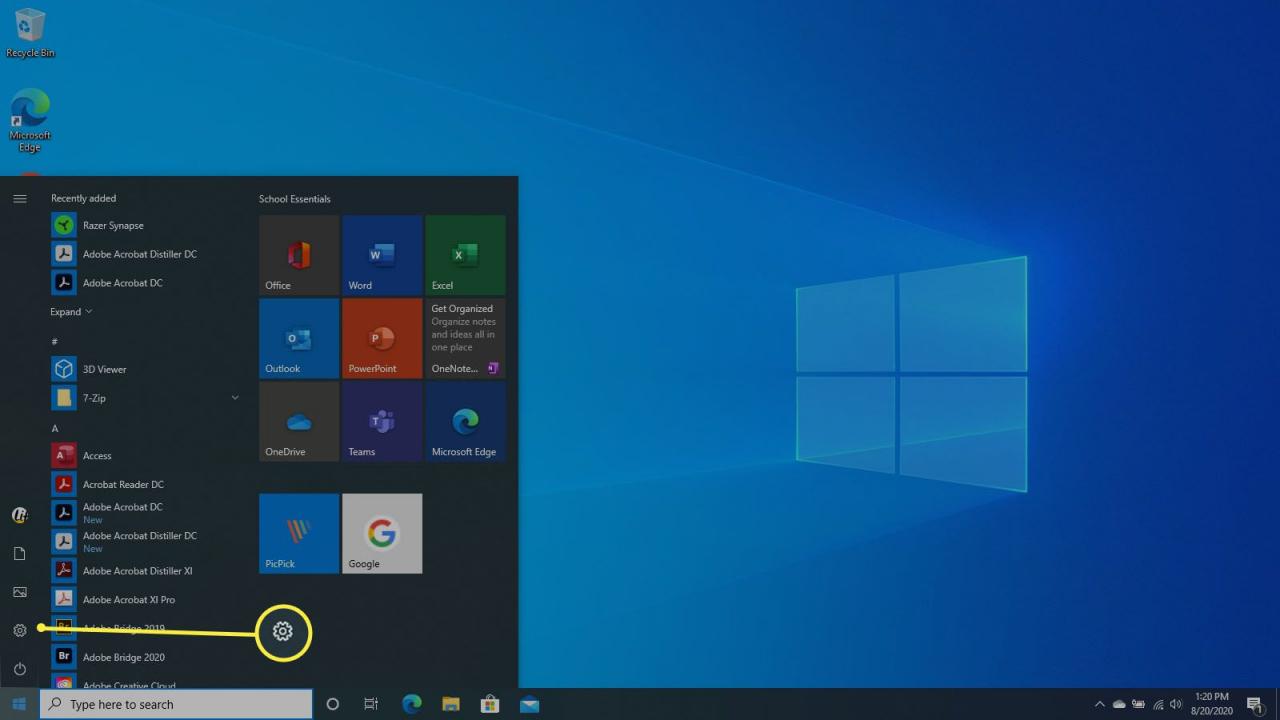
-
Seleziona Personalizzazione.

-
Seleziona Inizia dal menu a sinistra.
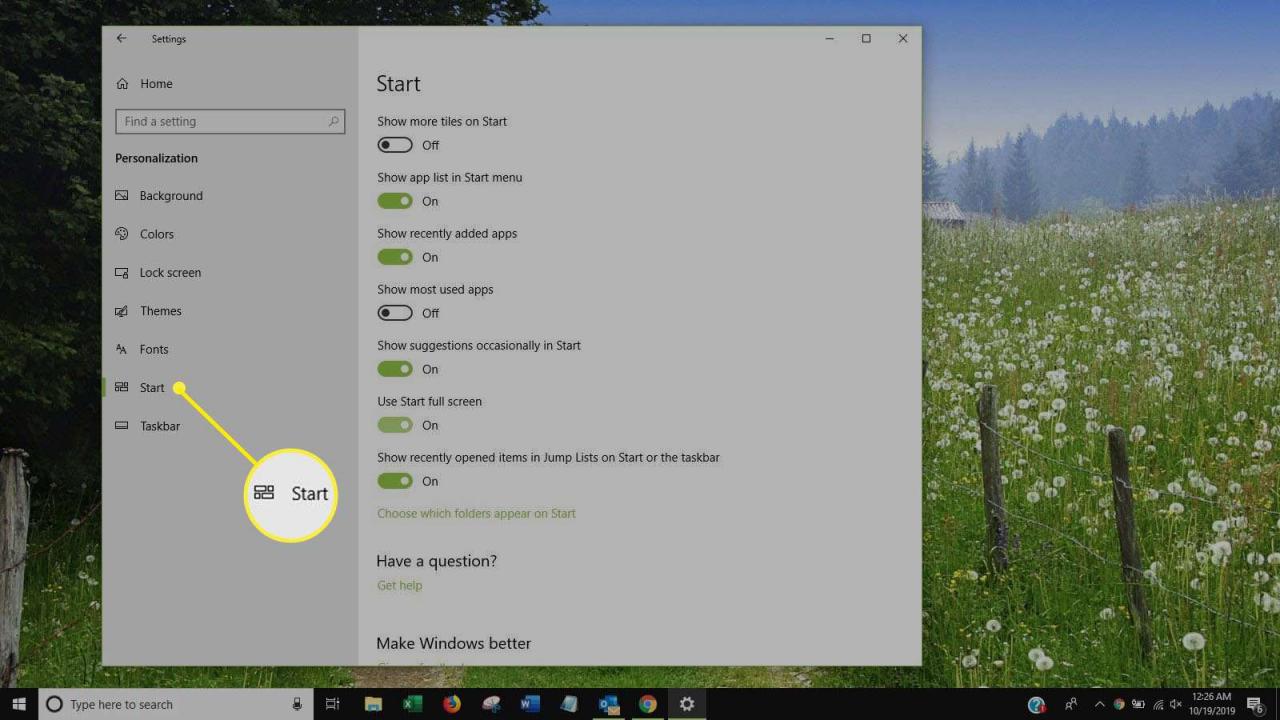
-
Seleziona Usa Start a schermo intero.
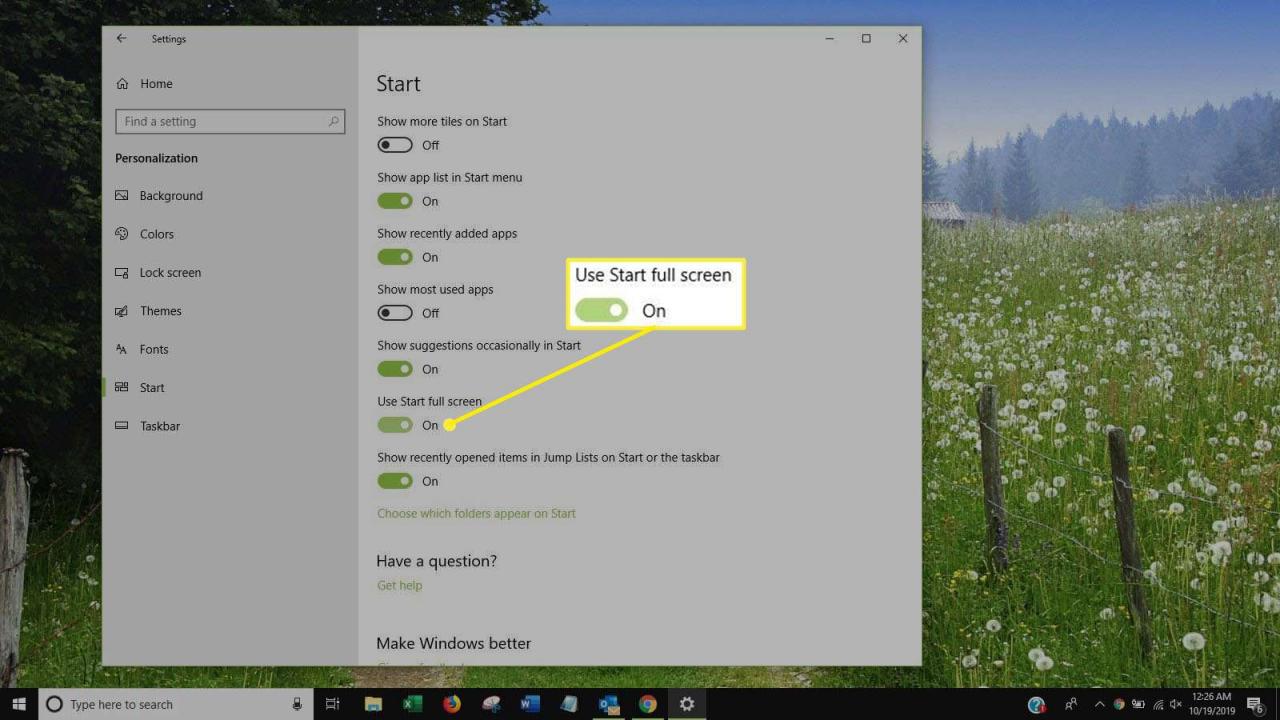
Il menu Start ora riempirà l'intero schermo quando viene aperto e agirà quasi esattamente come la schermata Start di Windows 8.