Come la maggior parte dei browser web, Google Chrome è soggetto a bug occasionali, ma c'è quasi sempre una soluzione semplice. Sia Google che la community di Chrome forniscono indicazioni e modi per risolvere i problemi con Google Chrome. Ecco nove dei problemi più comuni e una soluzione per ogni problema.
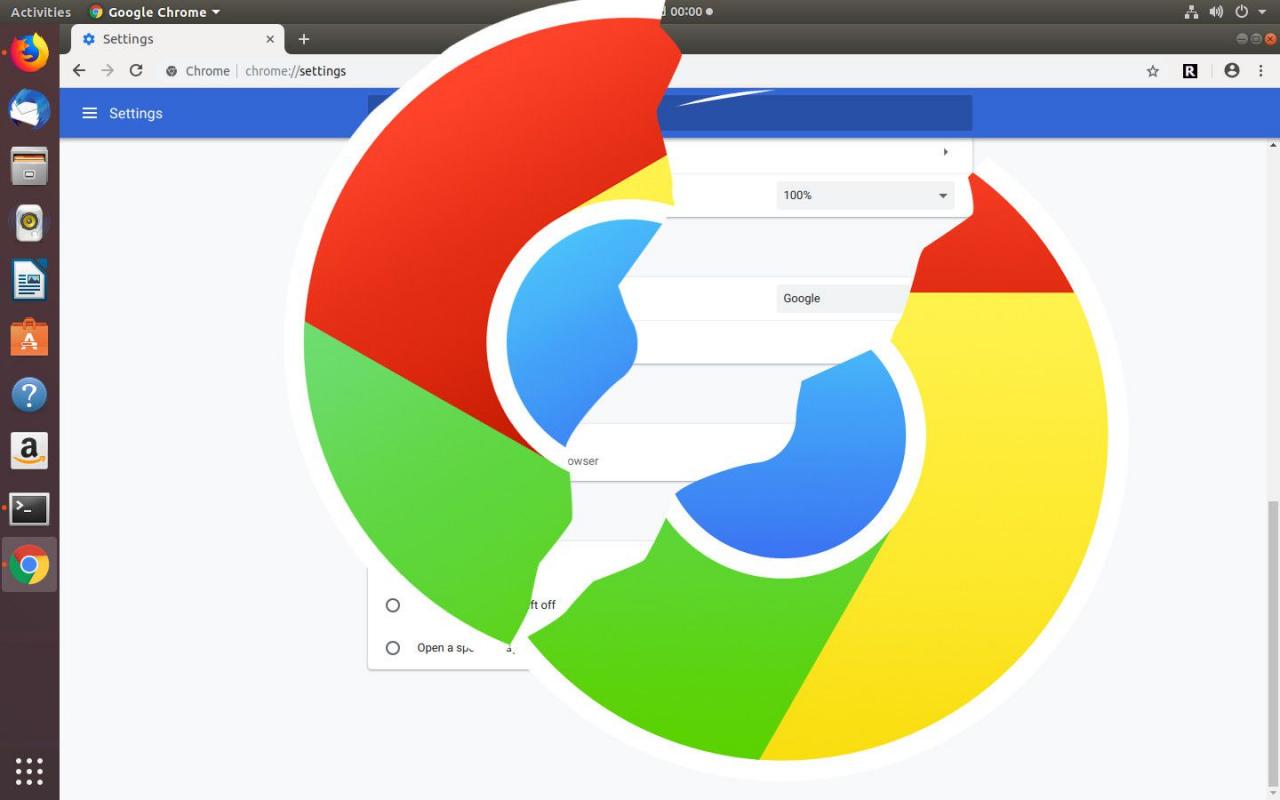
Motivi per cui Chrome non funziona
Ci sono molti motivi per cui Chrome potrebbe non funzionare e alcuni sono più complicati di altri. Il più delle volte, il problema esatto non è evidente fino a quando non viene provata la soluzione corrispondente.
Come risolverlo quando Chrome non funziona
Segui questi passaggi, in ordine, per risolvere il problema con Chrome e far funzionare nuovamente il browser.
-
Chiusura forzata delle schede che non rispondono. A volte, le schede di Chrome si bloccano o si bloccano. In tali situazioni, utilizza il task manager di Chrome per forzare la chiusura delle singole schede. Vai al ALTRO menu (tre punti allineati verticalmente), quindi selezionare Più strumenti > Task manager.
-
Chiudi e riapri Chrome. Questa correzione spesso funziona quando Chrome viene eseguito lentamente. A volte, il programma consuma troppa RAM (memoria ad accesso casuale), rallentando la scansione. Un riavvio libera la memoria.
-
Forza la chiusura del browser. Occasionalmente, Chrome potrebbe sembrare bloccato o non in esecuzione. Tuttavia, funziona ancora in background, consuma memoria e ti impedisce di riavviare il browser. Dopo aver chiuso Chrome, puoi aprire una nuova finestra di Chrome.
-
Disabilita le estensioni. Disattiva eventuali estensioni o plug-in che non funzionano più o che non utilizzi più. Le estensioni sono spesso il colpevole quando si verifica un problema tecnico.
-
Disabilita Flash. È noto che il plug-in Chrome Flash si blocca di tanto in tanto, il che può causare problemi durante il caricamento di determinati siti Web. Flash non è del tutto necessario e comporta più rischi per la sicurezza di quanti ne valga la pena. Oggi, la maggior parte dei siti Web utilizza HTML5 e CSS3 per le animazioni anziché Flash.
-
Ripristina per sbarazzarti del malware. Annunci, popup e malware indesiderati possono causare problemi, quindi il ripristino di Chrome può essere d'aiuto. Vai al file Altro menu, Quindi seleziona Impostazioni > Avanzate > Ripristina le impostazioni.
-
Elimina il file di dati web. Questa correzione di solito si occupa dell'errore "Impossibile aprire il profilo". Riavvia il computer dopo aver eliminato il file. Ecco dove trovarlo:
- Windows: C: Users your-username AppData Local Google Chrome User Data Default
- Mac: / Users / tuo-nome utente / Library / Application Support / Google / Chrome / Default
- Linux: /home/your-username/.config/google-chrome/Default
Se il problema si verifica dopo aver riavviato il computer, ripetere i passaggi precedenti per tornare al proprio profilo. Quindi, fai un backup dei tuoi segnalibri e di tutto ciò che hai salvato sul tuo profilo. Chiudi Chrome, torna a ed elimina l'intero file Predefinito cartella, quindi riavvia Chrome e ricrea il tuo profilo dai backup.
-
Risolvi i conflitti di Chrome. Chrome ha uno strumento integrato per aiutarti a capire dove si trova il conflitto. accedere chrome: // conflitti nella barra degli indirizzi, quindi aggiorna sia Chrome che il software in conflitto. In caso contrario, disabilita o disinstalla l'app incriminata.
Lo chrome: // conflitti opzione è una funzionalità solo per Windows Su Mac e Linux, potrebbe essere necessario disinstallare le app in conflitto.
-
Disinstalla Chrome, quindi reinstallalo. A volte un programma si interrompe e una reinstallazione gli dà un nuovo inizio.
-
Consulta la guida di Chrome o l'assistenza clienti di Google. Se tutto il resto fallisce, segui il percorso del servizio clienti per risolvere il problema.