Se hai più dispositivi Apple, devi sapere come collegare il tuo iPhone al tuo Mac. Il collegamento di questi dispositivi non solo garantisce che abbiano gli stessi dati, ma sblocca anche alcuni interessanti trucchi per la produttività. Potresti pensare che tutto ciò di cui hai bisogno per effettuare la connessione sia un cavo, ma ci sono opzioni più potenti e flessibili.
Questo articolo riguarda gli iPhone con iOS 11 e iOS 12 e i Mac con macOS 10.13 e 10.14.
Come collegare l'iPhone al Mac utilizzando iTunes
Uno dei modi più semplici per collegare l'iPhone al Mac è iTunes. La sincronizzazione dei dispositivi tramite iTunes ti consente di spostare musica, video, libri, file e altri contenuti. Esistono due modi per eseguire la sincronizzazione utilizzando iTunes:
- Collega l'iPhone al Mac con un cavo. Prendi il cavo fornito con il tuo iPhone, collega un'estremità al telefono e l'altra a una porta USB del tuo Mac. Quindi puoi sincronizzare il tuo iPhone con il tuo computer.
- Sincronizza l'iPhone al Mac tramite Wi-Fi. Questa è una semplice alternativa all'utilizzo di un cavo. Se il tuo Mac e il tuo iPhone sono connessi alla stessa rete Wi-Fi, possono sincronizzarsi in modalità wireless.
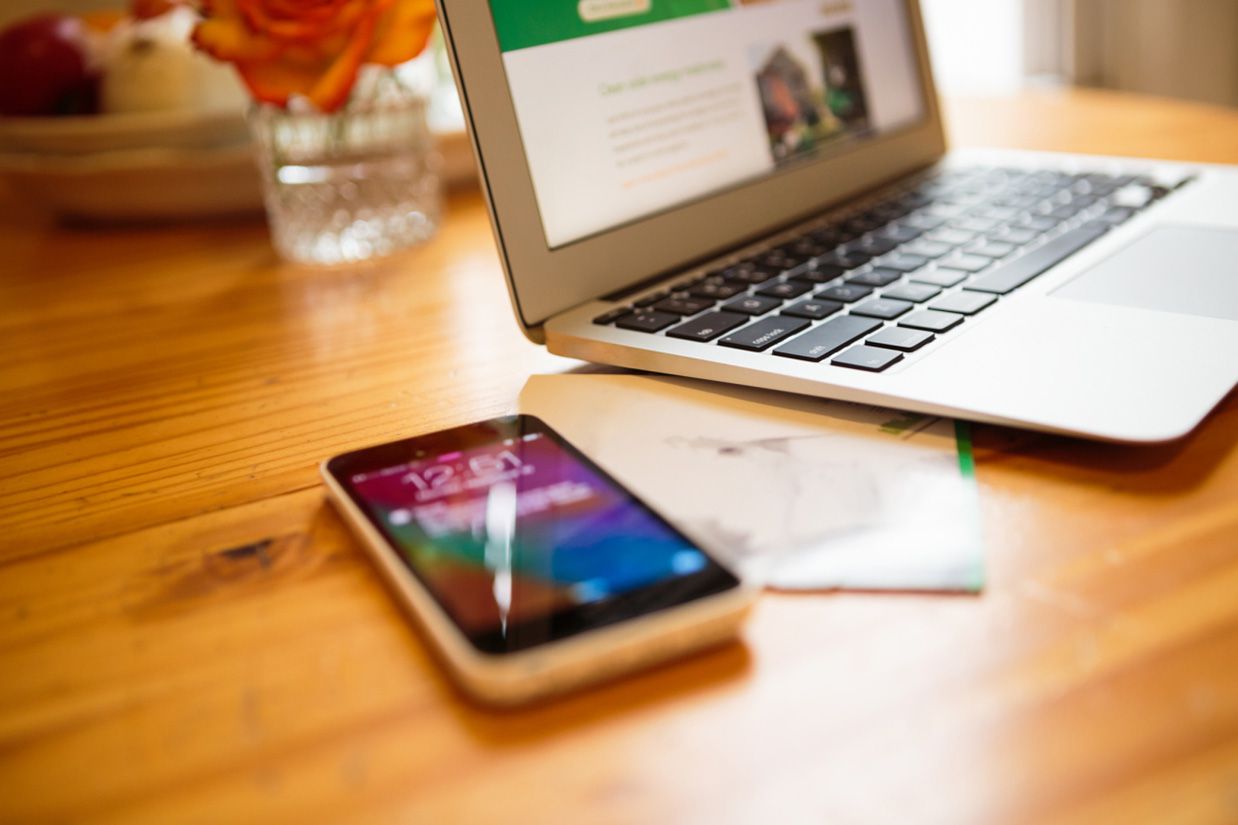
credito immagine: heshphoto / Image Source / Getty Images
Come collegare l'iPhone al Mac utilizzando iCloud
Se preferisci la sincronizzazione wireless, elimina iTunes dall'equazione e usa semplicemente iCloud. Assicurati solo che il tuo Mac e iPhone abbiano effettuato l'accesso allo stesso account iCloud e abbiano le stesse impostazioni di sincronizzazione. Quindi, qualsiasi modifica ai dati su un dispositivo verrà sincronizzata su iCloud e quindi sull'altro dispositivo, quindi sono sempre sincronizzati.
Accedi a iCloud utilizzando il tuo ID Apple. Probabilmente l'hai fatto quando hai configurato il tuo iPhone e il tuo Mac, ma se non l'hai fatto, segui questi passaggi.
Accesso a iCloud su iPhone
-
Collegati al sito web Impostazioni.
-
Tocca il tuo nome nella parte superiore dello schermo.
-
Rubinetto iCloud.
-
Accedi con il nome utente e la password del tuo ID Apple
Accesso a iCloud su Mac
-
Clicca il Menu Apple nell'angolo in alto a sinistra.
-
Dacci un’occhiata cliccando Preferenze di sistema.
-
Dacci un’occhiata cliccando iCloud.
-
Accedi utilizzando il nome utente e la password del tuo ID Apple.
-
Segui le istruzioni sullo schermo per configurare iCloud.
Opzioni di sincronizzazione di iCloud
I dati che possono essere sincronizzati utilizzando iCloud includono Apple News, calendari, contatti, e-mail, dati Homekit, note, promemoria, segnalibri e file di Safari, dati Siri, Borsa, nomi utente e password dal tuo portachiavi. (È inoltre necessario utilizzare le app preinstallate di Apple per questi tipi di dati.)
Una volta che entrambi i dispositivi hanno effettuato l'accesso a iCloud, assegna loro le stesse impostazioni di sincronizzazione. Ad esempio, per utilizzare iCloud per mantenere sincronizzati i tuoi contatti, segui i primi tre passaggi sopra e seleziona il file Contatti box su Mac e sposta il file Contatti cursore su on / verde su iPhone.
iCloud può anche sincronizzare le foto tra i tuoi dispositivi e attivare Streaming foto e Condivisione foto iCloud. È fantastico, ma le opzioni di sincronizzazione delle foto sono più complesse rispetto ad altri tipi di dati.
Come collegare l'iPhone al Mac usando Continuity
Una delle grandi cose dei dispositivi Apple è quanto bene funzionano insieme. Le funzionalità Continuity di Apple ti consentono di fare cose come rispondere alle chiamate dell'iPhone utilizzando il tuo Mac o scrivere un'e-mail su un Mac e inviarla dal tuo iPhone.
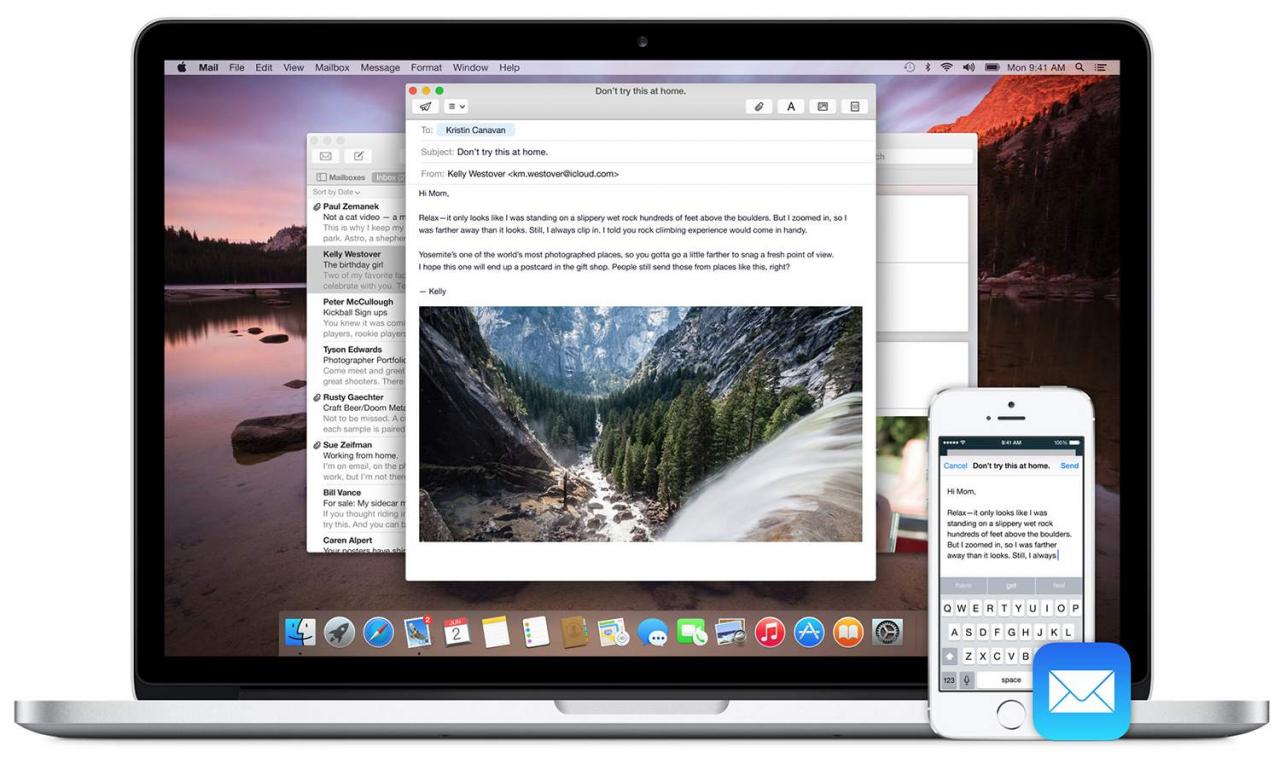
copyright dell'immagine Apple Inc.
Per utilizzare Continuity, devi:
-
Accedi allo stesso account iCloud su tutti i dispositivi.
-
Avere tutti i dispositivi connessi alla stessa rete Wi-Fi.
-
Attiva il Bluetooth su entrambi i dispositivi.
-
Attiva Handoff su entrambi i dispositivi. Su un Mac, vai a Preferenze di sistema > Generale > controlla il Consenti Handoff Tra questo Mac e dispositivi iCloud scatola.
-
Su un iPhone, vai a Impostazioni > Generale > Giù Le Mani > sposta il file Giù Le Mani cursore su acceso / verde.
Caratteristiche di continuità
Tre delle più interessanti funzionalità di Continuity che collegano l'iPhone al Mac sono:
- Giù le mani. Questo ti consente, beh, di trasferire gli oggetti tra i tuoi dispositivi. Ti consente di: trasferire una pagina web che stai visualizzando sul tuo Mac sul tuo iPhone; iniziare a scrivere un'e-mail su un dispositivo, quindi terminare e inviarla sull'altro; ottenere indicazioni stradali nell'app Mappe per Mac e inviarle a iPhone per utilizzarle durante la guida.
- Effettuare e rispondere a chiamate telefoniche. Se il tuo iPhone è in un'altra stanza, puoi rispondere alle sue chiamate usando il tuo Mac. Per abilitare questa opzione, sul tuo iPhone vai a Impostazioni > Telefono > Chiama altri dispositivi > sposta il file Consenti chiamate su altri dispositivi cursore su acceso / verde. Per selezionare quale dei tuoi dispositivi può effettuare e ricevere queste chiamate, sposta gli slider nell'elenco seguente su on / green.
- Appunti universali. Quando copi testo, immagini e altri dati, tutti i dispositivi collegati al tuo account iCloud possono incollarli. Quindi, se copi del testo sul tuo iPhone, viene anche copiato automaticamente sul tuo Mac e può essere incollato lì.
Continuity e Handoff funzionano su iOS 8 e versioni successive e macOS 10.10 Yosemite e versioni successive. Gli Appunti universali richiedono macOS 10.12 Sierra o successivo.
Altri modi per collegare iPhone e Mac
La sincronizzazione non è l'unico modo per connettere iPhone e Mac. Entrambi i dispositivi includono funzionalità per la condivisione di servizi e contenuti per semplificare la tua vita digitale. Alcuni esempi includono:
- Hotspot personale. Questo trasforma il tuo iPhone in un hotspot Wi-Fi e condivide la sua connessione Internet con il tuo Mac.
- Airdrop. Hai bisogno di scambiare rapidamente alcuni file tra i dispositivi? Usa questo rapido strumento di trasferimento file wireless.
- iMessage. Sapevi che puoi inviare e ricevere iMessage dal tuo Mac? Apri Messaggi sul Mac e accedi al tuo account iMessage.
- Libreria musicale iCloud. Se ti abboni ad Apple Music o iTunes Match o hai acquistato musica su iTunes Store, tutti i tuoi dispositivi possono avere la stessa musica utilizzando la libreria musicale di iCloud. Abilita semplicemente l'opzione sul tuo iPhone (Impostazioni > Musica > sposta il file iCloud Music Library cursore su acceso / verde) e il tuo Mac (apri iTunes> iTunes Menu> Preferenze > Generale > controlla il iCloud Music Library scatola).