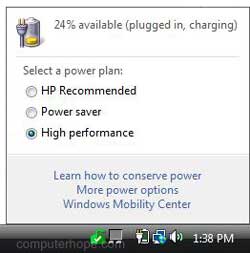
Se l'icona della batteria non viene visualizzata nell'area di notifica di Windows, selezionare la versione di Windows dall'elenco seguente e seguire le istruzioni.
Utenti di Windows 10

Opzione 1
- Tenere premuto o fare clic con il tasto destro sulla barra delle applicazioni.
- Nel menu a comparsa visualizzato, seleziona Impostazioni barra delle applicazioni.
- Sul lato destro della finestra Impostazioni, scorri verso il basso fino alla sezione Area di notifica.
- Fare clic o toccare il collegamento Seleziona le icone visualizzate sul collegamento sulla barra delle applicazioni.

- Nella schermata successiva che appare, assicurati che il dispositivo di scorrimento accanto a Accensione sia impostato sulla posizione Acceso.

- Torna alla finestra Impostazioni e fai clic sul link Attiva o disattiva le icone di sistema nella sezione Area di notifica.
- Nella schermata successiva che appare, assicurati che il dispositivo di scorrimento accanto a Accensione sia impostato sulla posizione Acceso.

Se i passaggi precedenti per l'opzione 1 non comportano la visualizzazione dell'icona della batteria nell'area di notifica, provare i passaggi per l'opzione 2.
Opzione 2
- Collegare l'adattatore CA al laptop e collegarlo a una presa di corrente.
- Apri Gestione dispositivi di Windows.
- Espandere l'elenco per la voce Batterie.
- Fare clic con il tasto destro del mouse sulla voce della batteria e selezionare Disabilita.

- Attendere 10 secondi, quindi fare clic con il tasto destro del mouse sulla batteria e selezionare Abilita.
- Riavvia il laptop.
Se i passaggi precedenti per Opzione 1 e Opzione 2 non visualizzano l'icona della batteria nell'area di notifica, provare i passaggi per Opzione 3.
Opzione 3
- Apri il Task Manager.
- Nella scheda Processi, fai clic sull'intestazione della colonna "Nome" per ordinare i processi in ordine alfabetico.
- Scorri verso il basso fino alla sezione Processi di Windows e trova la voce Esplora risorse.
- Fare clic con il tasto destro del mouse sulla voce Esplora risorse e selezionare Riavvia nel menu a comparsa.

- Se sono presenti più voci di Esplora risorse, ripetere il passaggio 4 per ciascuna voce. Al riavvio, le voci duplicate potrebbero scomparire dall'elenco, lasciando solo una voce.
Se l'icona della batteria non viene ancora visualizzata nell'area di notifica di Windows dopo aver eseguito tutti i passaggi precedenti, Windows potrebbe essere danneggiato. Se l'icona della batteria era precedentemente visualizzata, puoi provare a ripristinare Windows a una data precedente quando l'icona della batteria era visibile. Se l'icona della batteria non è mai stata visualizzata, potrebbe essere necessario provare un ripristino completo di Windows per risolvere il problema.
Utenti di Windows 8

- Tenere premuto o fare clic con il pulsante destro del mouse su un'area vuota sulla barra delle applicazioni, quindi toccare o fare clic su Proprietà.
- Nella scheda Barra delle applicazioni, in Area di notifica, fai clic su Personalizza.
- Tocca o fai clic su Attiva o disattiva le icone di sistema.
- Nella colonna Comportamenti, selezionare Attivo nell'elenco a discesa accanto a Accensione, quindi toccare o fare clic su OK.
Se l'icona della batteria non viene ancora visualizzata nell'area di notifica di Windows dopo aver eseguito tutti i passaggi precedenti, Windows potrebbe essere danneggiato. Se l'icona della batteria era precedentemente visualizzata, puoi provare a ripristinare Windows a una data precedente quando l'icona della batteria era visibile. Se l'icona della batteria non è mai stata visualizzata, potrebbe essere necessario provare un ripristino completo di Windows per risolvere il problema.
Utenti di Windows Vista e 7

- Fare clic con il tasto destro sulla barra delle applicazioni e fare clic su Proprietà.
- Nella barra delle applicazioni, nell'area di notifica, fai clic su Personalizza …
- Tocca o fai clic su Attiva o disattiva le icone di sistema.
- Nella colonna Comportamenti, selezionare Attivo nell'elenco a discesa accanto a Accensione, quindi fare clic su OK.
Se l'icona della batteria non viene ancora visualizzata nell'area di notifica di Windows dopo aver eseguito tutti i passaggi precedenti, Windows potrebbe essere danneggiato. Se l'icona della batteria era precedentemente visualizzata, puoi provare a ripristinare Windows a una data precedente quando l'icona della batteria era visibile. Se l'icona della batteria non è mai stata visualizzata, potrebbe essere necessario provare un ripristino completo di Windows per risolvere il problema.
Utenti di Windows XP e 2000

- Apri il pannello di controllo.
- Apri l'icona Opzioni risparmio energia.
- Fai clic sulla scheda Avanzate.
- Seleziona l'icona Mostra sempre sulla barra delle applicazioni.
- Fai clic su OK e chiudi tutte le finestre aperte.