Il pannello di controllo in Windows è una raccolta di applet, una sorta di minuscoli programmi, che possono essere utilizzati per configurare vari aspetti del sistema operativo.
Ad esempio, un'applet nel Pannello di controllo ti consente di configurare la dimensione del puntatore del mouse (tra le altre cose), mentre un'altra ti consente di regolare tutte le impostazioni relative al suono.
È possibile utilizzare altre applet per modificare le impostazioni di rete, configurare lo spazio di archiviazione, gestire le impostazioni di visualizzazione e molto altro. Puoi vedere cosa fanno tutti nel nostro elenco di applet del pannello di controllo.
Quindi, prima di poter apportare qualsiasi di queste modifiche a Windows, dovrai aprire il Pannello di controllo. Fortunatamente, è semplicissimo da fare, almeno nella maggior parte delle versioni di Windows.
Sorprendentemente, il modo in cui apri il Pannello di controllo differisce un po 'tra le versioni di Windows. Di seguito sono riportati i passaggi per Windows 10, Windows 8, Windows 7, Windows Vista e Windows XP. Vedi quale versione di Windows ho? se non sei sicuro.
Tempo richiesto: L'apertura del Pannello di controllo richiederà probabilmente solo pochi secondi nella maggior parte delle versioni di Windows. Ci vorrà molto meno tempo una volta che sai dove si trova.
Aprire il Pannello di controllo di Windows 10
-
Seleziona il Inizia pulsante.
-
Tipologia Pannello di controllo.
Non usi una tastiera? Scorri fino alla fine dell'elenco delle opzioni di avvio e apri il file Sistema Windows cartella.
-
Seleziona Pannello di controllo dalla lista.
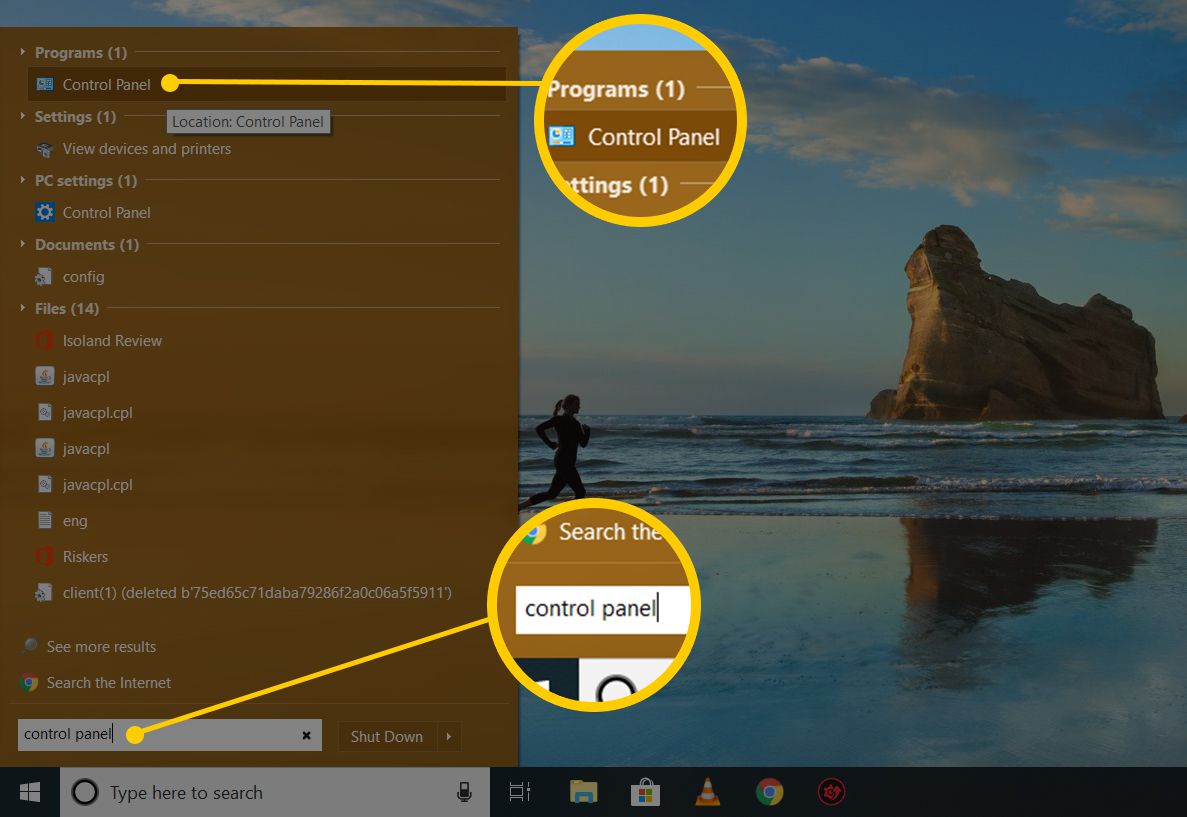
Sulla maggior parte dei PC Windows 10, il Pannello di controllo si apre nella vista Categoria, che ordina gli applet in [presumibilmente] categorie logiche. Se lo desideri, puoi modificare l'opzione Visualizza per su Icone grandi o Icone piccole per mostrare tutte le applet individualmente.
Apri il Pannello di controllo in Windows 8 o 8.1
Sfortunatamente, Microsoft ha reso particolarmente difficile l'accesso al Pannello di controllo in Windows 8. Lo hanno reso un po 'più semplice in Windows 8.1, ma è ancora troppo complicato.
-
Nella schermata Start, scorri verso l'alto per passare al file Applicazioni schermo. Con il mouse, seleziona l'icona della freccia rivolta verso il basso per visualizzare la stessa schermata.
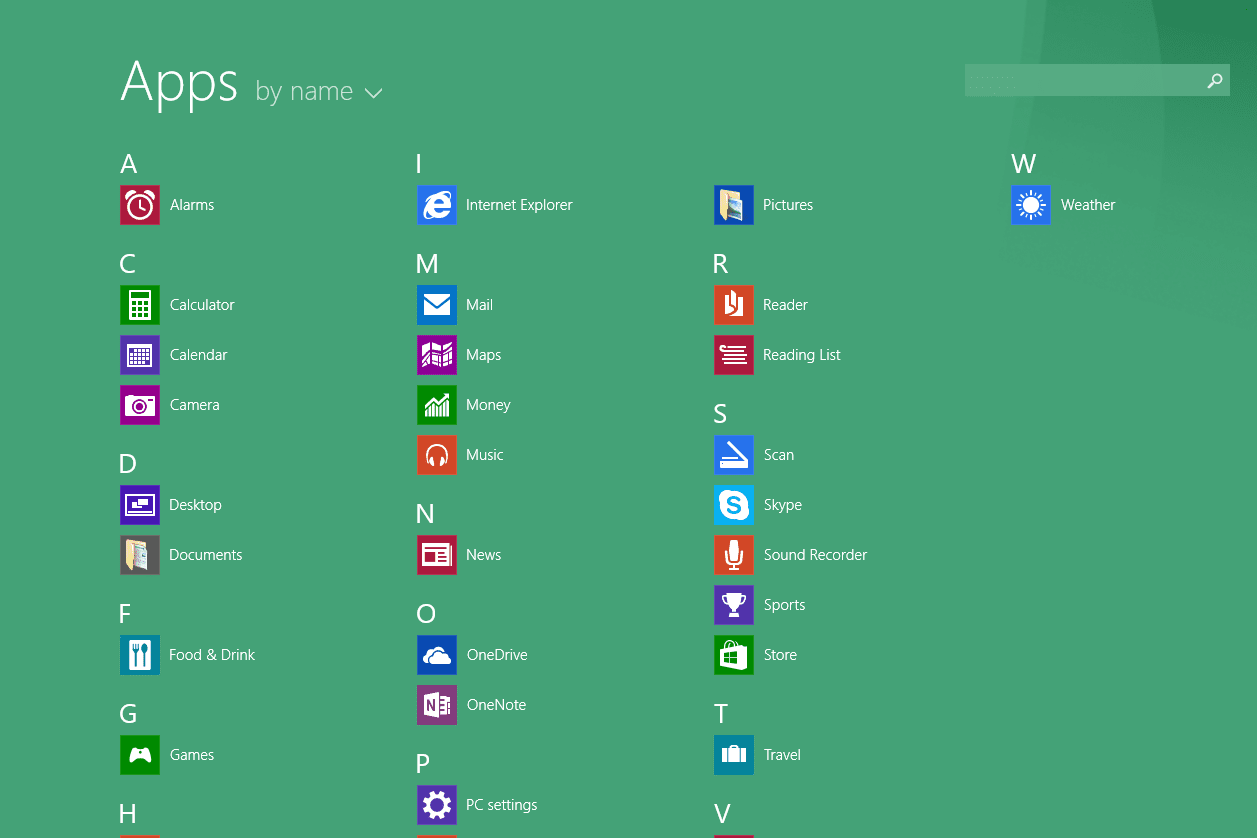
Prima dell'aggiornamento di Windows 8.1, la schermata App è accessibile scorrendo verso l'alto dalla parte inferiore dello schermo, oppure puoi fare clic con il pulsante destro del mouse ovunque e scegliere Tutte le applicazioni.
Se utilizzi una tastiera, il file WIN + X scorciatoia fa apparire il menu Power User, che ha un collegamento al pannello di controllo. In Windows 8.1, puoi anche fare clic con il pulsante destro del mouse sul pulsante Start per visualizzare questo pratico menu di accesso rapido.
-
Nella schermata App, scorri o scorri verso destra e trova il file Sistema Windows categoria.
-
Seleziona Pannello di controllo.
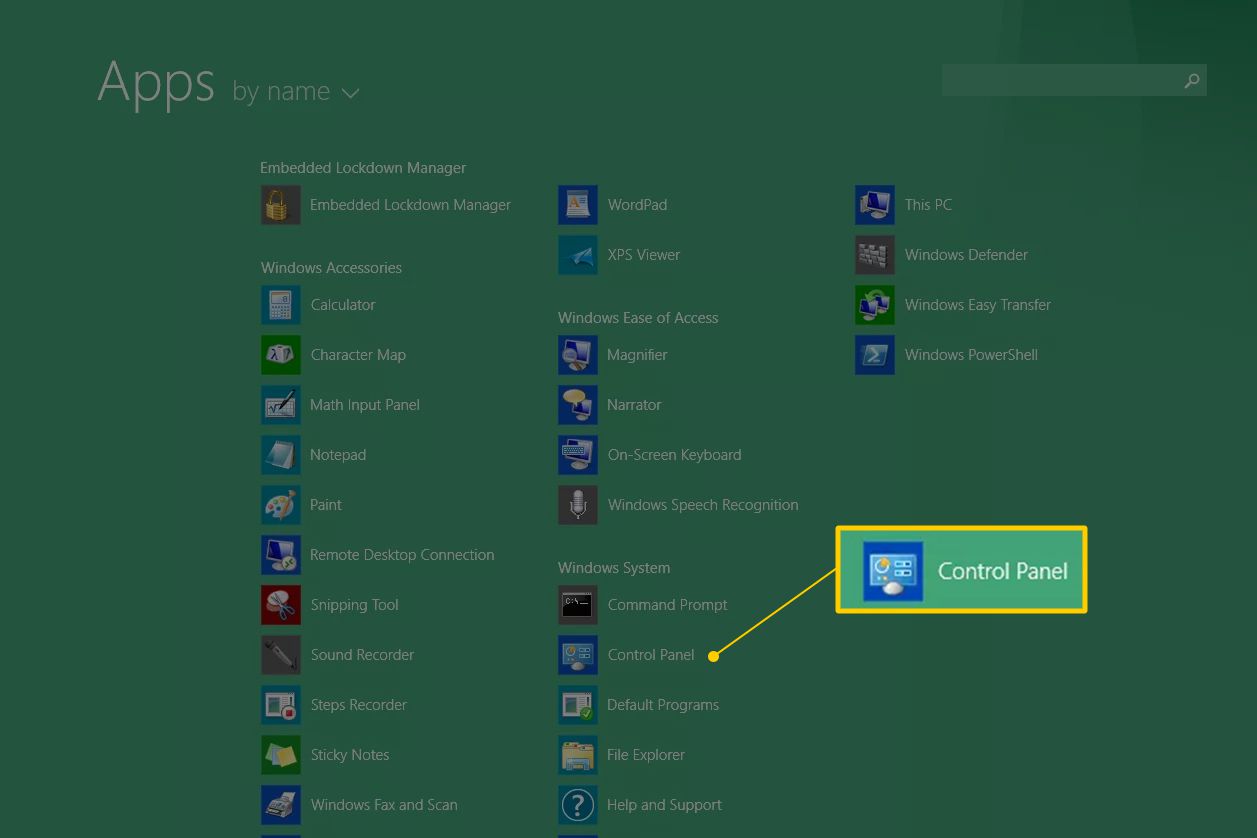
Windows 8 passerà al desktop e aprirà il pannello di controllo.
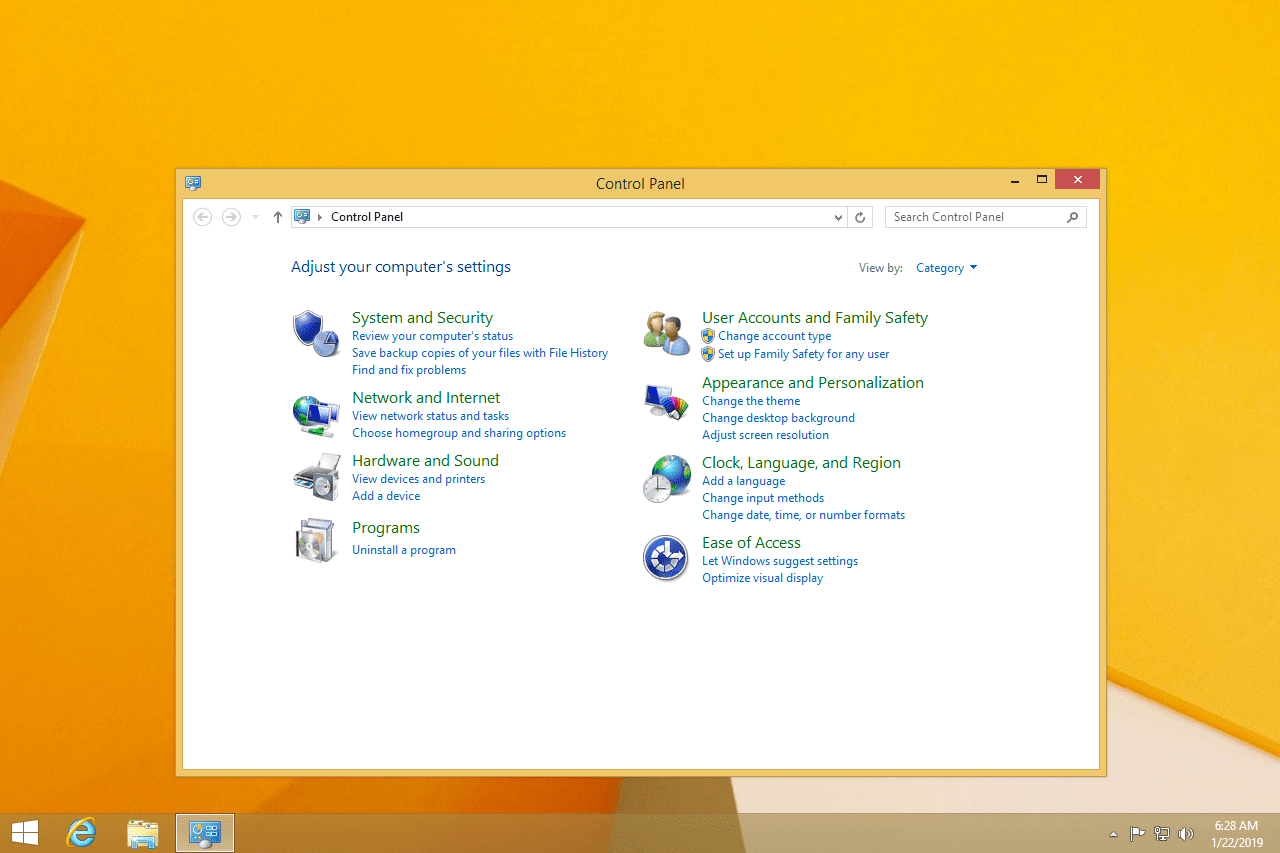
Come nella maggior parte delle versioni di Windows, la visualizzazione per categorie è la visualizzazione predefinita per il Pannello di controllo in Windows 8, ma si consiglia di cambiarla in una vista probabilmente più facile da gestire Icone piccole o Icone grandi. Fallo selezionando Categoria dal menu nella parte superiore del Pannello di controllo, quindi scegliendo una visualizzazione a icone.
Apri il Pannello di controllo in Windows 7, Vista o XP
-
Apri il menu Start.
-
Seleziona Pannello di controllo dall'elenco nel margine destro.
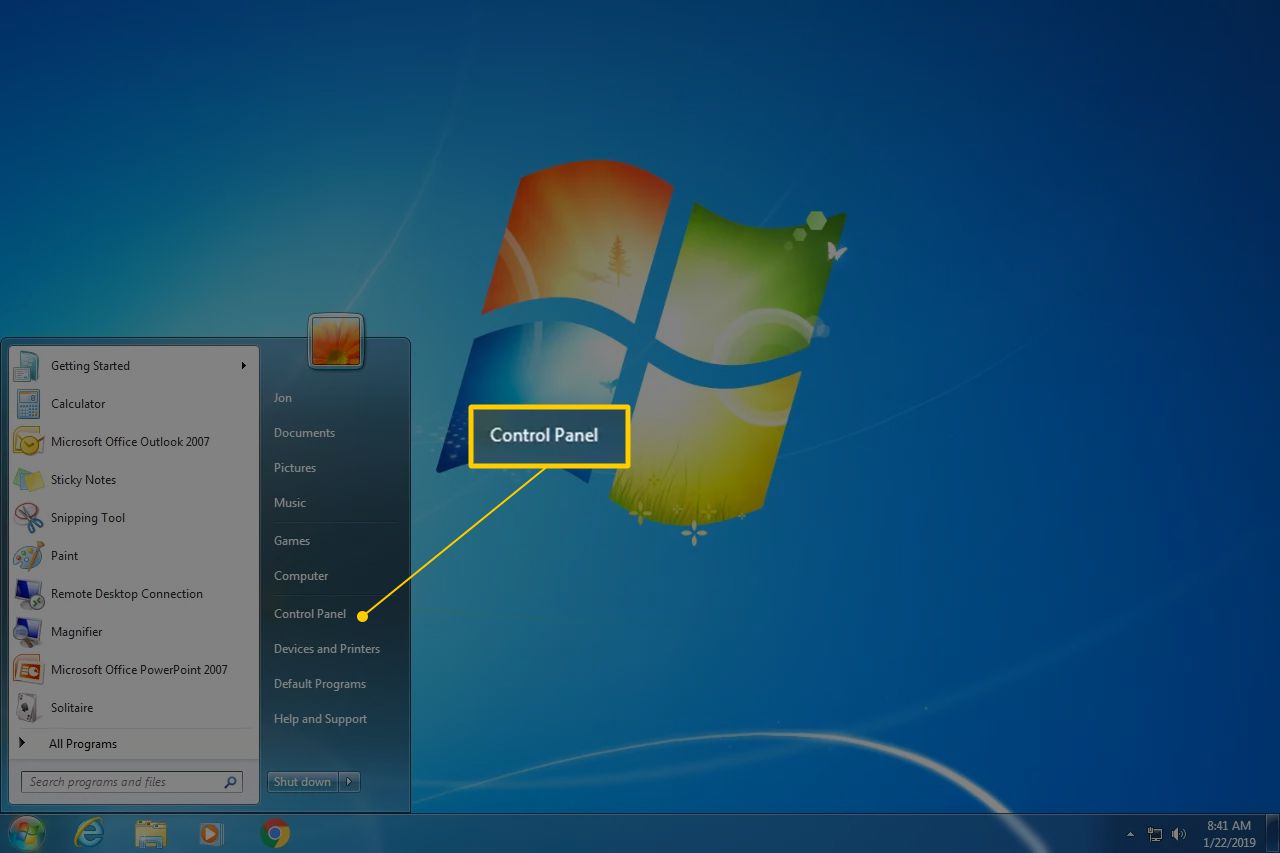
Di Windows 7 o Vista: Se non vedi il Pannello di controllo elencato, il collegamento potrebbe essere stato disabilitato come parte della personalizzazione del menu Start. Invece, digita controllo nella casella di ricerca nella parte inferiore del menu Start, quindi scegli Pannello di controllo quando appare nell'elenco sopra.
Windows XP: Se non vedi un'opzione del pannello di controllo, il menu Start potrebbe essere impostato su "classico" o il collegamento potrebbe essere stato disabilitato come parte di una personalizzazione. Provare Inizia > Impostazioni > Pannello di controlloo esegui controllo dalla casella Esegui.
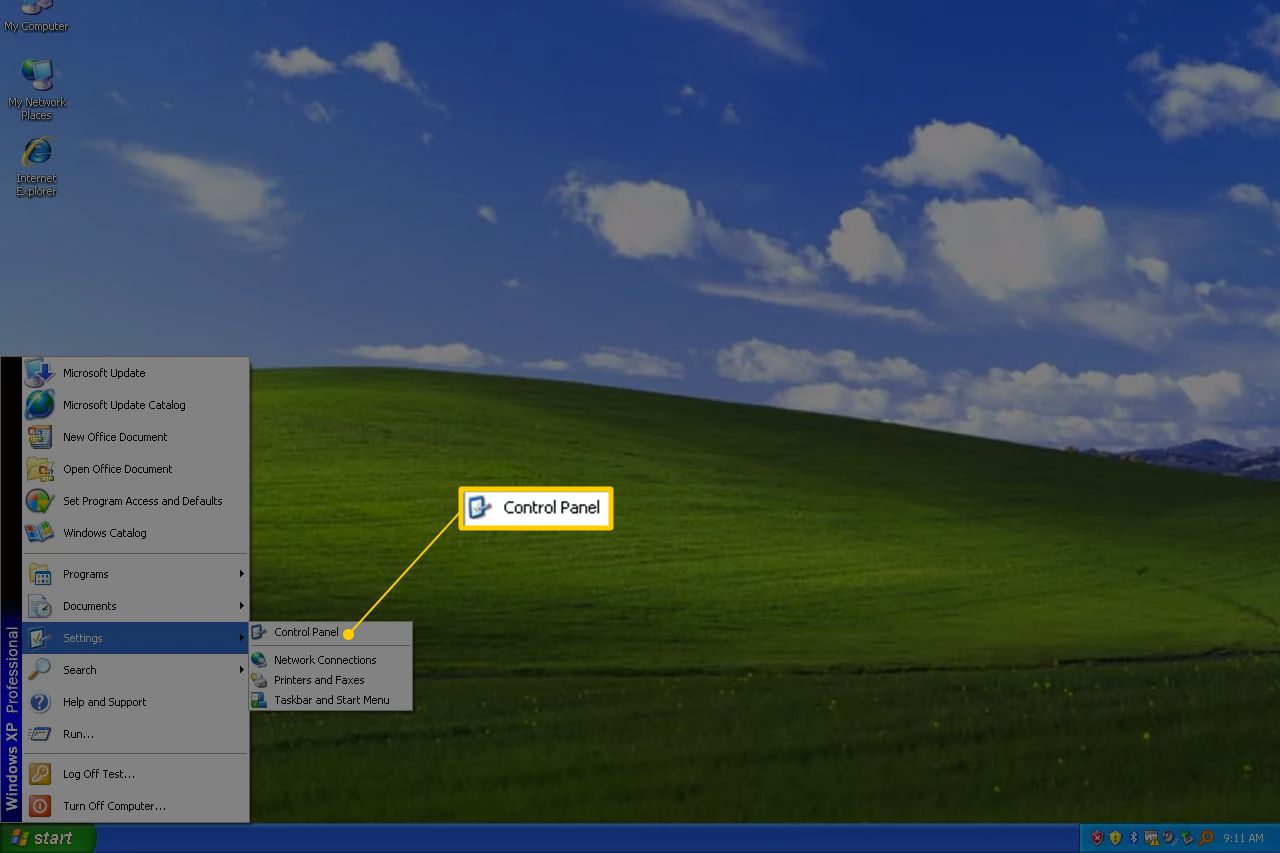
In tutte e tre le versioni di Windows, per impostazione predefinita viene mostrata una vista raggruppata, ma la vista non raggruppata espone tutte le singole applet, rendendole più facili da trovare e utilizzare.
Altri modi per aprire le applet del pannello di controllo
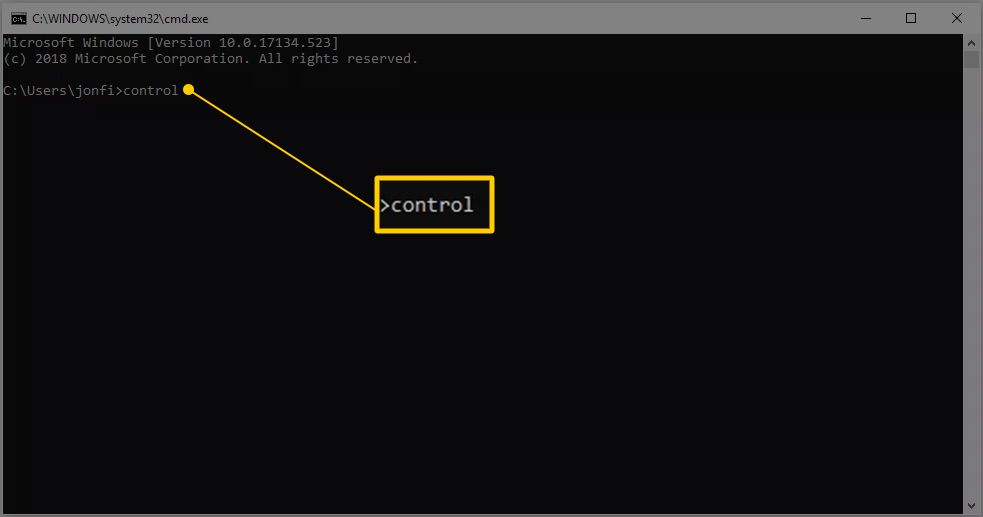
Come abbiamo accennato alcune volte sopra, il controllo comando avvierà il Pannello di controllo da qualsiasi interfaccia della riga di comando in Windows, incluso il prompt dei comandi.
Inoltre, ogni singola applet del Pannello di controllo può essere aperta tramite il prompt dei comandi, il che è davvero utile se stai creando uno script o hai bisogno di un accesso rapido a un'applet. Vedere Comandi della riga di comando per le applet del pannello di controllo per un elenco completo.
Un altro modo per accedere alle applet del pannello di controllo è abilitare GodMode in Windows, che è una cartella speciale che contiene applet dal pannello di controllo. Non è il pannello di controllo in sé, ma piuttosto una cartella di facile accesso degli strumenti trovati nel programma.