La palette Livelli di GIMP è una funzionalità molto potente, ma l'opzione Collega livelli è stata quasi nascosta. Funzionalità come i metodi di fusione e il cursore dell'opacità sono abbastanza ovvie e invitano alla sperimentazione. Tuttavia, poiché i pulsanti Collega livelli sono quasi invisibili finché non li fai effettivamente clic, è molto facile trascurare questa utile funzione.
Cosa fanno i livelli di collegamento?
Questa funzione collega semplicemente due o più livelli insieme in modo da poter applicare le trasformazioni in modo uguale a ciascun livello senza doverli prima unire. Questo ovviamente ti dà la flessibilità di eseguire successivamente le trasformazioni in modo indipendente, cosa che non potresti fare se avessi unito i livelli.
Sebbene Collega livelli ti consenta di spostare, ridimensionare, ruotare e capovolgere i livelli all'unisono, si applica solo a questi tipi di trasformazioni. Ad esempio, non è possibile applicare un filtro a più livelli collegati contemporaneamente. Dovrai applicare il filtro a ciascun livello in modo indipendente o unire prima i livelli insieme. Inoltre, se sposti la posizione di un livello collegato all'interno della finestra di dialogo Livelli, tutti i livelli collegati rimarranno nella loro posizione all'interno della pila di livelli, quindi questi dovranno essere spostati su o giù in modo indipendente.
Come collegare i livelli in GIMP
È molto facile collegare i livelli, una volta che sai come fare, ma poiché i pulsanti inizialmente non sono contrassegnati, potresti facilmente trascurarli.
-
Apri GIMP con il tuo progetto che ha più livelli.
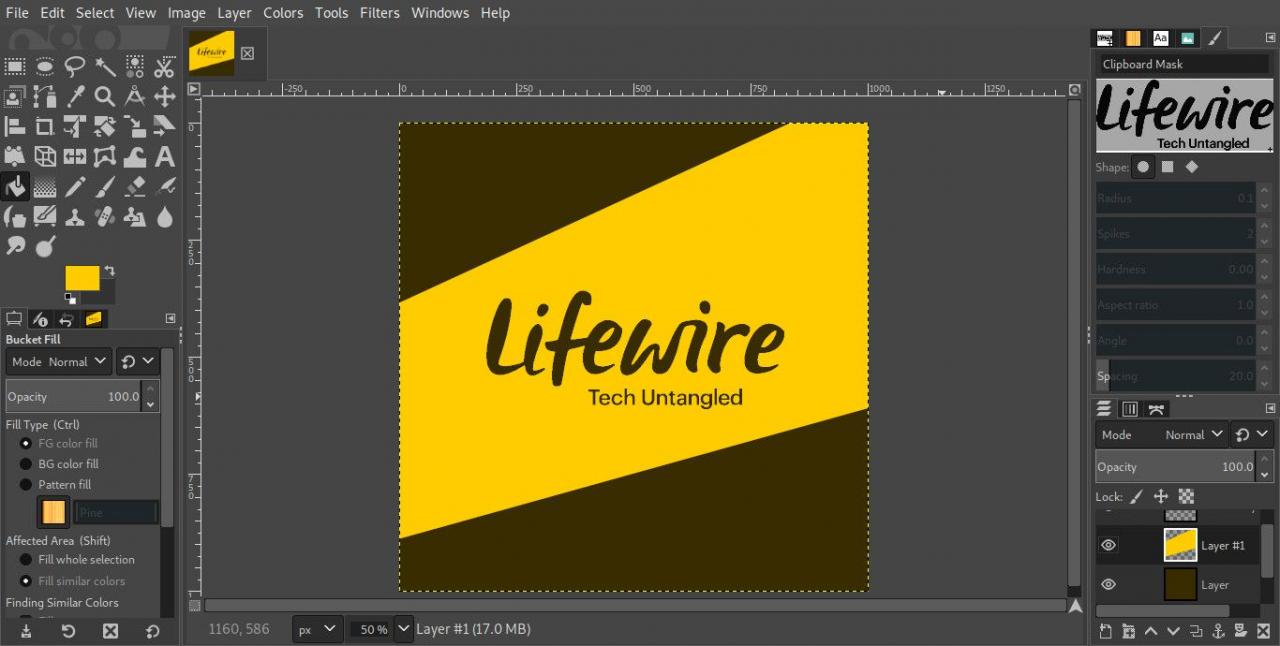
-
Rivolgi la tua attenzione al file Livelli dialogo. Si trova nell'angolo inferiore destro dello schermo per impostazione predefinita. Seleziona il Livelli di collegamento caselle accanto a ciascuno dei livelli che si desidera unire. È la casella vuota direttamente a destra del file sull'icona occhio. Le icone sembrano Catene quando abilitato.
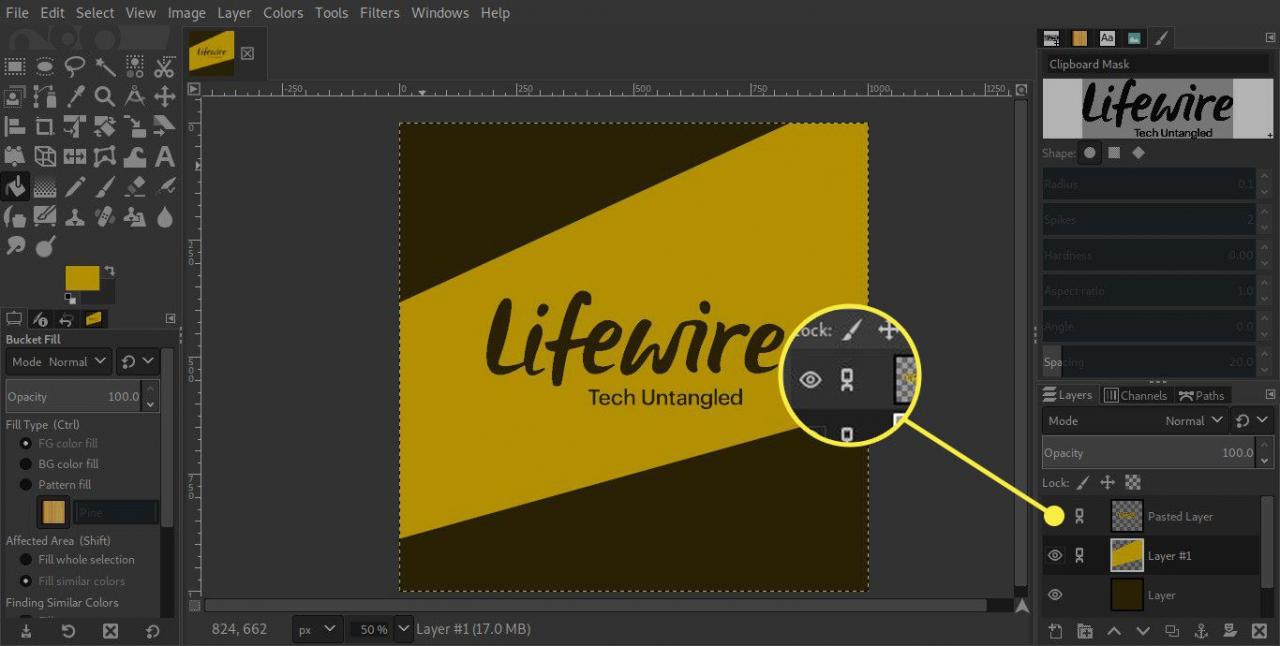
-
Con i livelli collegati insieme, seleziona uno dei livelli e trascinalo. Vedrai tutti i livelli che hai collegato si muovono all'unisono.
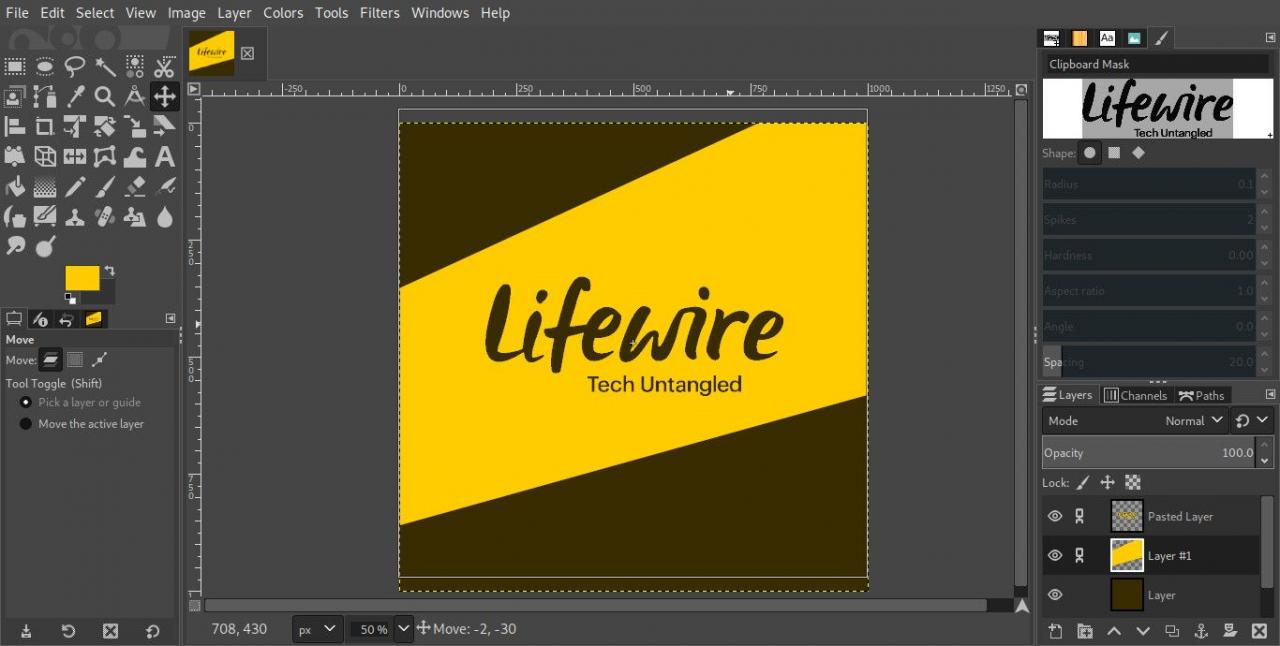
-
Prova a rimuovere i link selezionando il file icone della catena ancora. Quindi, inizia di nuovo a spostare uno degli strati. Notare che ora è di nuovo indipendente.
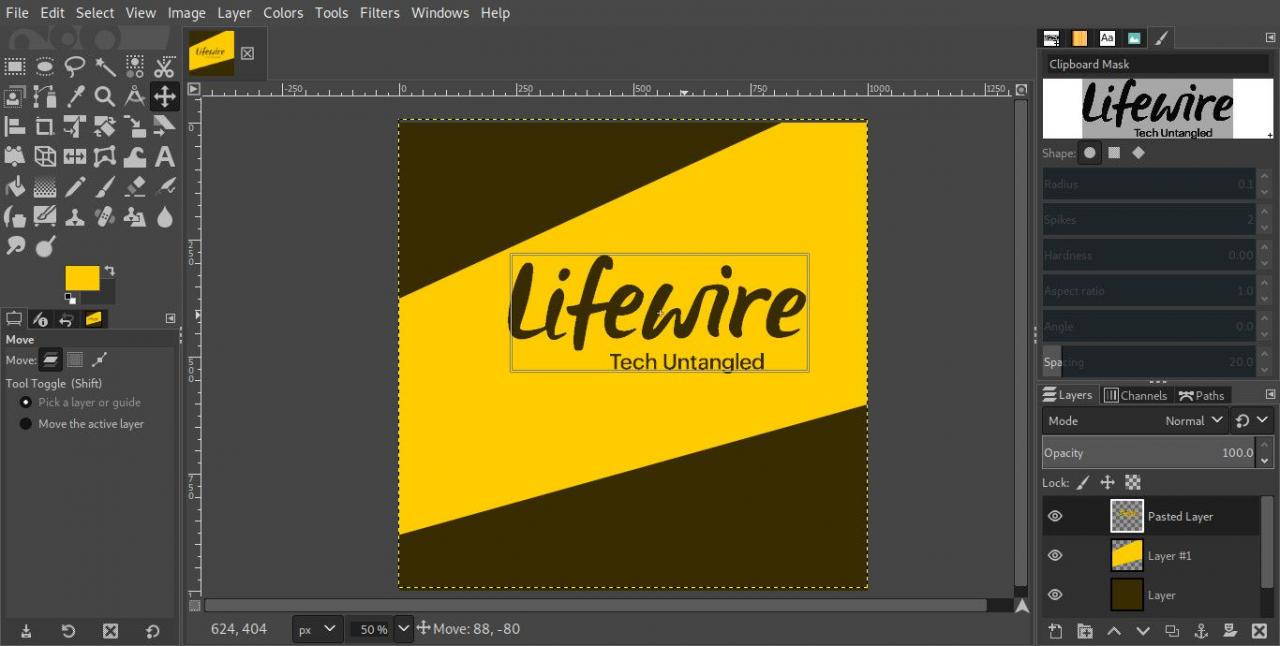
Se hai familiarità con il collegamento dei livelli in Adobe Photoshop, questa tecnica sarà un po 'aliena, soprattutto perché non è possibile avere più di un gruppo di livelli collegati in qualsiasi momento. Nella maggior parte dei casi, tuttavia, questo non dovrebbe essere un problema a meno che non si lavori regolarmente con documenti con un numero elevato di livelli.
L'utilizzo dell'opzione per collegare i livelli ti darà la flessibilità di applicare le trasformazioni rapidamente e facilmente a più livelli, senza perdere la possibilità di applicare le modifiche ai singoli livelli in seguito.