Hai mai notato uno sfarfallio dello schermo quando usi il computer? Soffri di mal di testa o hai un insolito affaticamento degli occhi dopo il normale utilizzo?
In tal caso, potrebbe essere necessario modificare l'impostazione della frequenza di aggiornamento. La modifica della frequenza di aggiornamento del monitor su un valore più alto dovrebbe ridurre lo sfarfallio dello schermo. Potrebbe anche risolvere altri problemi di visualizzazione instabile.
La regolazione dell'impostazione della frequenza di aggiornamento di solito è utile solo con i monitor CRT meno recenti, non con i display LCD più recenti in stile "schermo piatto".
L'impostazione della frequenza di aggiornamento in Windows è denominata impostazione della frequenza di aggiornamento dello schermo e si trova nell'area "Avanzate" della scheda video e delle proprietà del monitor. Anche se questo fatto non è cambiato da una versione di Windows all'altra, il modo in cui si arriva qui è cambiato. Segui i consigli specifici per la tua versione di Windows come segue.
Come modificare l'impostazione della frequenza di aggiornamento di un monitor in Windows
Il controllo e la modifica dell'impostazione della frequenza di aggiornamento dovrebbero richiedere meno di 5 minuti ed è davvero facile.
-
Apri il Pannello di controllo.
In Windows 10, puoi invece fare clic con il pulsante destro del mouse sul desktop e scegliere Impostazioni del display. Se segui questo percorso, vai al passaggio 3.
In Windows 10 e Windows 8 l'apertura del Pannello di controllo viene eseguita più facilmente tramite il menu Power User. In Windows 7, Windows Vista e Windows XP, troverai il collegamento nel menu Start.
Quale versione di Windows ho?
-
Seleziona Dsiplay dall'elenco di applet nella finestra del Pannello di controllo.
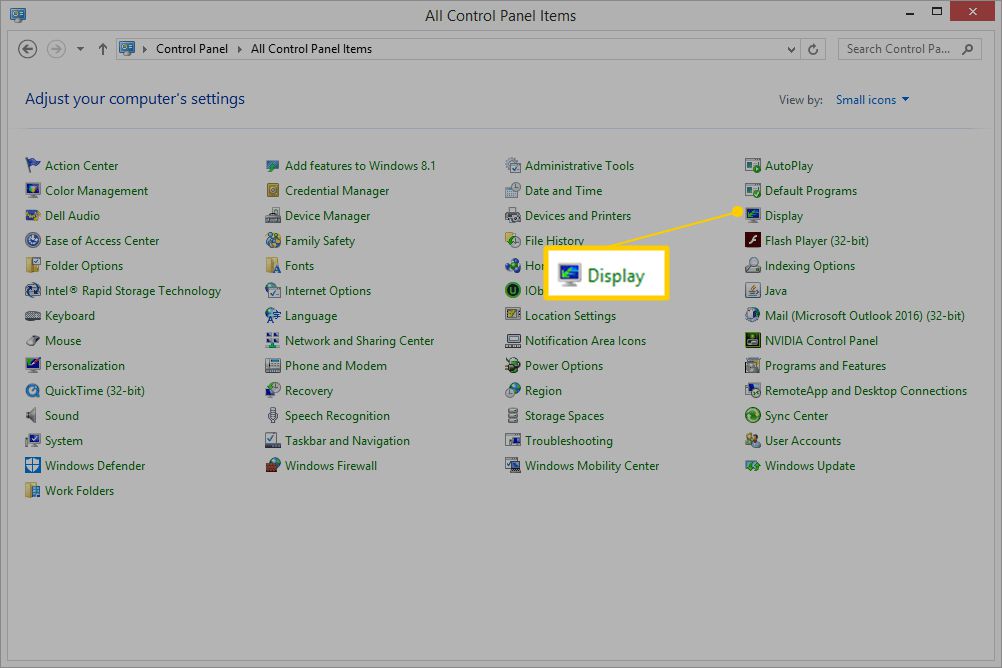
In Windows Vista, apri Personalizzazione anziché.
A seconda di come hai configurato il Pannello di controllo, potresti non vedere Visualizzazione o Personalizzazione. In tal caso, modificare la visualizzazione in icone piccole or Vista classica, a seconda della versione di Windows, quindi cercalo di nuovo.
-
Seleziona Regola la risoluzione nel margine sinistro della finestra di visualizzazione.
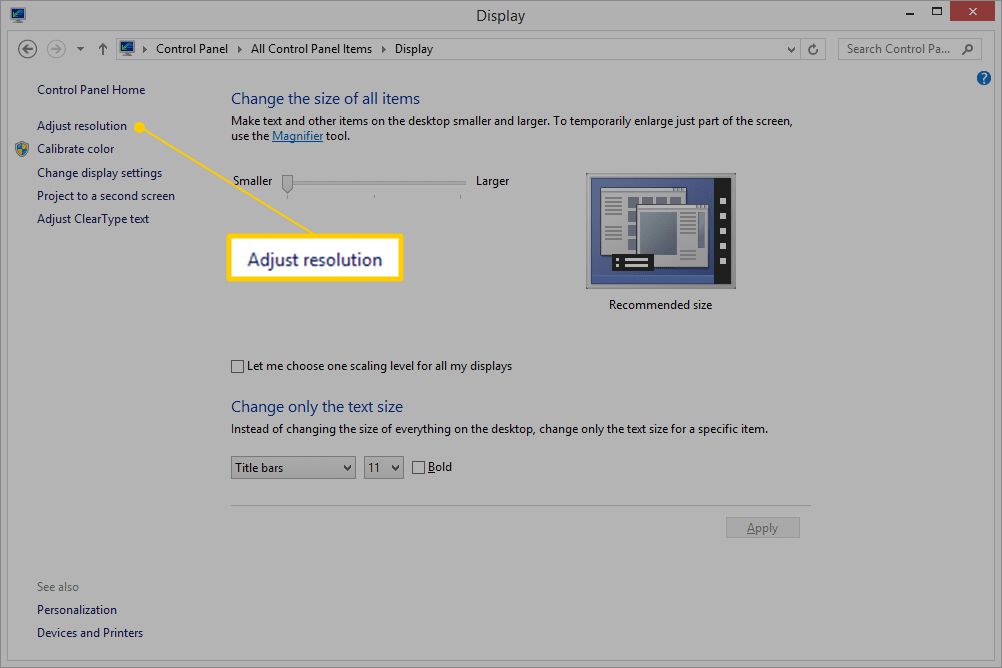
In Windows 10, se stai visualizzando la schermata Impostazioni, scorri verso il basso nel riquadro di destra e scegli Impostazioni di visualizzazione avanzate.
In Windows Vista, scegli il file Impostazioni di visualizzazione collegamento nella parte inferiore della finestra di personalizzazione.
In Windows XP e versioni precedenti, seleziona il file Impostazioni scheda.
-
Scegli il monitor per cui desideri modificare la frequenza di aggiornamento (supponendo che tu abbia più di un monitor).
-
Seleziona impostazioni avanzate. Questo è un pulsante in Windows Vista.
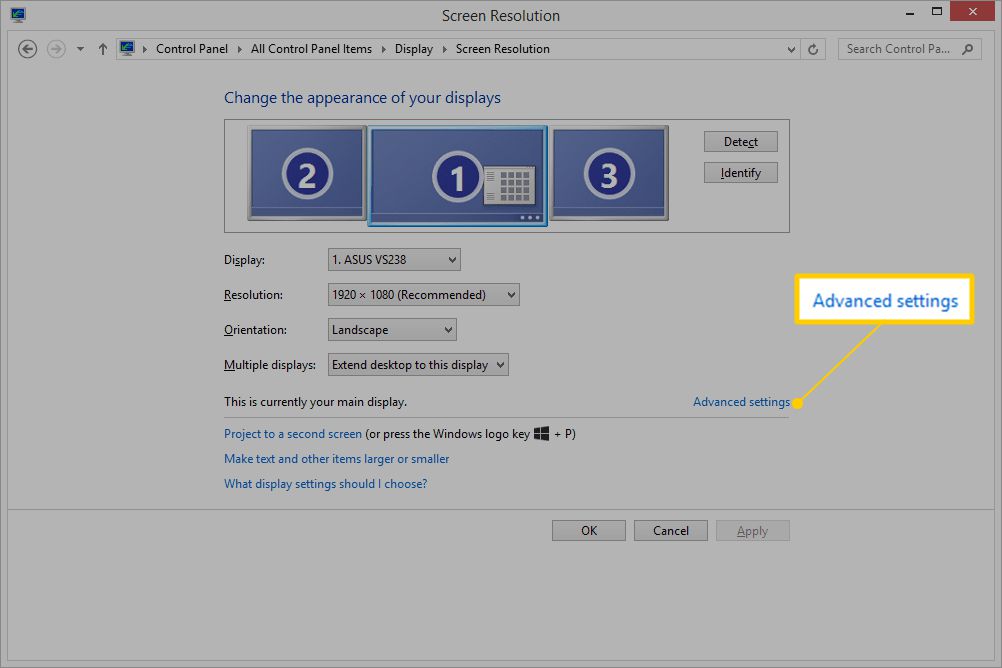
In Windows 10, dalla schermata Impostazioni, scegli Visualizza le proprietà dell'adattatore.
In Windows XP, scegli il file Avanzate pulsante.
Nelle versioni precedenti di Windows, seleziona adattatore per accedere alle impostazioni della frequenza di aggiornamento.
-
Scegliere il Monitoraggio scheda nella finestra più piccola che appare.

-
individuare il Frequenza di aggiornamento dello schermo casella a discesa al centro della finestra. Nella maggior parte dei casi, la scelta migliore è la frequenza più alta possibile, soprattutto se vedi uno schermo tremolante o pensi che una bassa frequenza di aggiornamento potrebbe causare mal di testa o altri problemi.
In altri casi, soprattutto se di recente hai aumentato la frequenza di aggiornamento e ora il tuo computer ha problemi, abbassarla è la migliore linea di condotta.
È meglio mantenere il file Nascondi le modalità che questo monitor non può visualizzare casella selezionata, supponendo che sia anche un'opzione. La scelta di frequenze di aggiornamento al di fuori di questo intervallo potrebbe danneggiare la scheda video o il monitor.
-
Seleziona OK per confermare le modifiche. È possibile chiudere anche altre finestre aperte.
-
Seguire eventuali istruzioni aggiuntive se vengono visualizzate sullo schermo. Con la maggior parte delle configurazioni del computer, nella maggior parte delle versioni di Windows, la modifica della frequenza di aggiornamento non richiede ulteriori passaggi, ma altre volte potrebbe essere necessario riavviare il computer.