Safari è il browser web predefinito per i dispositivi macOS e iOS. È un browser completo e sicuro che è esploso in popolarità tra gli utenti desktop e mobili. Se hai appena iniziato con Safari, ecco otto suggerimenti che miglioreranno la tua esperienza online e ti aiuteranno a ottenere il massimo dal tuo browser web.
Le informazioni di questo articolo si applicano alle versioni dalla 13 alla 11 del browser web Safari su macOS.
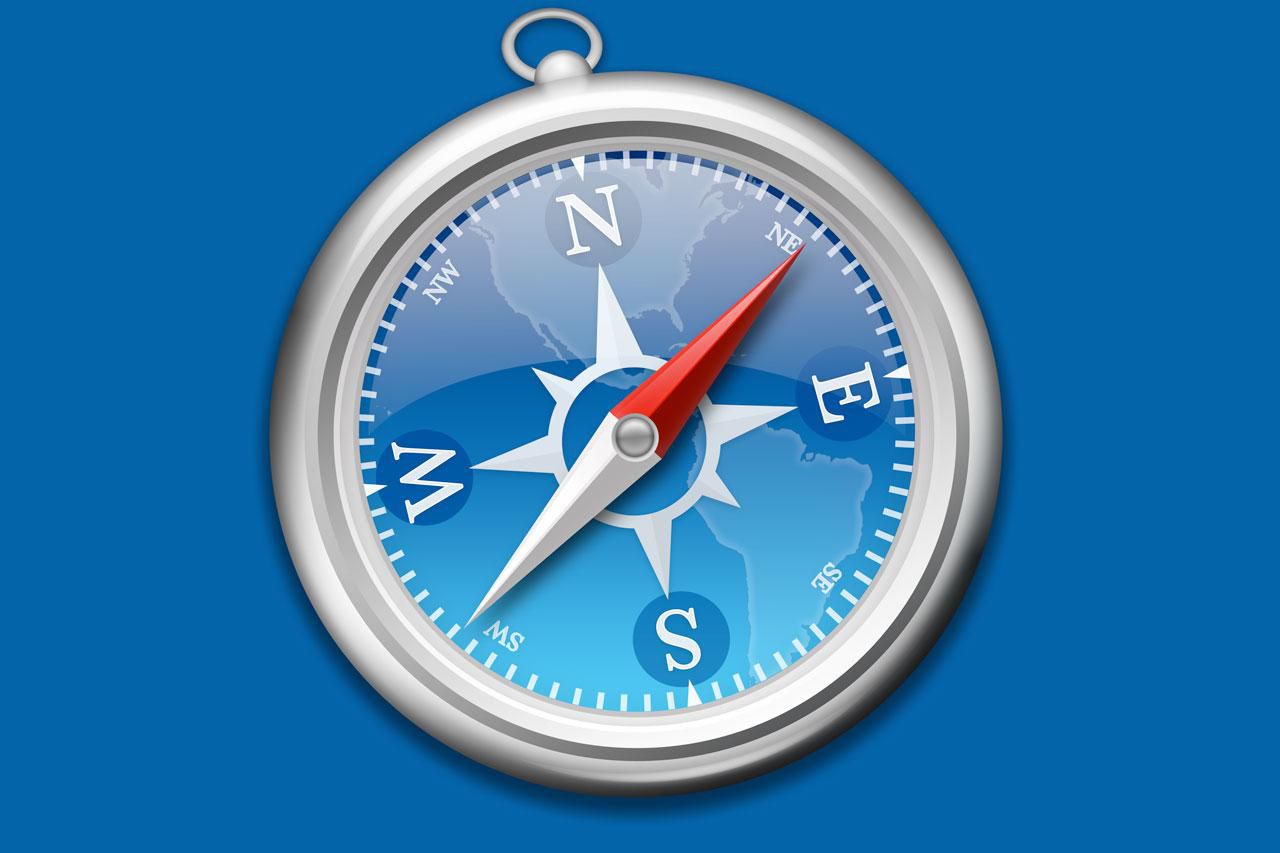
Usa il campo di ricerca intelligente di Safari
Il campo di ricerca intelligente di Safari è un campo indirizzo e un campo di ricerca, con funzionalità che semplificano la personalizzazione della navigazione web. Nel campo di ricerca intelligente, immettere l'URL di una pagina Web che si desidera visitare o immettere una parola chiave o una frase per avviare una ricerca. Se stai effettuando una ricerca, Safari ti offrirà suggerimenti che puoi selezionare scorrendo verso il basso e premendo Reso.
Seleziona la lente d'ingrandimento nel campo di ricerca intelligente per avviare una ricerca utilizzando un motore di ricerca diverso da quello predefinito o per selezionare da un elenco di ricerche precedenti.
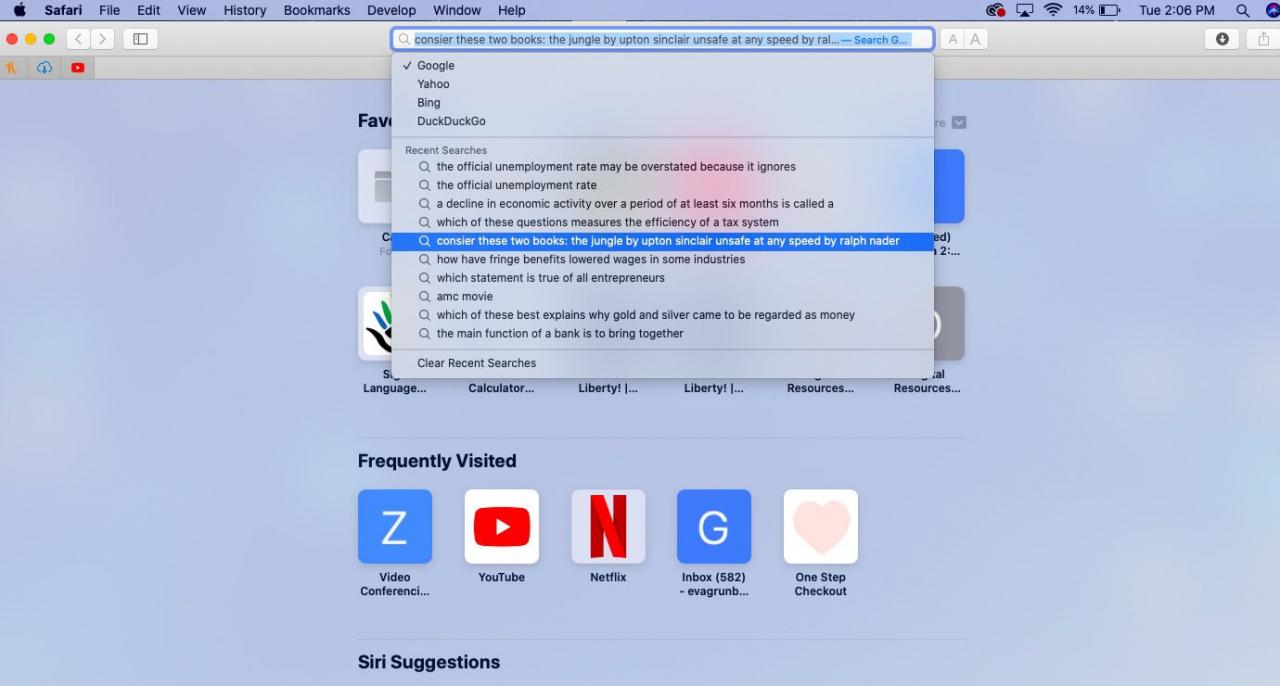
Per comodità e chiarezza, il campo di ricerca intelligente di Safari mostra una versione abbreviata dell'URL di un sito web. Se preferisci vedere l'URL completo, vai a Safari> Preferenze> Avanzate e metti un segno di spunta nella casella accanto a Mostra l'indirizzo completo del sito web.
Accedi ai tuoi siti web preferiti
Safari ti consente di accedere facilmente ai tuoi siti Web preferiti e più utilizzati in modo rapido e semplice. Quando apri una nuova scheda in Safari, vedrai i siti che hai designato come preferiti sotto il file preferiti intestazione. Di seguito, vedrai le icone dei siti che visiti spesso Visitato frequentemente.
Per aggiungere un sito Web come preferito:
-
Vai al sito web.
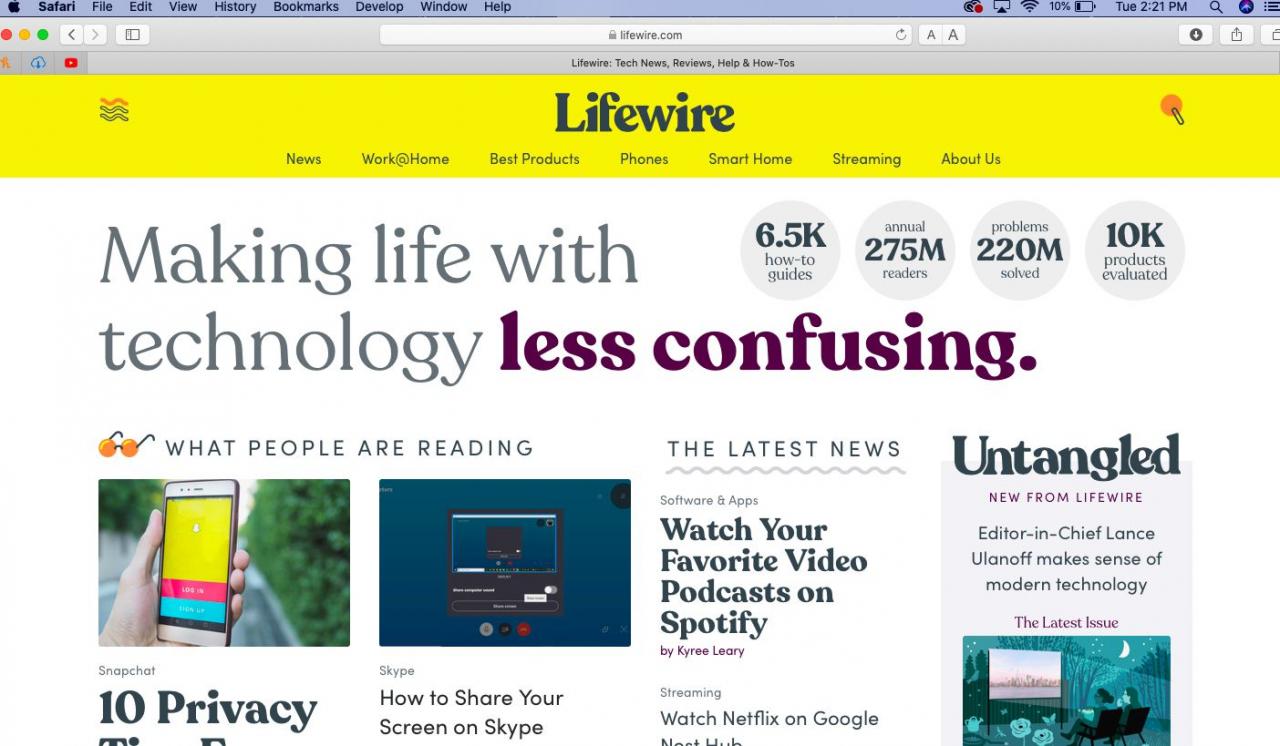
-
Spostare il cursore sul campo di ricerca intelligente. Apparirà un segno più a sinistra.
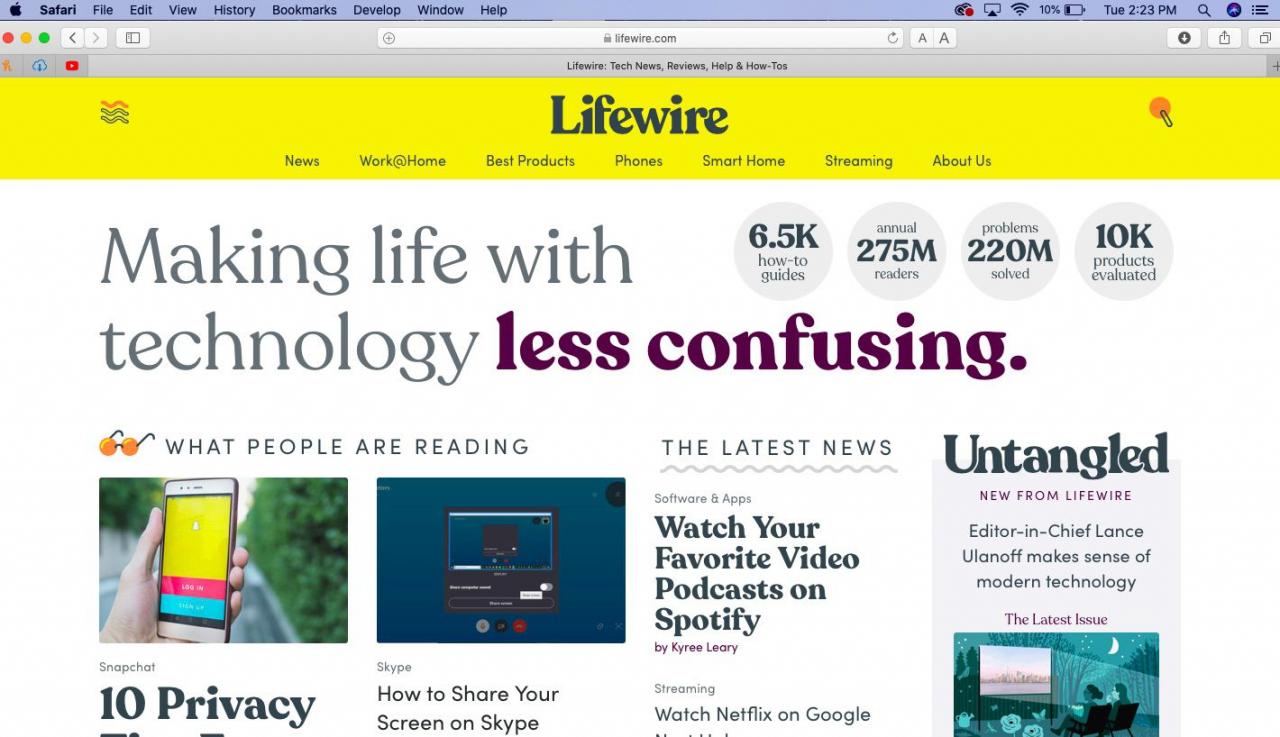
-
Seleziona e tieni premuto il pulsante segno più (+).
-
Seleziona preferiti Dal menu a discesa.
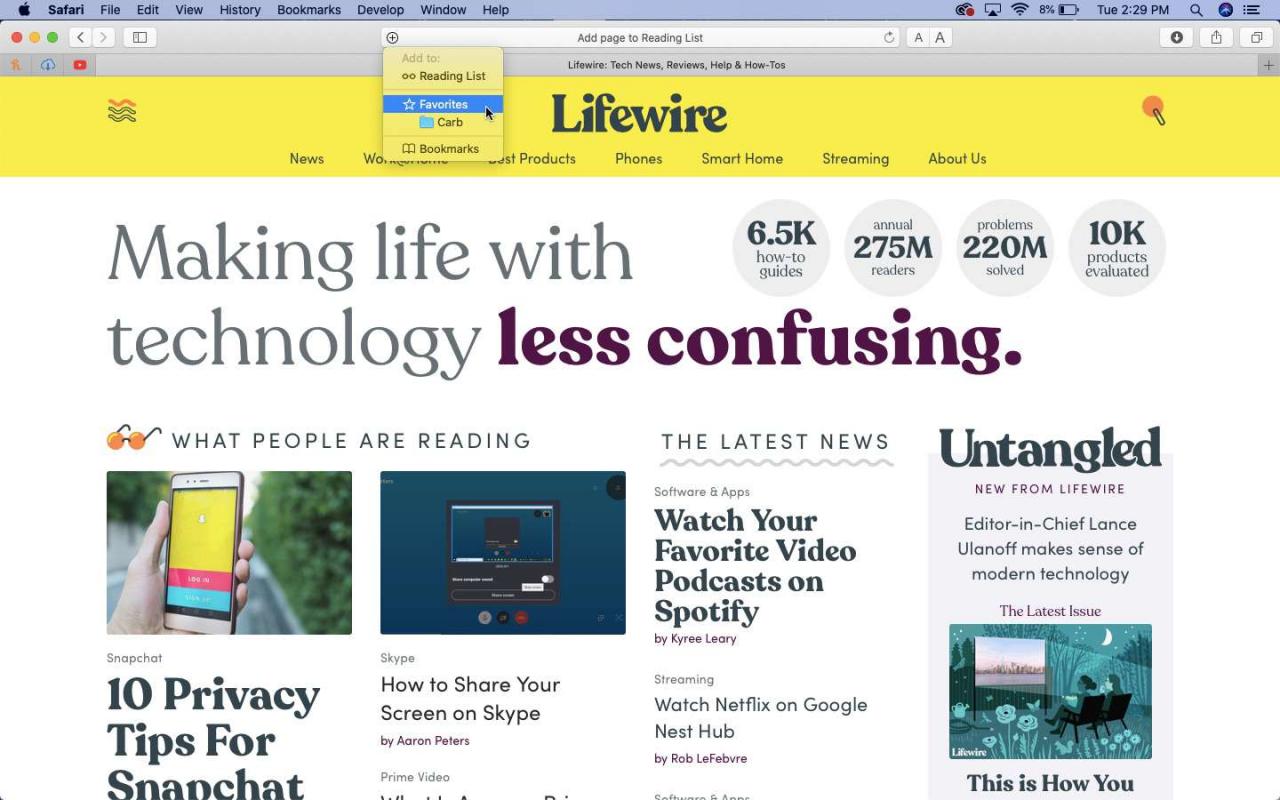
-
L'icona del sito viene aggiunta ai Preferiti e la vedrai in una nuova scheda sotto il file preferiti intestazione.
-
In alternativa, seleziona il nome del sito web dalla barra di ricerca intelligente e trascinalo verso il basso nel tuo file preferiti .
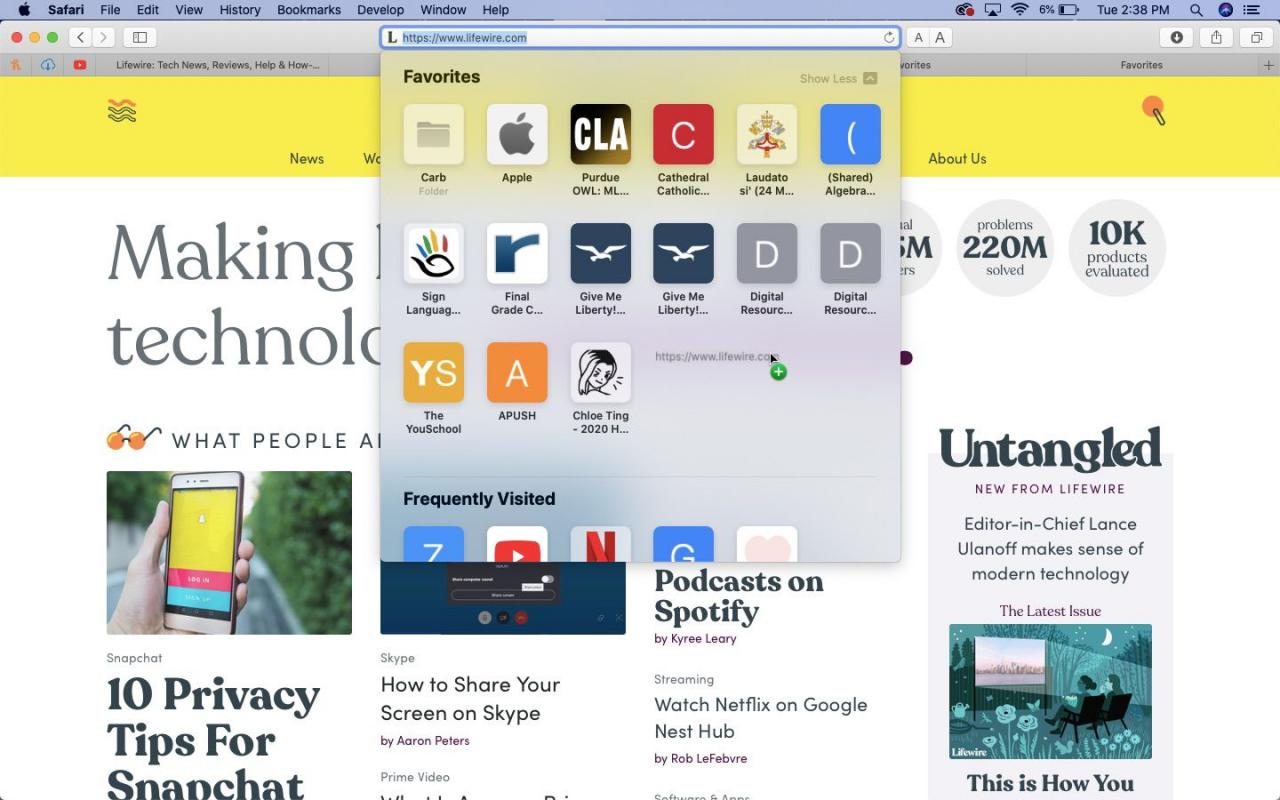
Un altro modo rapido per aggiungere ai Preferiti: Seleziona Visualizza> Mostra barra dei preferiti per rendere visibile la barra dei preferiti, quindi trascinare l'URL della pagina Web corrente sulla barra.
Mostra il titolo della pagina web
Safari ha un aspetto pulito e semplificato e per impostazione predefinita non mostra il titolo della pagina web che stai visitando. Se vuoi vedere il titolo della pagina web:
-
Apri la pagina web in Safari.
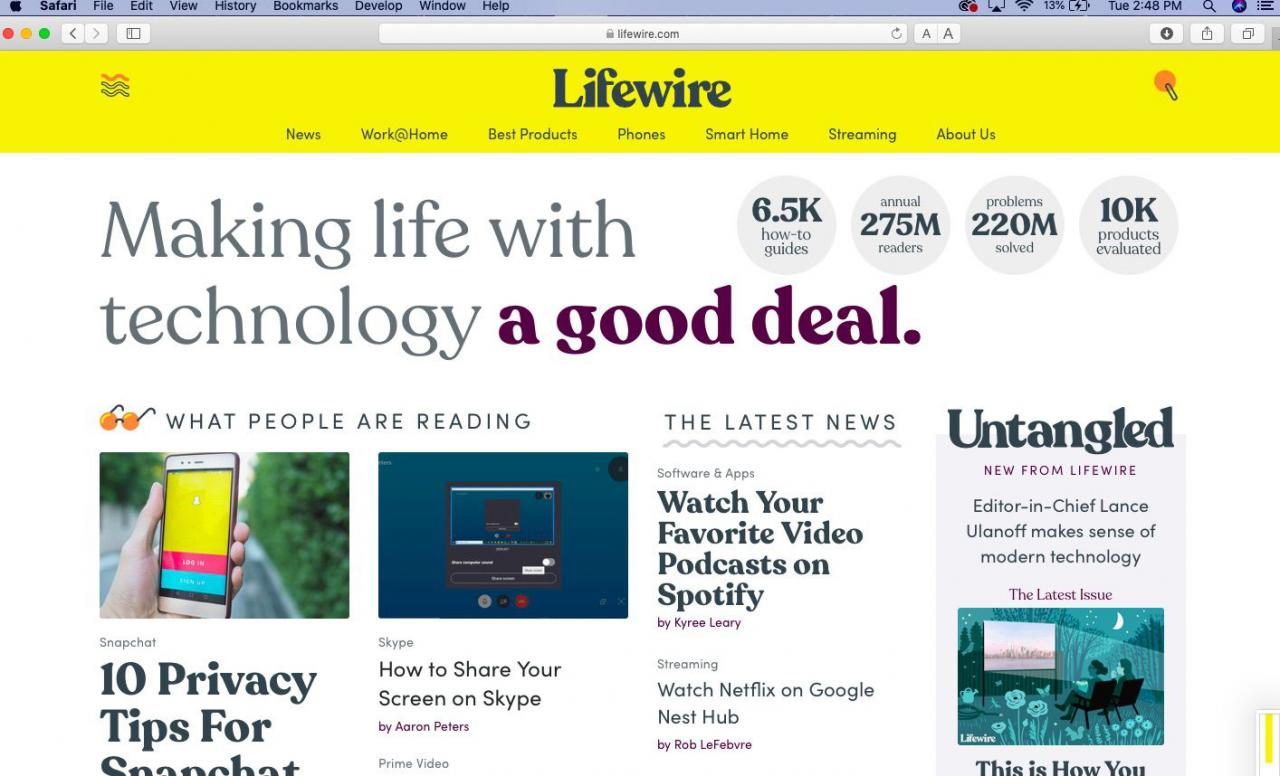
-
Seleziona Visualizza> Mostra barra delle schede.
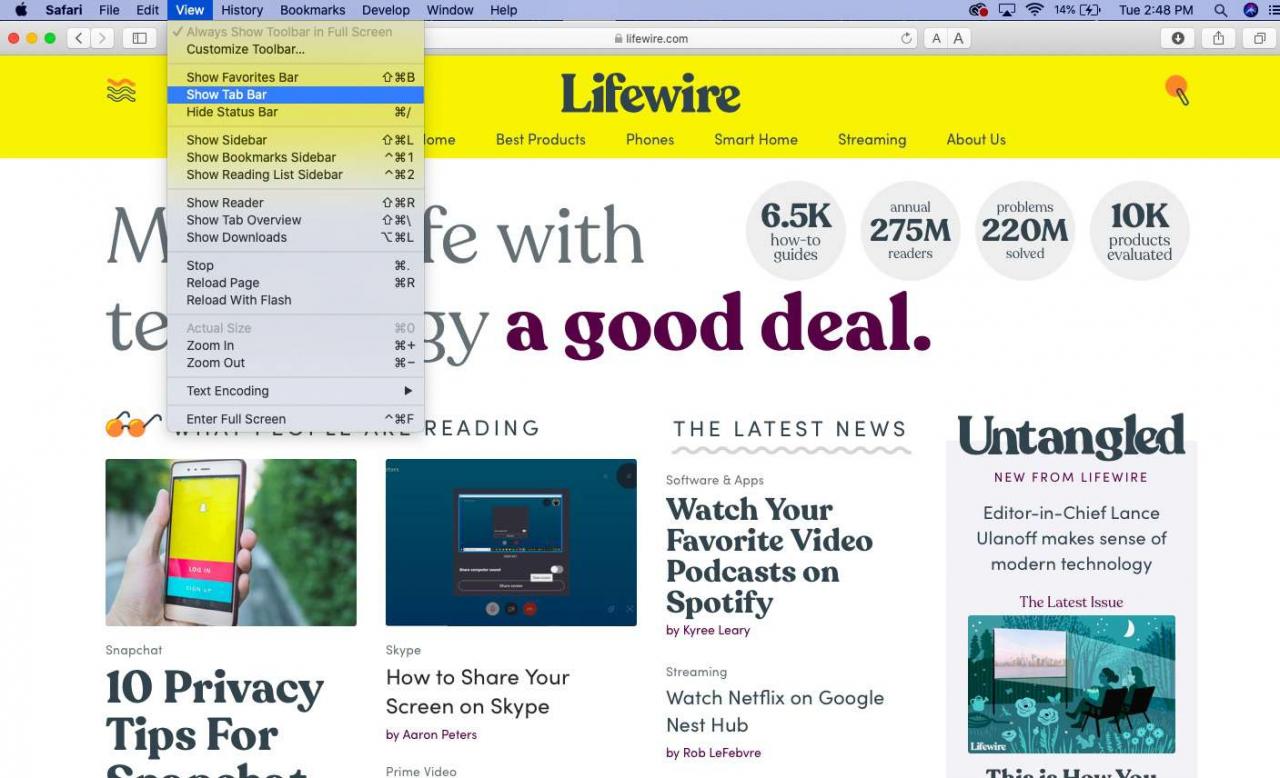
-
Vedrai il titolo del sito web sotto la barra di ricerca intelligente.

Evita schede duplicate per ridurre l'ingombro dello schermo
Molti utenti finiscono per aprire molte schede durante la scrittura, la ricerca, lo shopping o la navigazione sul Web. Safari ha una funzione utile per impedirti di aprire la stessa scheda più volte in una sessione di navigazione.
Ecco come indirizzare Safari a inviarti alla scheda aperta esistente invece di aprire una nuova scheda:
-
In Safari, apri almeno due schede del sito web.
-
Apri una nuova scheda.
-
Inizia a digitare il nome di uno dei siti web che hai già aperto.
-
Se è già aperta una scheda per quel sito, la vedrai sotto Passa a Tab.
-
Seleziona quell'URL per andare alla scheda originale.
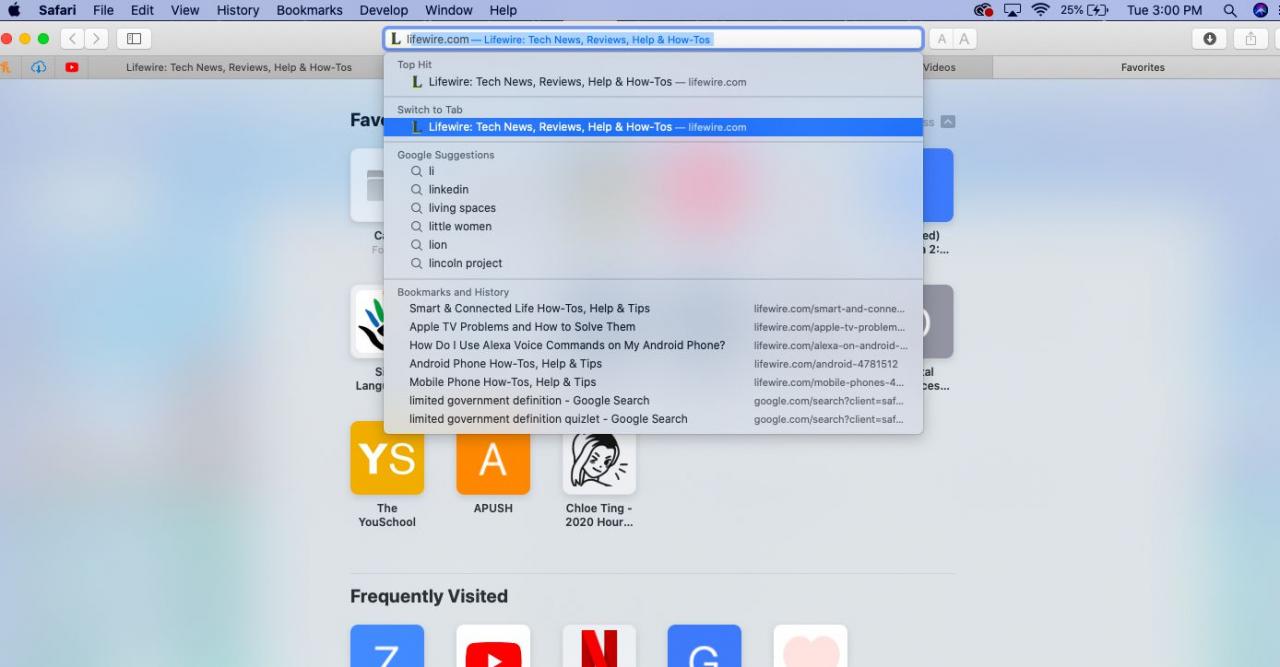
Per aprire una scheda che hai chiuso di recente, vai a Cronologia> Chiuso di recentee seleziona l'URL che desideri visitare di nuovo.
Guarda i video in una finestra mobile
Se desideri guardare un video mentre lavori, navighi o fai qualcos'altro online, la funzione Picture in Picture di Safari lo rende possibile.
-
In Safari, vai a un video che desideri guardare.
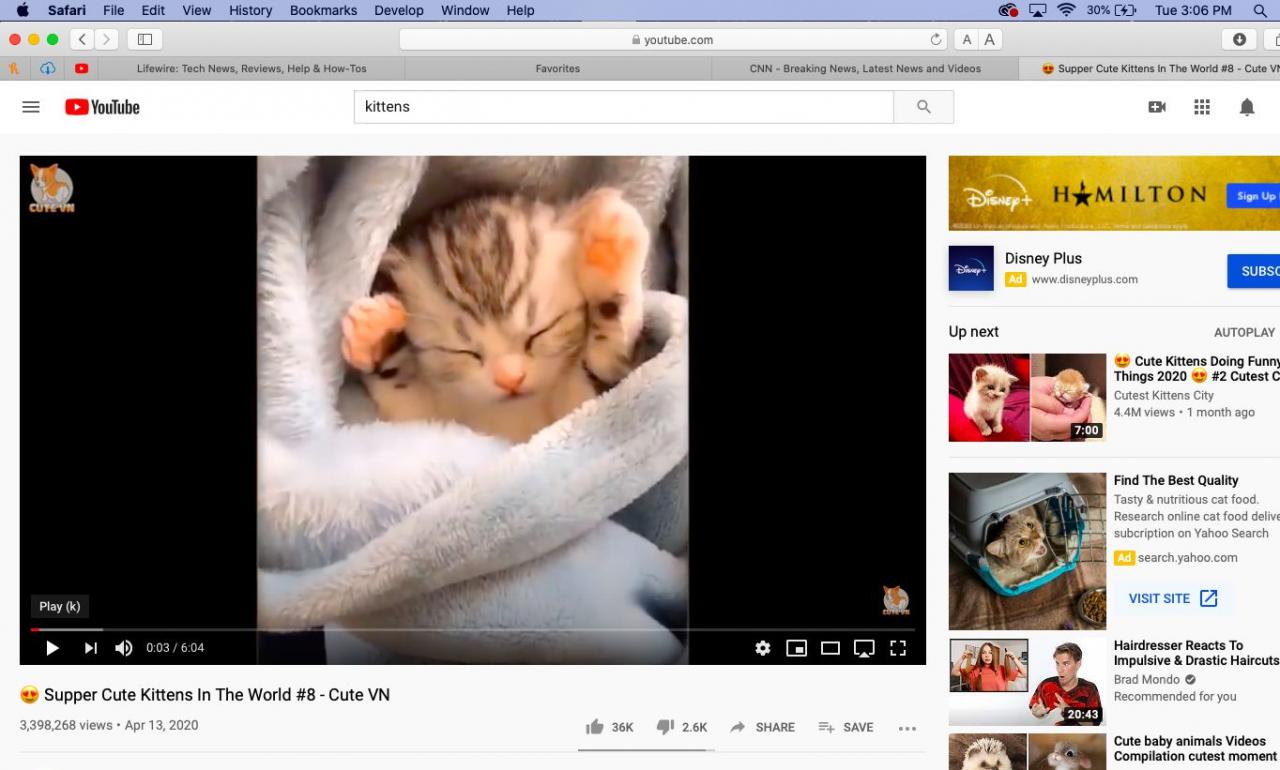
-
Nella barra di ricerca intelligente, seleziona e tieni premuto il pulsante pulsante audio blu, Quindi seleziona entrare Picture in Picture.
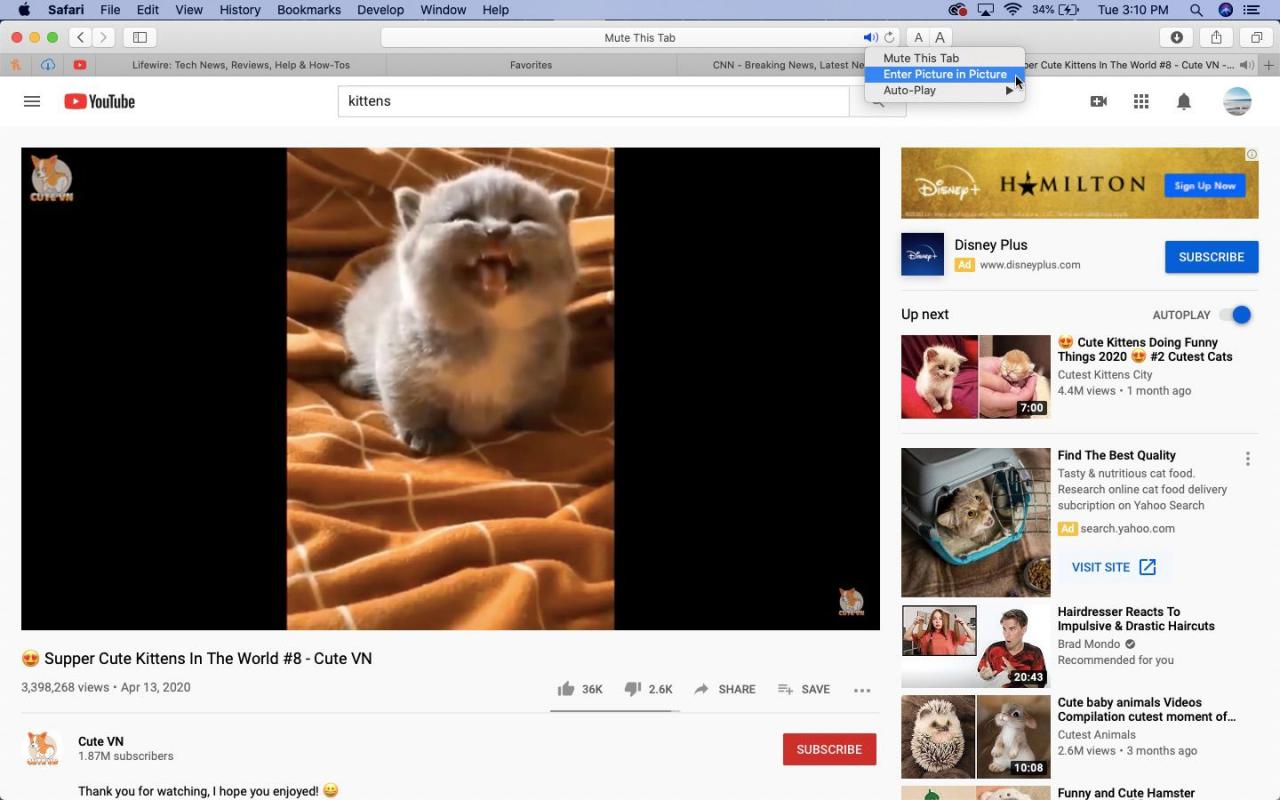
-
Il video apparirà come una finestra mobile. Torna a qualsiasi scheda del sito web e goditi il tuo video nell'angolo in alto a destra dello schermo.
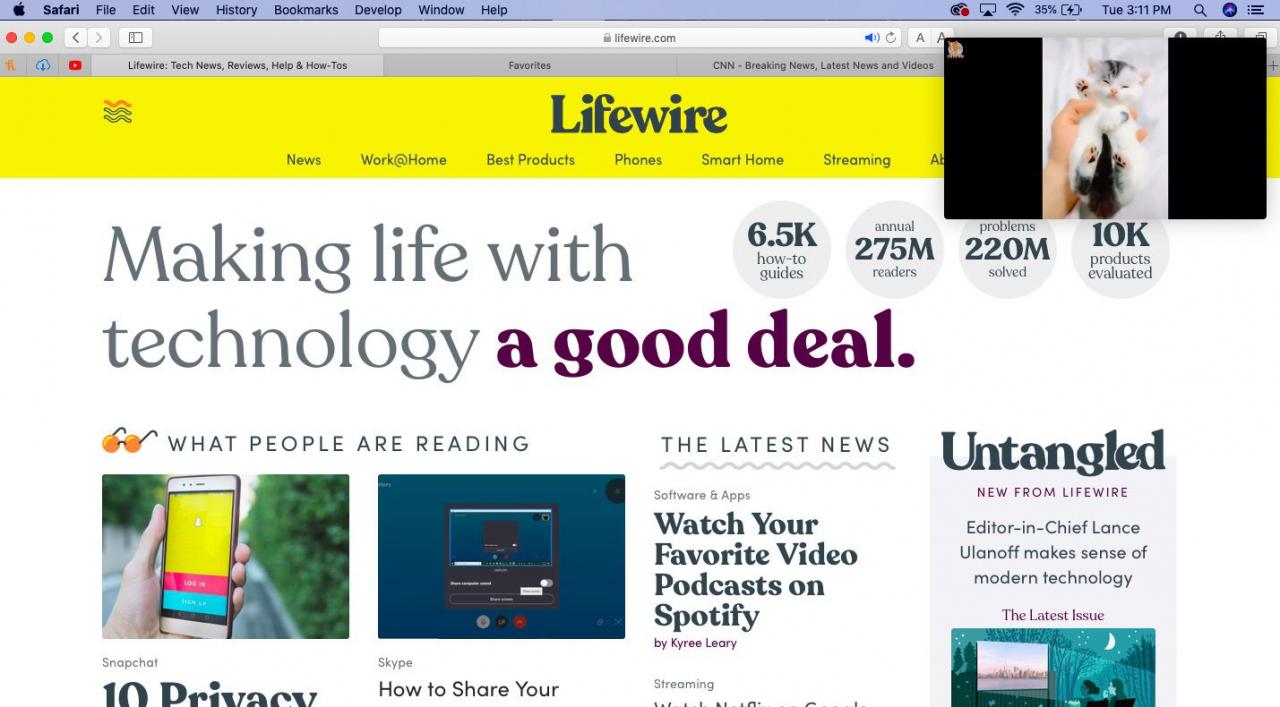
Usa Safari Reader View per una lettura senza distrazioni
Safari ha una funzione rapida e pratica chiamata Reader View che ti consente di rimuovere gli annunci e la formattazione, lasciando solo un'interfaccia di testo pulita da leggere. Per accedere a Reader View:
-
Vai a un articolo sul Web che desideri leggere.
-
Se il sito supporta la visualizzazione Reader, vedrai un'icona nella barra di ricerca intelligente che assomiglia a quattro righe impilate. Premi questo icona per passare a Vista Reader.
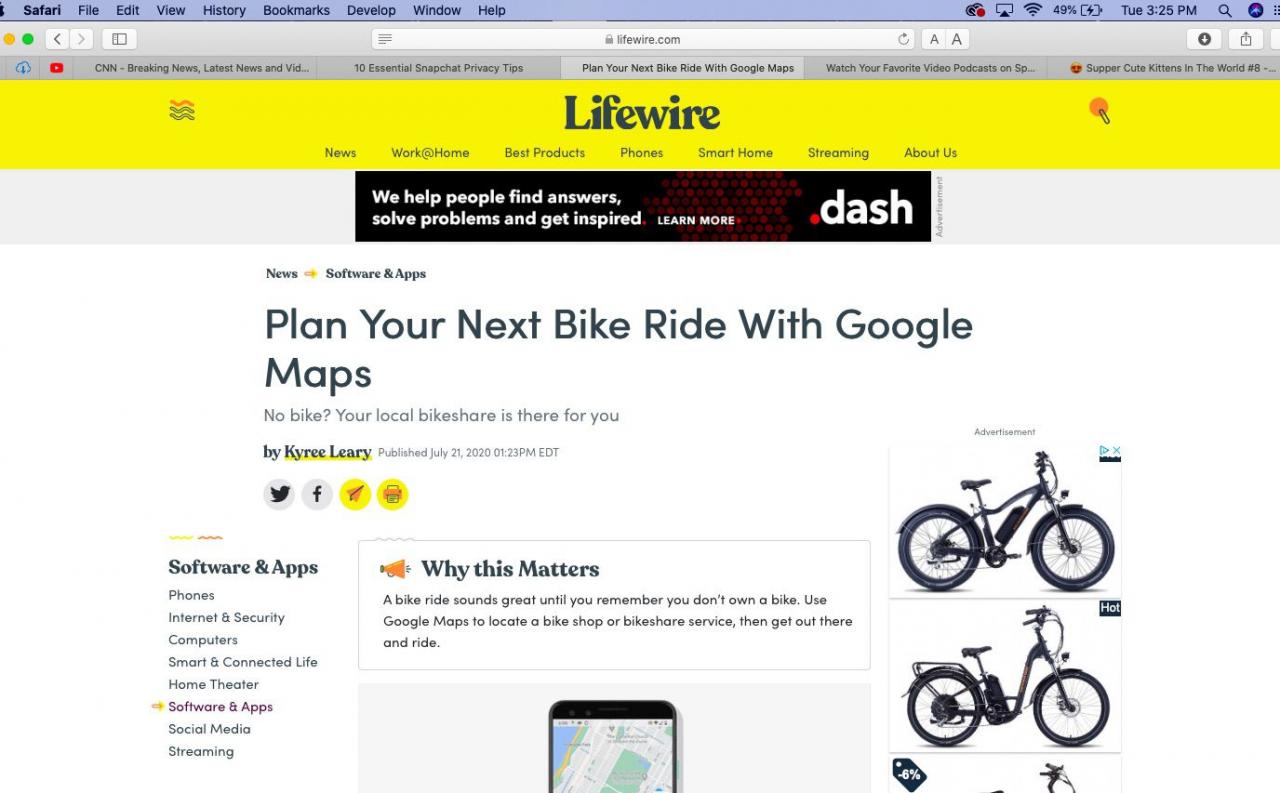
-
Vedrai un'interfaccia di testo pulita.
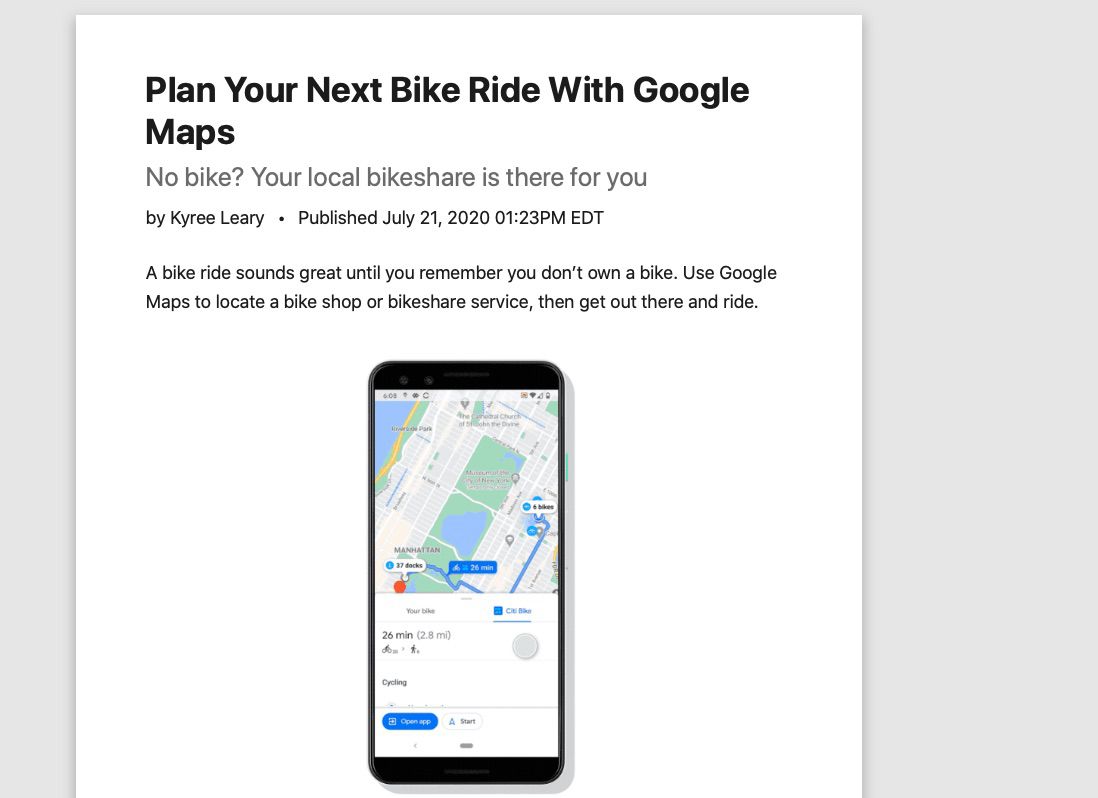
-
Seleziona il Icona Vista lettore di nuovo per tornare alla visualizzazione normale.
Impara mentre procedi con la funzione di ricerca di Safari
Se sei confuso su qualcosa mentre navighi online, Safari è lì per aiutarti a trovare una definizione, ottenere informazioni da Wikipedia o vedere notizie su un argomento. Per utilizzare Look Up:
-
In Safari, accedi a un sito Web o a un articolo online.
-
Evidenzia la parola o la frase su cui vuoi saperne di più.
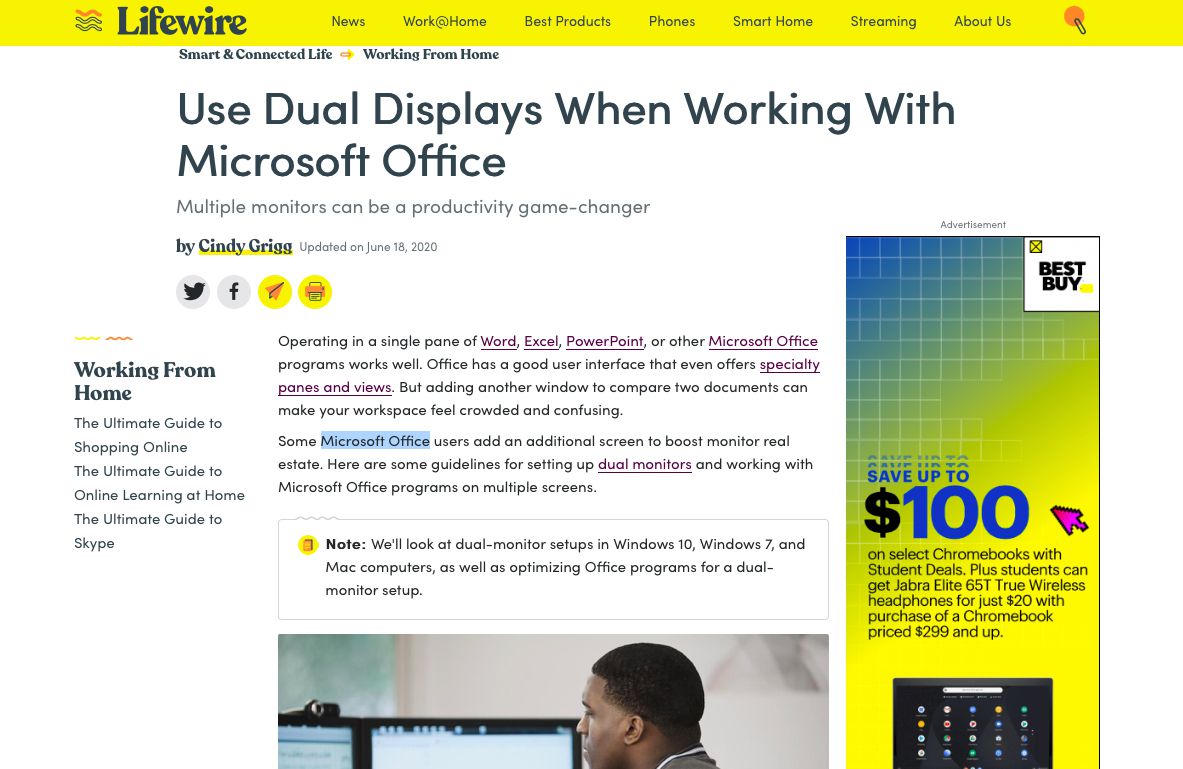
-
Fare clic con or Ctrl + clic il testo che hai selezionato e seleziona Cercare.
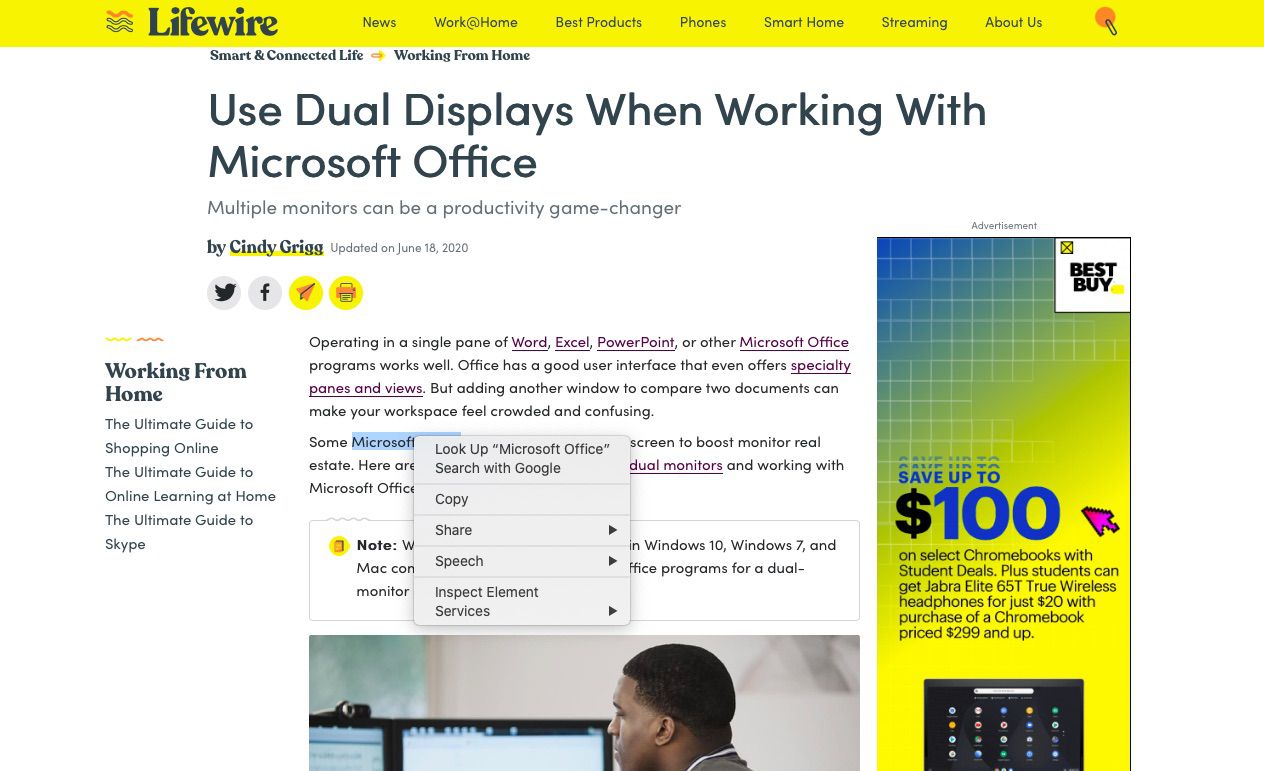
-
Safari fornirà ulteriori informazioni sull'argomento selezionato.
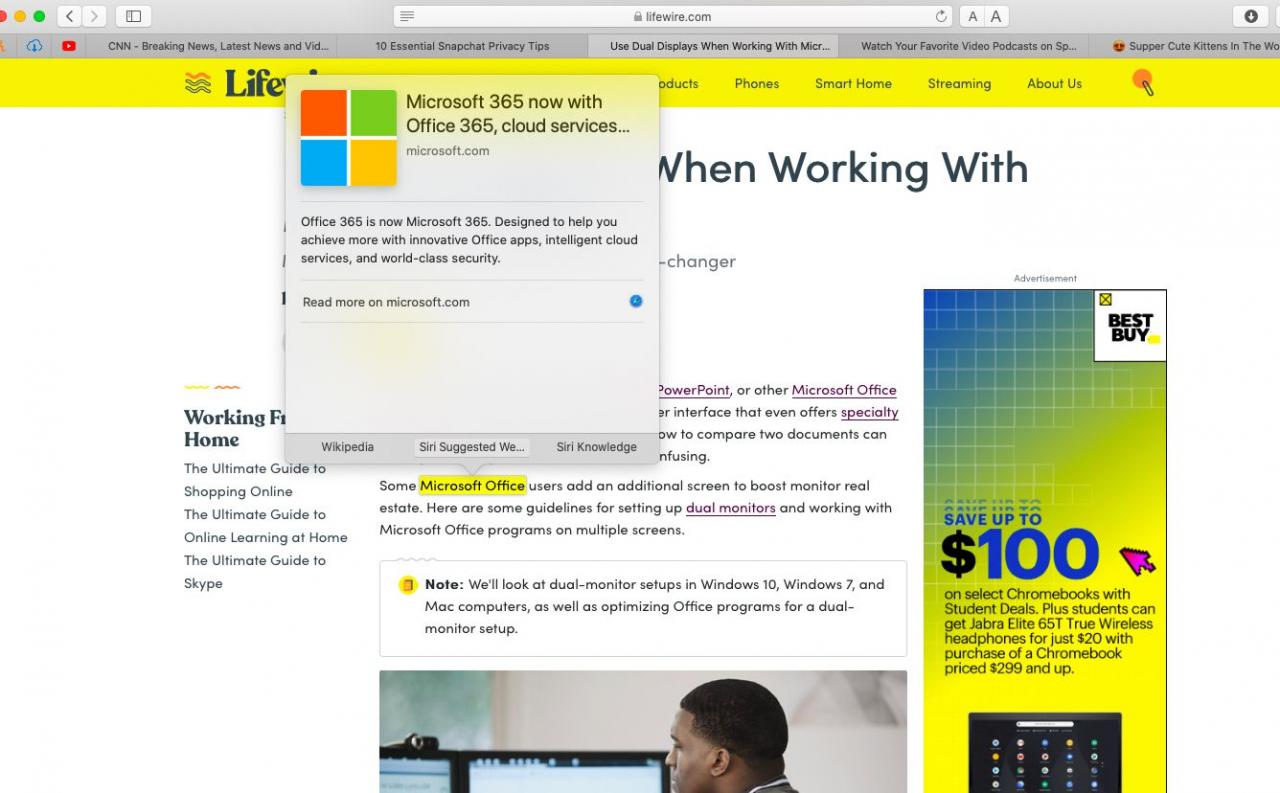
Torna all'area di lavoro precedente di Safari
Come la maggior parte dei browser, quando chiudi per la giornata e apri la mattina successiva, otterrai una lavagna di navigazione pulita. Ma se hai schede che usi ogni giorno, risparmia tempo aprendoti automaticamente alla situazione delle schede precedente in modo da poter ricominciare da dove eri rimasto.
-
Seleziona Safari> Preferenze.

-
Vai Generale scheda.
-
Accanto a Safari si apre con, Selezionare Tutte le finestre dell'ultima sessione Dal menu a discesa.
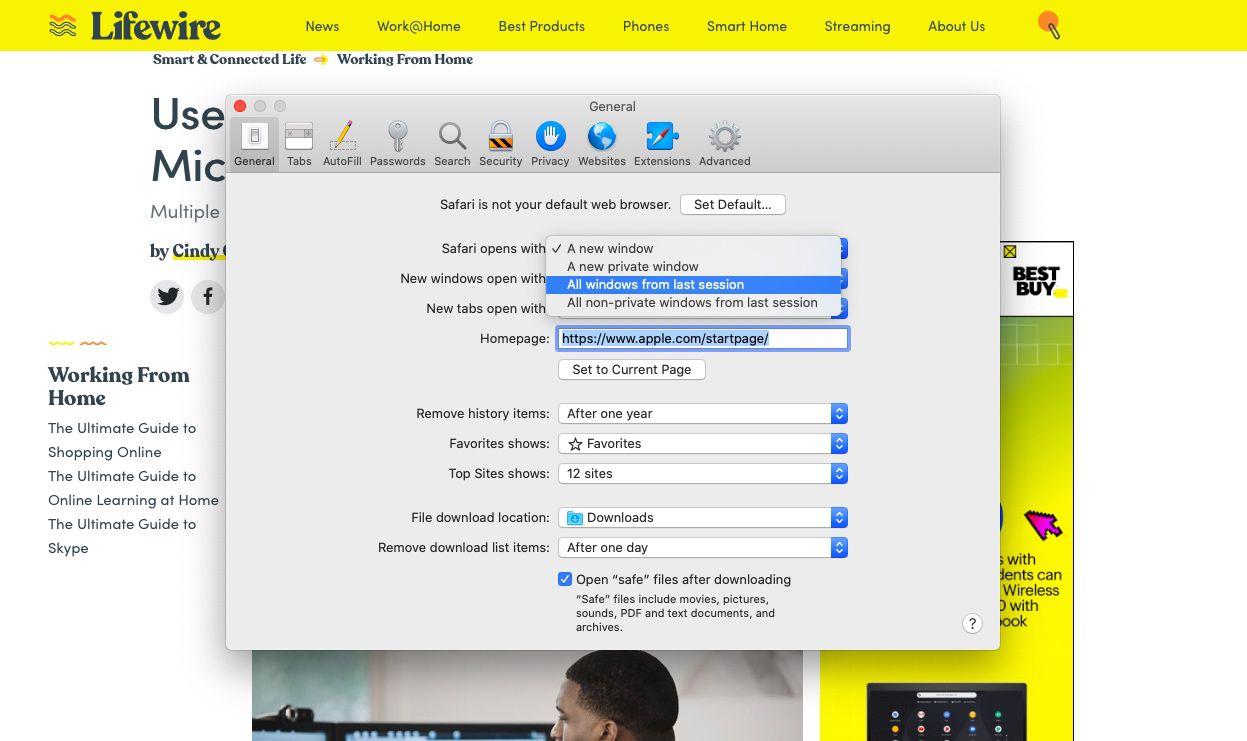
-
La prossima volta che aprirai Safari, riprenderai da dove eri rimasto con la sessione precedente.