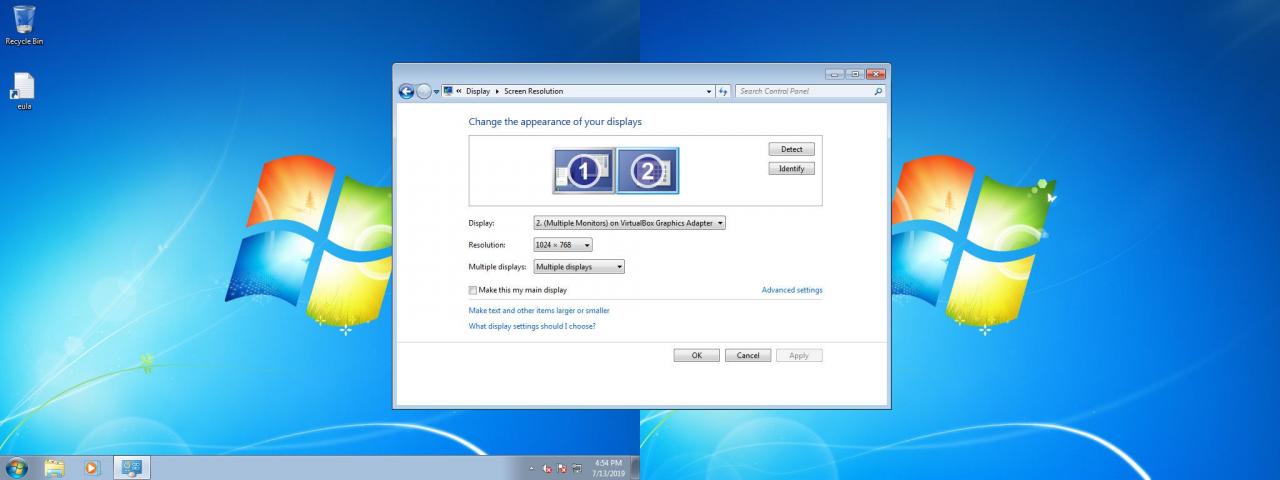L'aggiunta di un secondo monitor al laptop o al computer desktop è un'operazione semplice nell'ambiente Microsoft Windows.
Considerazioni sulla connessione
Il primo passo nell'utilizzo di un secondo monitor è collegarlo fisicamente al computer.
-
Per prima cosa, dai un'occhiata a quali porte ha il tuo computer. Sui laptop, di solito si trovano lungo i lati, ma a volte puoi trovarli sul retro. I desktop li hanno sempre sul retro.
-
Scopri quali porte di visualizzazione hai. Alcuni potrebbero esserti familiari, come HDMI. Altri potrebbero essere completamente alieni.
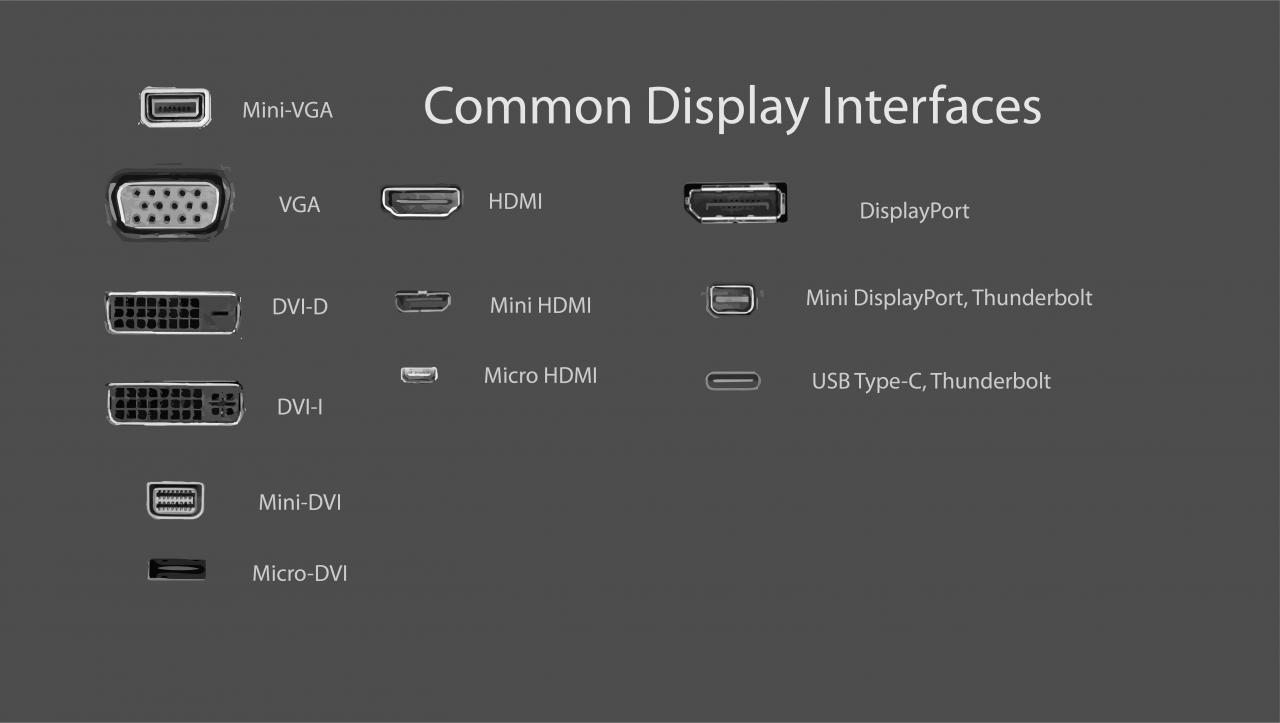
Nathaniel Gardner [CC0]
-
Quindi, dai un'occhiata al tuo monitor. Quali porte ha? Le porte si trovano generalmente sul retro del monitor. Sono anche comunemente anche sul lato inferiore dei monitor.
-
Seleziona il cavo giusto per collegare il monitor e il PC.
VGA e DVI: I computer meno recenti potrebbero disporre di porte DVI o VGA. Questi connettori si basano su una serie di pin metallici, che di solito si trovano sul cavo. Le porte, poi, presentano una serie di fori per accogliere i perni. VGA è una connessione a definizione standard a risoluzione inferiore. DVI è in grado di HD di base. Se hai un monitor più recente, potresti avere difficoltà a connetterti, perché il supporto per DVI e VGA è stato abbandonato dalla maggior parte. Tuttavia, potresti avere fortuna a convertire da DVI a HDMI.
HDMI: HDMI è il tipo di connessione del display più ampiamente supportato. Quasi tutti i televisori si basano su HDMI e la maggior parte dei monitor di computer ha almeno una porta HDMI.
HDMI potrebbe essere l'opzione ideale. È il più utilizzato dai dispositivi e non dovresti avere difficoltà a trovare un cavo.
Esistono diversi tipi di porte HDMI. I produttori di laptop possono optare per connessioni mini e micro HDMI più piccole per risparmiare spazio e costruire un dispositivo più piccolo. In questi casi, stai ancora lavorando con HDMI e puoi trovare facilmente cavi con un connettore micro o mini a un'estremità e una connessione HDMI standard dall'altra.
DisplayPort e USB-C: Le cose si complicano un po 'con le connessioni DisplayPort, Mini DisplayPort e USB-C. Non li troverai come comunemente, ma le schede grafiche dedicate e i laptop di fascia alta potrebbero avere connessioni DisplayPort. Anche i monitor di computer relativamente recenti supportano DisplayPort. Come con HDMI, le connessioni Mini DisplayPort consentono di risparmiare spazio sui dispositivi mobili e puoi trovare cavi con Mini DisplayPort da un lato e DisplayPort standard dall'altro.
Probabilmente conosci USB-C come connessione sugli attuali smartphone Android, ma è una connessione abbastanza veloce da supportare un monitor. In effetti, è l'opzione principale nei recenti Macbook. Se il tuo computer offre solo un'uscita video USB-C, considera un monitor che supporti l'ingresso USB-C. Altrimenti, acquista un cavo con una connessione USB-C da un lato e HDMI o DisplayPort dall'altro.
-
Collega il cavo sia al computer che al monitor utilizzando una coppia di porte corrispondenti.
-
Accendi il monitor.
Rileva il monitor in Windows
Ora che il monitor è fisicamente connesso al computer, è il momento di configurare il sistema operativo Windows per riconoscere e utilizzare il monitor.
Ogni versione di Windows ha un processo leggermente diverso per abilitare e configurare il secondo monitor. Segui la procedura per la versione di Windows in esecuzione sul tuo PC. Se il tuo computer è stato creato in qualsiasi momento negli ultimi anni, probabilmente esegue Windows 10.
Nella maggior parte dei casi, Windows rileverà e configurerà automaticamente il secondo monitor senza che tu lo chieda.
finestre 10
-
Apri il menu Power User (vittoria+X) o il menu Start e selezionare Impostazioni.
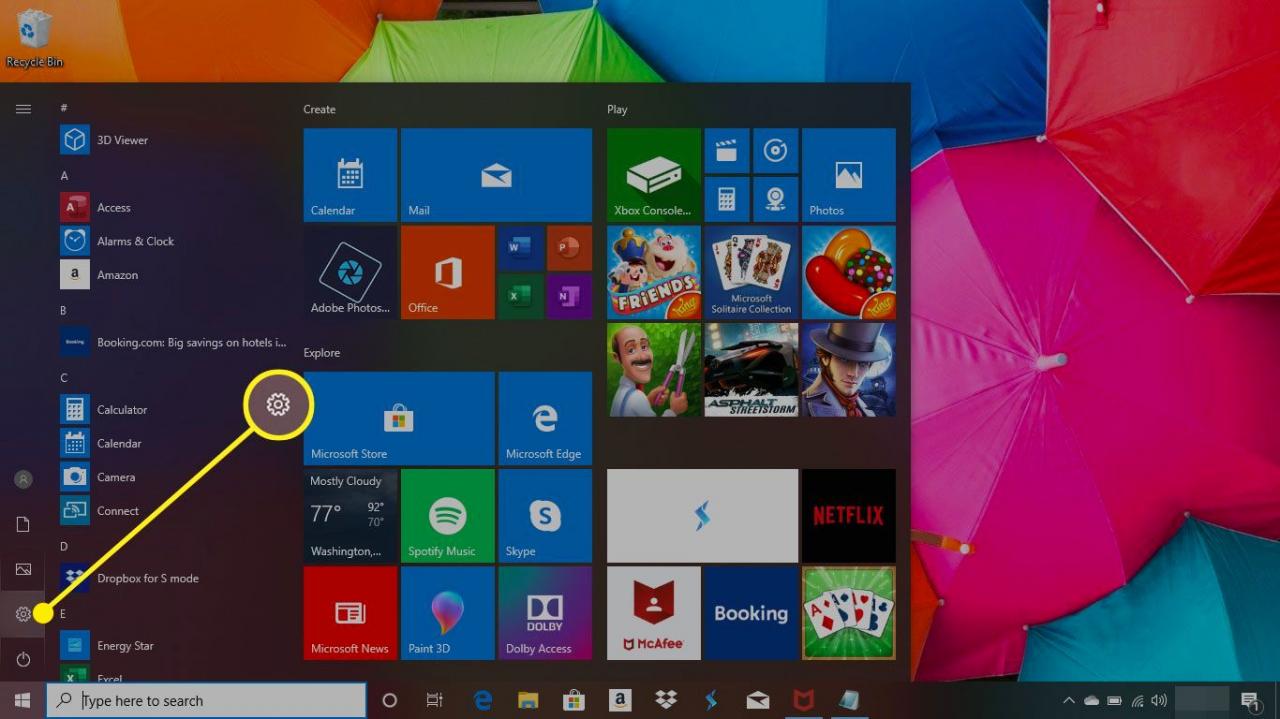
-
Seleziona sistema dalla finestra Impostazioni.

-
Dal Dsiplay sezione, scegliere Individuare (se lo vedi) per registrare il secondo monitor. C'è anche la possibilità che il monitor sia già lì.
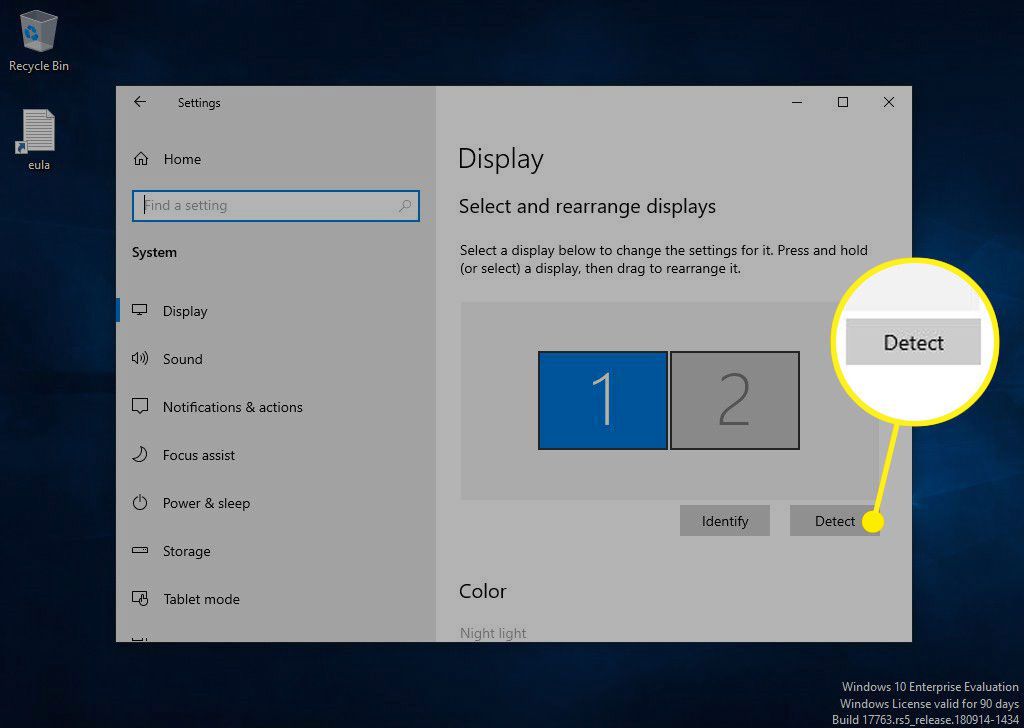
-
scegliere identificare sotto i monitor per vedere quale è quale. Windows visualizza il numero del monitor su ogni schermata.
L'opzione Rendi questo il mio display principale, Questo è il mio monitor principale, o Utilizzare questo dispositivo come monitor principale ti consente di cambiare la schermata da considerare come schermata principale. È la schermata principale che avrà il menu Start, la barra delle applicazioni, l'orologio, ecc. Tuttavia, in alcune versioni di Windows, se fai clic con il pulsante destro del mouse o tieni premuto sulla barra delle applicazioni di Windows nella parte inferiore dello schermo, puoi accedere a il Proprietà menu da scegliere Mostra la barra delle applicazioni su tutti i display per ottenere il menu Start, l'orologio, ecc. su entrambe le schermate.
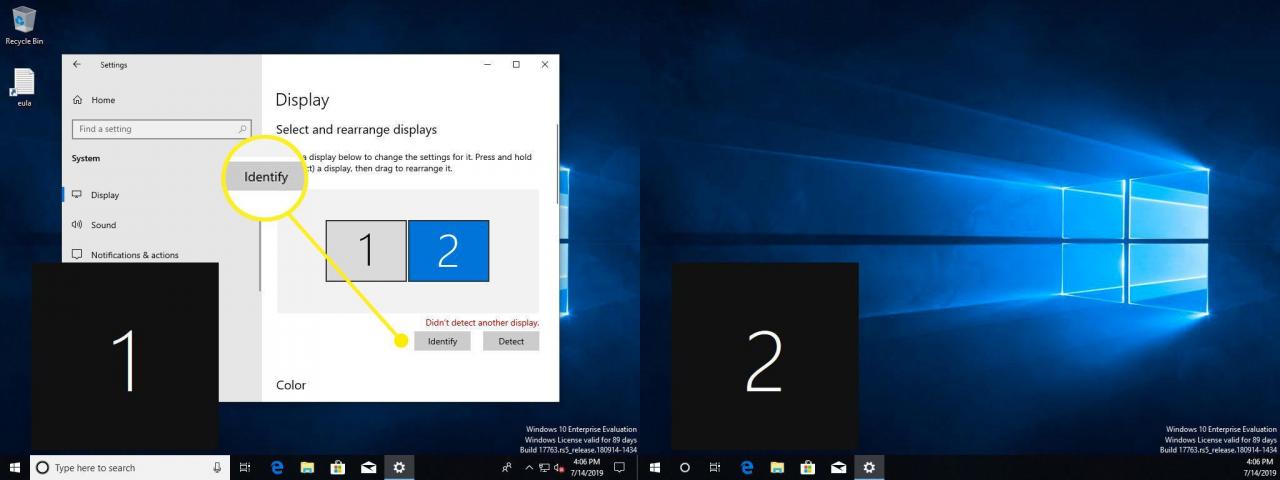
-
È possibile utilizzare il diagramma dei monitor per riorganizzarli. Seleziona un monitor e trascinalo in posizione rispetto all'altro monitor.
Se i due schermi utilizzano due risoluzioni diverse, una di esse apparirà più grande dell'altra nella finestra di anteprima. Puoi regolare le risoluzioni in modo che siano le stesse o trascinare i monitor in alto o in basso sullo schermo in modo che corrispondano in basso.
Windows 8 e Windows 7
-
Apri il menu Start di Windows e seleziona Pannello di controllo.
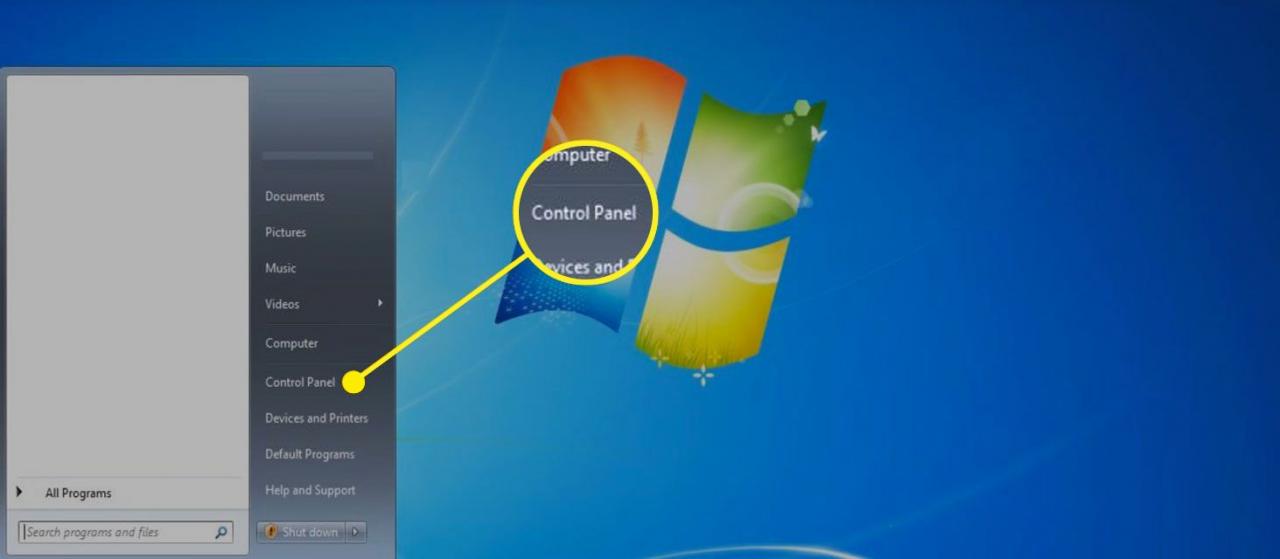
-
Nel Pannello di controllo, apri il file Aspetto e personalizzazione opzione. Questo è visibile solo se stai visualizzando gli applet nella vista "Categoria" predefinita (non nella vista "Classica" o a icone).
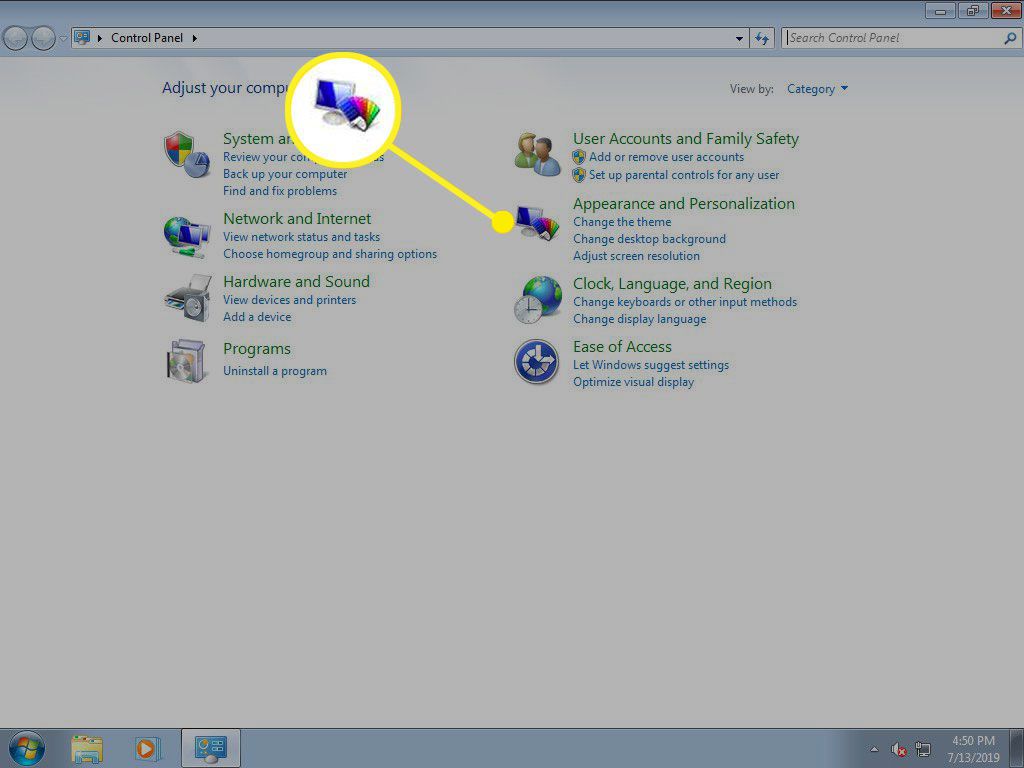
-
Adesso scegli Dsiplay e poi Regola la risoluzione dello schermo.

-
Seleziona Individuare per registrare il secondo monitor, se non è già presente.
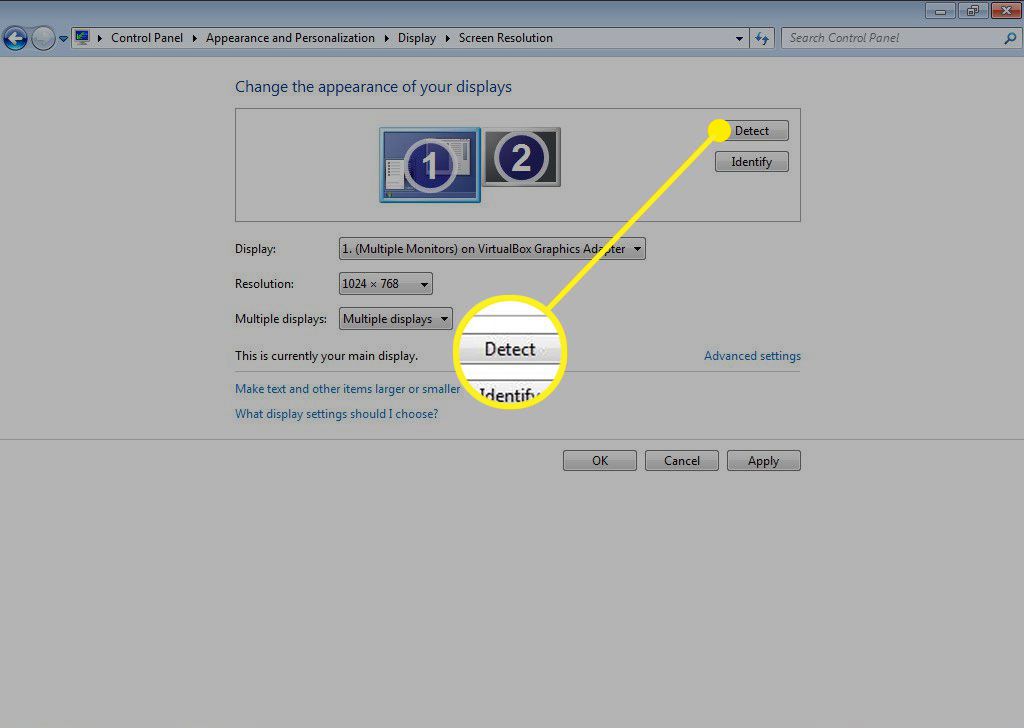
-
Stampa identificare per vedere il numero associato a ciascun monitor visualizzato.
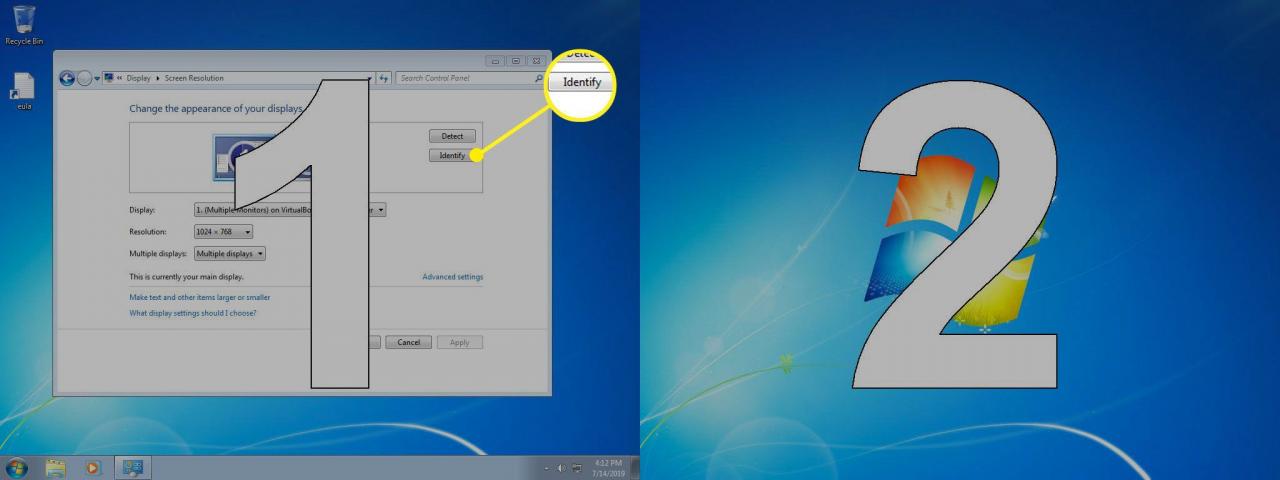
-
Seleziona e trascina un display nell'immagine per riposizionarlo rispetto all'altro.
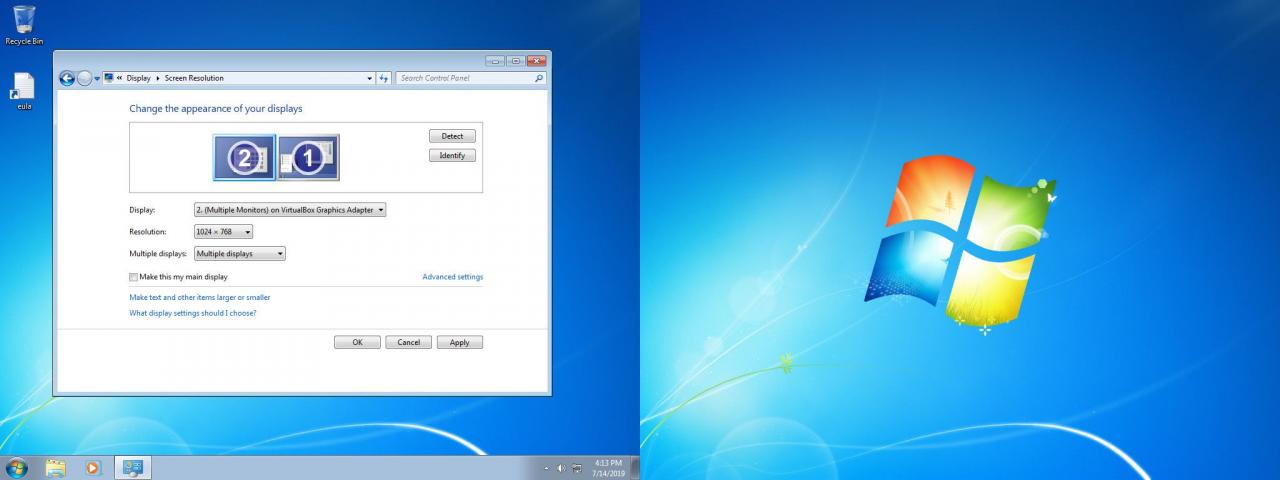
Cambia il modo in cui il tuo computer gestisce il secondo monitor
Windows ti offre alcune opzioni su come gestirà il secondo monitor collegato al tuo computer. È possibile estendere il desktop su entrambi i monitor, eseguirne il mirroring o scegliere di utilizzare uno e non l'altro.
finestre 10
-
Dal Dsiplay schermata di impostazione a cui sei arrivato nelle istruzioni precedenti, scorri verso il basso fino a visualizzare Display multipli.
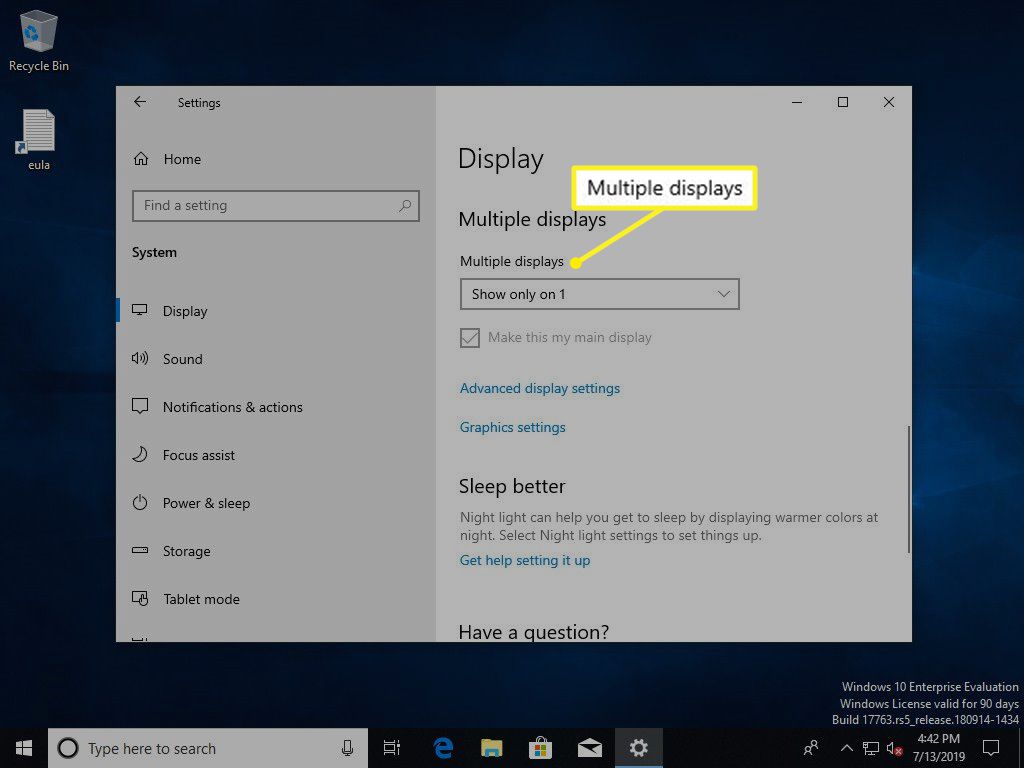
-
Seleziona il menu a discesa direttamente sotto Display multipli per mostrare le tue opzioni.
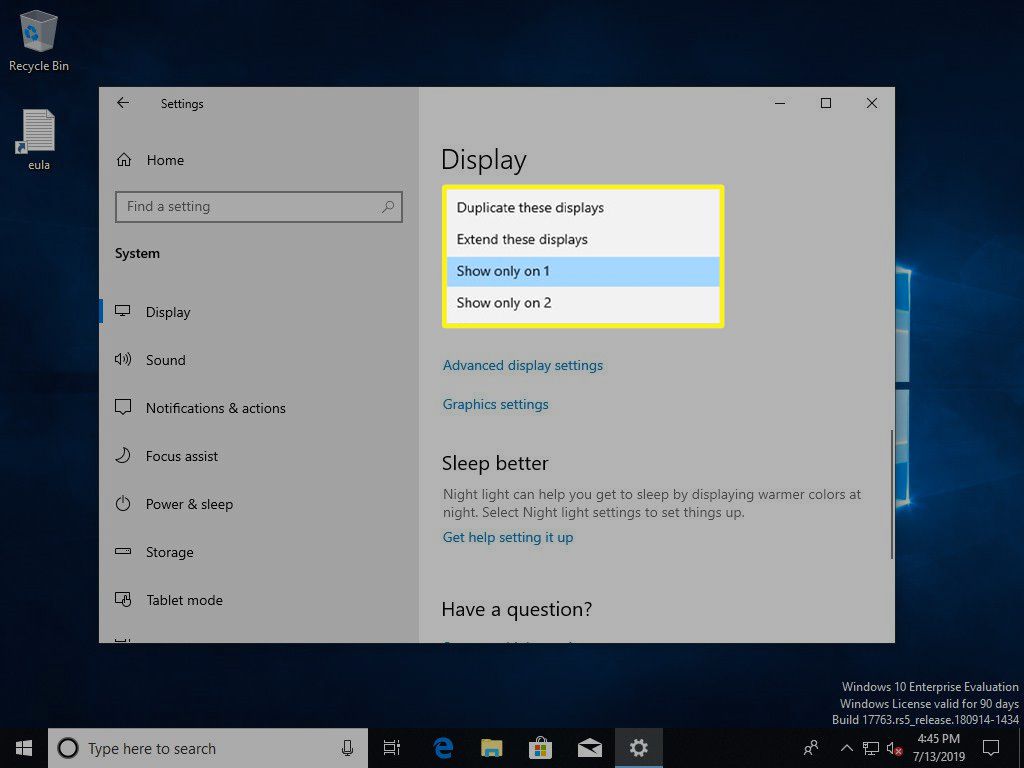
-
Il menu si espande per mostrare le tue scelte:
- Duplica questi display: Mostra lo stesso desktop su entrambi i monitor.
- Estendi questi display: Allunga il desktop su entrambi i monitor, utilizzando entrambi e aumentando le dimensioni complessive dello schermo.
- Mostra solo su 1: Utilizzare solo il monitor 1.
- Mostra solo su 2: Utilizzare solo il monitor 2.
Scegline uno.
Per estendere il desktop in Windows Vista, scegli Estendi il desktop su questo monitor invece, o In Windows XP, scegli il Estendi il desktop di Windows su questo monitor opzione.
-
Si apre una nuova finestra che chiede se si desidera mantenere le modifiche. Conferma per mantenere il layout del monitor che hai scelto o seleziona Ritornare per tornare a com'era.
Windows 8.1 e Windows 7
-
Dal Risoluzione dello schermo pagina in cui accedi alle istruzioni precedenti, trova il file Display multipli opzione.
-
Seleziona il menu a discesa accanto a Display multipli per mostrare le opzioni disponibili.
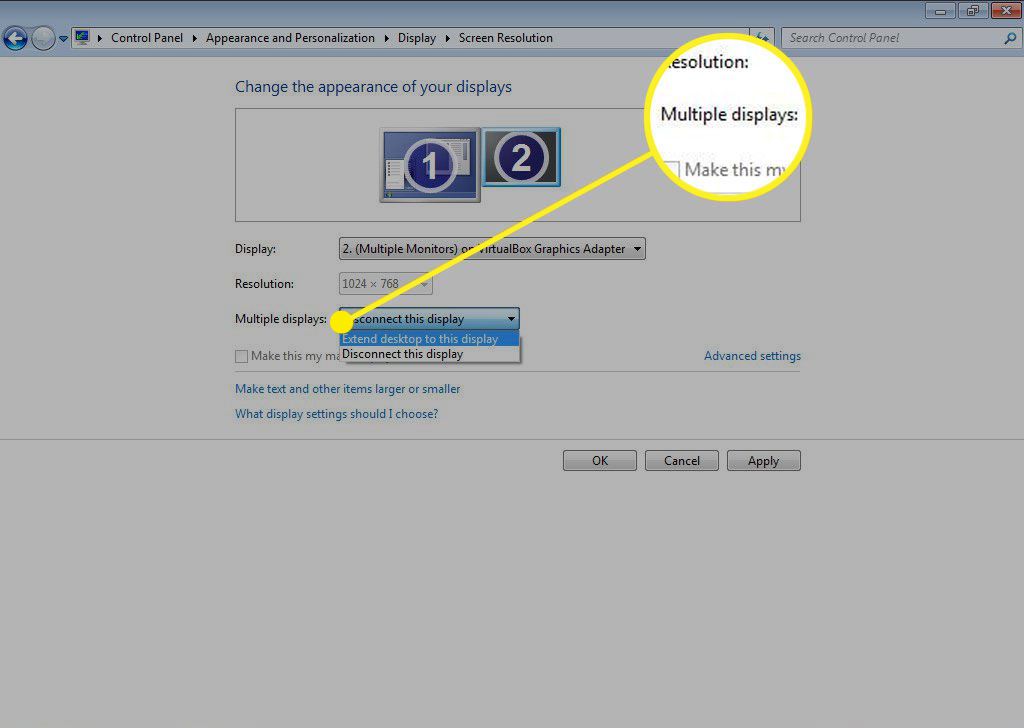
-
Scegli l'opzione che preferisci. Estendi il desktop a questo display allungherà il desktop su entrambi gli schermi.