Cosa sapere
- In Windows Defender Firewall, Selezionare Consenti un'app o una funzionalità tramite WD Firewall > Impostazioni avanzate > Regole d'ingresso > Porto.
- Segui i passaggi da lì a seconda delle tue esigenze.
- Prima di iniziare, assicurati che il traffico stia attraversando il router.
Questo articolo spiega come aprire una porta di rete su Windows o Mac e perché a volte è necessario. Affronta anche cosa fare con i router.
Come aprire una porta di rete in Windows
Quando si installa un determinato software su Windows, la procedura guidata di installazione potrebbe impostare automaticamente le regole del firewall richieste. Ma se installi qualcosa e scopri che hai problemi a usarlo, procedi nel seguente modo:
-
Colpire il Windows , digita "firewall", quindi seleziona Windows Defender Firewall.
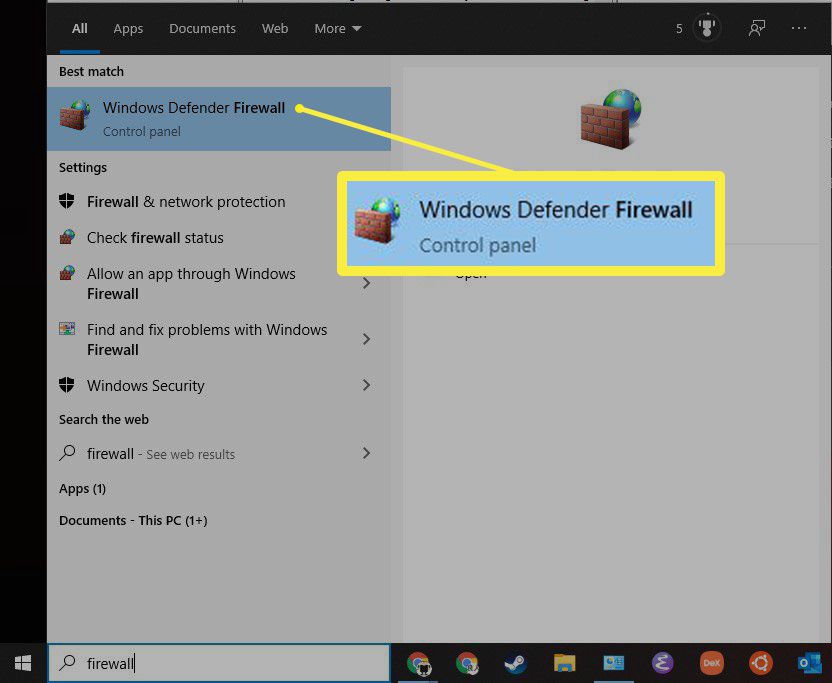
-
La finestra che appare ti permetterà di selezionare una particolare app selezionando Consentire un'app o una funzionalità tramite Windows Defender Firewall. Usando questo strumento puoi semplicemente selezionare un'app installata e aprirla da qualsiasi rete che hai configurato.
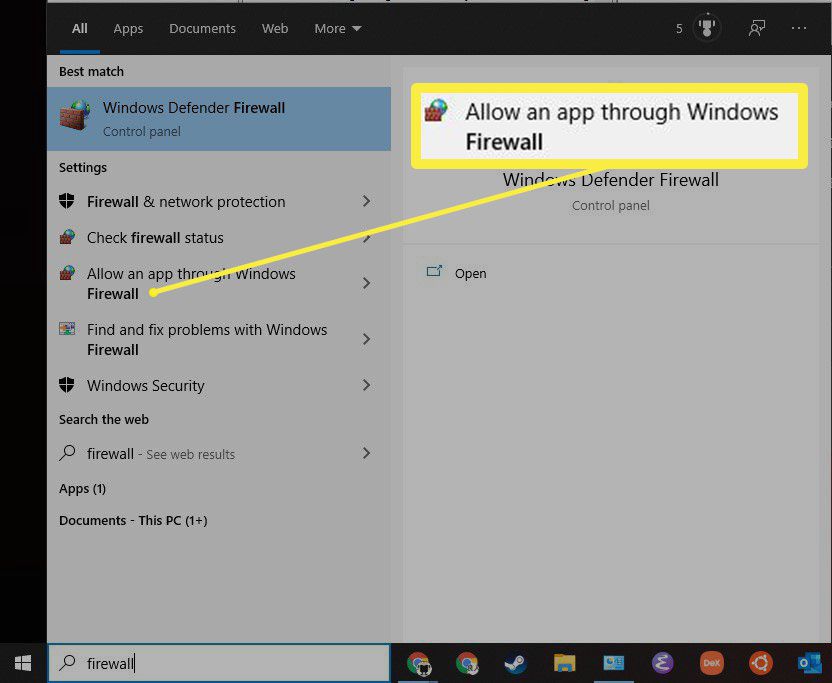
-
Ma supponendo che tu voglia aprire direttamente una porta, seleziona Impostazioni avanzate dal menu a sinistra.
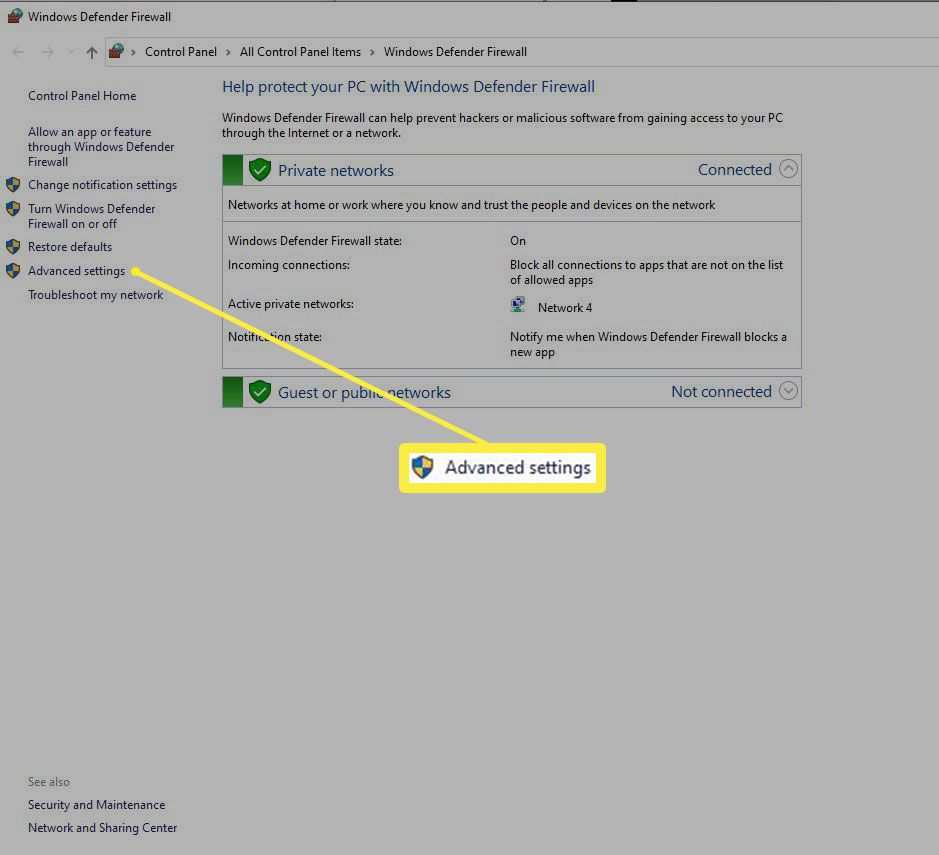
-
Quando si apre una porta, è molto probabile che tu voglia accettare le connessioni in entrata (di nuovo, il tuo sistema operativo dovrebbe consentire tutte le connessioni in uscita tranne le più insolite). Seleziona il Regole d'ingresso elemento dal pannello a sinistra e quindi fare clic su Nuova regola dal pannello di destra.
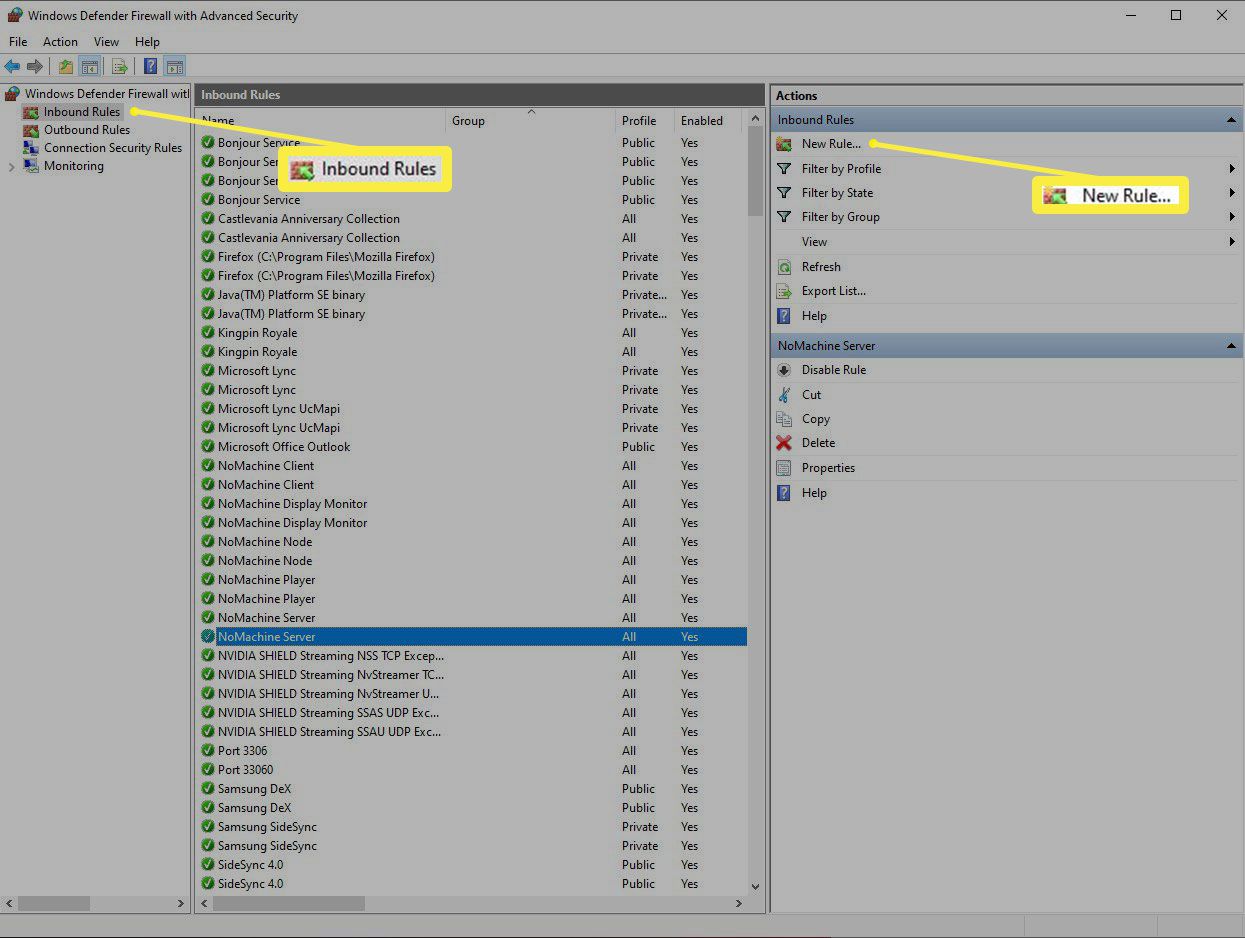
-
Nella prima schermata del file Creazione guidata nuova regola in entrata, Selezionare il Porto opzione per aprire una porta specifica o un insieme di porte, quindi fare clic su Avanti.
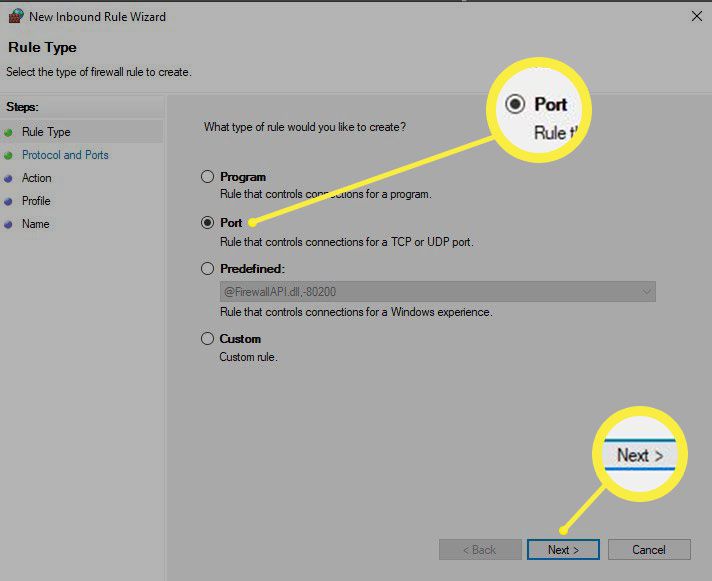
-
Nel passaggio successivo, seleziona se desideri aprire un file TCP or UDP porta, a seconda dei requisiti della tua app.
-
Quindi scegli di aprire Tutte le porte locali (questo è molto rischioso!) con questa regola o a Porto locale specifico o intervallo. Clic Avanti.
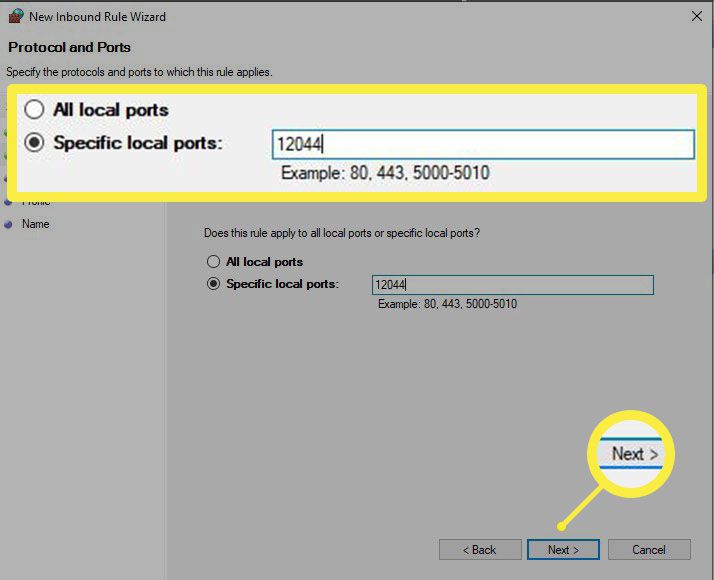
-
Le regole del firewall consentono di consentire o bloccare esplicitamente le connessioni. In questo caso stiamo cercando di "aprire" la porta, quindi puoi selezionare una delle prime due opzioni qui. Il primo (Consenti la connessione) ha maggiori probabilità di successo a meno che tu non sia sicuro che il tuo servizio utilizza l'autenticazione IPSec. Clic Avanti quando hai fatto.
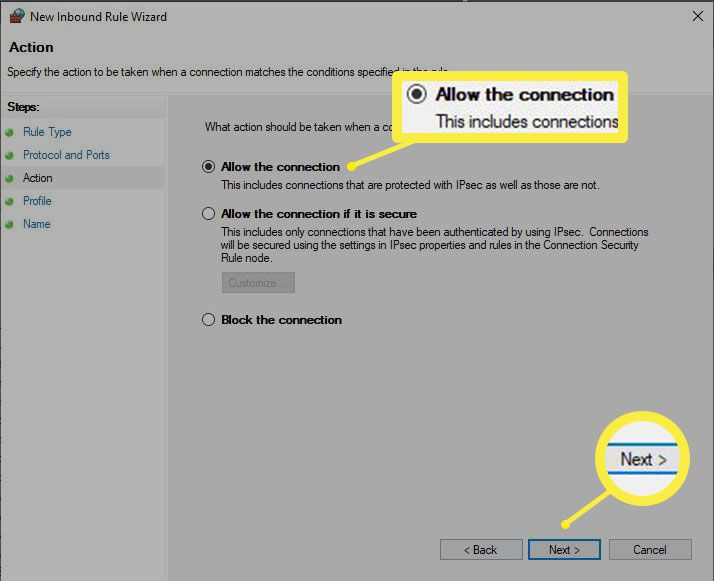
-
Puoi anche limitare la regola solo a determinate reti, ad esempio un'azienda (Dominio) o rete domestica (Privati), oltre a Internet in generale (chiamato Pubblico in questa finestra di dialogo). Seleziona quello che ha senso per la tua app; se non sei sicuro, selezionali tutti. Clic Avanti.
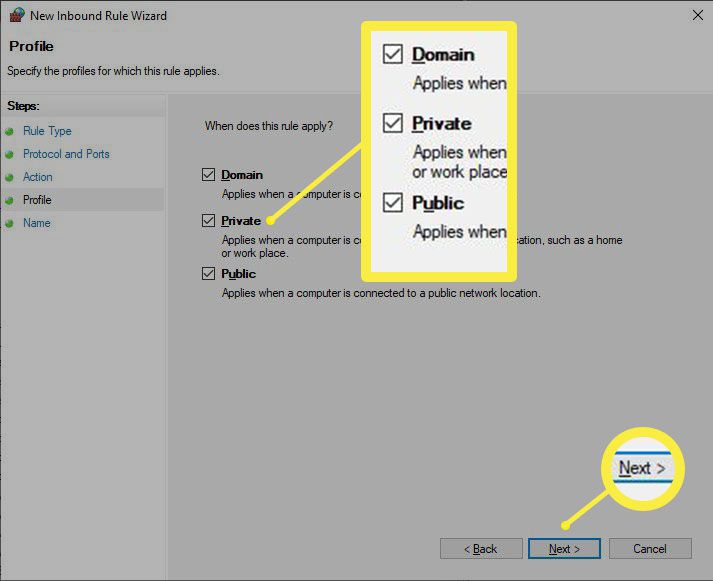
-
Infine, dai un nome alla regola e, facoltativamente, una descrizione. Quindi fare clic su Fine per creare la tua regola.
Come aprire una porta su un Mac
Aprire una porta su macOS è nel complesso più semplice ma per certi versi più difficile che su Windows. In primo luogo, per impostazione predefinita il firewall di macOS è disabilitato, quindi fuori dalla scatola, non è nemmeno necessario utilizzare questi passaggi, poiché il tuo Mac dovrebbe accettare qualsiasi tentativo di connessione in entrata.
Ma se hai attivato il firewall (lo saprai perché il file Preferenze di Sistema> Sicurezza e Privacy> Firewall viene visualizzata la schermata Firewall: attivato), dovrai fare una piccola aggiunta al file di configurazione del firewall per aprire la tua porta specifica.
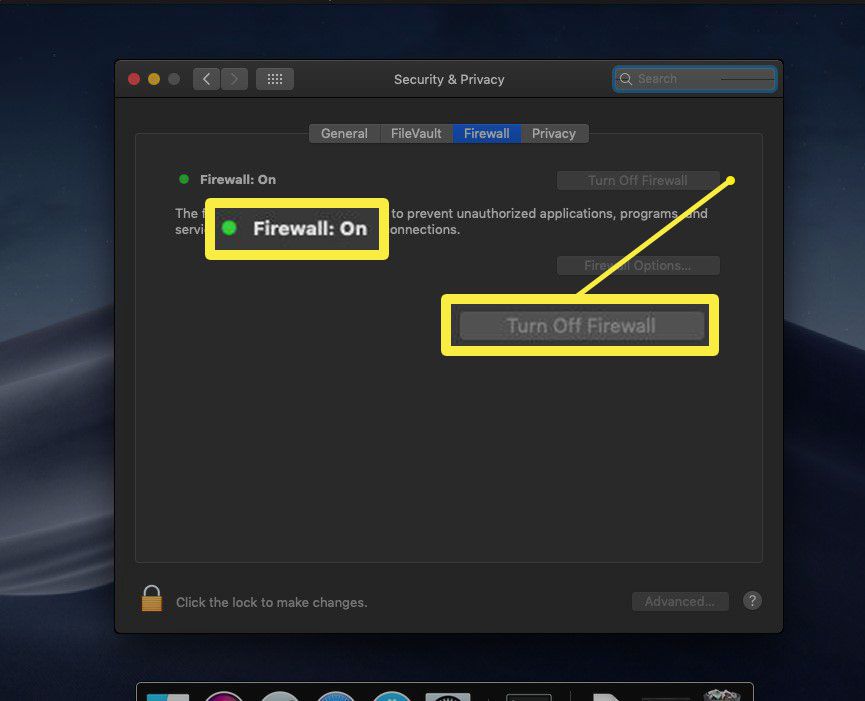
Dopo aver verificato che il firewall sia attivo, segui questi passaggi:
-
Aprire il terminal app.
-
Immettere quanto segue al prompt per arrestare il firewall pf (packet filter) se è attivo:
sudo pfctl -d
-
Quindi, usa l'editor di testo nano per aprire il file di configurazione per pf:
sudo nano /etc/pf.conf
-
L'editor mostrerà il contenuto della configurazione predefinita, che contiene alcune cose importanti. Puoi aggiungere la tua regola personalizzata, ma assicurati di farlo sotto eventuali configurazioni esistenti.
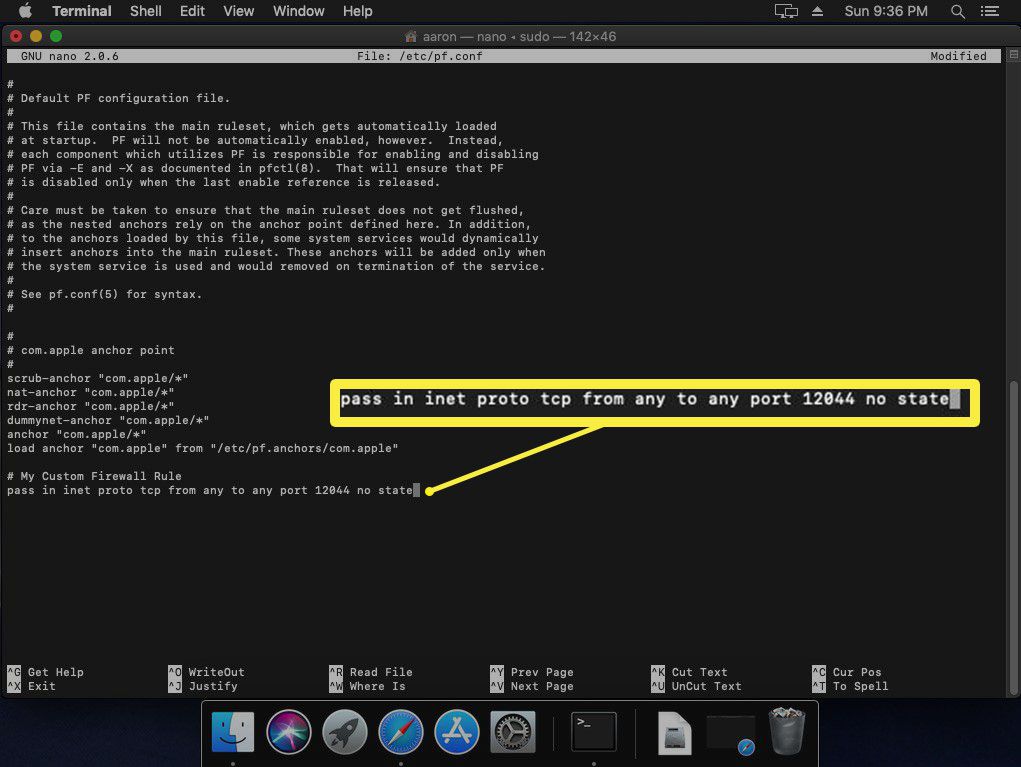
-
Se si desidera aprire la porta 12044, ad esempio, immettere quanto segue in fondo al file. Per scomporlo, stai permettendo (passare) in arrivo (in) TCP (inet proto tcp) traffico da qualsiasi macchina per qualsiasi altra macchina (anche se in questo contesto significa solo la tua macchina) sulla porta 12044 con nessuno stato ispezione.
passare inet proto tcp da any a any port 12044 no state
-
Stampa Ctrl-x uscire nanoe premere Y ed entrare in uscita per confermare che si desidera salvare il file con lo stesso nome.
-
Al prompt per ricaricare la configurazione del firewall dal file appena modificato, emettere quanto segue:
sudo pfctl -f /etc/pf.conf
-
Infine, inserisci quanto segue sul terminale per riavviare il firewall:
sudo pfctl -E
Perché è necessario aprire una porta?
Le app cloud e di rete in esecuzione sul computer sono progettate per comunicare su una particolare porta di rete (o insieme di porte). E anche la macchina dall'altra parte di quella connessione invierà e riceverà i dati sulle porte prescritte.
Ma il problema è che la maggior parte dei sistemi operativi, e in particolare i sistemi operativi "consumer", possono essere configurati per rifiutare alcune o tutte le comunicazioni di rete in entrata. Quindi potresti incontrare una situazione in cui la tua app invia qualcosa a un servizio cloud e il servizio sta inviando qualcosa indietro, ma il firewall integrato nel tuo router o sistema operativo sta bloccando quei dati. In questo caso, dovresti aprire la porta di rete e far passare il traffico alla tua app.
Apertura di una porta sul router
Prima di indirizzare il tuo PC o Mac, assicurati che il traffico possa passare attraverso il router della tua rete. In questo caso, non stai solo aprendo una porta, ma stai anche dicendo al router dove inviare questi dati all'interno della rete locale. Per fare ciò, è necessario configurare il port forwarding. Ma se hai bisogno di un port forward o meno, il primo passo è aprire le porte corrispondenti sul tuo PC o Mac (sopra).