Dropbox è un servizio di archiviazione cloud personale online che consente di archiviare e condividere file, inclusi documenti e foto. Dropbox ha anche un componente aggiuntivo di Gmail che rende l'intero processo di salvataggio e condivisione di file tramite e-mail molto più veloce e semplice dandoti accesso ai tuoi file Dropbox direttamente dalla tua casella di posta Gmail. Puoi anche salvare rapidamente gli allegati direttamente su Dropbox, senza cambiare finestra o app.
Il principale vantaggio della condivisione di file tramite Dropbox, piuttosto che Google Docs, è che con Dropbox stai condividendo un collegamento, piuttosto che aggiungere l'allegato. L'eliminazione degli allegati consente di risparmiare spazio prezioso nel tuo account Google.
Puoi utilizzare il componente aggiuntivo Gmail di Dropbox se stai lavorando su un sistema operativo Windows, Macintosh o Linux. Puoi anche accedere al componente aggiuntivo Gmail di Dropbox all'interno dell'app Gmail su dispositivi Android e iOS.
Ecco come iniziare:
Come abilitare il componente aggiuntivo Dropbox per Gmail
Inizia attivando il componente aggiuntivo Dropbox per Gmail.
-
Mentre sei sul tuo computer, apri Gmail, fare clic su + nella barra laterale destra, situata a metà dello schermo all'interno della posta in arrivo. Clic Ottieni componenti aggiuntivi.
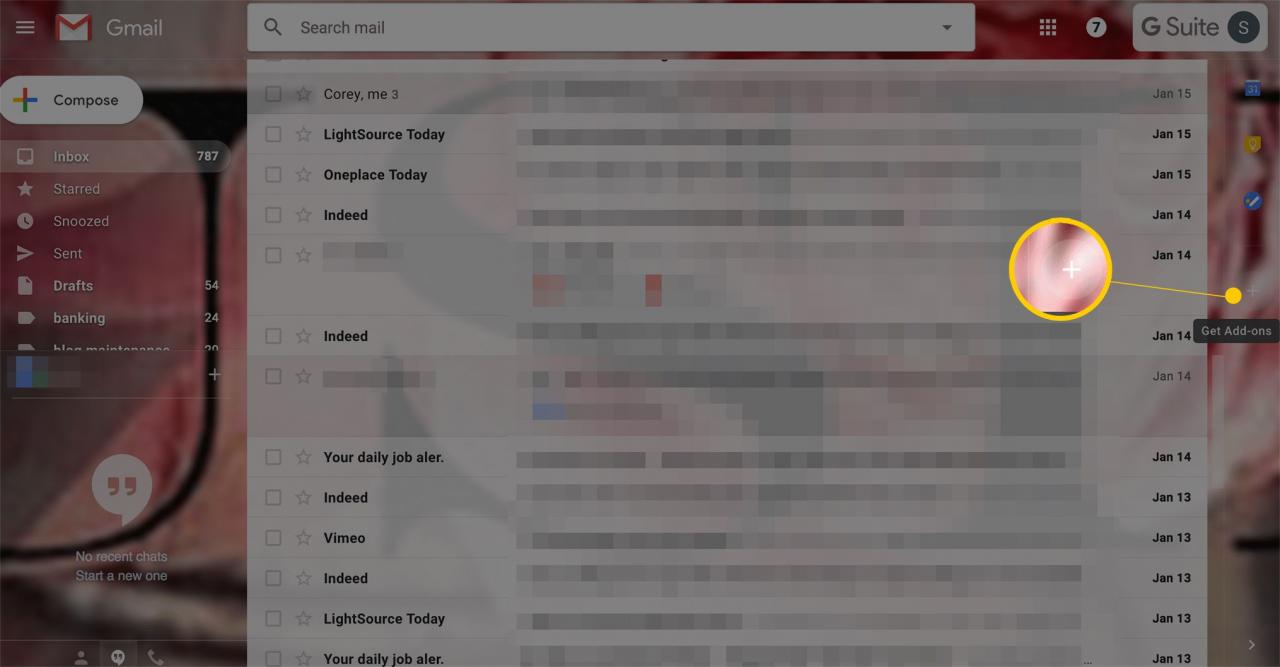
-
Apparirà una finestra pop-up che mostra i componenti aggiuntivi disponibili. Se Dropbox non viene visualizzato immediatamente, utilizza il pulsante Cerca per trovare Dropbox. Fare clic su Dropbox per avviare l'installazione.

-
Dacci un’occhiata cliccando Sì installare. Ti verrà chiesto di accedere al tuo account Dropbox.
-
Una volta abilitato il componente aggiuntivo, vedrai il logo di Dropbox sul lato destro della schermata della posta in arrivo di Gmail, a metà, appena sopra il +.
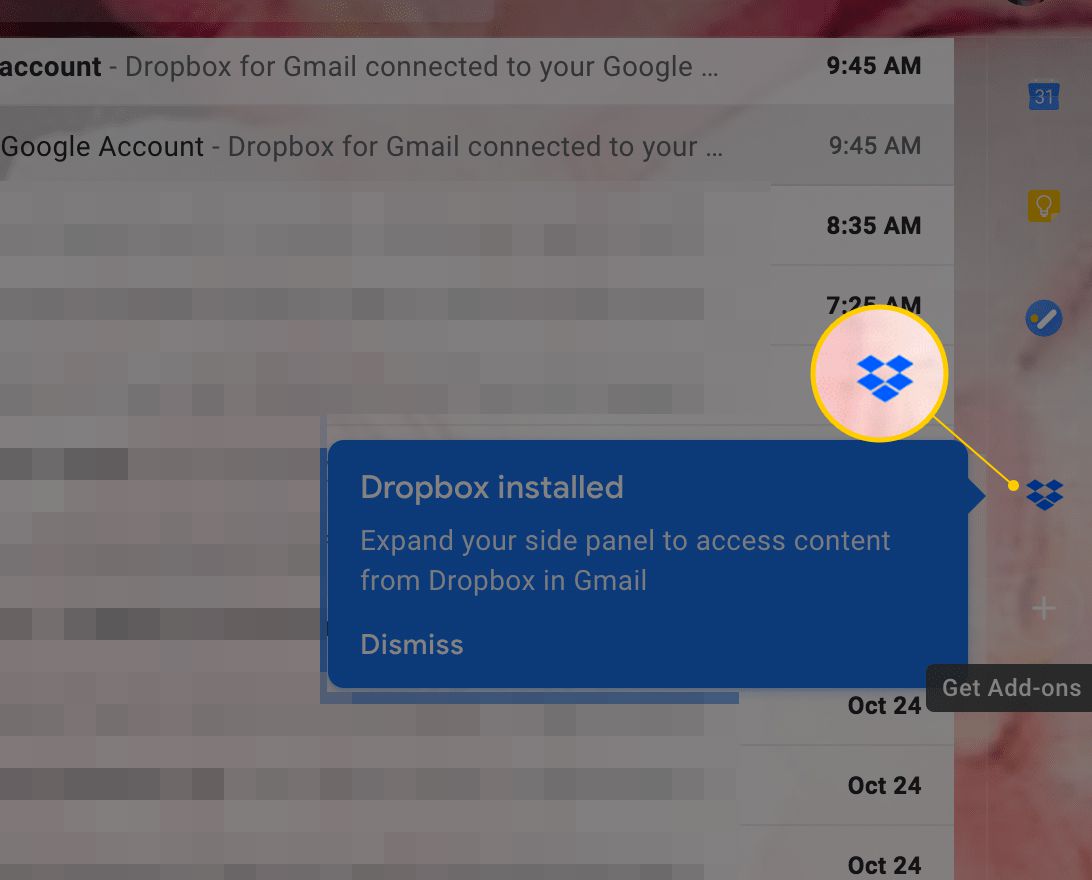
Salvataggio di un allegato su Dropbox con il componente aggiuntivo Dropbox di Gmail
Ora che hai installato il componente aggiuntivo Dropbox per Gmail, puoi iniziare a utilizzare il componente aggiuntivo per allegare file alle tue email. Ecco come farlo.
-
Apri un'e-mail che includa un / i file allegati nel tuo account Gmail. Clicca il Icona di Dropbox nella barra laterale di destra.
-
L'applicazione eseguirà rapidamente la scansione dell'email per trovare l'allegato. Una volta visualizzata la finestra pop-up, sul lato destro della finestra, vedrai l'allegato, inclusi i dettagli e il nome del file. Seleziona i file che desideri salvare su Dropbox.
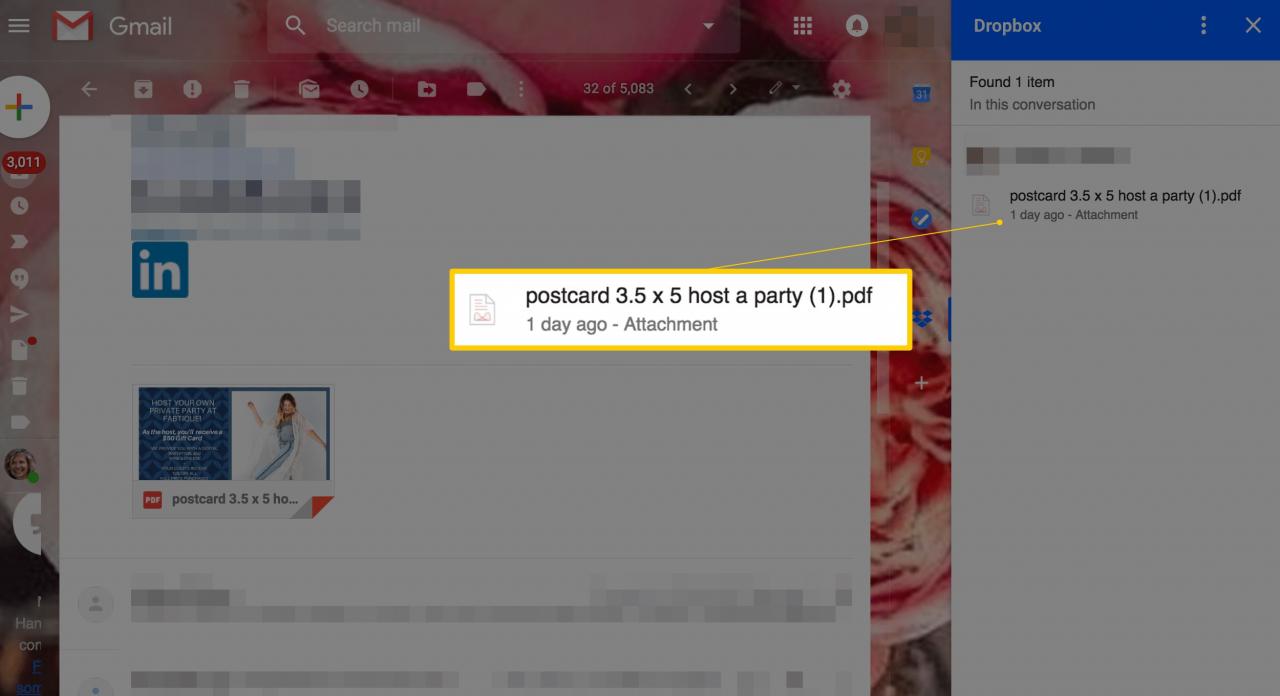
-
Dopo aver fatto clic sull'allegato, verranno visualizzati i file e le cartelle di Dropbox. Fare clic sulla posizione della cartella in cui si desidera salvare il file. Oppure creare una nuova cartella facendo clic su +.
-
Dacci un’occhiata cliccando Risparmia.
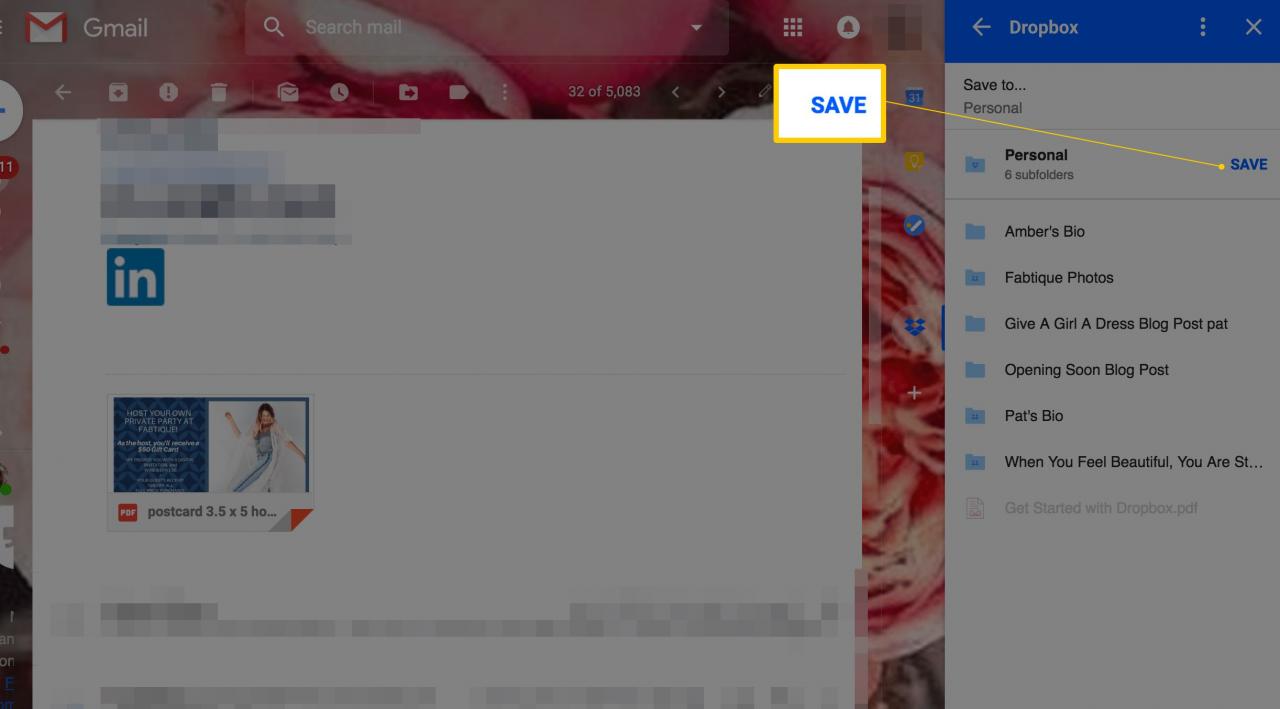
-
Una volta salvati i file, puoi individuarli aprendo il tuo account Dropbox nel browser. Da lì, puoi spostare, condividere, eliminare e gestire i tuoi file e anche controllare i limiti di archiviazione, di cui parleremo in seguito.
Condivisione di file tramite Dropbox con il componente aggiuntivo Gmail
Puoi anche condividere file dal tuo account Dropbox durante la composizione di un messaggio Gmail.
-
Dalla posta in arrivo del tuo account Gmail, fai clic su + in alto a sinistra della pagina per iniziare a comporre la tua email.
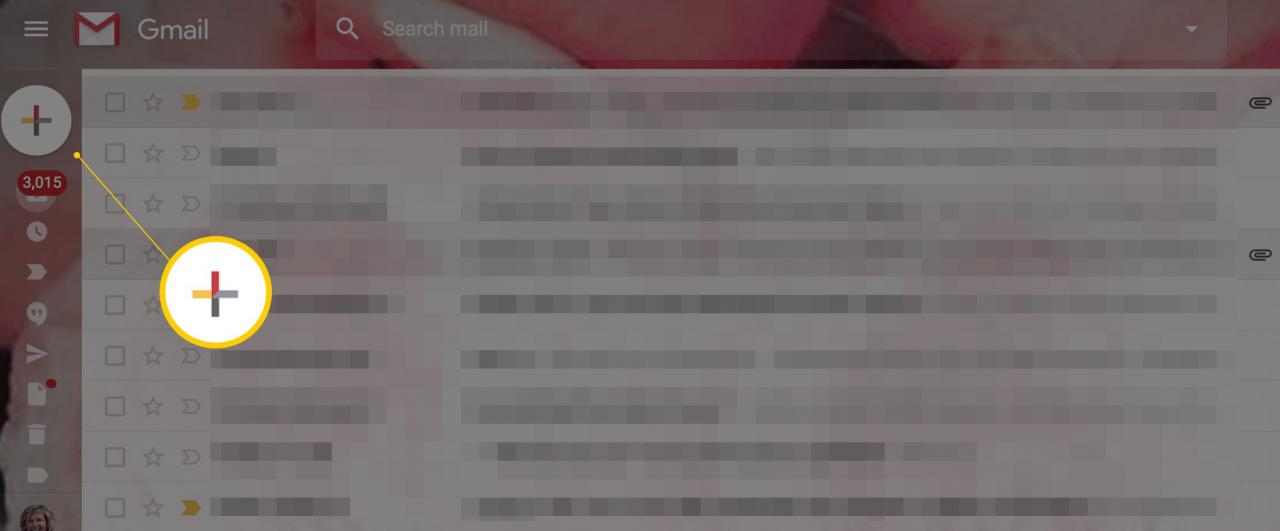
-
Nella finestra di composizione, vedrai l'icona di Dropbox nella parte inferiore dell'email.
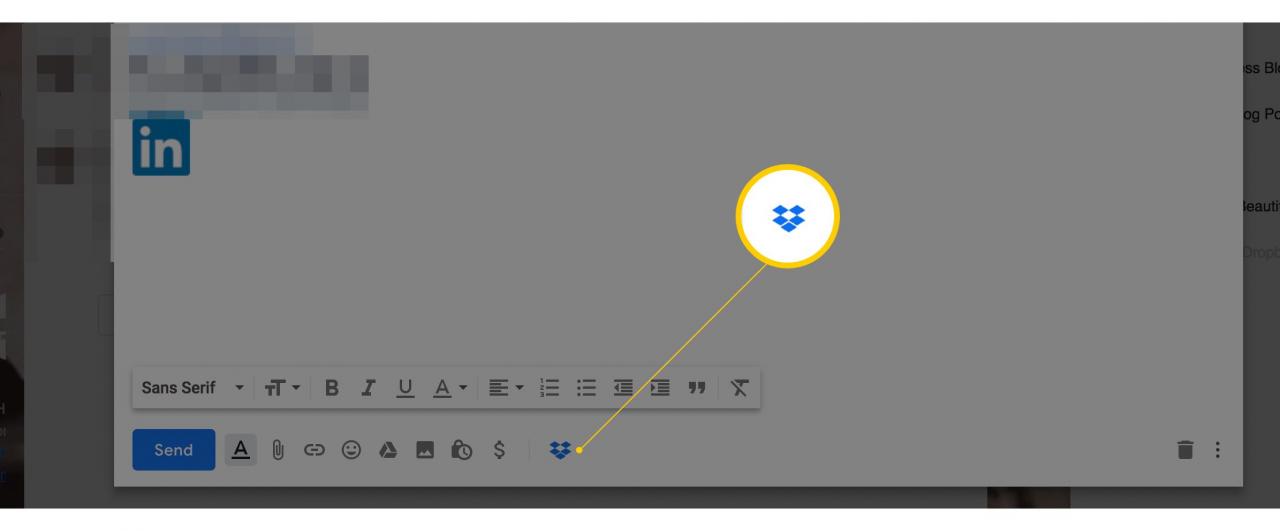
-
Clicca il Icona di Dropbox per visualizzare una finestra pop-up dei tuoi file e cartelle Dropbox.
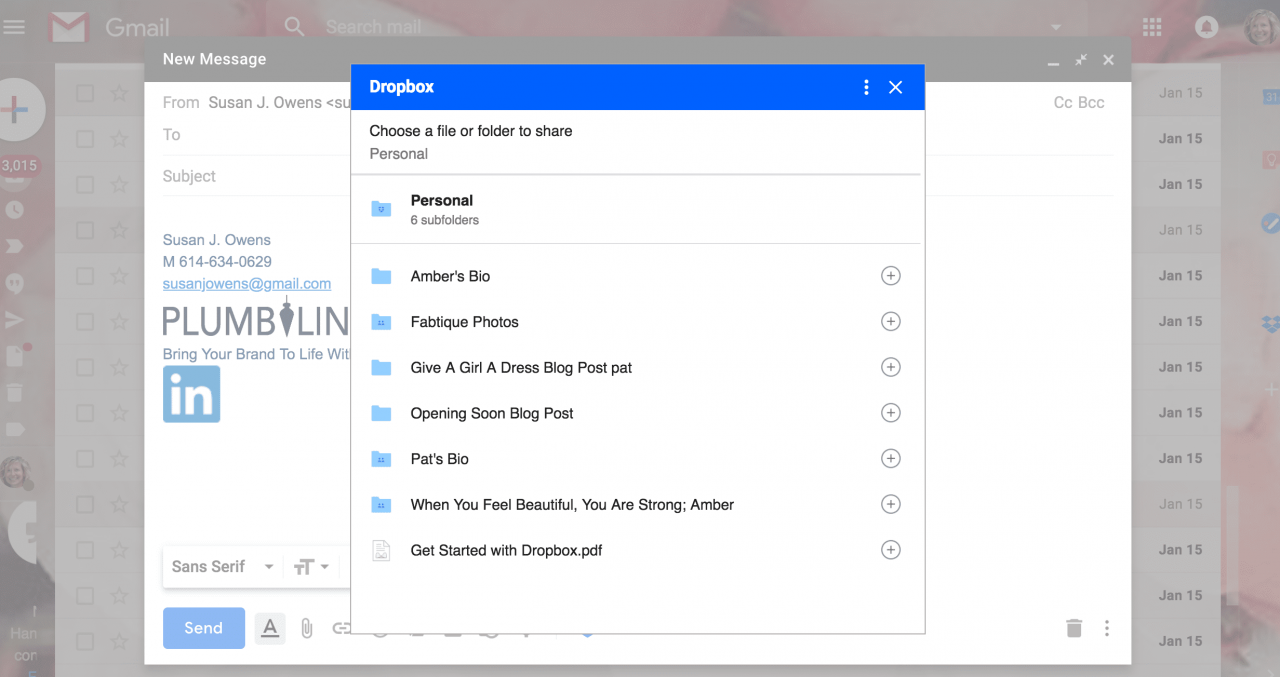
-
Seleziona il filetto desideri condividere e fai clic su Inserisci collegamento.
Salvataggio di file con la versione mobile del componente aggiuntivo Dropbox Gmail
Dopo aver integrato Dropbox e Gmail sul desktop, l'icona di Dropbox verrà visualizzata nell'app Gmail su dispositivi Android e iOS. La prima volta che apri la posta in arrivo di Gmail sul tuo dispositivo mobile, vedrai l'icona di Dropbox nella parte inferiore dello schermo come componente aggiuntivo disponibile. Clicca il Icona di Dropbox per accedere al tuo account Dropbox.
Salvataggio di un allegato Gmail su Dropbox su Android
-
Per salvare un allegato in un messaggio Gmail su Dropbox, apri il messaggio e-mail e tocca due volte l'allegato nella parte inferiore del messaggio.
-
Verrà visualizzato un menu nella parte inferiore dello schermo, inclusa un'icona di Dropbox.

-
Tocca l'icona Dropbox per portarti alla pagina Dropbox dove puoi selezionare il file in cui desideri salvare l'allegato.
Invio di un file Dropbox dall'app Gmail su Android
-
Clicca il componi la matita in basso a destra all'interno dell'app Gmail, quindi tocca il graffetta per fogli in alto a destra dello schermo, quindi Allega file.
-
Apparirà un menu a lato, con Dropbox in basso.
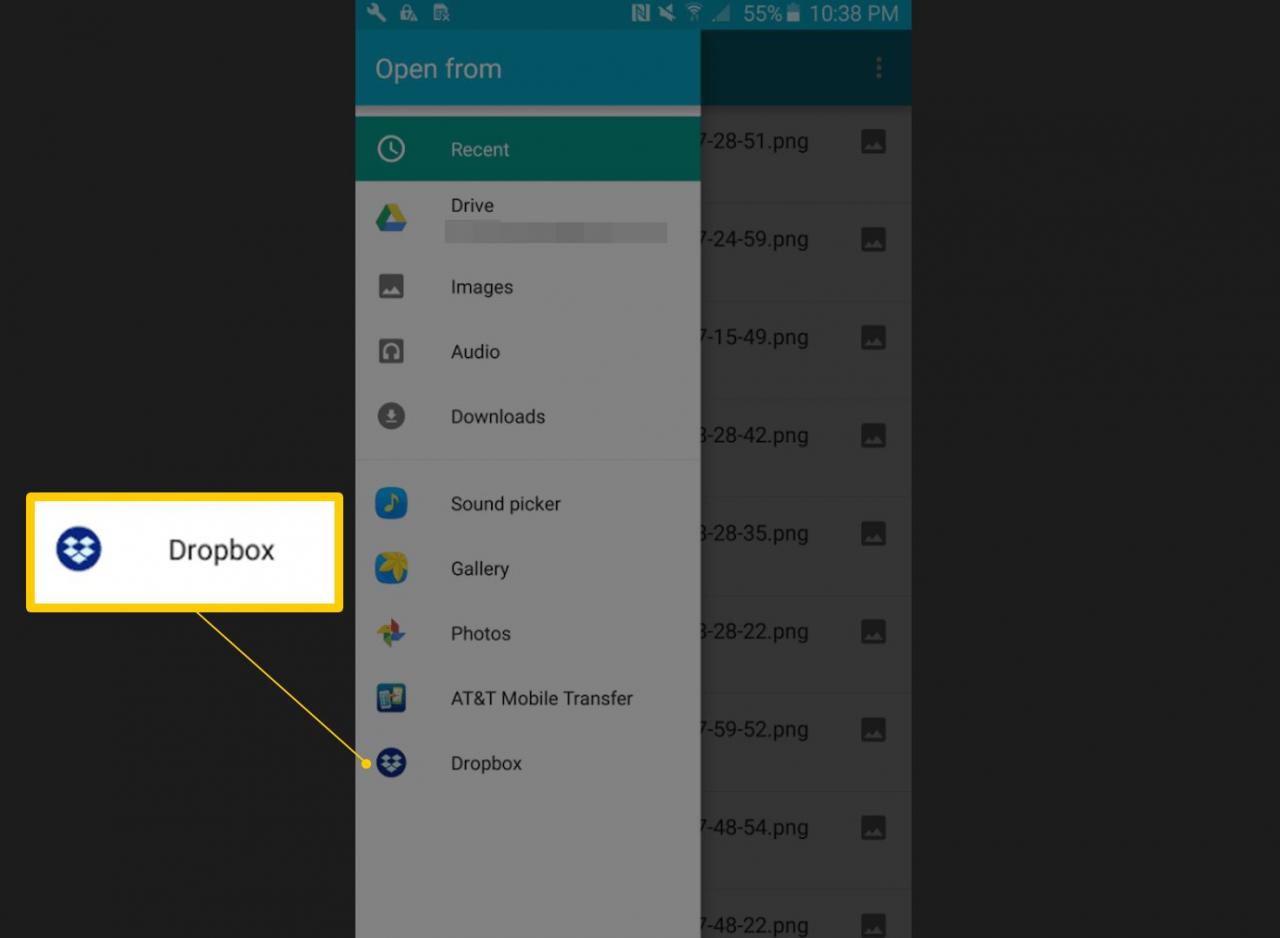
-
Rubinetto dropbox per visualizzare un elenco di cartelle e file.
Invio di un file Dropbox dall'app Gmail su iOS
- Scarica l'app Dropbox per iOS e accedi al tuo account.
- Dall'app Dropbox tocca il file o la cartella che desideri condividere.
- Nella schermata successiva, tocca Condividi, nella parte superiore sinistra dello schermo.
- Apparirà una finestra nella parte inferiore dello schermo che ti chiederà di inserire un'e-mail, un nome o un gruppo per condividere il file.
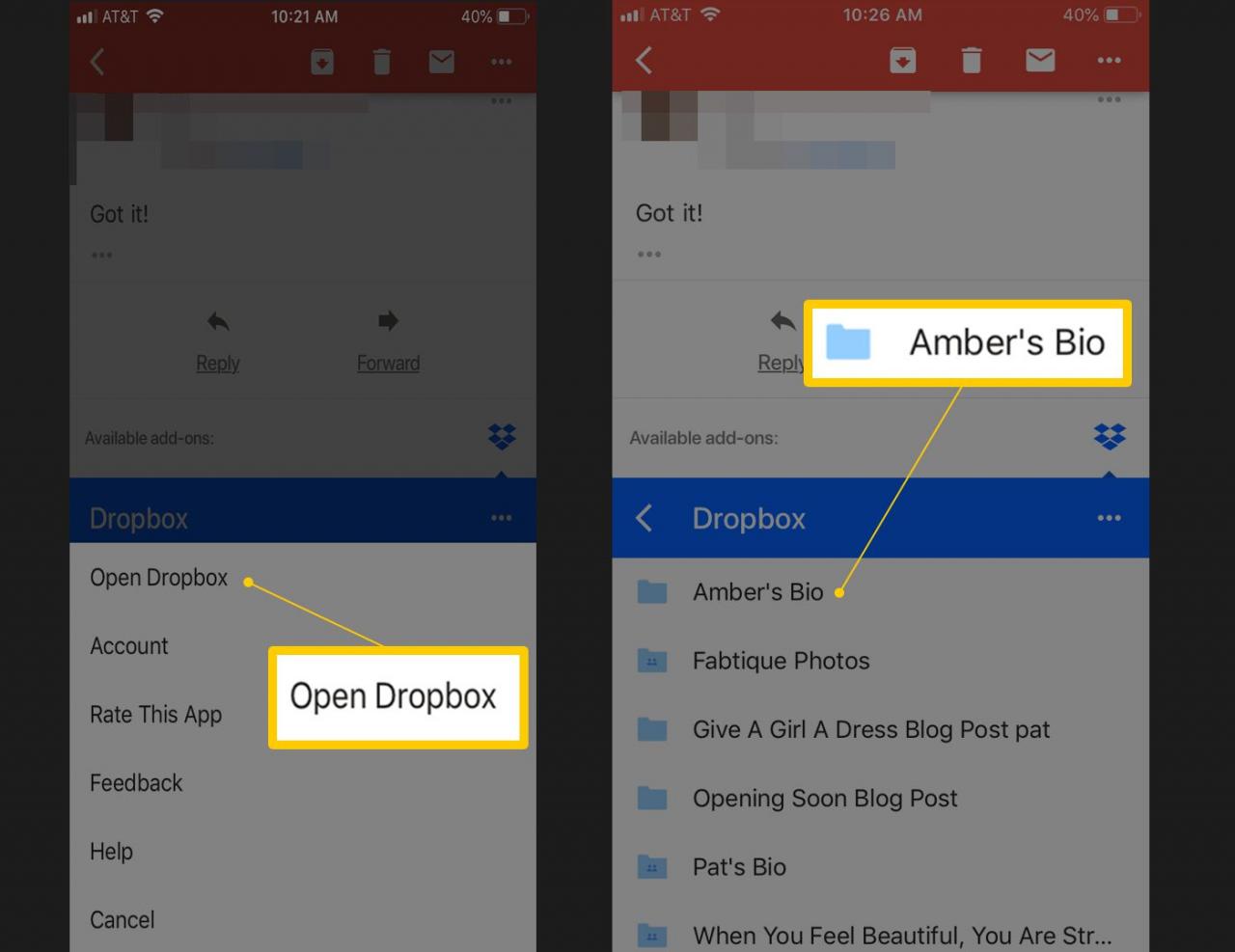
Limitare chi può modificare e chi può visualizzare
Quando condividi file e cartelle con Dropbox, puoi personalizzare se i destinatari hanno la possibilità di modificare o visualizzare i tuoi file.
- Per impostare le autorizzazioni sul tuo computer, apri Dropbox e scorri l'elenco delle cartelle. Quando passi il mouse sul nome di una cartella, apparirà un pulsante Condividi sul lato destro dello schermo.
- Dacci un’occhiata cliccando Condividi.
- Clicca il menu a discesa che appare e seleziona il file destinatarioe ha scelto Può modificare, può visualizzare or Rimuovere.
Quanto puoi archiviare su Dropbox?
Un account Dropbox Basic è gratuito e include 2 GB di spazio. Il tuo spazio include le tue cartelle e i tuoi file, insieme a tutti i file e le cartelle che sono condivisi con te da altri titolari di account Dropbox. Quando i file vengono condivisi con te, questi file vengono conteggiati per il limite di archiviazione.
Dropbox Plus è un abbonamento a pagamento che include 1 TB di spazio. I prezzi dipendono dal paese di fatturazione e dal piano di abbonamento scelto.
Per controllare la quantità di spazio di archiviazione che hai utilizzato, controlla la pagina del tuo account Dropbox. La barra sotto il tuo indirizzo email mostra lo spazio rimanente su Dropbox.
Limiti di traffico
Oltre allo spazio di archiviazione, Dropbox impone anche limiti di traffico. I collegamenti condivisi e le richieste di file vengono automaticamente esclusi se generano quantità di traffico insolitamente elevate. Il traffico dei collegamenti può aumentare rapidamente se condividi il file con un numero elevato di destinatari che scaricano il file più volte. Ogni download viene conteggiato per il limite, anche se viene eseguito dallo stesso destinatario. Se pubblichi il link sui social media, il numero di download può crescere in modo esponenziale molto rapidamente.
I limiti di traffico dell'account Dropbox Basic e gratuito sono:
- 20 GB al giorno: la quantità totale di traffico che tutti i tuoi link e le richieste di file combinati possono generare
- 100,000 download al giorno: il numero totale di download che tutti i tuoi link combinati possono generare.
Account Dropbox Plus, Professional e Business:
- 200 GB al giorno: la quantità totale di traffico che tutti i tuoi link e le richieste di file combinati possono generare
- Non esiste un limite giornaliero al numero di download che i tuoi link possono generare
Anche se i tuoi collegamenti o le richieste di file sono vietati, avrai comunque accesso al tuo account Dropbox ea tutti i tuoi file.
Salvaguardie per dispositivi smarriti
In caso di smarrimento del dispositivo o se il tuo account Dropbox è stato violato, Dropbox include una cancellazione remota.