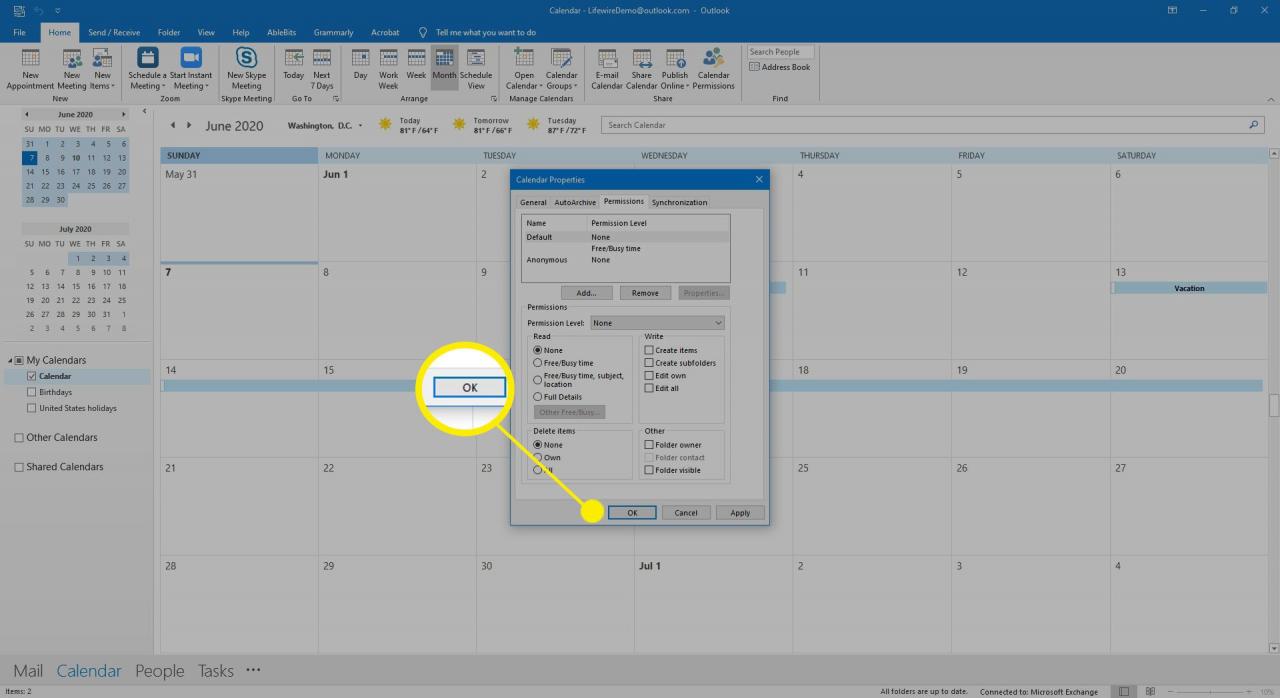Fai sapere al tuo team di lavoro, ai tuoi amici e ai tuoi familiari cosa c'è nel tuo programma. Condividi con loro i dettagli del tuo calendario di Outlook e tienili informati. I calendari possono essere condivisi da Outlook su Exchange Server, in linea utilizzando Outlook in linea o con un computer a casa.
Le istruzioni in questo articolo si applicano a Outlook per Microsoft 365, Outlook 2019, Outlook 2016, Outlook 2013, Outlook 2010, Outlook 2007 e Outlook Online.
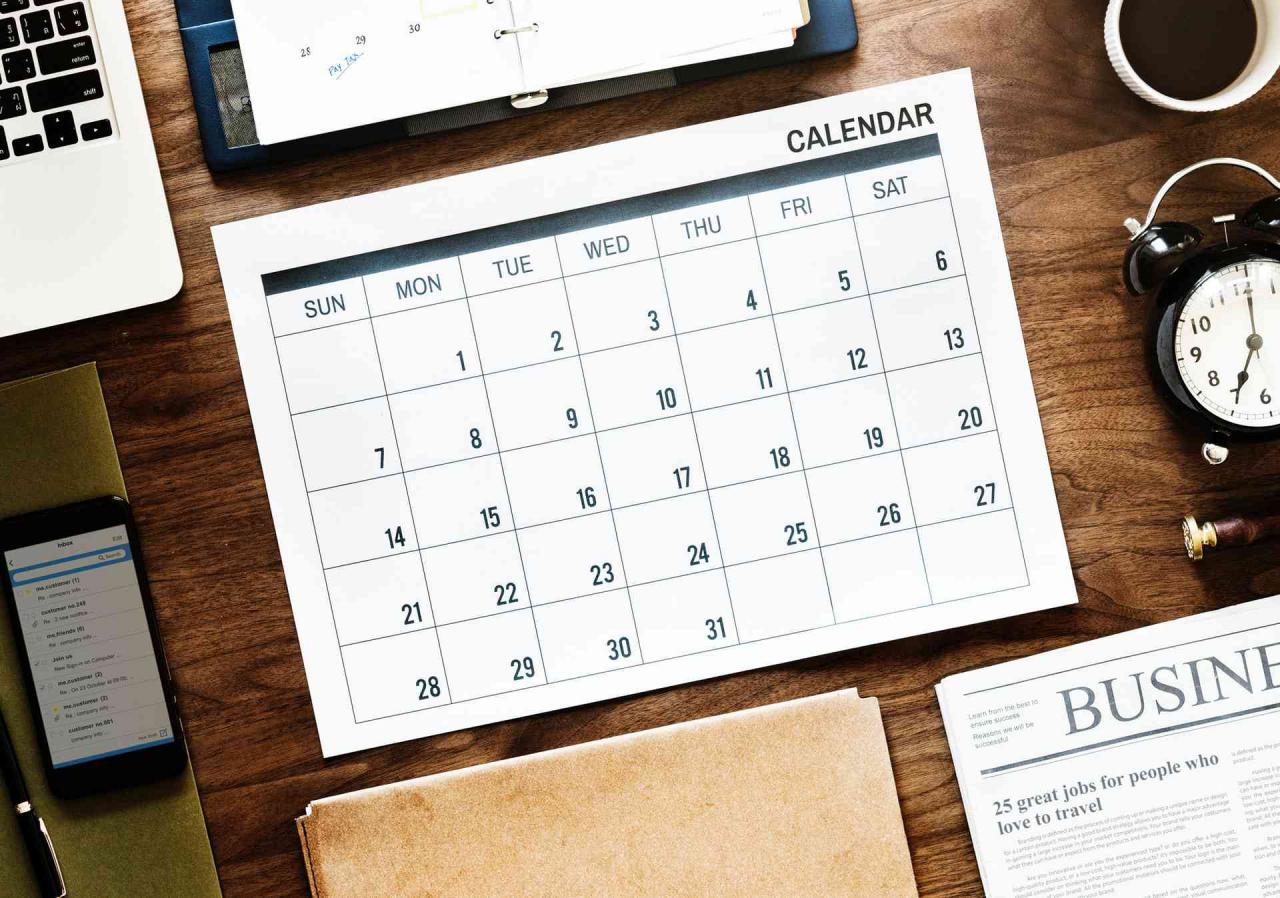
Rawpixel / Pexels
Condividi il tuo calendario di Outlook con (quasi) chiunque
Condividi il tuo calendario di Outlook con chiunque inviandogli una copia tramite e-mail. Il destinatario vede un'istantanea dei tuoi appuntamenti e degli eventi pianificati ma non vede gli aggiornamenti o le modifiche apportate al calendario.
Outlook per Microsoft 365 e Outlook 2019 non supportano la condivisione dei calendari in un messaggio di posta elettronica. Invece, stampa il calendario come file PDF e invia il PDF tramite e-mail.
Per inviare un calendario tramite posta elettronica:
-
Vai Visualizza Switcher e selezionare Calendario.
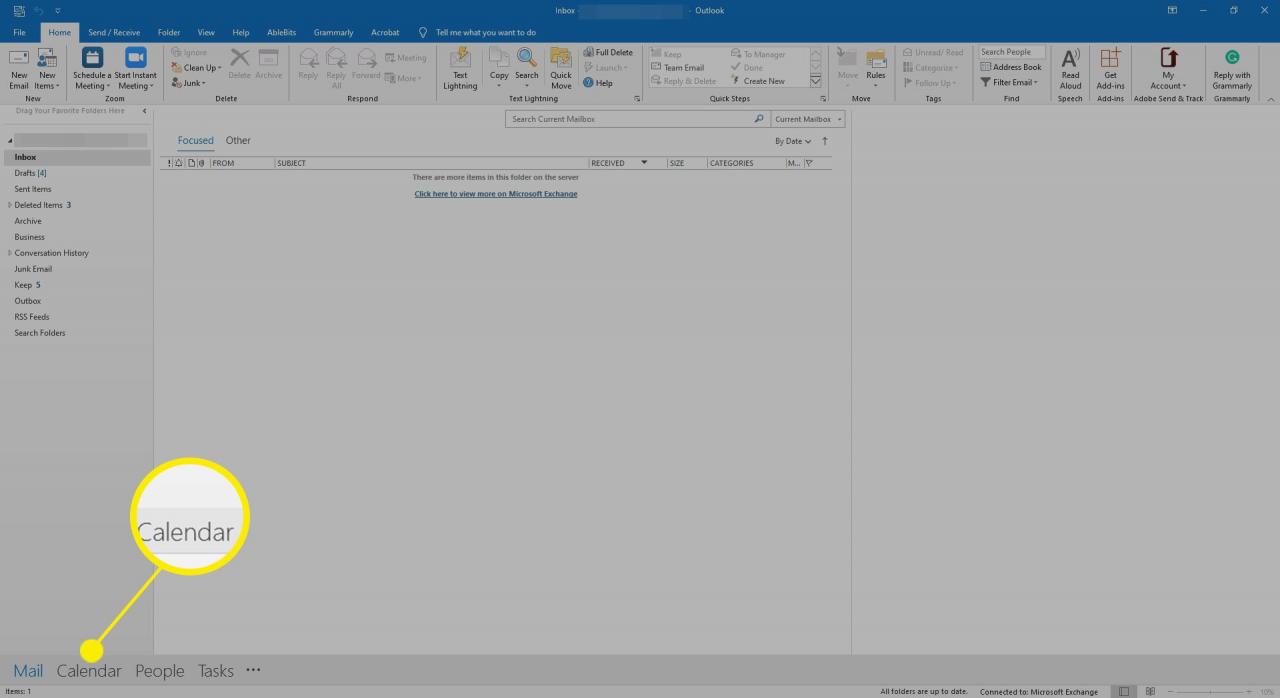
-
In Outlook 2019, 2016 e 2013, vai a Home e sotto Condividi select Calendario e-mail.
- In Outlook 2010, vai su Home Scheda e seleziona Calendario e-mail.
- In Outlook 2007, vai al pannello di navigazione e seleziona Condividi il mio calendario.
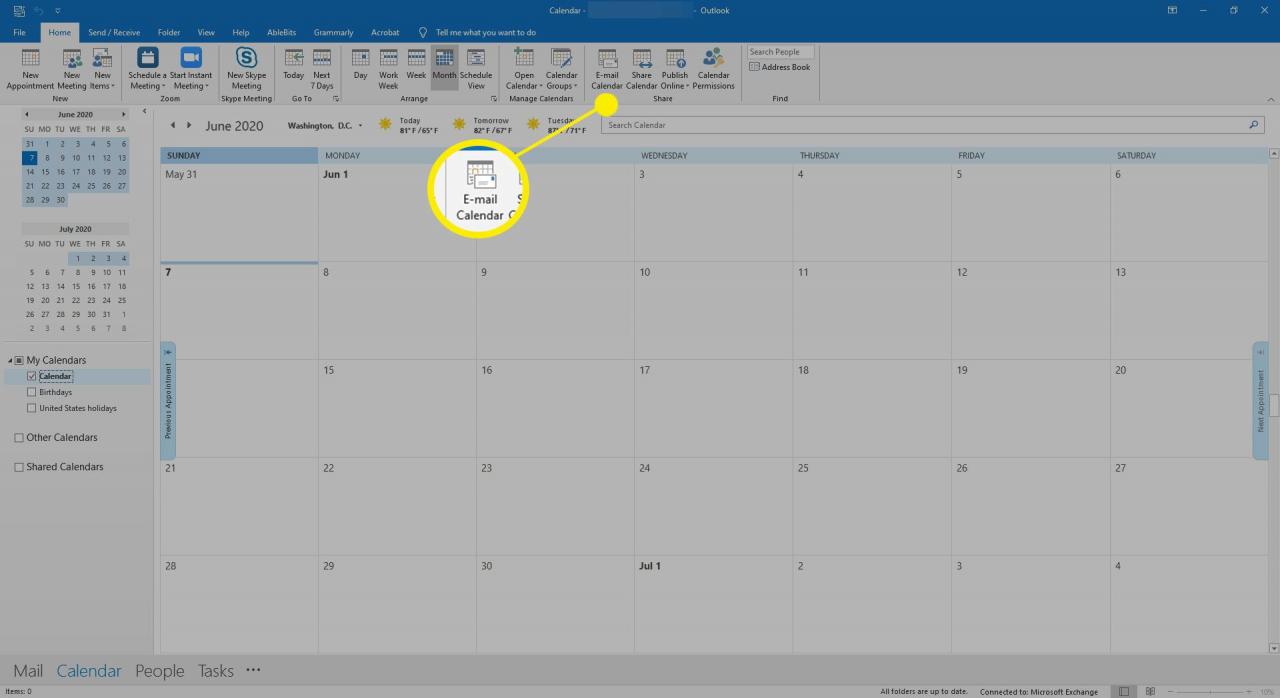
-
In Invia un calendario tramite e-mail, Selezionare il Calendario freccia a discesa e scegli il calendario che desideri condividere.
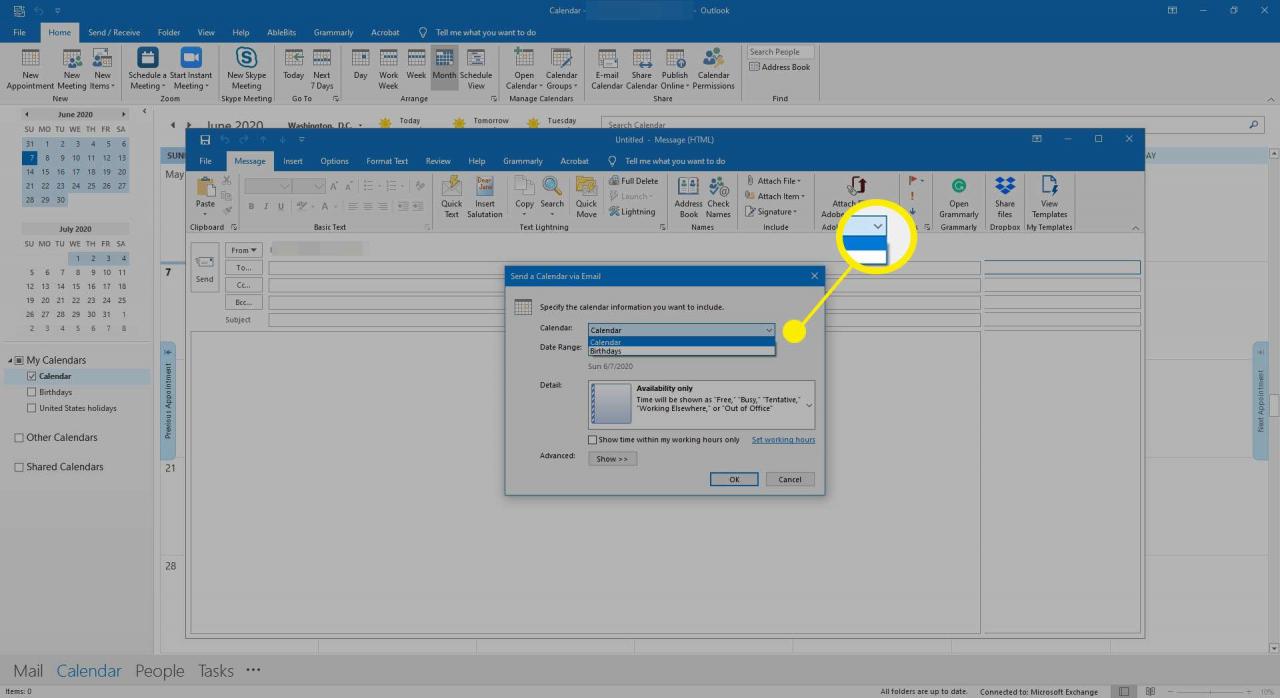
-
Seleziona il Intervallo di date freccia a discesa e scegli l'intervallo di date che desideri condividere. Puoi anche impostare un intervallo personalizzato o condividere l'intero calendario.
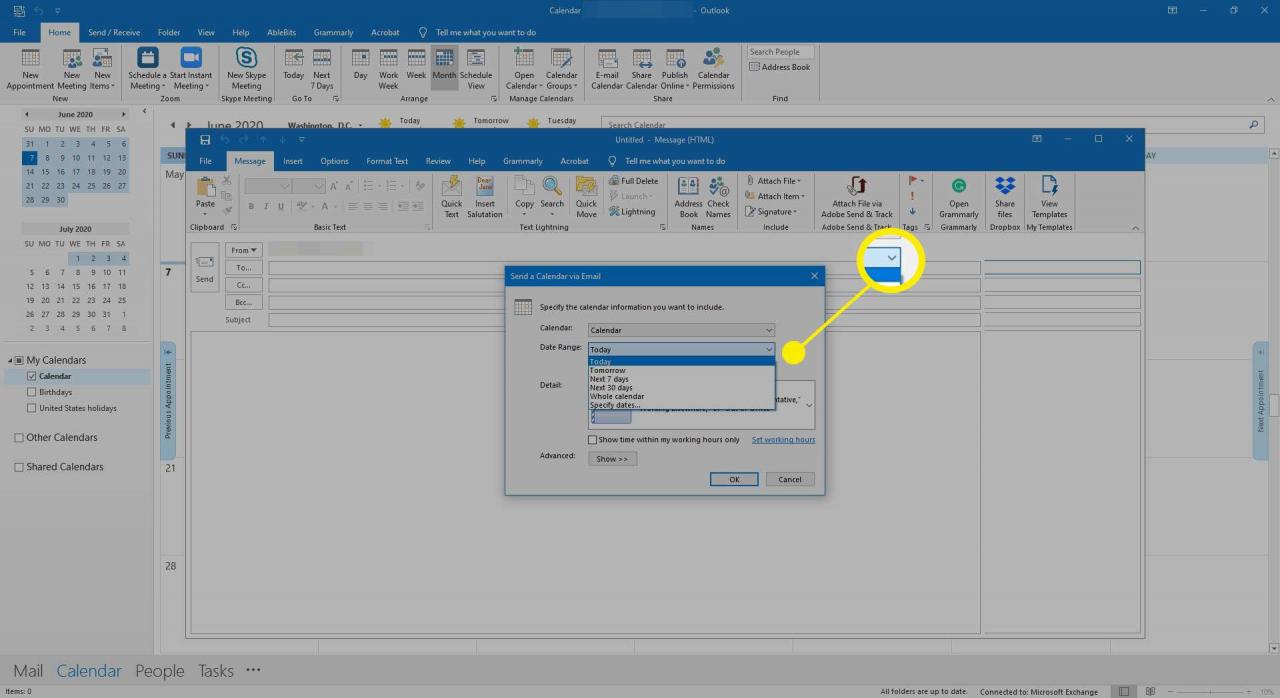
-
Seleziona il Dettaglio freccia a discesa e scegli la quantità di dettagli che desideri condividere. Le opzioni includono Dettagli completi, Dettagli limitati, o Solo disponibilità.
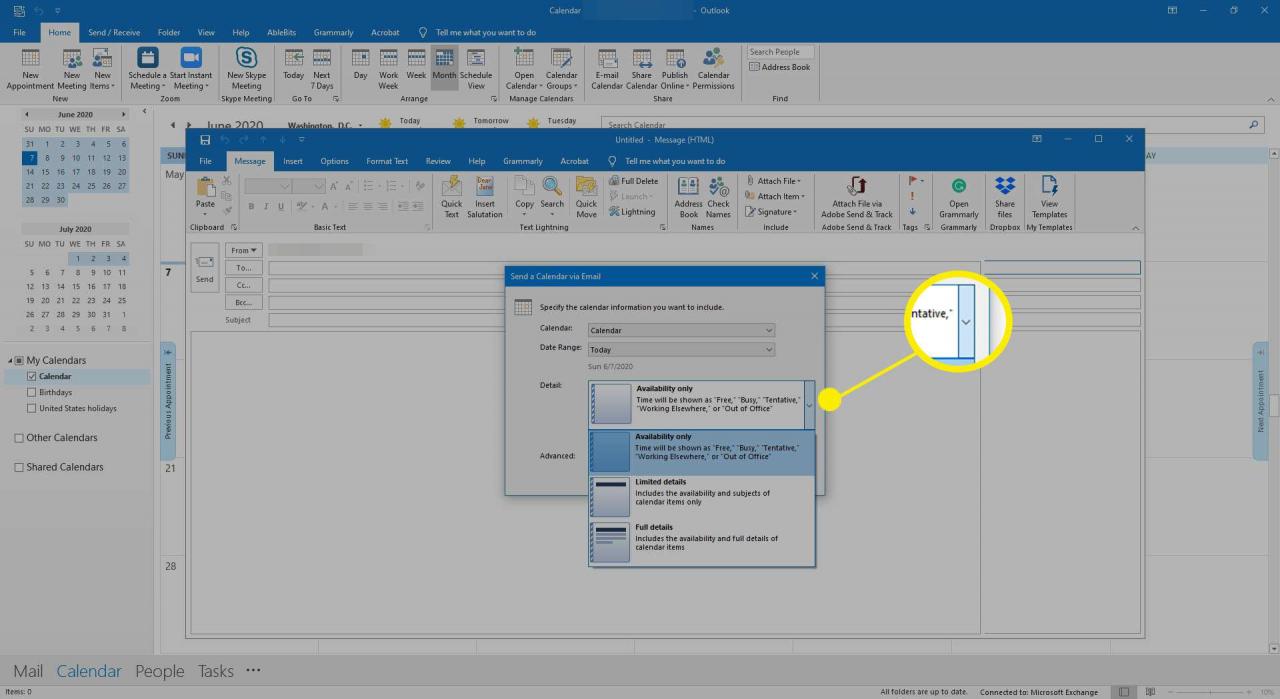
-
Seleziona Mostra solo il tempo entro il mio orario di lavoro, se desiderato.
Per modificare l'orario di lavoro, seleziona il file Imposta l'orario di lavoro link per aprire il Opzioni di Outlook la finestra di dialogo.
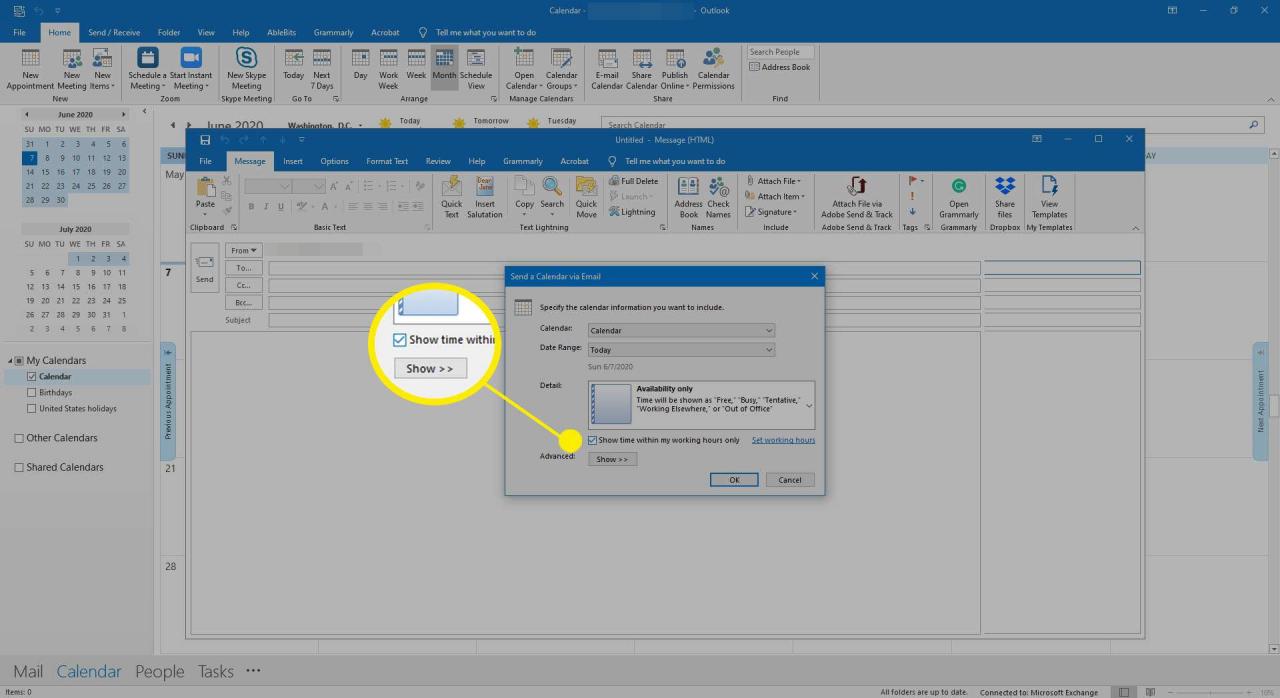
-
Nel Avanzate sezione, selezionare Mostra per visualizzare e applicare impostazioni avanzate, come il layout e se includere allegati.
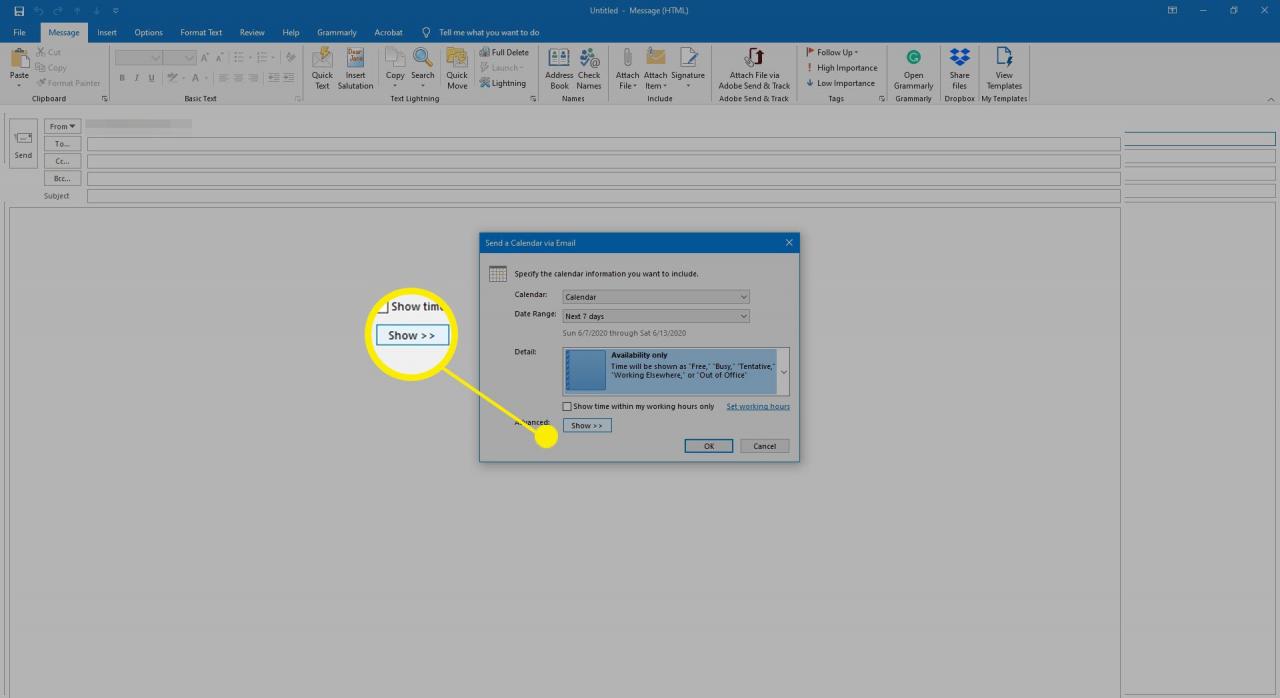
-
Seleziona OK per inserire il calendario allegato in un messaggio di posta elettronica.
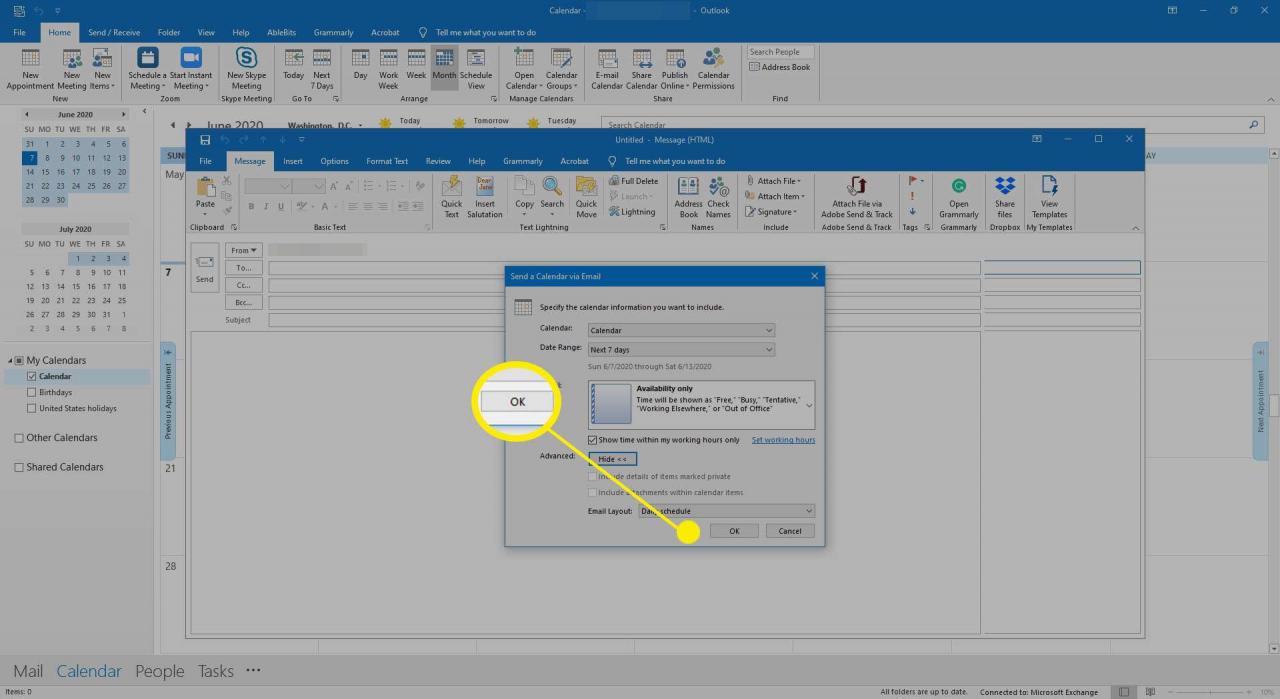
-
Nel A casella di testo, digitare il nome della persona a cui si desidera inviare il calendario.
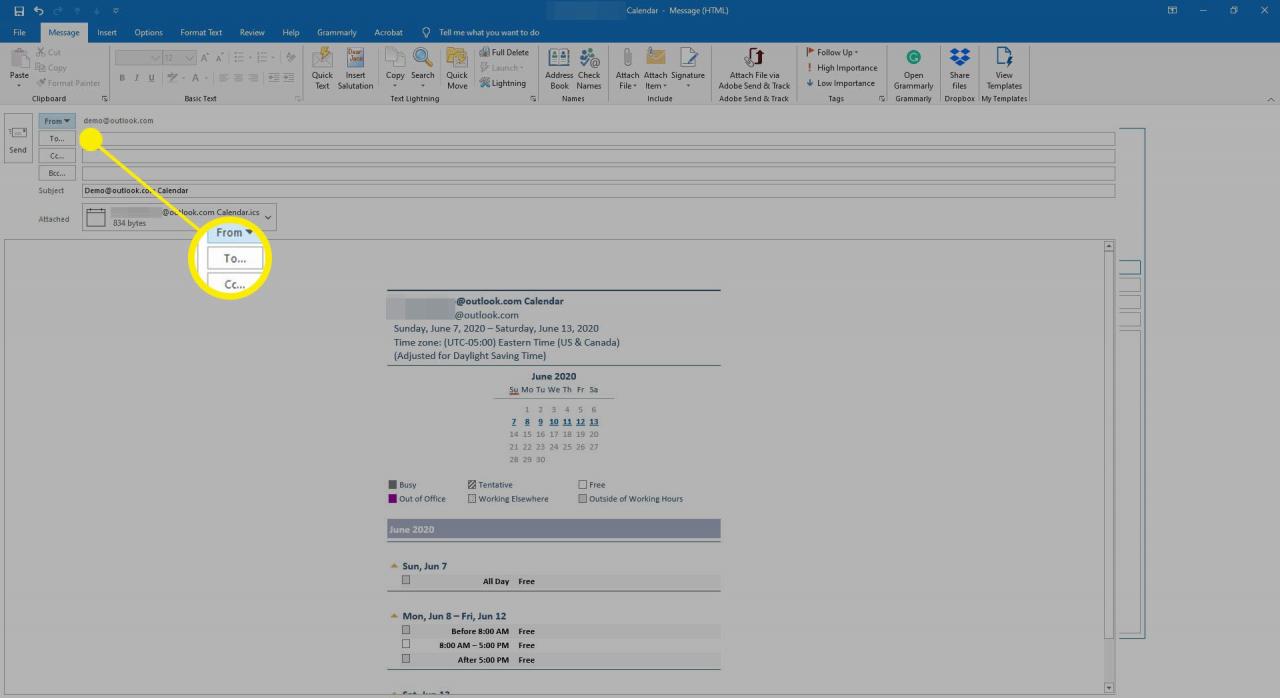
-
Cambia l'oggetto e aggiungi un messaggio nel corpo, se lo desideri.
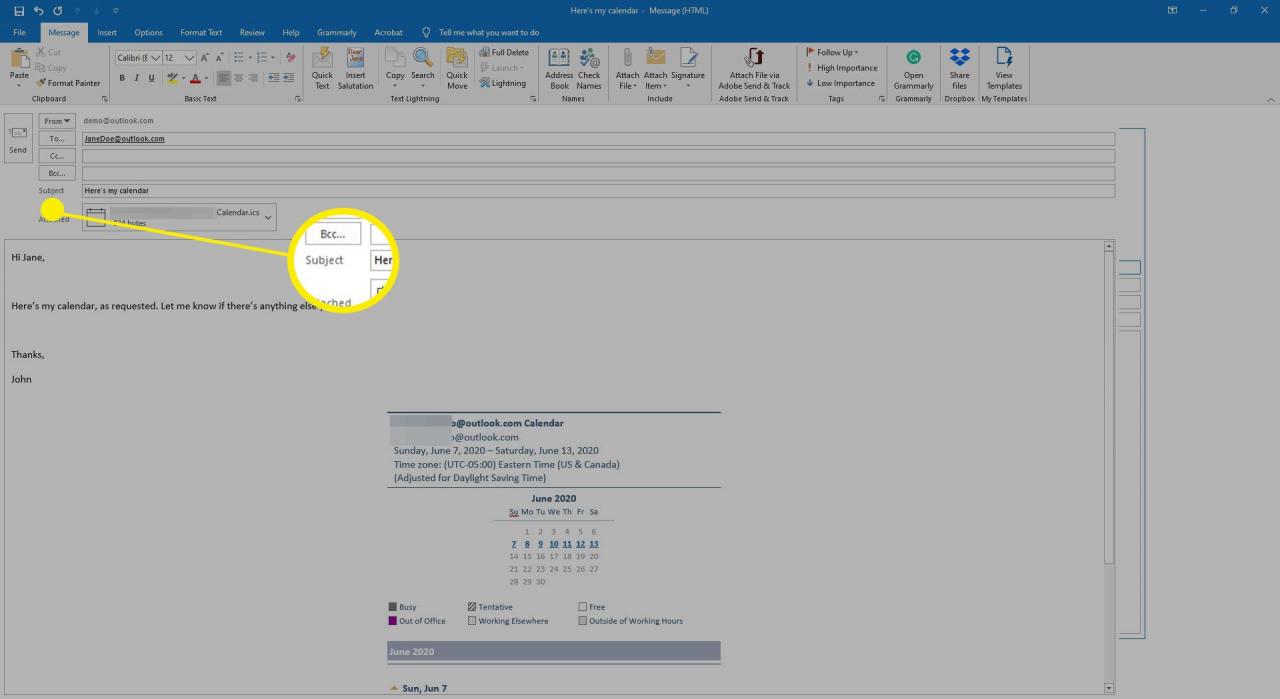
-
Seleziona Invia.
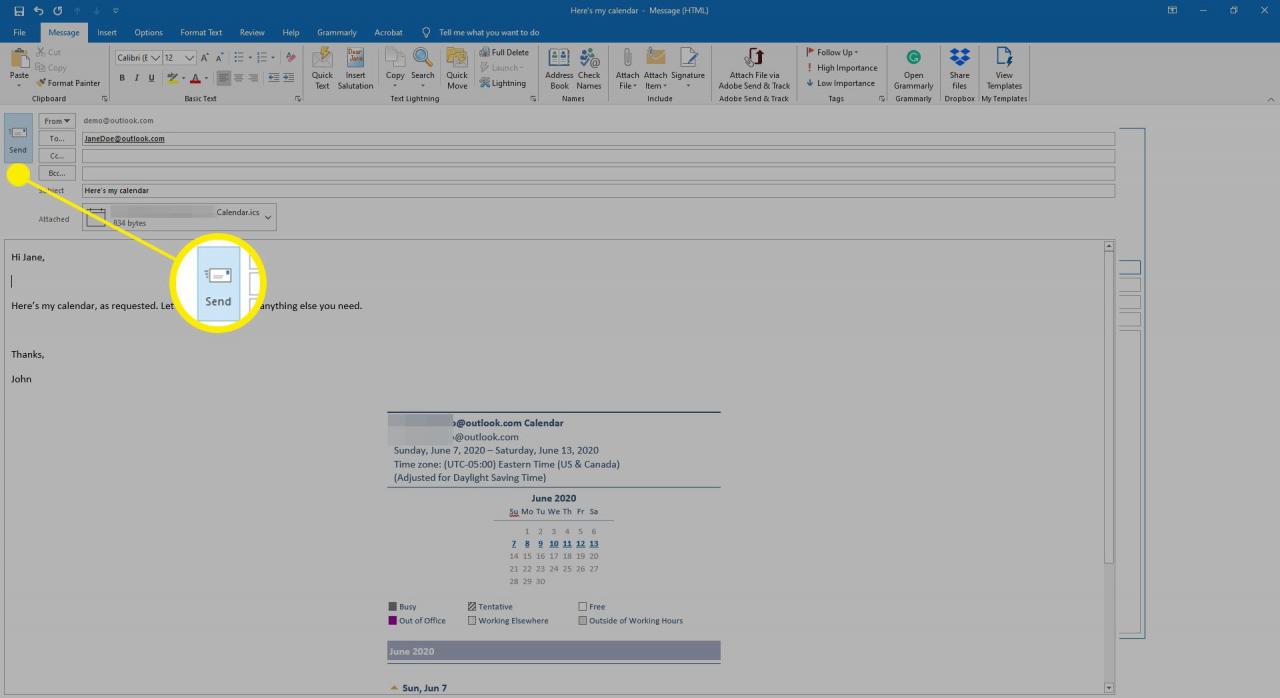
Il destinatario può aprire l'allegato del calendario in Outlook o in un altro programma di calendario. Il file si apre come un nuovo calendario, che può essere visualizzato insieme al calendario esistente del destinatario. Inoltre, il destinatario può trascinare gli elementi del calendario da e verso il calendario ricevuto.
Crea un calendario condiviso in Outlook Online
Pubblica il tuo calendario in linea con un account gratuito di Outlook in linea e invia a chiunque un collegamento che consentirà loro di visualizzare il tuo calendario di Outlook.
-
Apri il calendario di Outlook.

-
Seleziona Condividi e scegli un calendario.
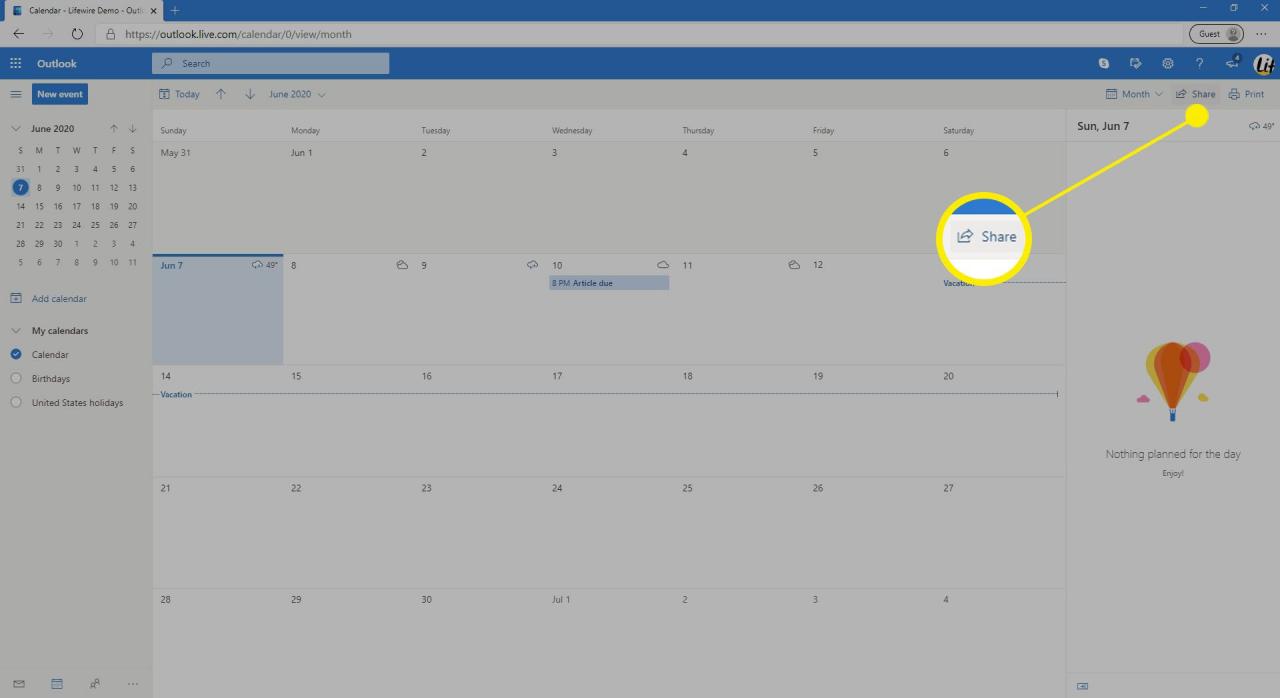
-
In Condivisione e autorizzazioni, inserisci l'indirizzo email del destinatario.
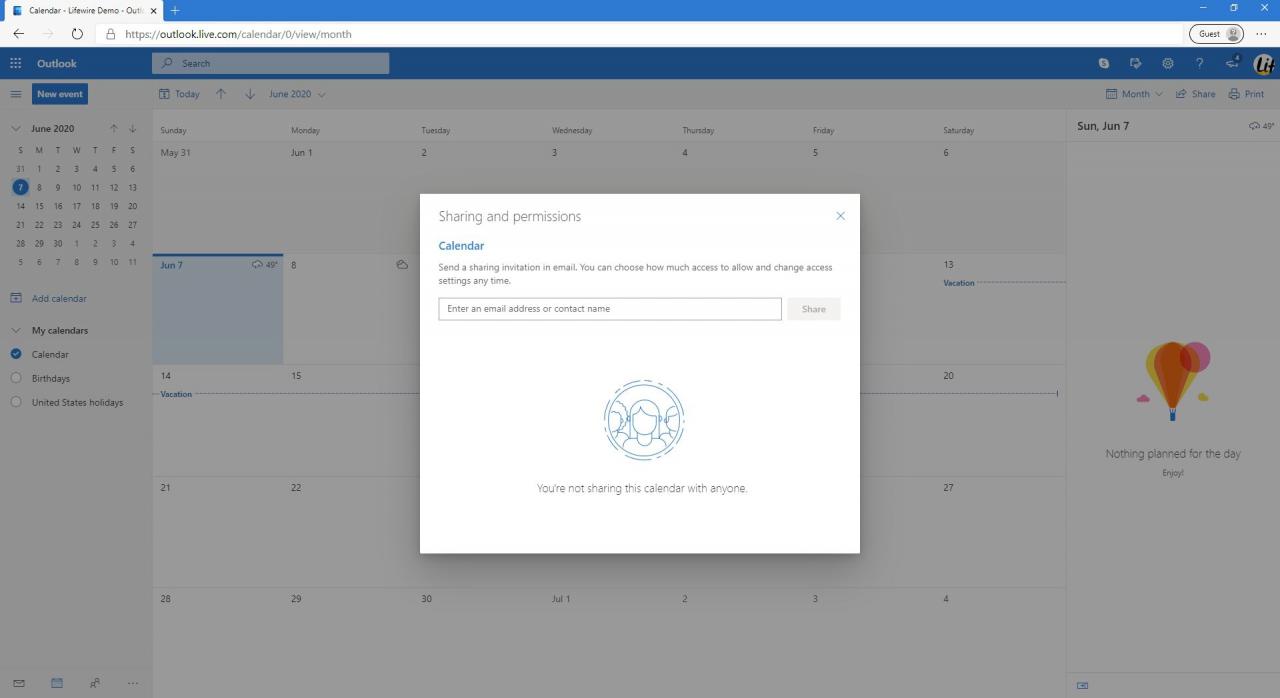
-
Seleziona la freccia a discesa accanto all'indirizzo e-mail del destinatario, scegli le autorizzazioni che possono avere sul tuo calendario, quindi seleziona Condividi.
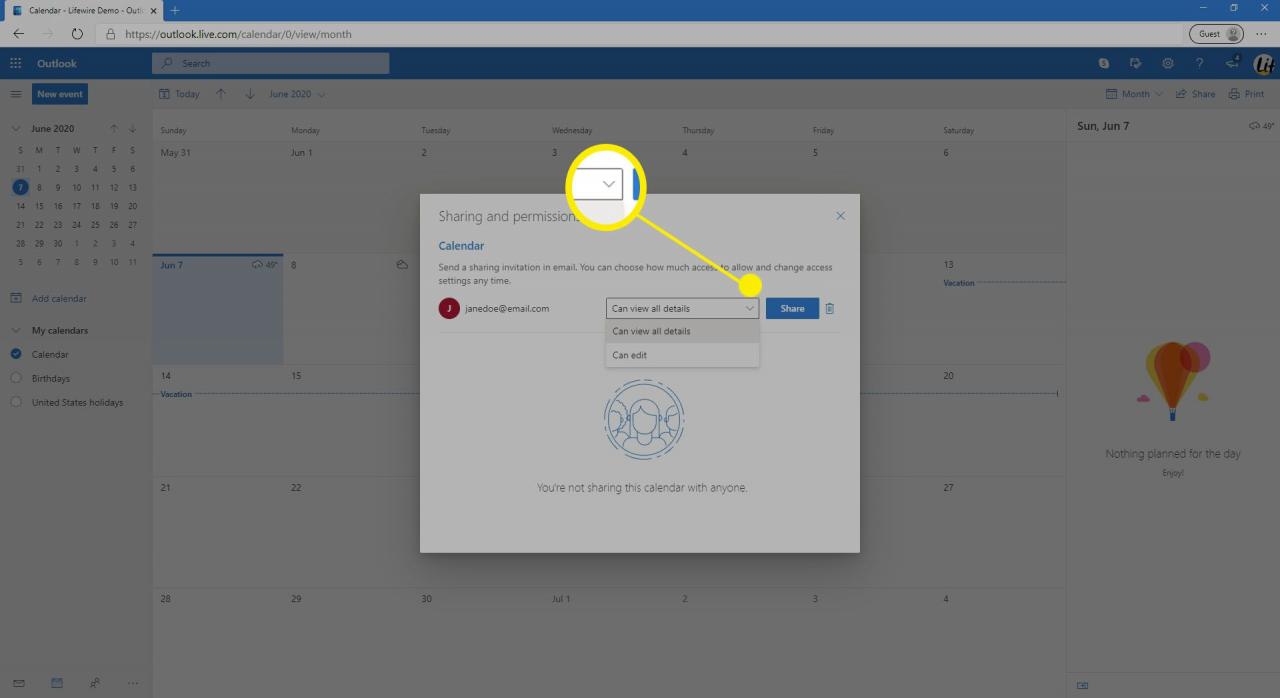
-
Il destinatario viene visualizzato nell'elenco di condivisione insieme alle relative autorizzazioni.
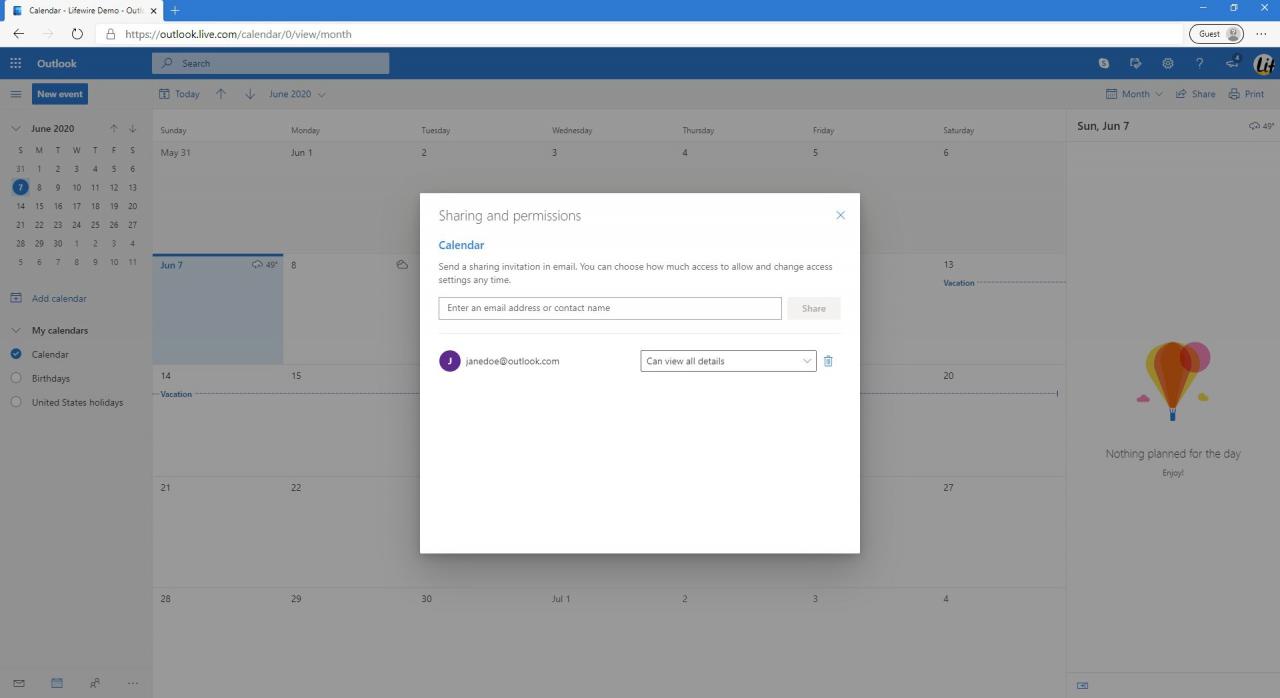
-
Seleziona X per chiudere la finestra.
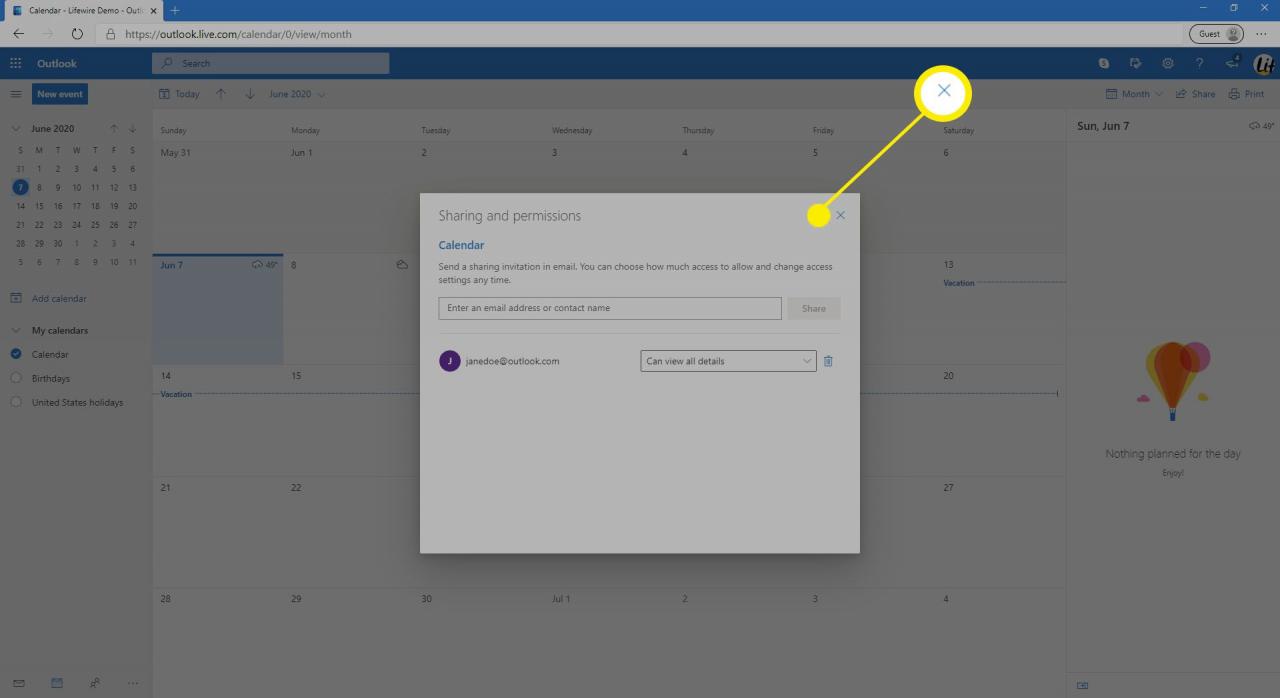
-
Il destinatario riceve un'e-mail che lo invita a visualizzare il calendario condiviso.
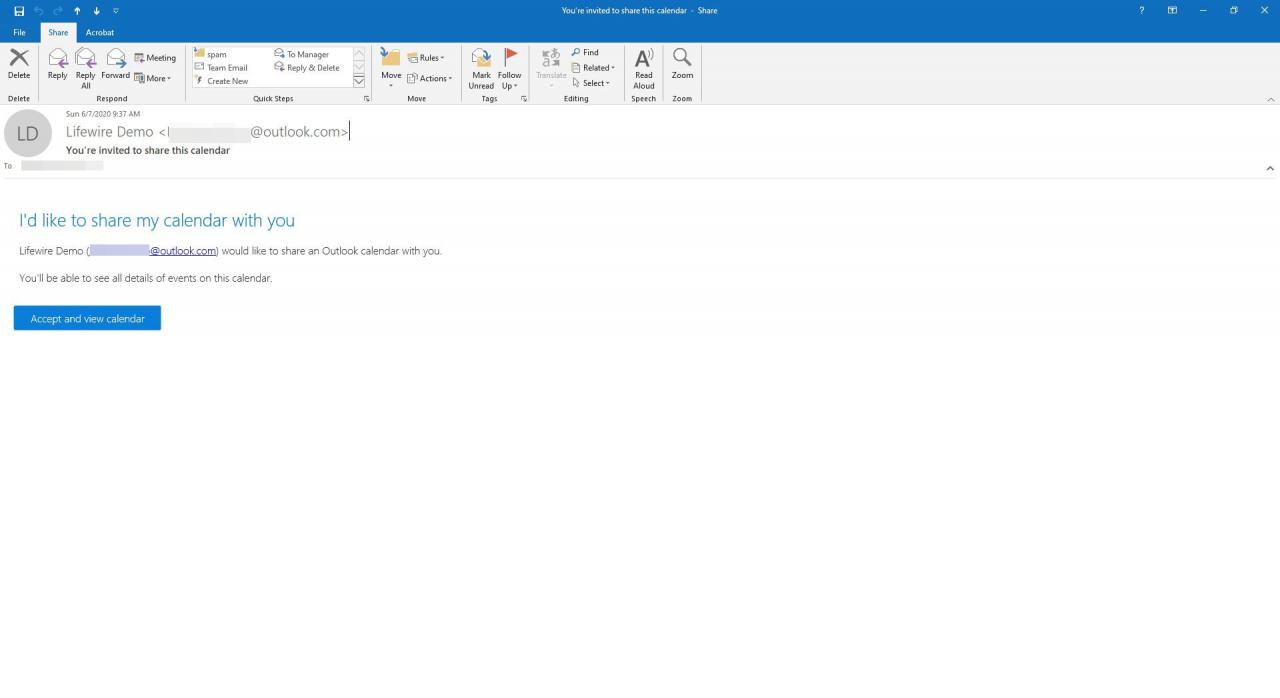
Pubblica un calendario in linea di Outlook
Quando desideri offrire ai destinatari la possibilità di visualizzare il calendario in un browser o importare un collegamento ICS in Outlook, pubblica il calendario in Outlook Online.
-
Collegati al sito web Impostazioni.
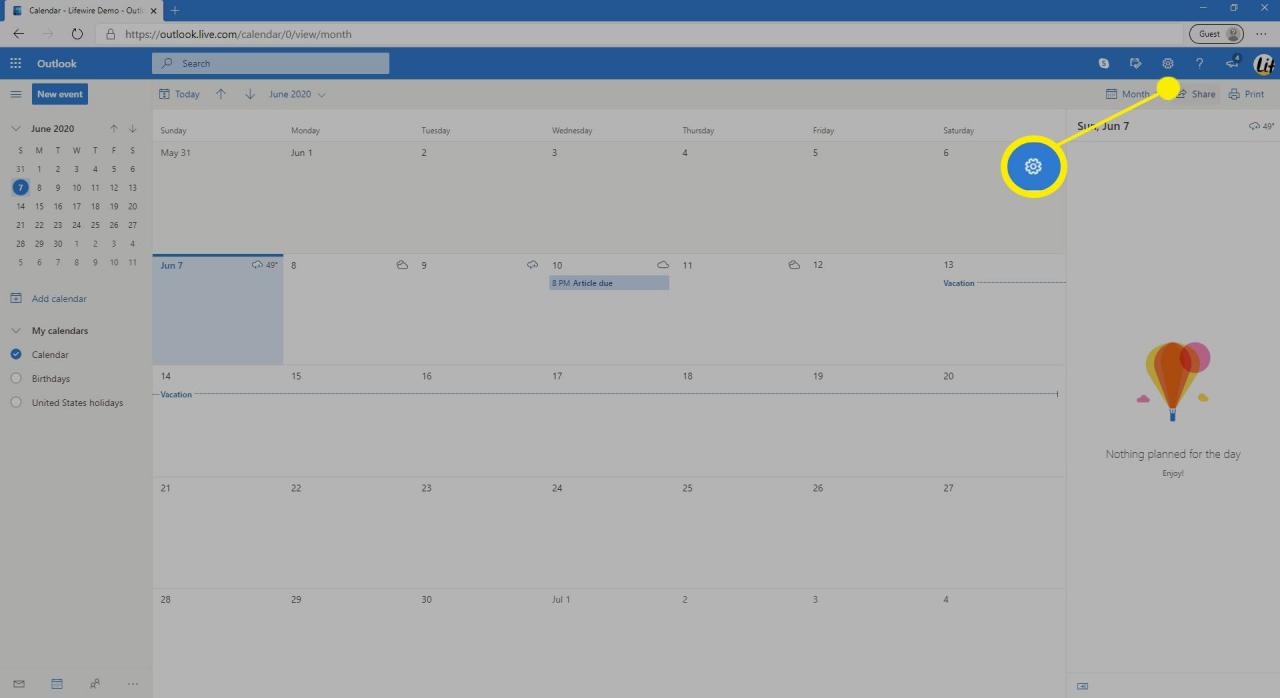
-
Seleziona Visualizza tutte le impostazioni di Outlook.
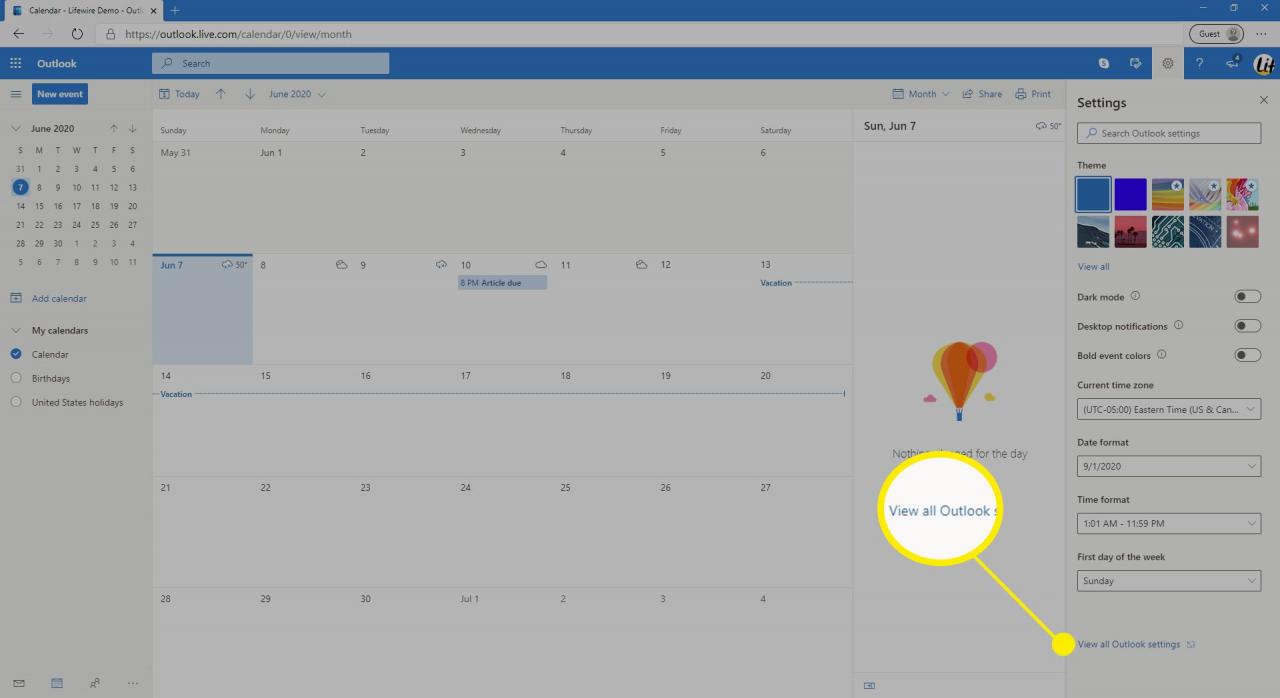
-
Seleziona Calendario > Calendari condivisi.
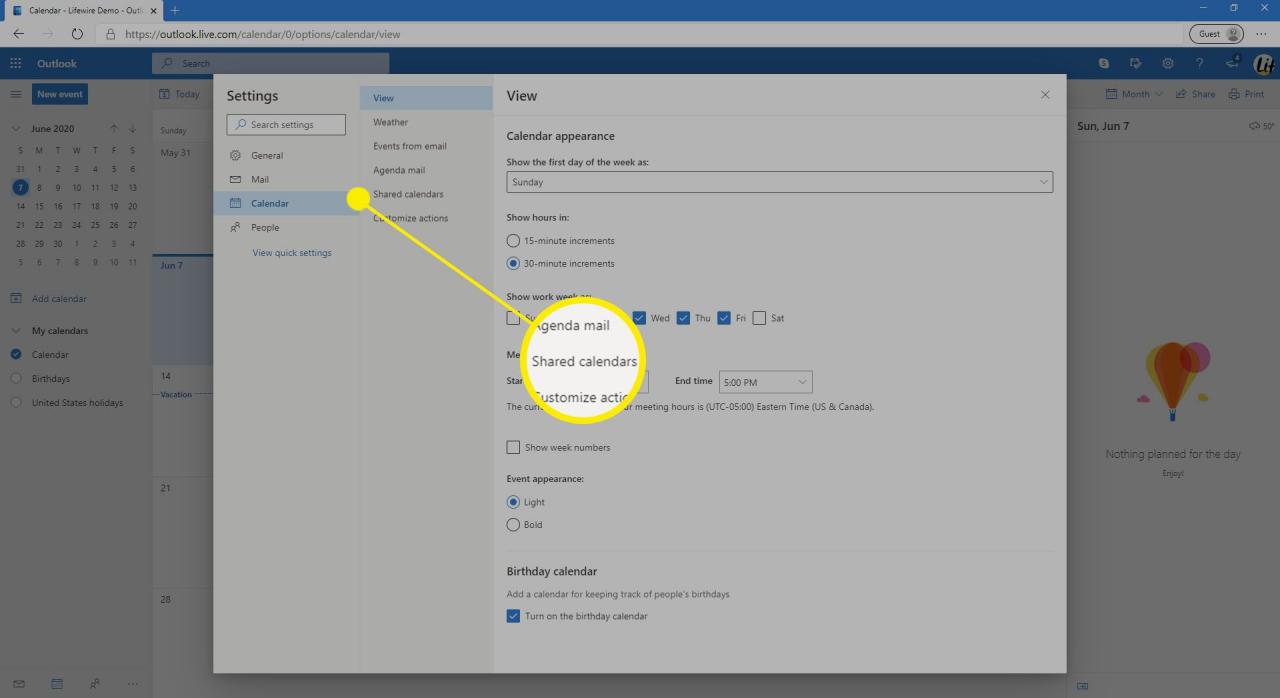
-
Nel Pubblica un calendario sezione, seleziona il calendario che desideri pubblicare.
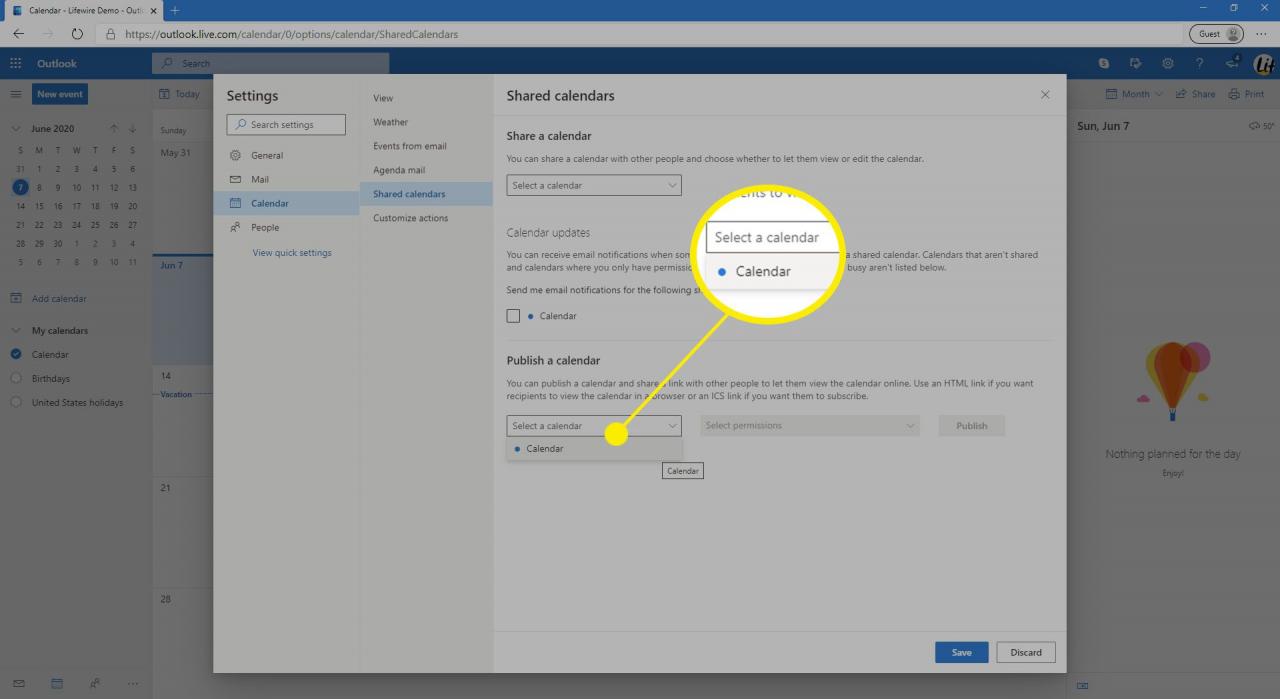
-
Scegli quali autorizzazioni desideri che il destinatario abbia.
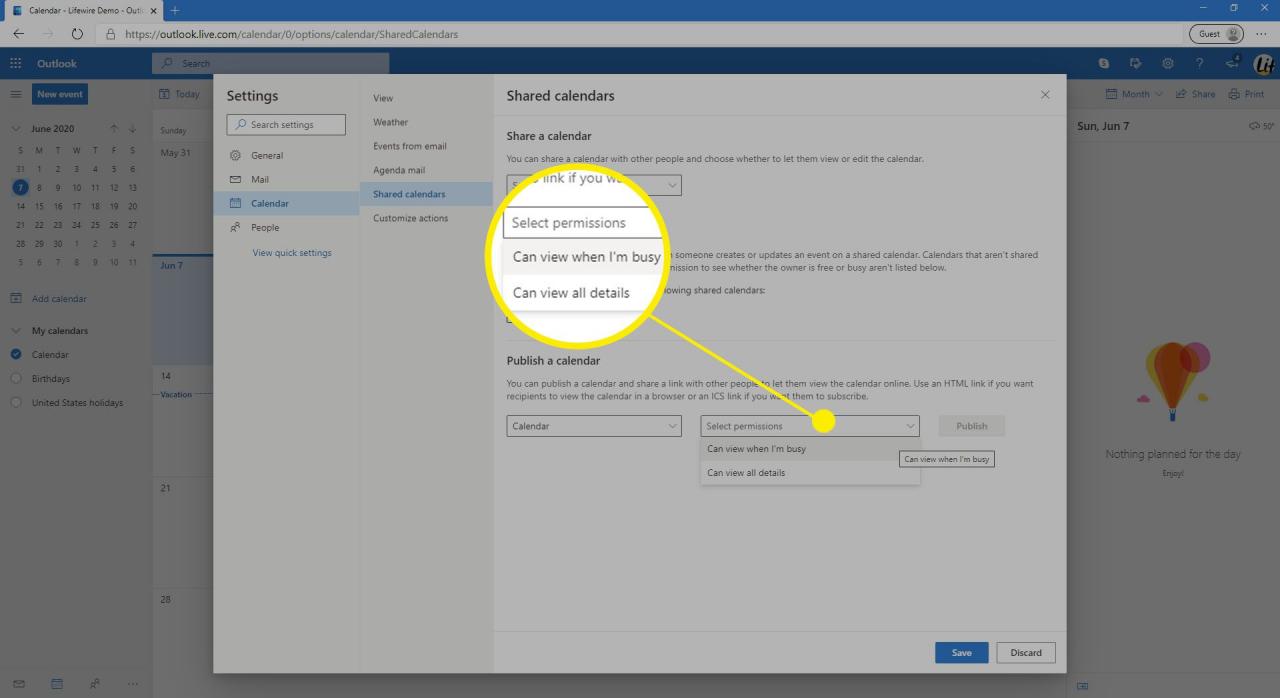
-
Seleziona Pubblica.
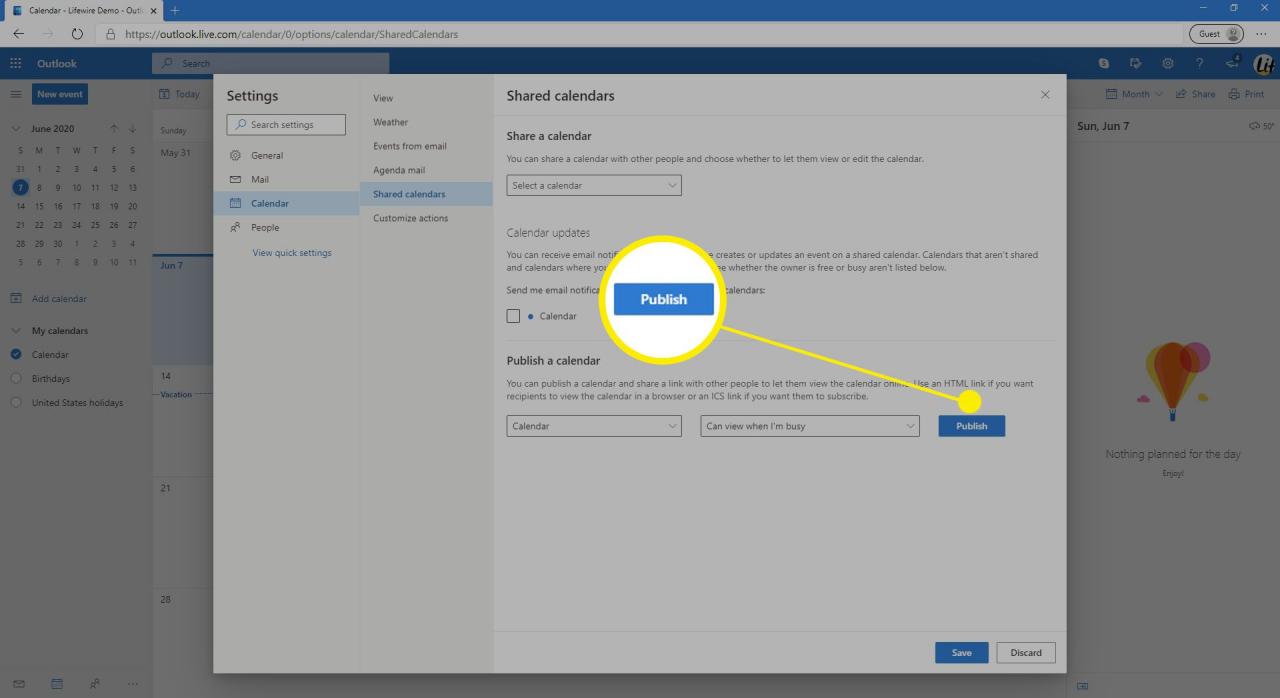
-
Per inviare un collegamento HTML, scegli il collegamento e seleziona Copia link. Quindi, crea una nuova email e incolla il link nel messaggio.
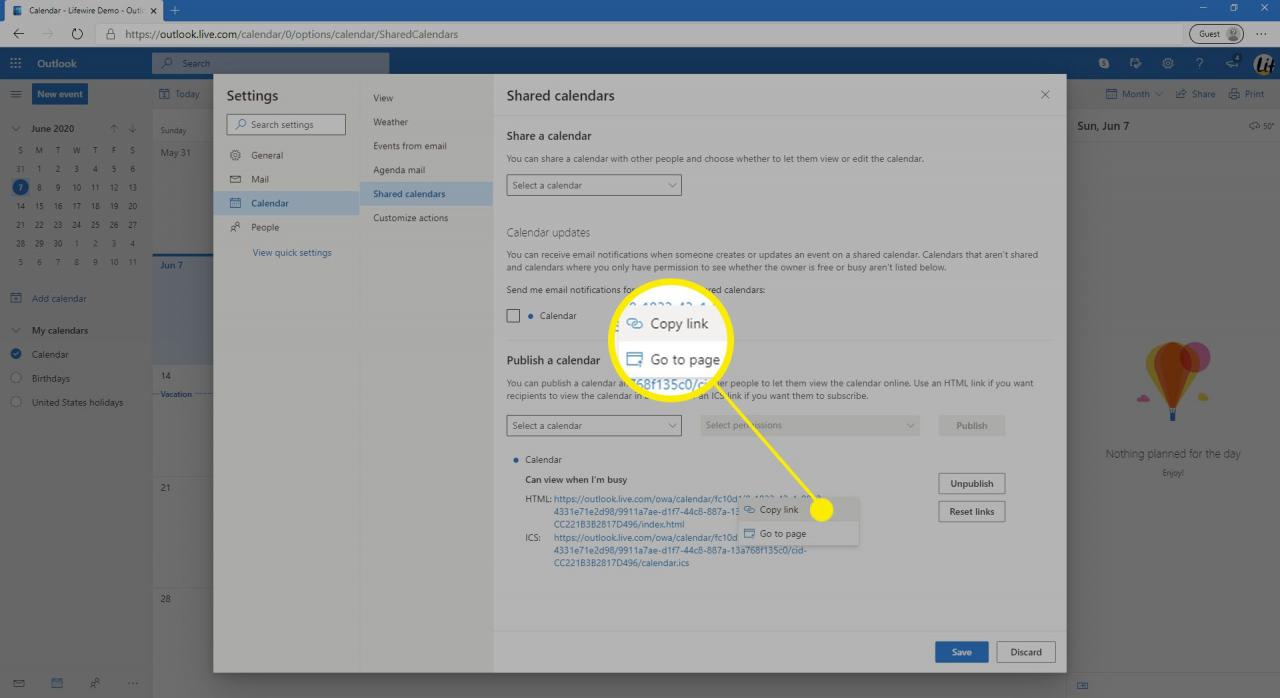
-
Per inviare un collegamento ICS, scegliere il collegamento e selezionarne uno Copia link (da incollare in un'e-mail) o Scaricare (per allegare il file a un'e-mail).
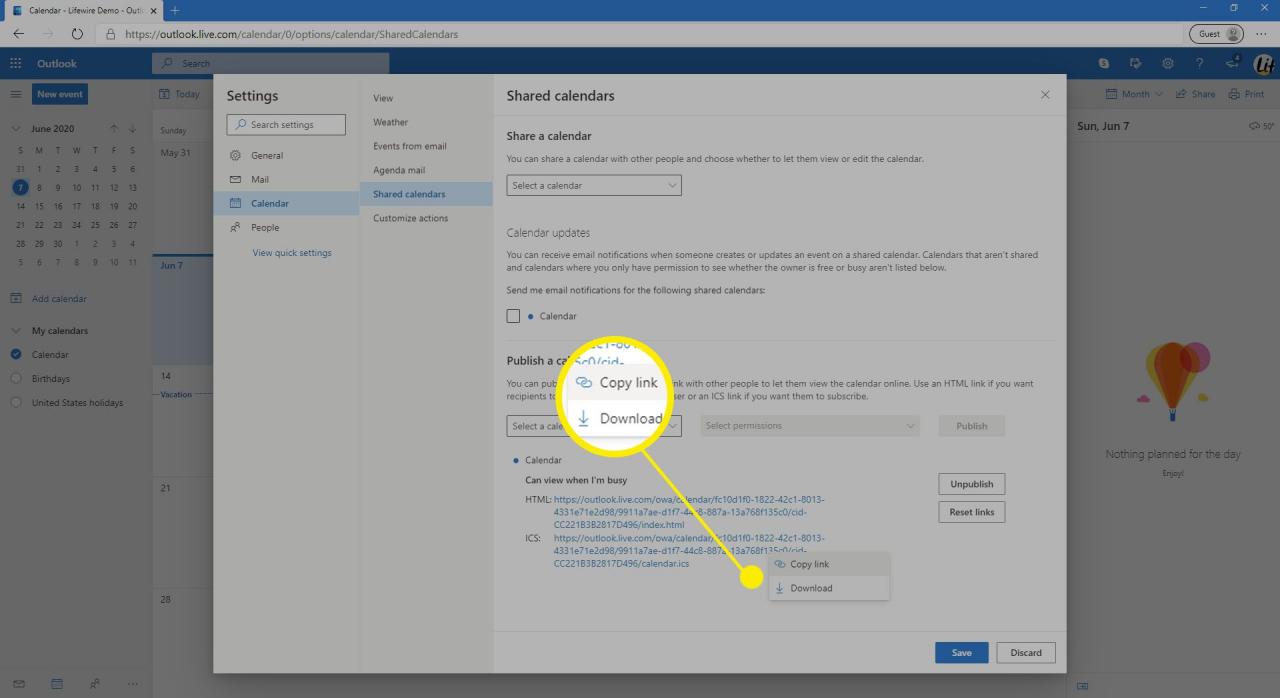
È possibile rimuovere le autorizzazioni del calendario di Outlook online in un secondo momento annullando la pubblicazione del calendario. Selezionare Annulla pubblicazione poi Risparmia.
-
Seleziona Risparmia quando hai fatto.
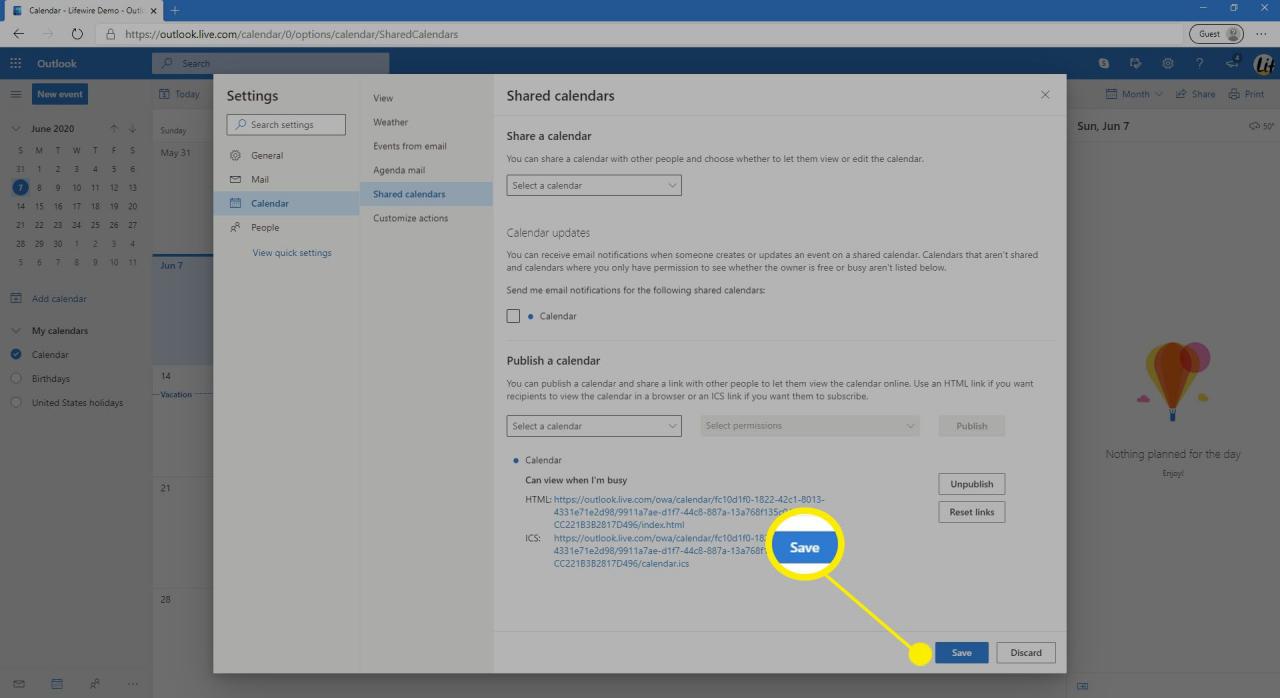
-
Seleziona X chiudere Impostazioni.
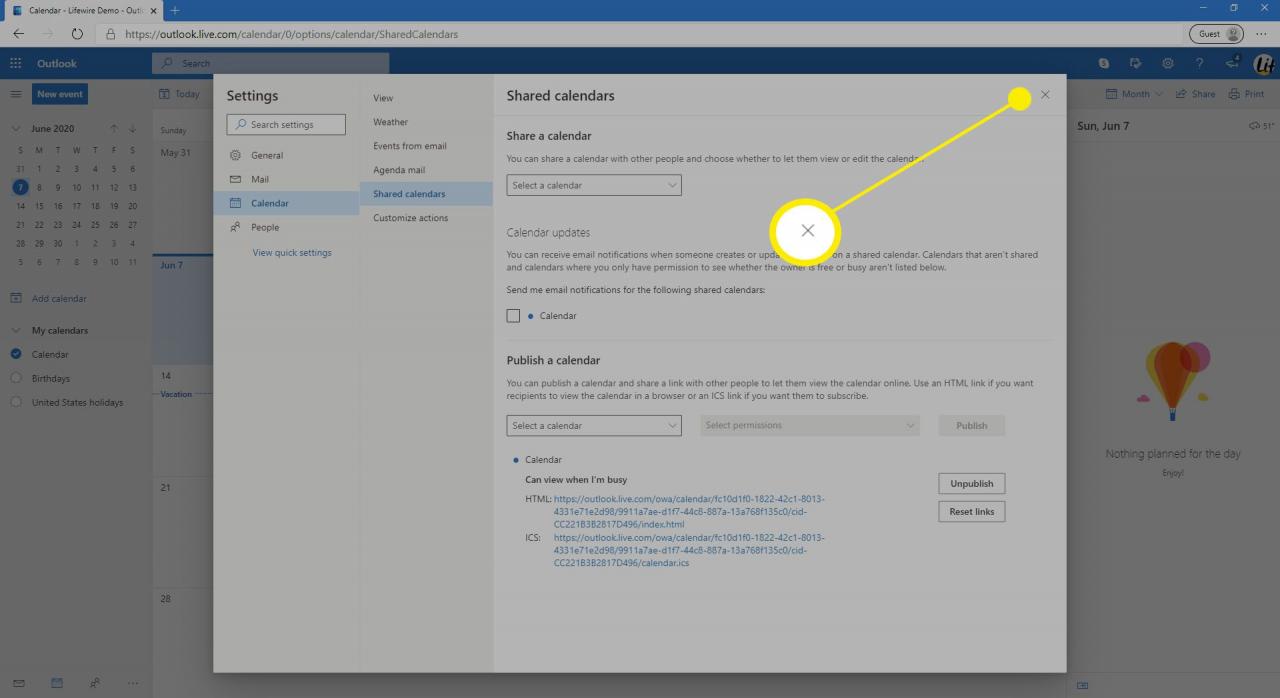
Condividi il calendario di Outlook con altri all'interno della tua organizzazione
Se utilizzi Microsoft Outlook su Exchange Server, condividi il calendario di Outlook con le persone della tua organizzazione. La maggior parte degli account domestici e personali non utilizza Microsoft Exchange. È possibile aggiungere e rimuovere autorizzazioni in Outlook per Windows o Mac su Exchange Server.
-
Apri il calendario, vai al Home scheda e selezionare Condividi il calendario.

-
Nel A casella di testo, inserisci il nome della persona con cui desideri condividere il calendario.
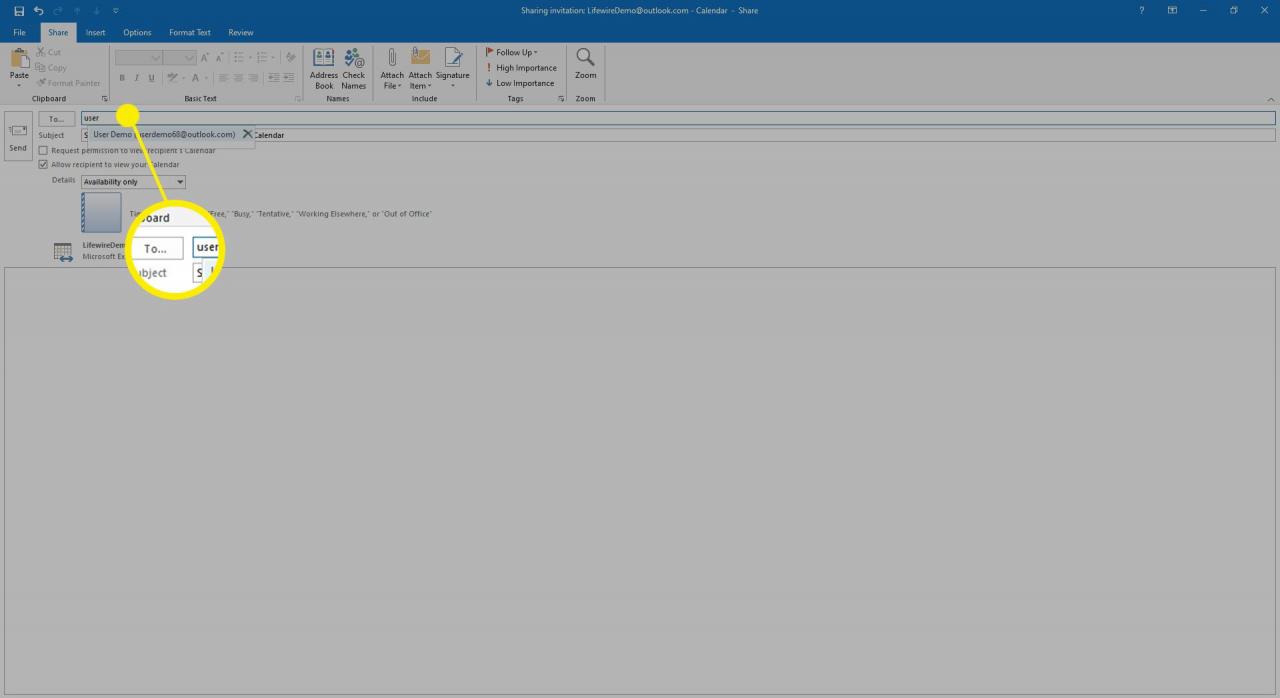
-
Nel Oggetto casella di testo, inserisci un oggetto o mantieni quello che è stato compilato automaticamente.
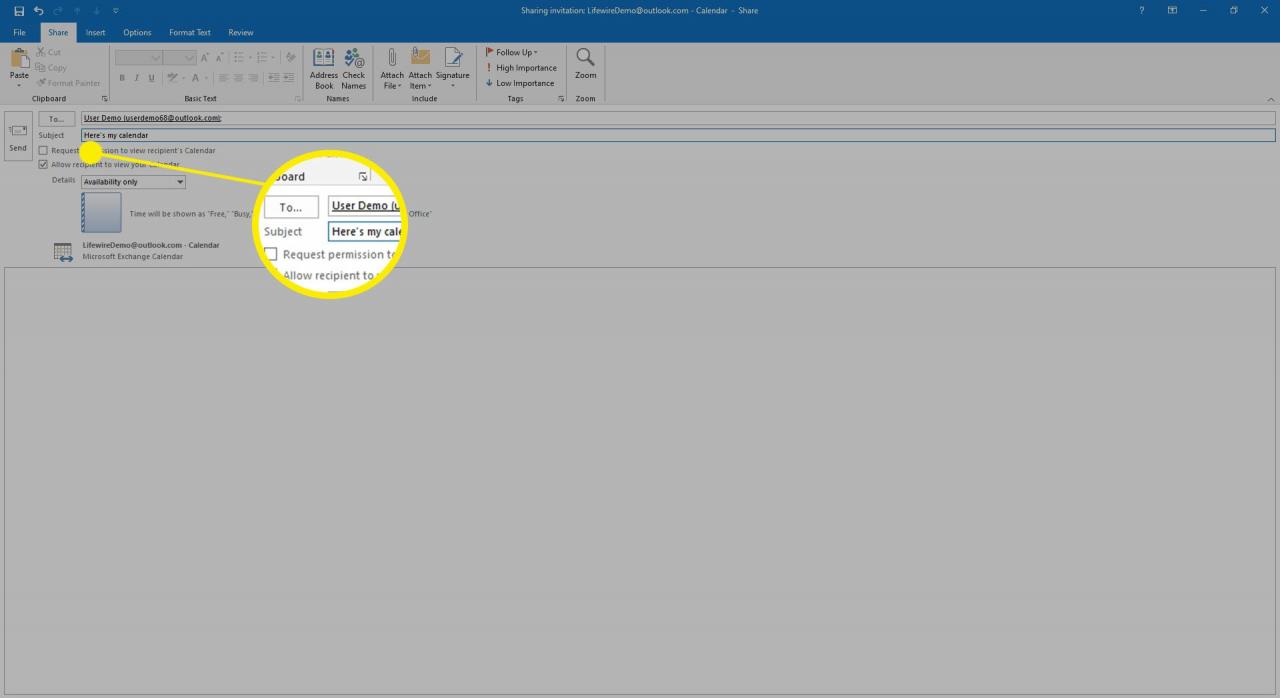
-
Seleziona il Consenti al destinatario di visualizzare il tuo calendario Casella di controllo.
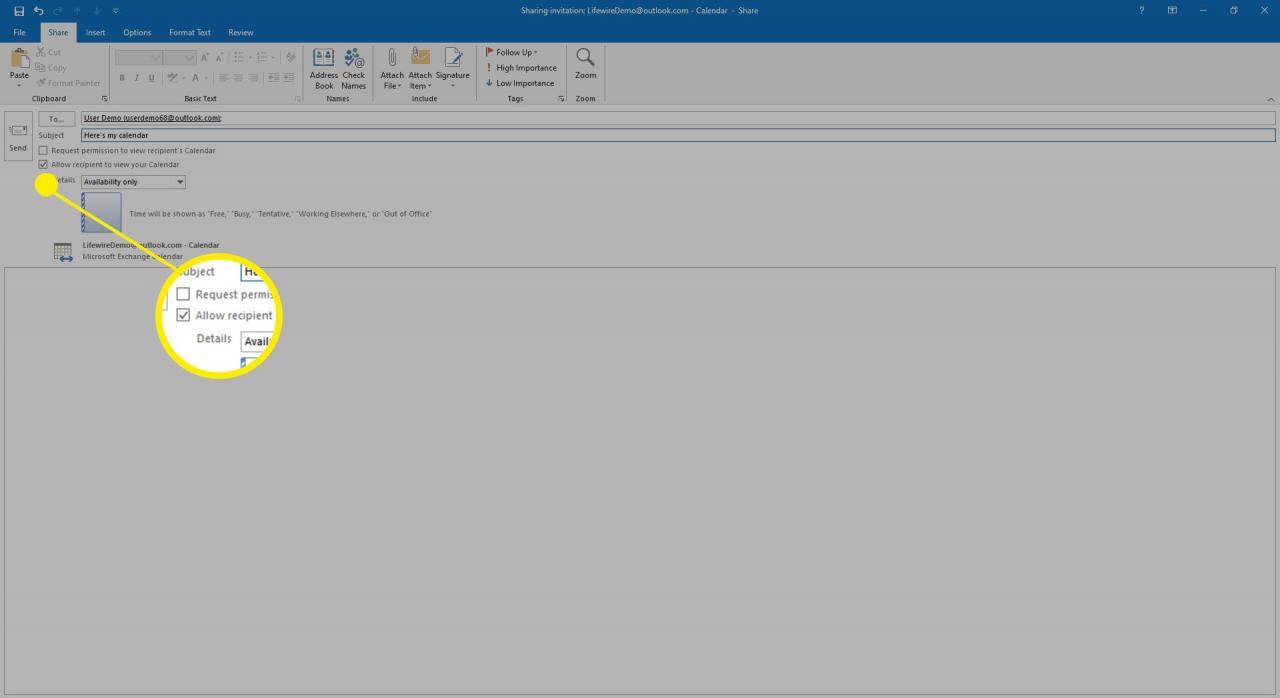
-
Seleziona il Dettagli freccia a discesa e scegli la quantità di informazioni che desideri condividere.
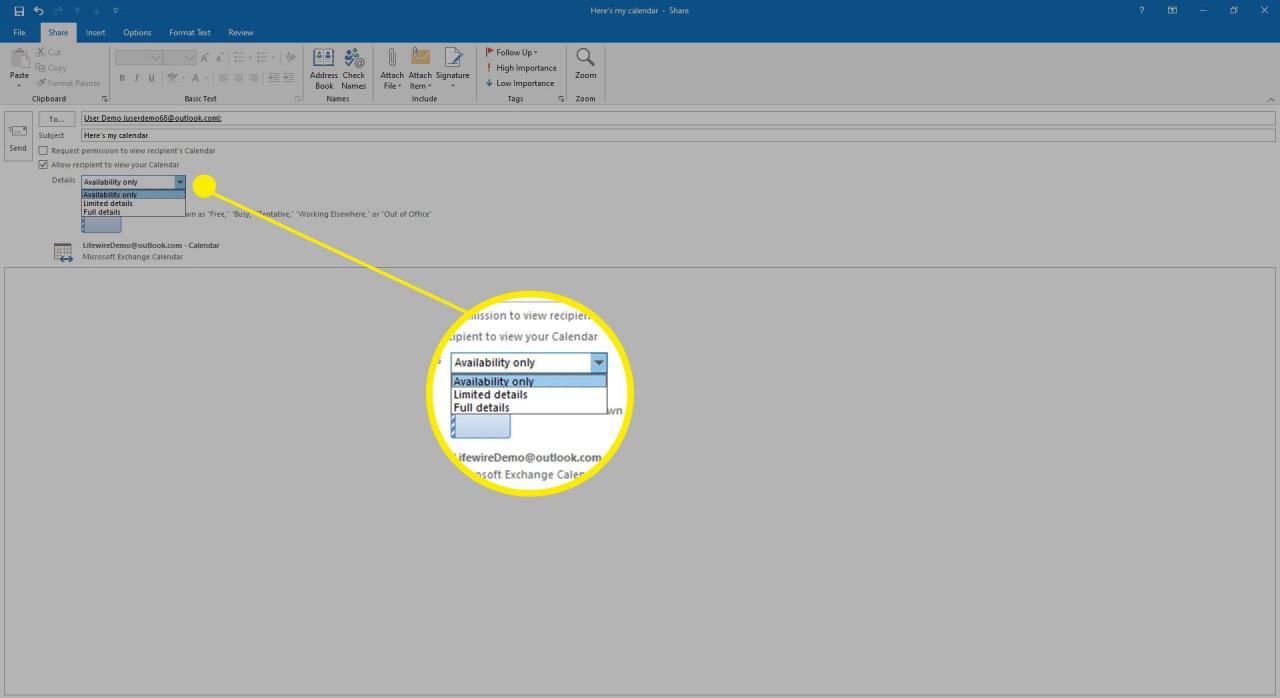
-
Digita le informazioni che desideri aggiungere nel corpo del messaggio e seleziona Invia.
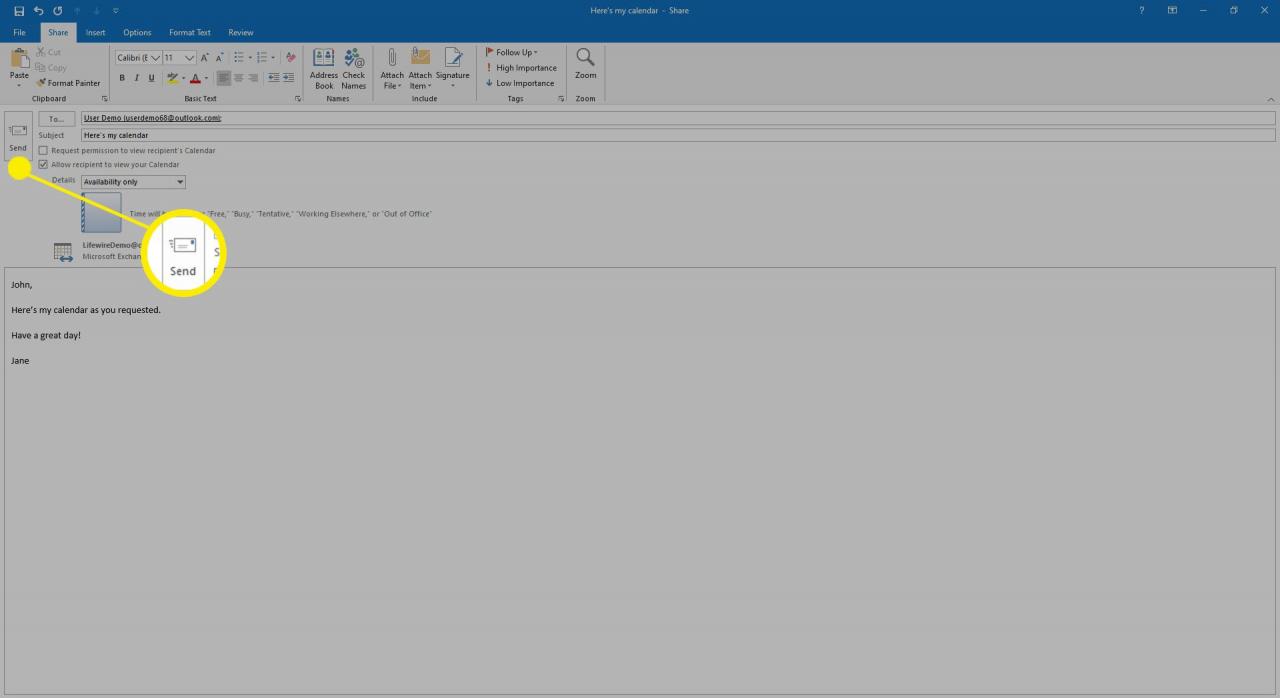
-
Nella finestra di dialogo di conferma, seleziona Sì.
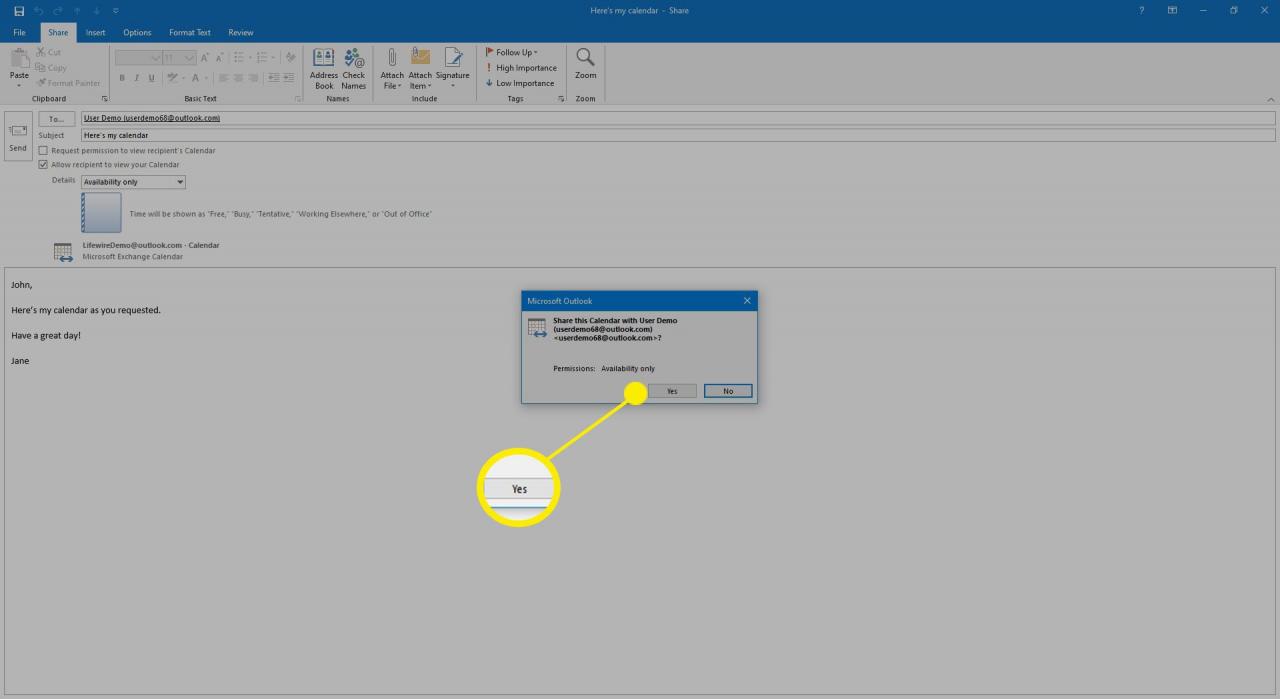
Rimuovi le autorizzazioni del calendario di Outlook
Per interrompere la condivisione di un calendario:
-
Apri il tuo Outlook calendario.
-
Vai Home Scheda e seleziona Autorizzazioni del calendario.
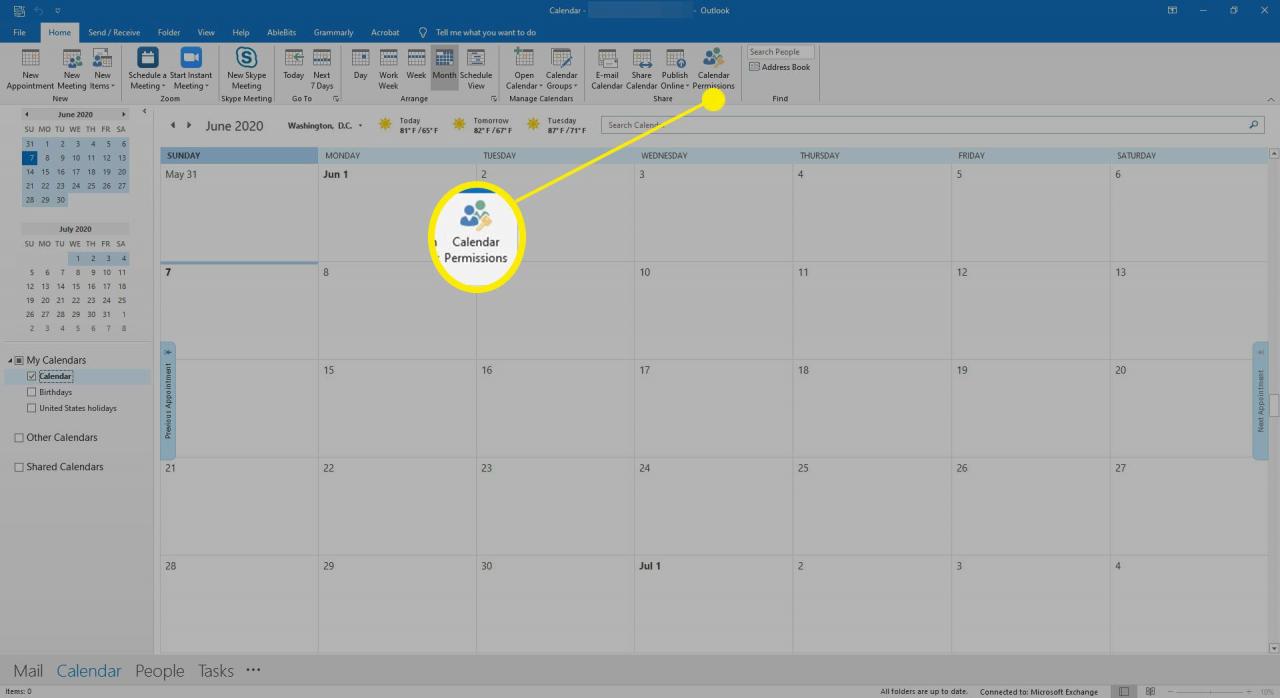
-
Per revocare le autorizzazioni per una persona, vai al Permessi scheda e seleziona il nome della persona. Quindi, in Livello di autorizzazione Selezionare, selezionare Nessuna.
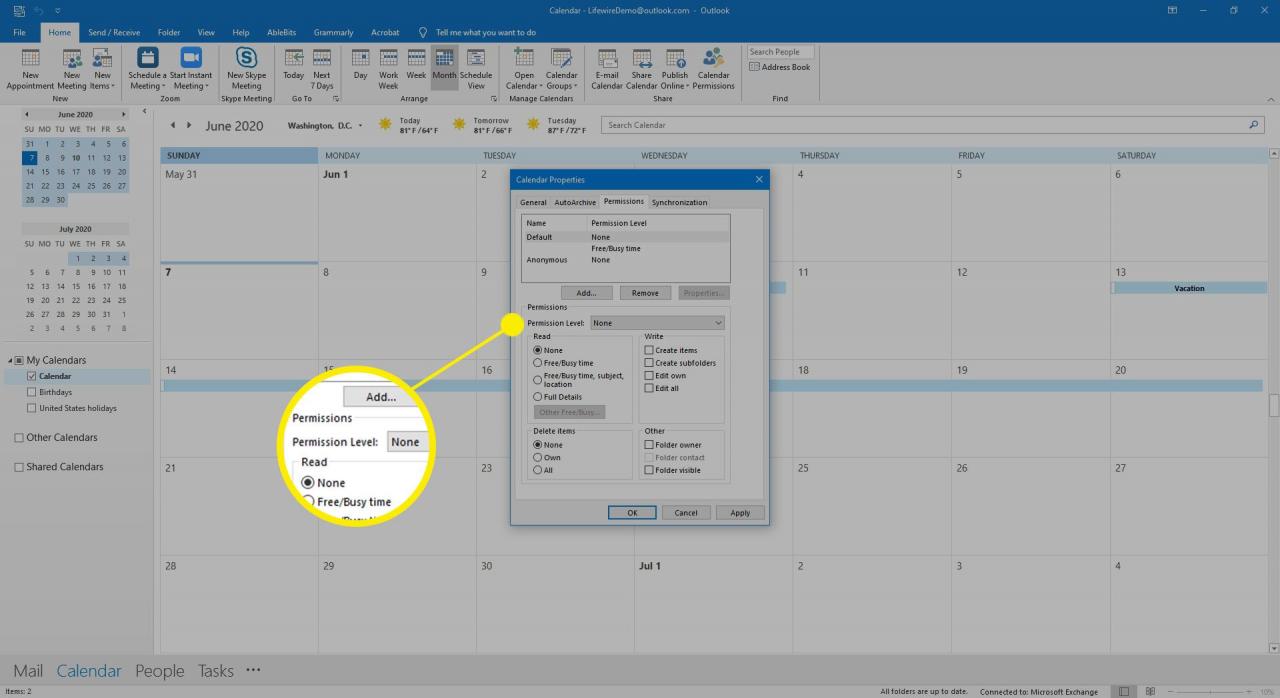
-
Per revocare le autorizzazioni per tutti, vai al Permessi Scheda e seleziona Predefinito. Quindi, nel Livello di autorizzazione lista, select Nessuna.

-
Seleziona OK.