iCloud è comunemente utilizzato dagli utenti di iPad, iPhone e Mac per eseguire il backup di foto, video e altri file, archiviare contatti, visualizzare calendari e persino inviare e ricevere e-mail. Tuttavia, non sei limitato a uno di questi dispositivi Apple, quando si tratta di controllare la tua posta iCloud.
In effetti, puoi accedere a iCloud e accedere alla tua posta elettronica da un PC Windows o praticamente da qualsiasi altro dispositivo che esegue un browser web standard.
Come controllare l'email di iCloud da Windows
Potresti essere un po 'sorpreso di apprendere che il tuo account iCloud è completamente compatibile con le applicazioni Calendario e Posta integrate di Windows 10, permettendoti di accedere alla tua posta elettronica, appuntamenti e promemoria tramite il set di funzionalità predefinito del tuo PC. Segui i passaggi seguenti per configurare la posta elettronica di iCloud in Windows 10.
-
Per iniziare, devi prima aggiungere il tuo account iCloud a Windows. Immettere il testo seguente nel file Windows Search casella, situata nell'angolo inferiore sinistro dello schermo accanto al pulsante Start: impostazioni
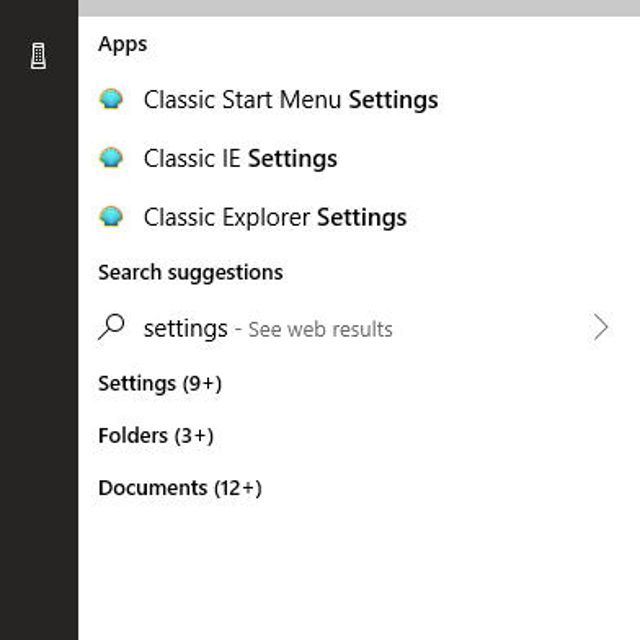
-
Quando viene visualizzato il menu a comparsa, fare clic su Impostazioni: app attendibile di Microsoft Store opzione, che si trova sotto l'intestazione Corrispondenza migliore.
-
L'interfaccia delle impostazioni di Windows dovrebbe ora essere visualizzata, sovrapposta al desktop. Clicca su conti.
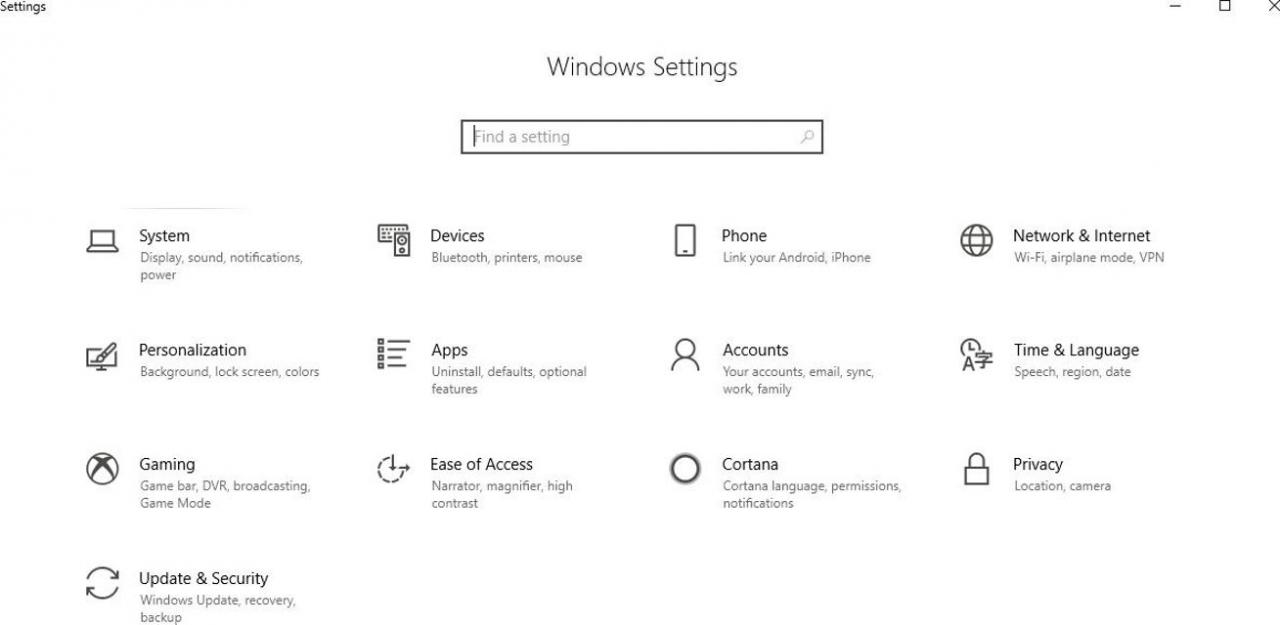
-
Seleziona il Account e-mail e app opzione, situata sotto l'intestazione Account nel riquadro del menu a sinistra.
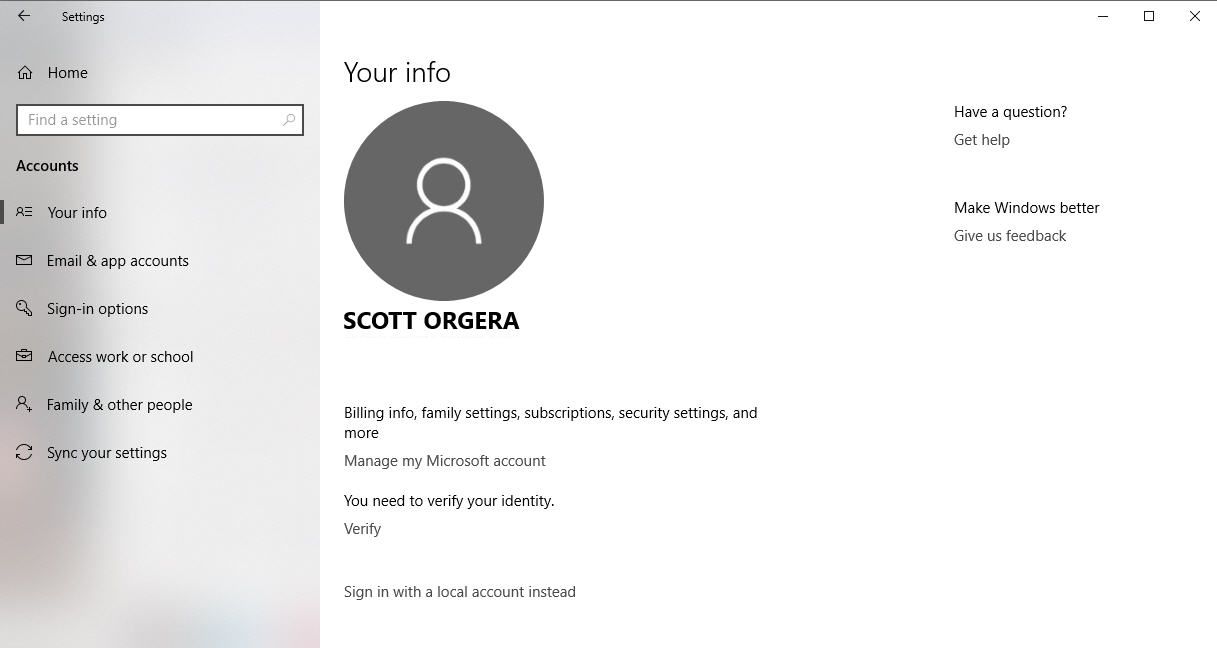
-
Clicca sul Aggiungi un account pulsante, che si trova nella sezione Email, calendario e contatti.
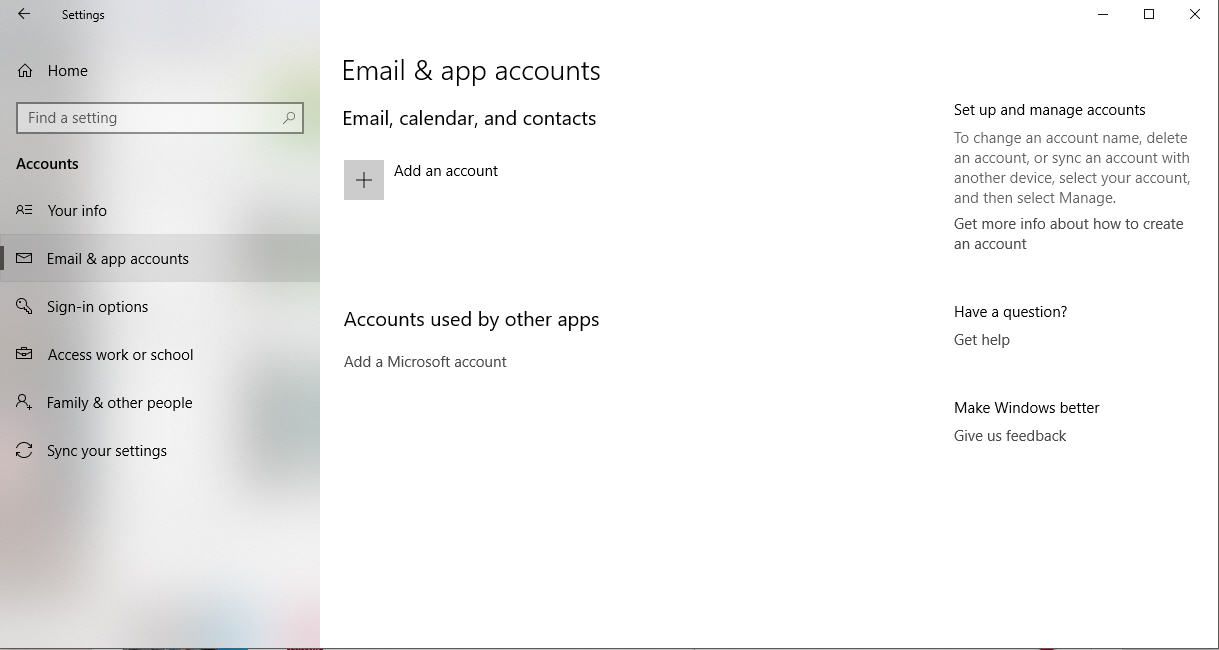
-
Verrà ora visualizzata la finestra di dialogo Aggiungi un account, contenente un elenco di tipi di account. Seleziona quello etichettato iCloud.
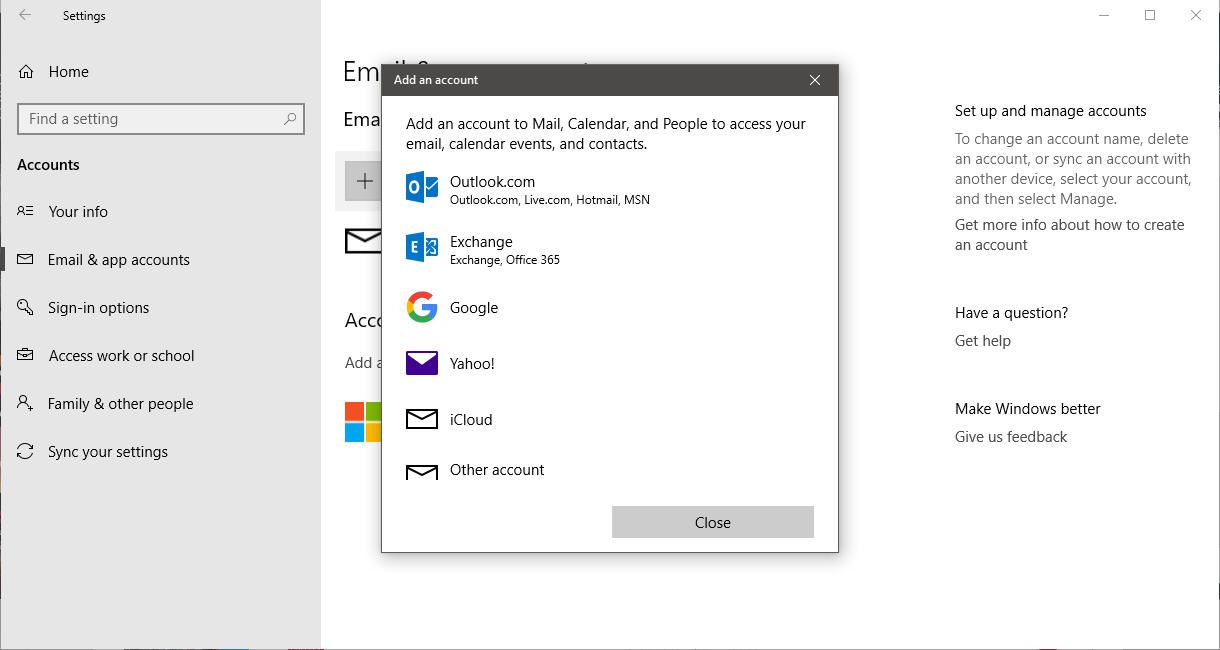
-
Inserisci le credenziali del tuo account iCloud nei campi forniti e fai clic su Accedi una volta completato.
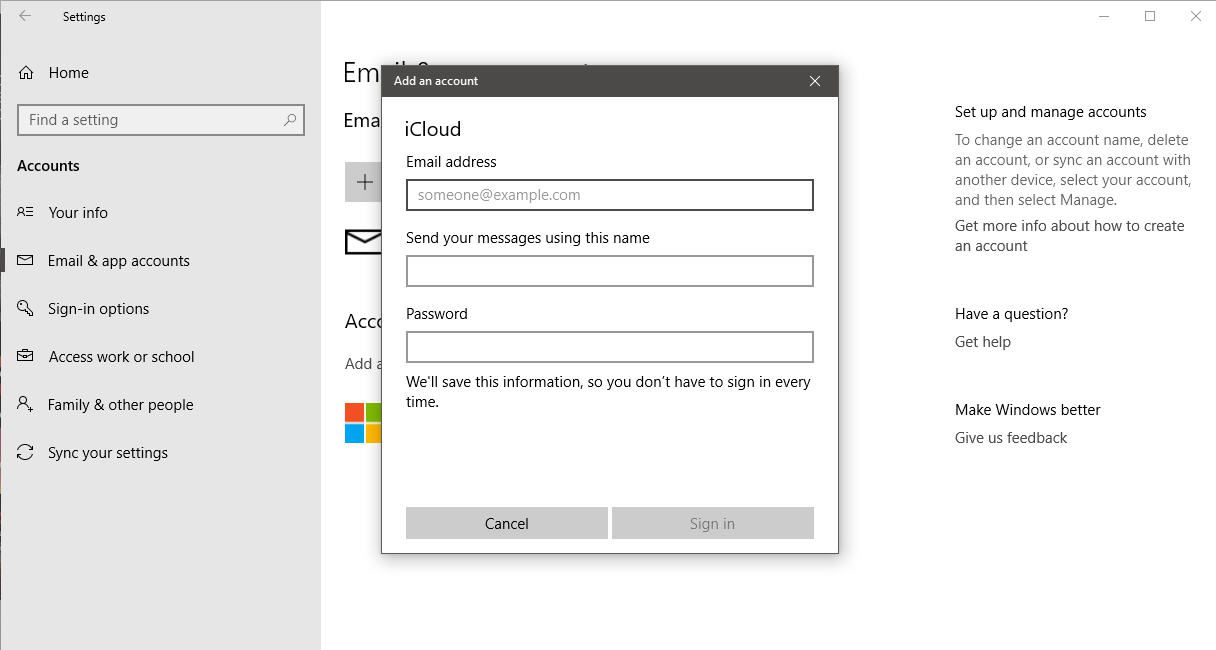
-
Dovrebbe apparire un messaggio di conferma che ti informa che il tuo account è stato impostato correttamente. Clicca sul ✔. per uscire dall'interfaccia Aggiungi un account.
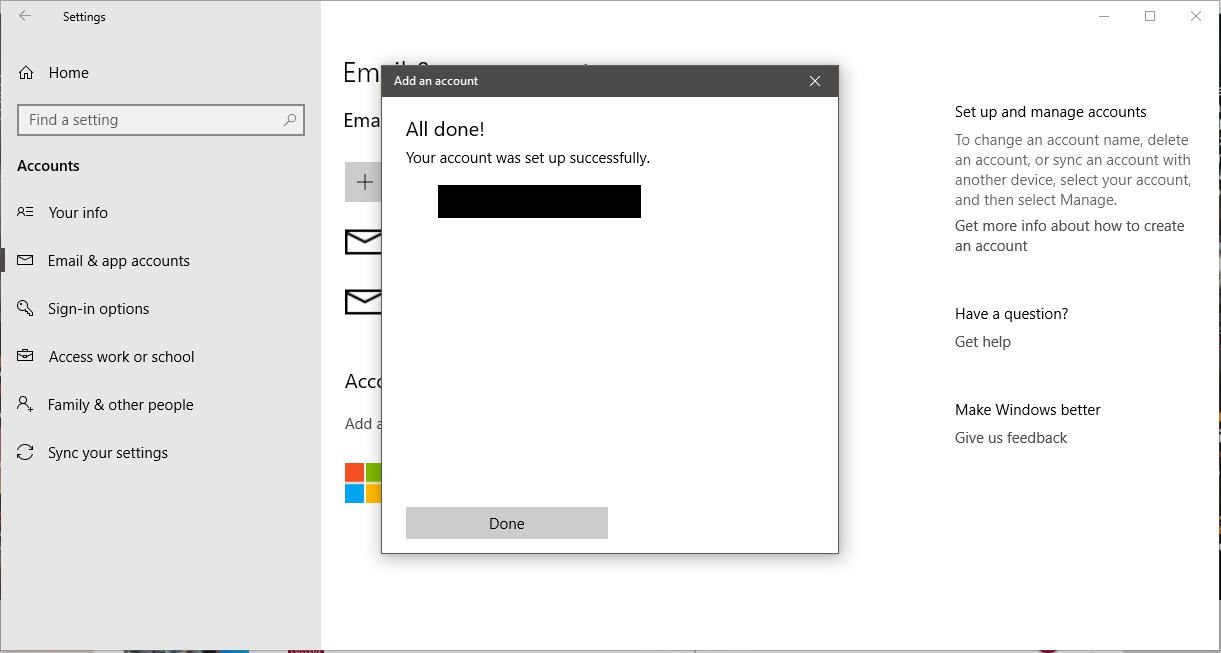
-
Immettere il testo seguente nel file Windows Search casella, situata nell'angolo inferiore sinistro dello schermo accanto al pulsante Start: mail
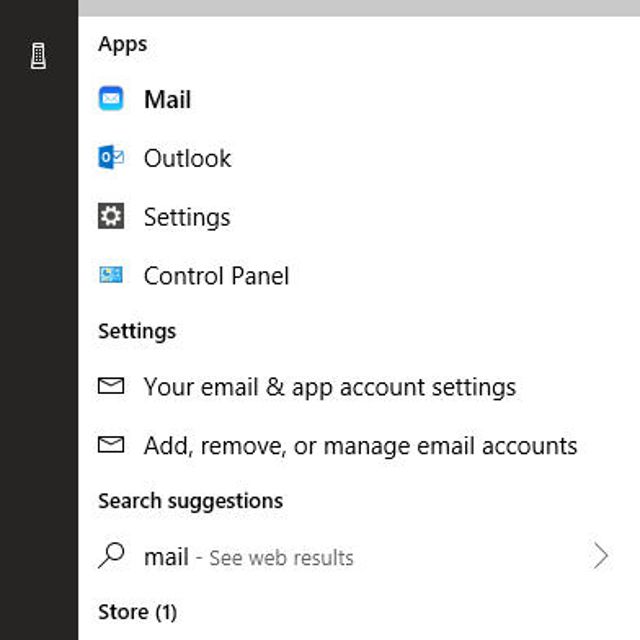
-
Quando viene visualizzato il menu a comparsa, fare clic su Mail: Trusted Microsoft Store app opzione, che si trova sotto l'intestazione Corrispondenza migliore.
L'app di Windows Mail potrebbe non funzionare come previsto con la tua posta iCloud se il tuo account utilizza l'autenticazione a due fattori. Se riscontri un problema in cui il tuo account iCloud non scarica la posta elettronica o il calendario ma visualizza invece il messaggio di errore "Attenzione richiesta", potrebbe essere necessario controllare la posta da un browser web al posto di questa opzione (vedere la sezione successiva di seguito) .
-
Lo Windows Mail l'app verrà ora avviata, con il tuo nuovo account configurato per scaricare sia la tua email iCloud che il tuo calendario iCloud.
Come controllare l'email di iCloud da un browser web
Se stai utilizzando una versione precedente di Windows o ti trovi su un altro sistema operativo, puoi comunque accedere alla tua posta iCloud da qualsiasi browser web principale.
-
Apri il tuo browser web e vai al seguente URL: https://www.icloud.com/
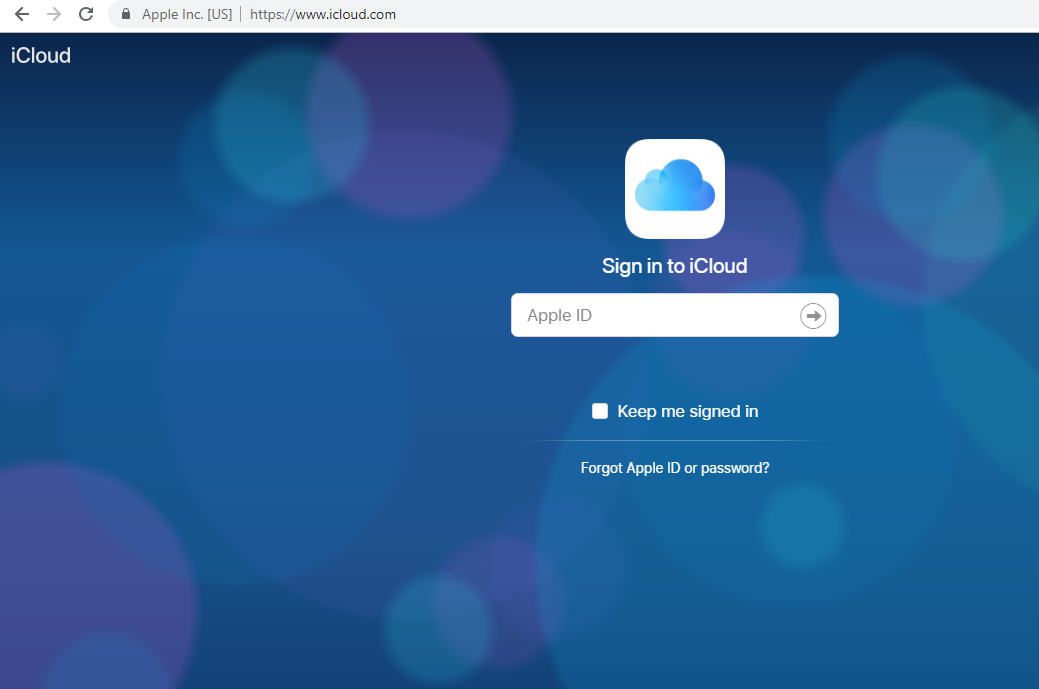
-
Inserisci il tuo nome utente iCloud (indirizzo e-mail) e la password, facendo clic sulla freccia di accesso una volta completato.
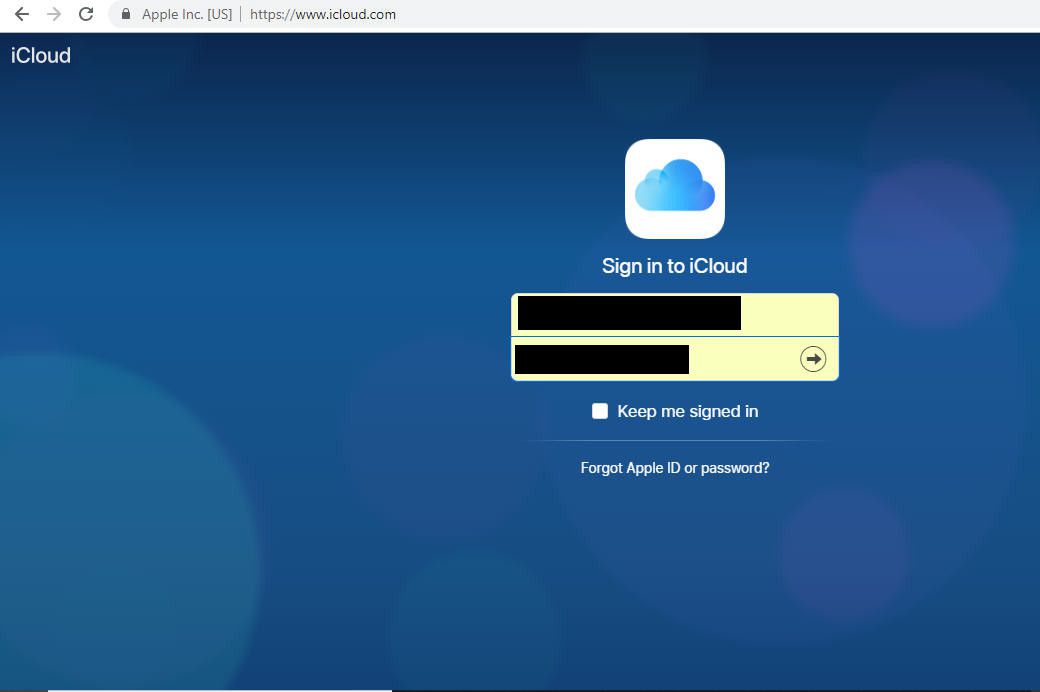
-
Se il tuo account è abilitato per l'autenticazione a due fattori, ti verrà chiesto di inserire un codice di verifica a sei cifre che avrebbe dovuto essere inviato al tuo iPad o iPhone. Digita il codice nei campi forniti.
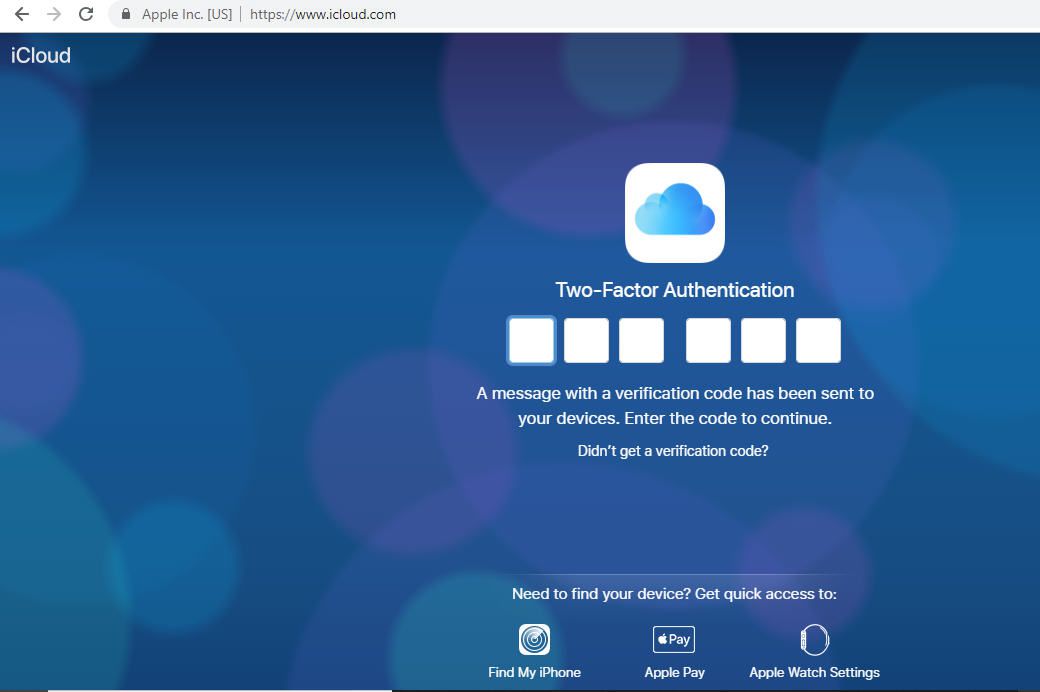
-
È ora possibile che ti venga chiesto se ti fidi o meno del browser che stai utilizzando. Se utilizzi un dispositivo pubblico o un computer condiviso, ti consigliamo di selezionare il file Non fidarti pulsante. Se sei sul tuo dispositivo personale e non desideri che ti venga chiesto di inserire un codice di verifica ogni volta che accedi a iCloud, fai clic su Fidati. Se non sei sicuro di cosa fare in questo momento, scegli semplicemente il file Not Now invece il pulsante.
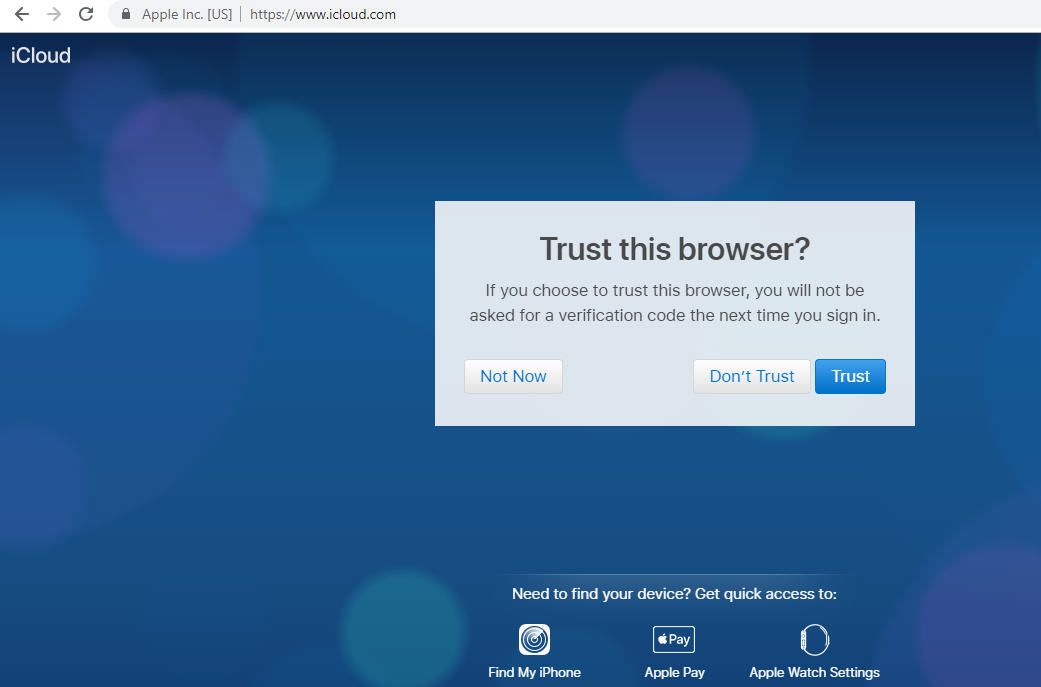
-
Verrà ora visualizzata una dashboard di icone, non diversamente da quelle che si trovano nella schermata principale di iOS. Seleziona il posta icona per inviare e ricevere e-mail iCloud o il file Calendario per accedere agli appuntamenti e ai promemoria.