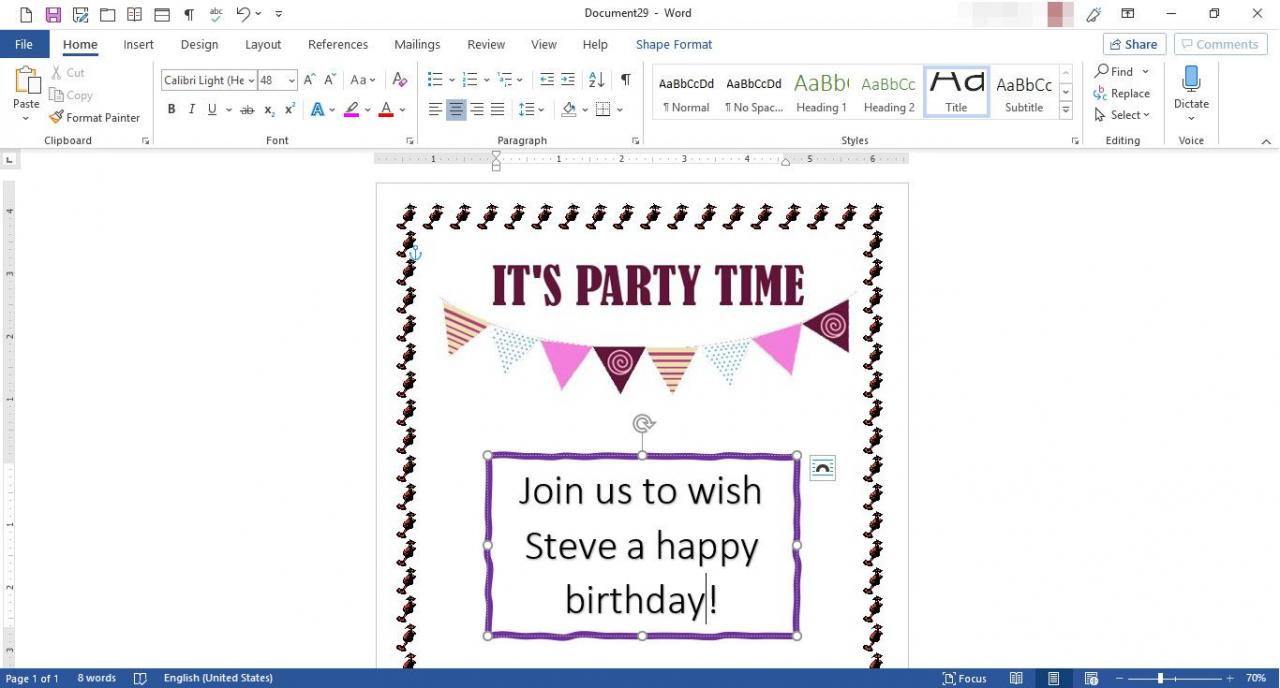Un modello è un documento di Microsoft Word che ha una certa formattazione, come caratteri, loghi e interlinea. Esistono modelli per molti tipi di documenti, ad esempio inviti a feste, volantini e curriculum. Possono essere utilizzati come punto di partenza quando si desidera creare un tipo specifico di documento senza ricominciare da capo. Word offre centinaia di modelli gratuiti da utilizzare oppure puoi crearne uno tuo. Questa guida offre indicazioni per entrambi.
Le istruzioni in questo articolo si applicano a Word per Microsoft 365, Word 2019, Word 2016 e Word 2013.
Come aprire un modello di Word
Puoi aprire un modello utilizzando solo un paio di passaggi.
-
Apri Word. Vai alla barra multifunzione, seleziona Compila il , Quindi seleziona Nuovo.
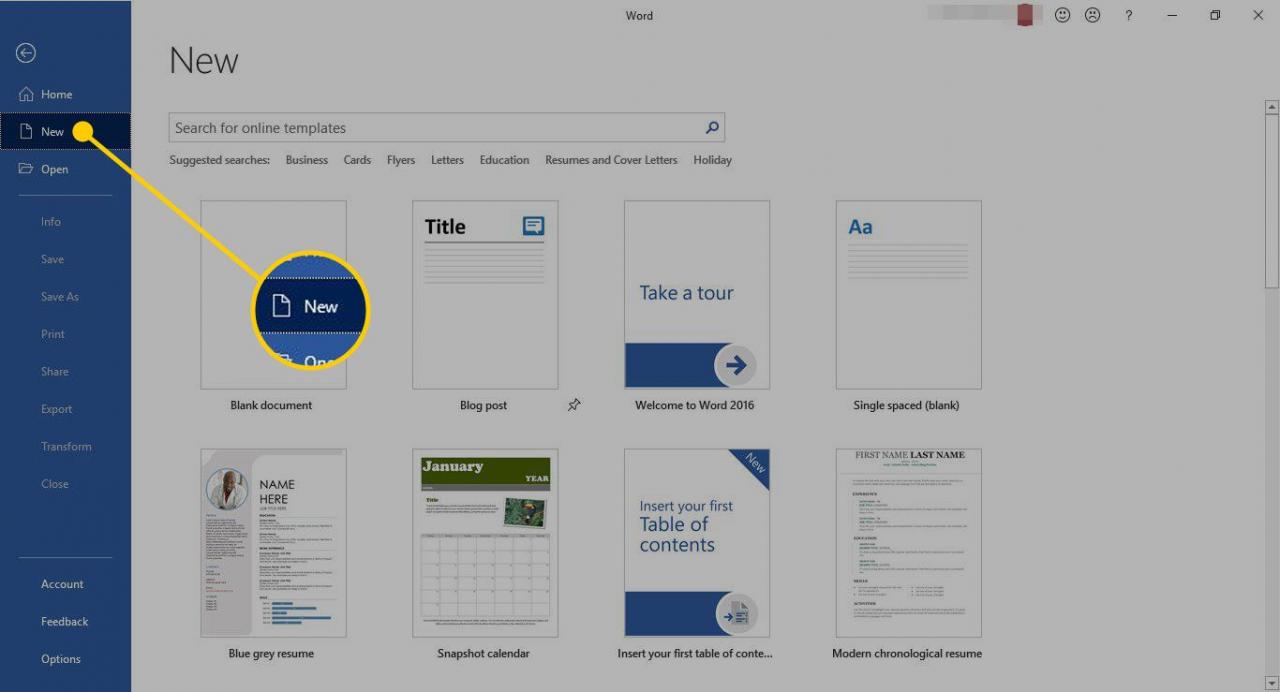
-
Seleziona uno stile di modello.
-
Nella schermata di anteprima del modello, seleziona Creare.
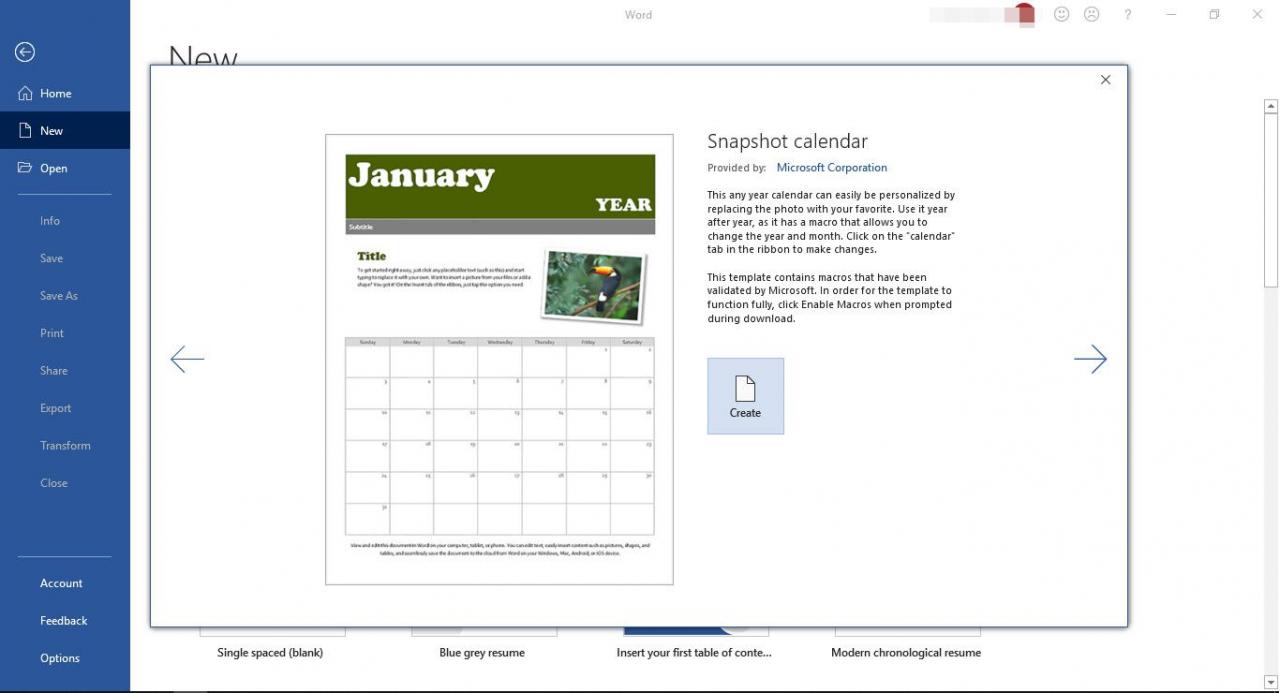
-
Se non ti piace nessuna delle opzioni mostrate nella schermata principale, scegli una delle categorie nella parte superiore dello schermo o usa la barra di ricerca per eseguire una ricerca.
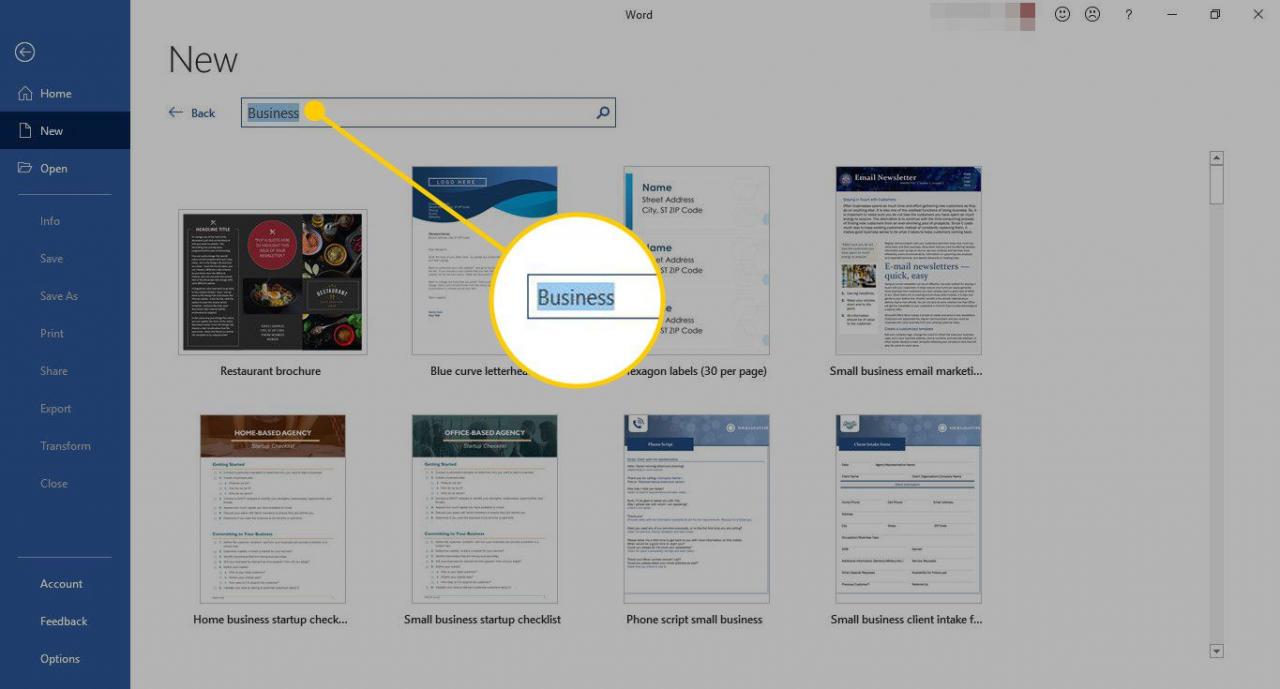
-
Dopo aver aperto un modello, sostituire il testo segnaposto con il proprio o iniziare da zero in aree vuote. È inoltre possibile aggiungere immagini per sostituire i segnaposto delle immagini.
Per sostituire il testo esistente, selezionalo e digita il tuo testo. Per sostituire un'immagine, fare clic con il pulsante destro del mouse sull'immagine e selezionare Cambia immagine.
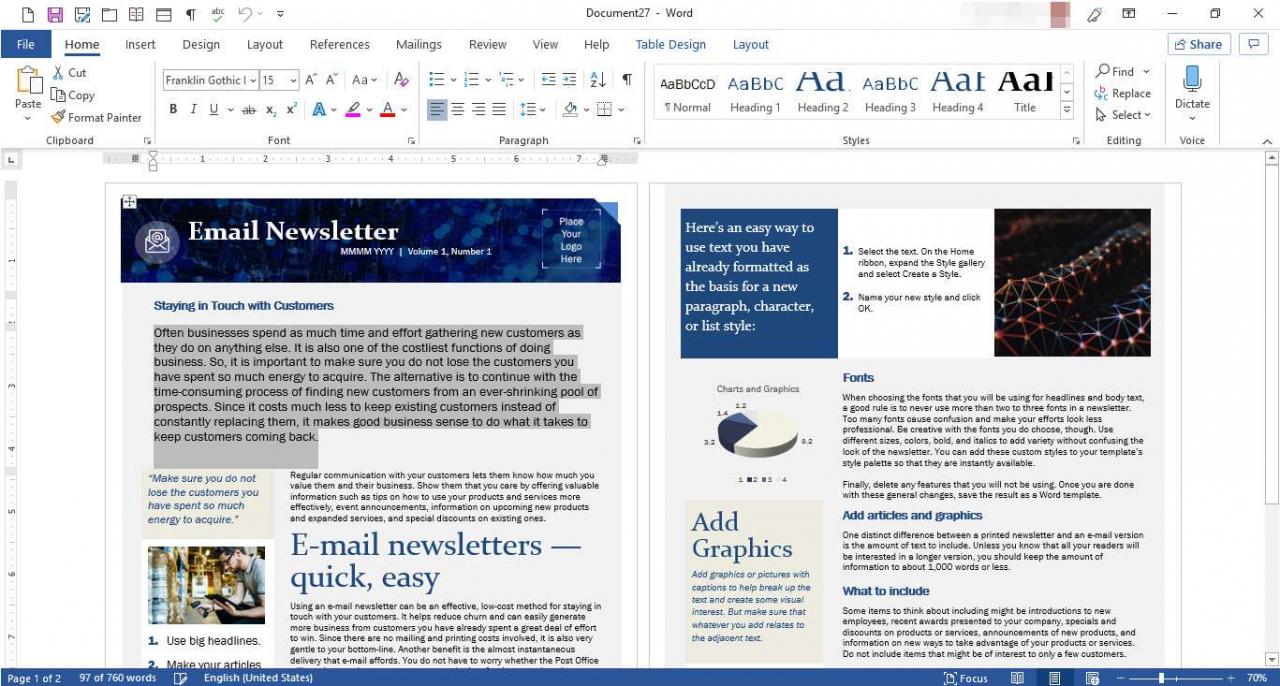
-
Salva il file con un nome descrittivo.
Come creare un modello di Word
Puoi anche creare il tuo modello di Word personalizzato. Ecco come:
-
Apri Word, quindi vai alla barra multifunzione e seleziona Compila il .
-
Seleziona Nuovo > Documento vuoto.
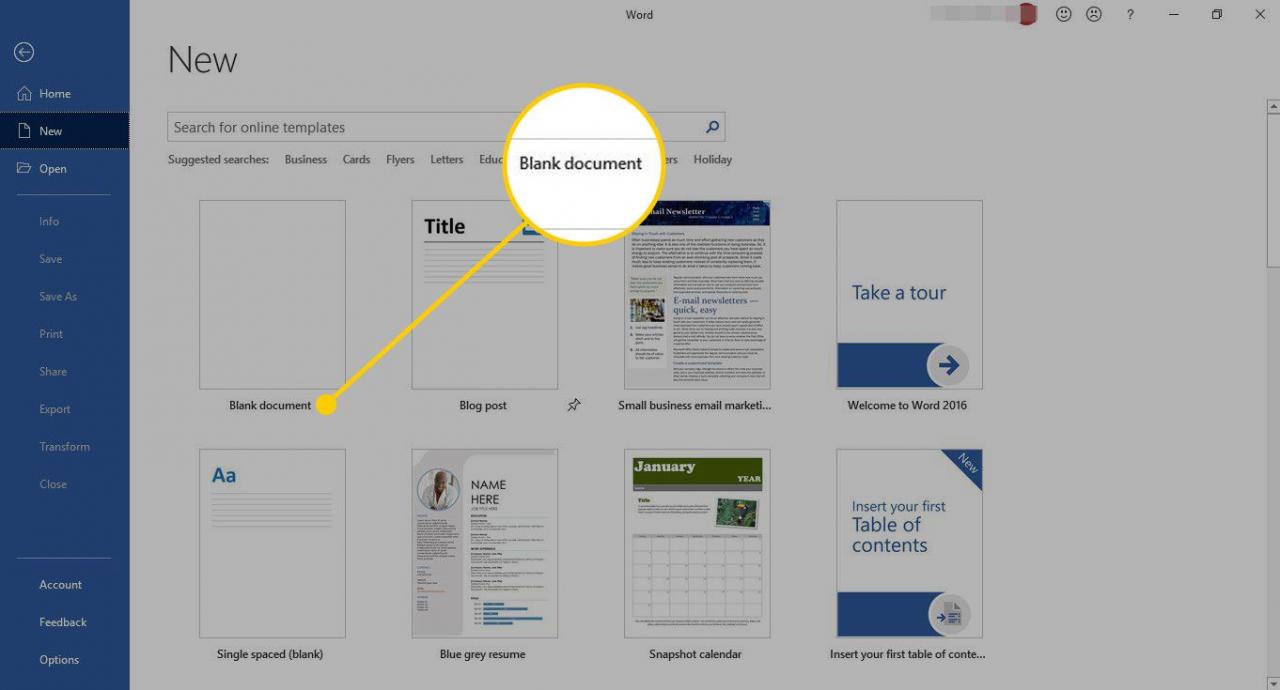
-
Aggiungi tutti gli elementi che ti piacciono, come il nome e l'indirizzo dell'azienda, un logo e altri elementi. Puoi anche scegliere caratteri, dimensioni e colori dei caratteri specifici.
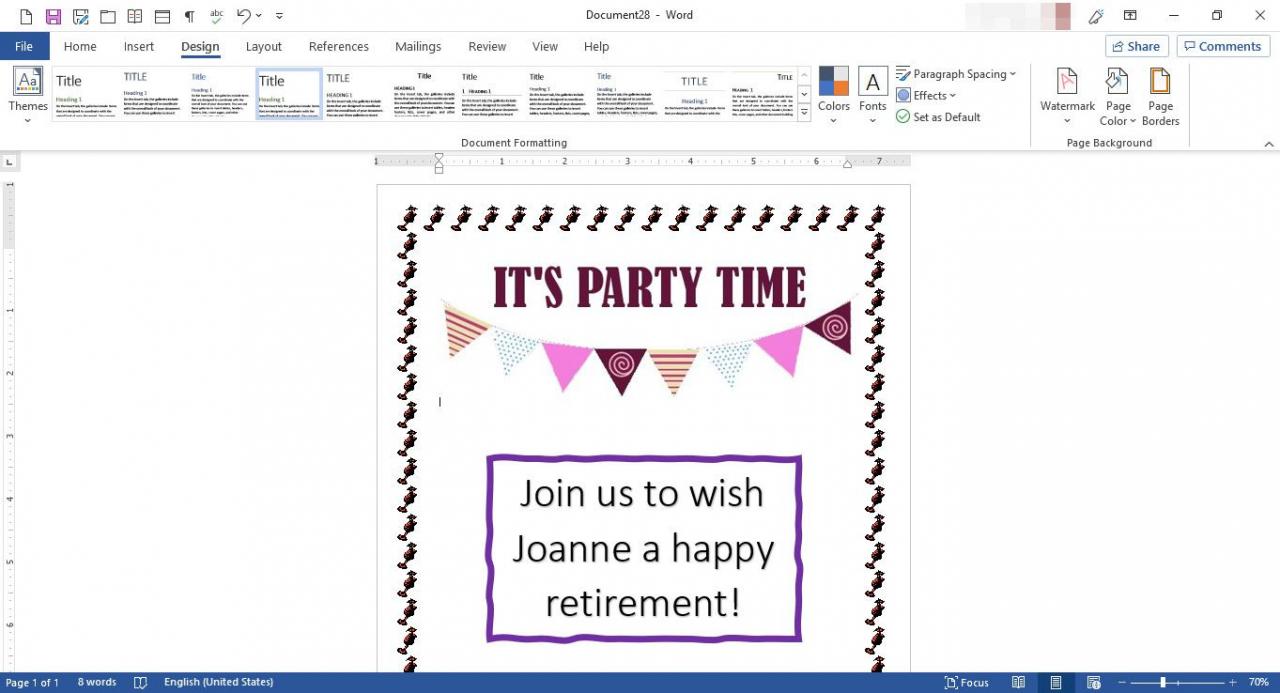
-
Una volta formattato il documento nel modo desiderato, vai alla barra multifunzione e seleziona Compila il > Salva con nome.

-
Immettere un nome descrittivo per il modello, selezionare il file Tipo di file freccia a discesa e scegli Modello Word (* .dotx), Quindi seleziona Risparmia.
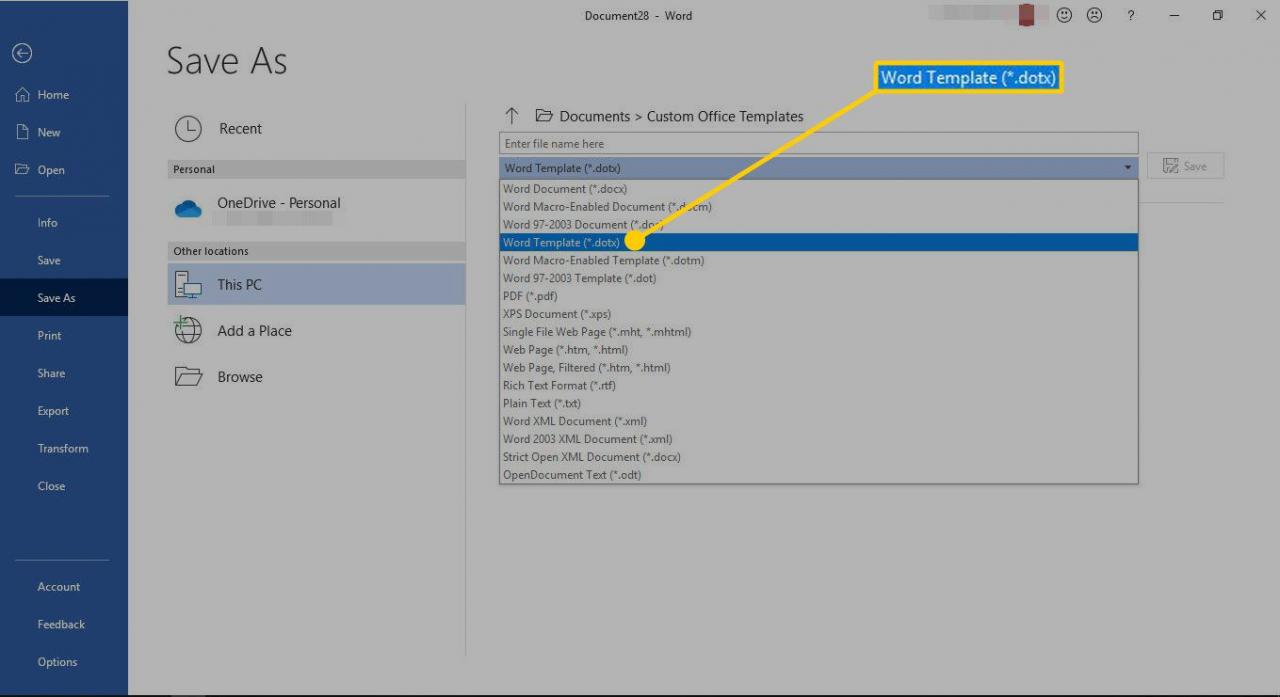
-
Per creare un nuovo documento basato sul modello, apri il modello, assegnagli un nuovo nome e modifica il documento per includere le nuove informazioni.