Hai mai “perso” una finestra perché era raggruppata con altre finestre nella barra delle applicazioni nella parte inferiore dello schermo? Tranquillo, la finestra non è sparita e non hai perso nulla, è solo nascosta.
Quello che succede è che, per impostazione predefinita, Windows raggruppa i pulsanti che appartengono allo stesso programma, e lo fa sia per organizzare meglio le finestre sia per evitare di riempire la barra delle applicazioni. Cinque finestre di Internet Explorer, ad esempio, possono essere tenute insieme in un’unica icona quando il raggruppamento sulla barra delle applicazioni è abilitato.
Il raggruppamento della barra delle applicazioni potrebbe essere utile per alcuni, ma per la maggior parte è solo un fastidio. Puoi impedire a Windows di farlo una volta per tutte seguendo i passaggi descritti di seguito.
Questo tutorial si applica a Windows 10, Windows 8, Windows 7, Windows Vista, Windows XP.
Come disabilitare il raggruppamento dei pulsanti sulla barra delle applicazioni in Windows
- Fai clic con il tasto destro o tocca e tieni premuto sulla barra delle applicazioni. Questa è la barra che si trova nella parte inferiore dello schermo, ancorata dal pulsante Start a sinistra e dall’orologio all’estrema destra.
-
In Windows 10, seleziona Impostazioni della barra delle applicazioni nel menu che si apre. Per Windows 8 e versioni precedenti, scegli Proprietà.
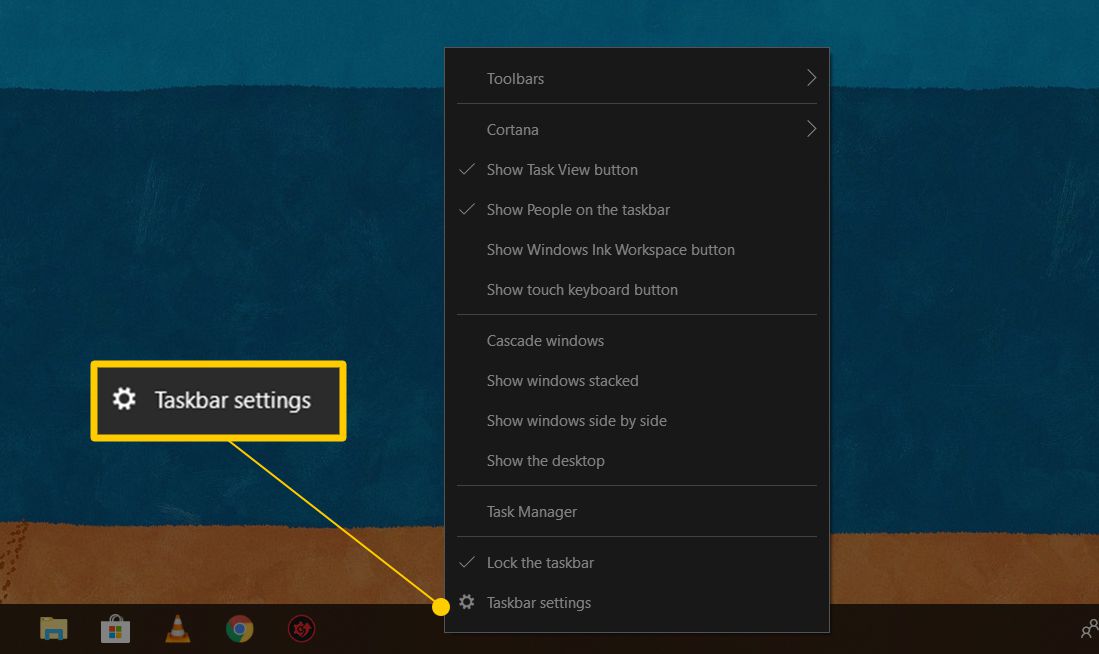
Si aprirà una finestra chiamata Impostazioni. Windows 8 lo chiama Barra delle applicazioni e Proprietà di navigazione, e le versioni precedenti di Windows lo chiamano Barra delle applicazioni e Proprietà del menu Start.
-
In Windows 8, accedi alla scheda barra delle applicazioni a sinistra o nella parte superiore della finestra, quindi trova l’opzione Barra delle applicazioni.
Se utilizzi Windows 7, Windows Vista o Windows XP, devi cercare l’opzione Aspetto della barra delle applicazioni nella parte superiore della finestra.
Gli utenti di Windows 10 possono saltare completamente questo passaggio e andare direttamente al passaggio 4.
-
Per gli utenti di Windows 10, accanto all’opzione Combina i pulsanti della barra delle applicazioni, seleziona il menu e scegli Mai. La modifica viene salvata automaticamente, quindi puoi saltare il passaggio finale di seguito.
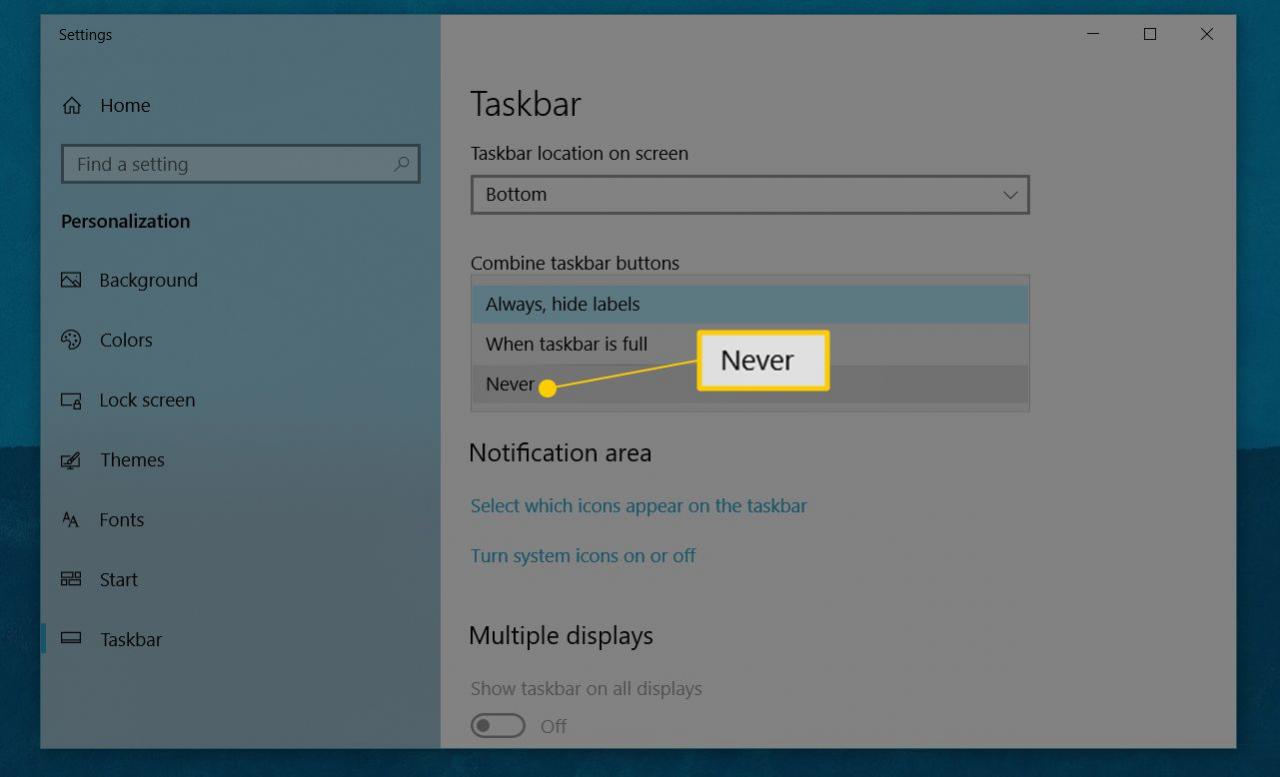
Per Windows 8 e Windows 7, accanto all’ opzione Barra delle applicazioni pulsanti, utilizza il menu a discesa per selezionare Non combinare. Vedi Suggerimento 1 in fondo a questa pagina per un’altra opzione che hai qui.
Per Windows Vista e Windows XP, deseleziona la casella Raggruppa pulsanti simili sulla barra delle applicazioni per disabilitare il raggruppamento dei pulsanti sulla barra delle applicazioni.
Se non sei sicuro di come questa opzione influirà sul tuo sistema, la piccola grafica nella parte superiore di questa finestra (solo in Windows Vista e XP) cambierà per dimostrare la differenza. Per la maggior parte delle versioni più recenti di Windows, devi effettivamente accettare la modifica prima di poter vedere i risultati.
-
Seleziona OK o Iscriviti per confermare le modifiche.
Se richiesto, segui le istruzioni sullo schermo aggiuntive.
Altri modi per disabilitare il raggruppamento dei pulsanti sulla barra delle applicazioni
Il metodo sopra descritto è sicuramente il modo più semplice per modificare l’impostazione relativa al raggruppamento dei pulsanti della barra delle applicazioni, ma ci sono due alternative:
Cerca barra delle applicazioni nel Pannello di controllo e apri Barra delle applicazioni e navigazione o cerca Aspetto e temi > Barra delle applicazioni e menu di avvio, a seconda della versione di Windows.
Gli utenti avanzati possono modificare l’opzione di raggruppamento dei pulsanti della barra delle applicazioni tramite una voce del registro di Windows:
- Trova questa chiave:HKEY_CURRENT_USER Software Microsoft Windows CurrentVersion
- Modifica il valore di seguito per la tua versione di Windows per disabilitare il raggruppamento dei pulsanti sulla barra delle applicazioni. Il valore si trova sul lato destro dell’editor del registro; se non esiste già, crea prima un nuovo valore DWORD e poi modifica il numero come mostrato qui:
- Finestre 10: TaskbarGlomLevel (valore di 2)
- Finestre 8: TaskbarGlomLevel (valore di 2)
- Finestre 7: TaskbarGlomLevel (valore di 2)
- Windows Vista: TaskbarGlomming (valore di 0)
- Windows XP: TaskbarGlomming (valore di 0)
- Potrebbe essere necessario disconnettere l’utente e quindi eseguire nuovamente l’accesso affinché la modifica del registro abbia effetto. Oppure puoi provare a utilizzare Task Manager per chiudere e quindi riaprire il processo explorer.exe.
Ulteriori consigli per il raggruppamento dei pulsanti sulla barra delle applicazioni
-
In Windows 10, Windows 8 e Windows 7, puoi invece scegliere l’opzione chiamata Quando la barra delle applicazioni è piena o Combina Quando barra delle applicazioni è piena se vuoi che i pulsanti si raggruppino insieme ma solo se la barra delle applicazioni è piena. Ciò ti consente comunque di evitare di raggruppare i pulsanti, il che può essere fastidioso, ma lascia aperta la capacità di combinazione per quando la barra delle applicazioni diventa troppo ingombra.
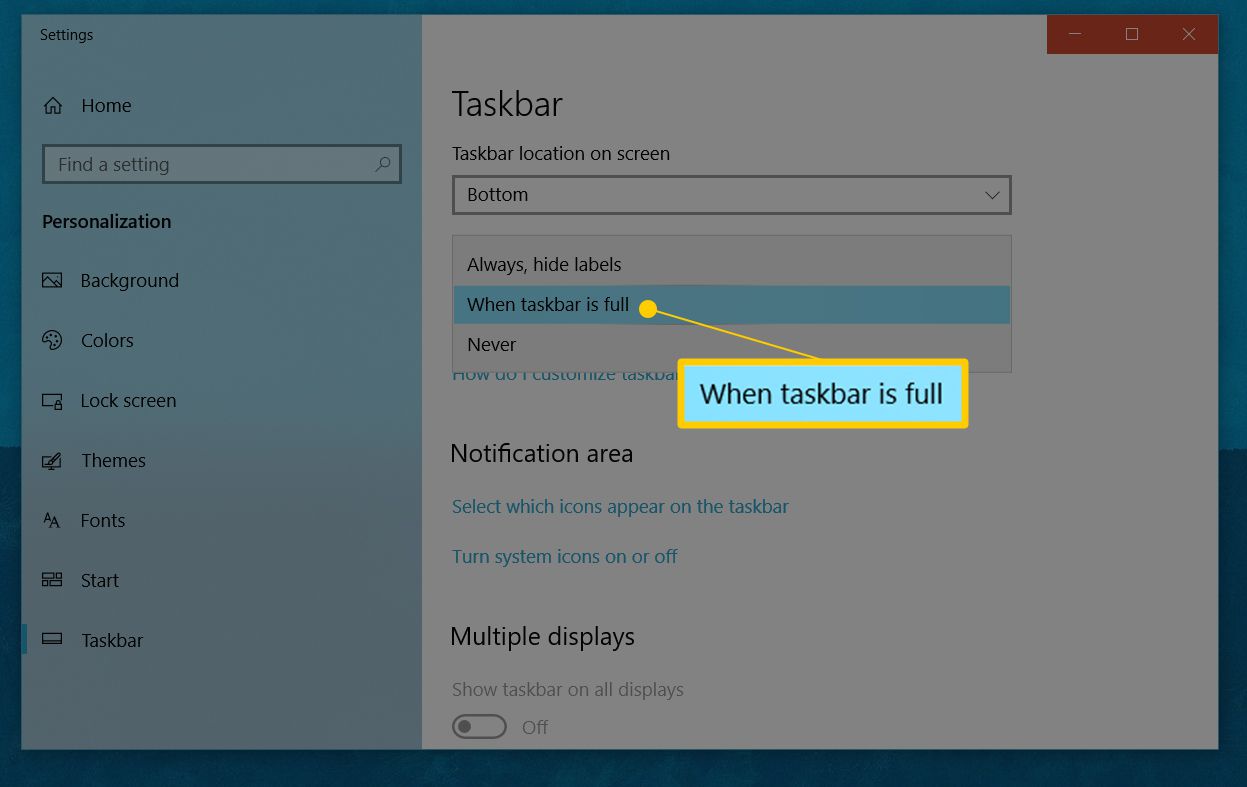
-
In Windows 10 e Windows 8, puoi abilitare l’opzione Utilizza i pulsanti della piccola barra delle applicazioni per ridurre le dimensioni dei pulsanti. Questo ti permetterà di avere più finestre aperte senza forzare le icone fuori dallo schermo o in un gruppo.
Questa opzione è inclusa anche in Windows 7, ma si chiama Usa icone piccole.
- Le impostazioni della barra delle applicazioni consentono anche di nascondere automaticamente la barra delle applicazioni in Windows, bloccare la barra delle applicazioni e configurare altre opzioni relative alla barra delle applicazioni.
Io ho risolto questo problema così: https://galileo2010.blogspot.com/2021/11/win11-impedire-il-raggruppamento-dei.html