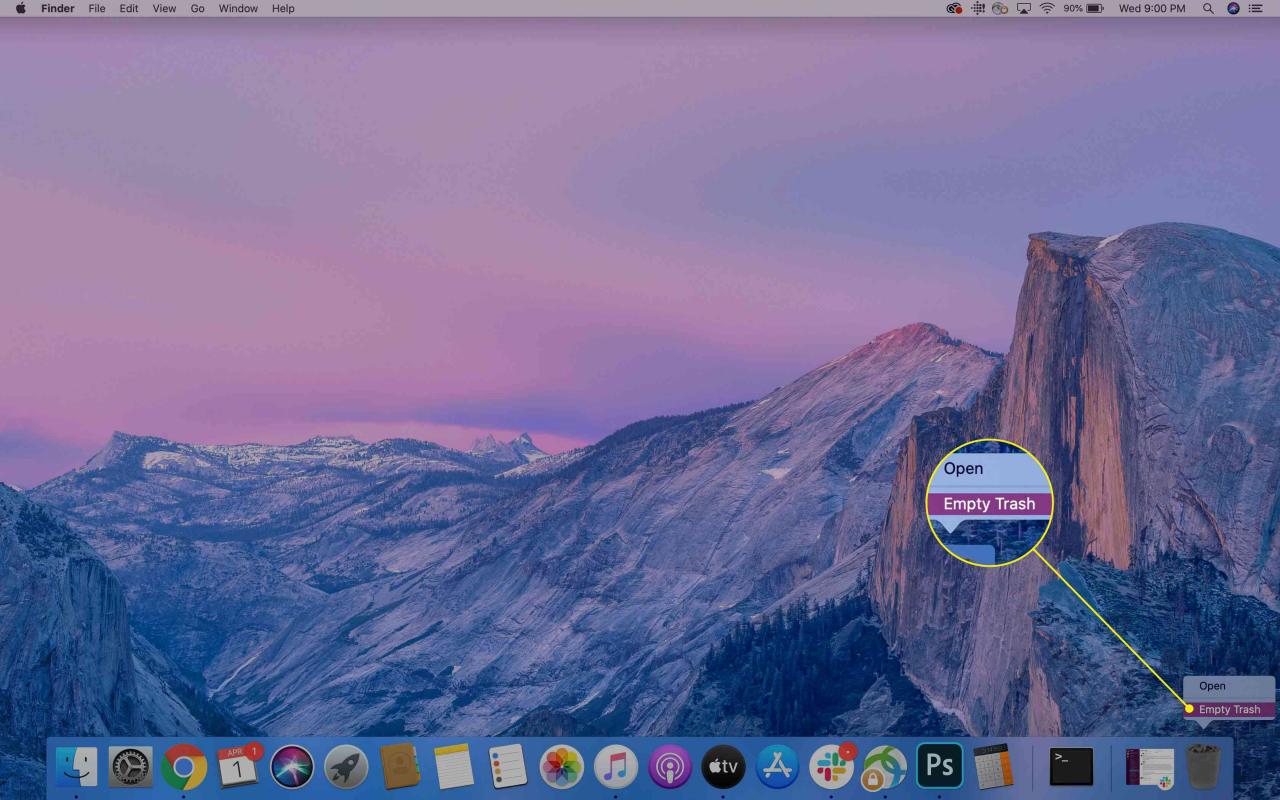Cosa sapere
- Le persone disinstallano Google Chrome su Mac quando cambiano browser o vogliono semplicemente ripulire le app inutilizzate e rimuovere il disordine.
- Per assicurarti che Google rimuova le tue informazioni dai suoi server, dovresti cancellare anche i dati di navigazione e le informazioni del profilo.
Questo articolo spiega come disinstallare Chrome su Mac e include informazioni sulla rimozione di informazioni sul profilo, segnalibri e cronologia di navigazione sul tuo Mac.
Le istruzioni in questo articolo si applicano a macOS Catalina, 10.15, macOS Mojave 10.14, macOS High Sierra 10.13, macOS Sierra, 10.12 e versioni precedenti.
Come disinstallare Google Chrome su Mac
Quando disinstalli Chrome, puoi anche eliminare le informazioni del tuo profilo. Anche se i dati non saranno più sul tuo computer, potrebbero comunque essere sui server di Google se stai sincronizzando i tuoi dati. Cancellare prima i dati di navigazione lo impedirà.
-
Prima di rimuovere Chrome, devi assicurarti che il browser non sia in esecuzione. Se il programma è nel Dock, fai clic con il pulsante destro del mouse Chrome, Quindi selezionare smettere.
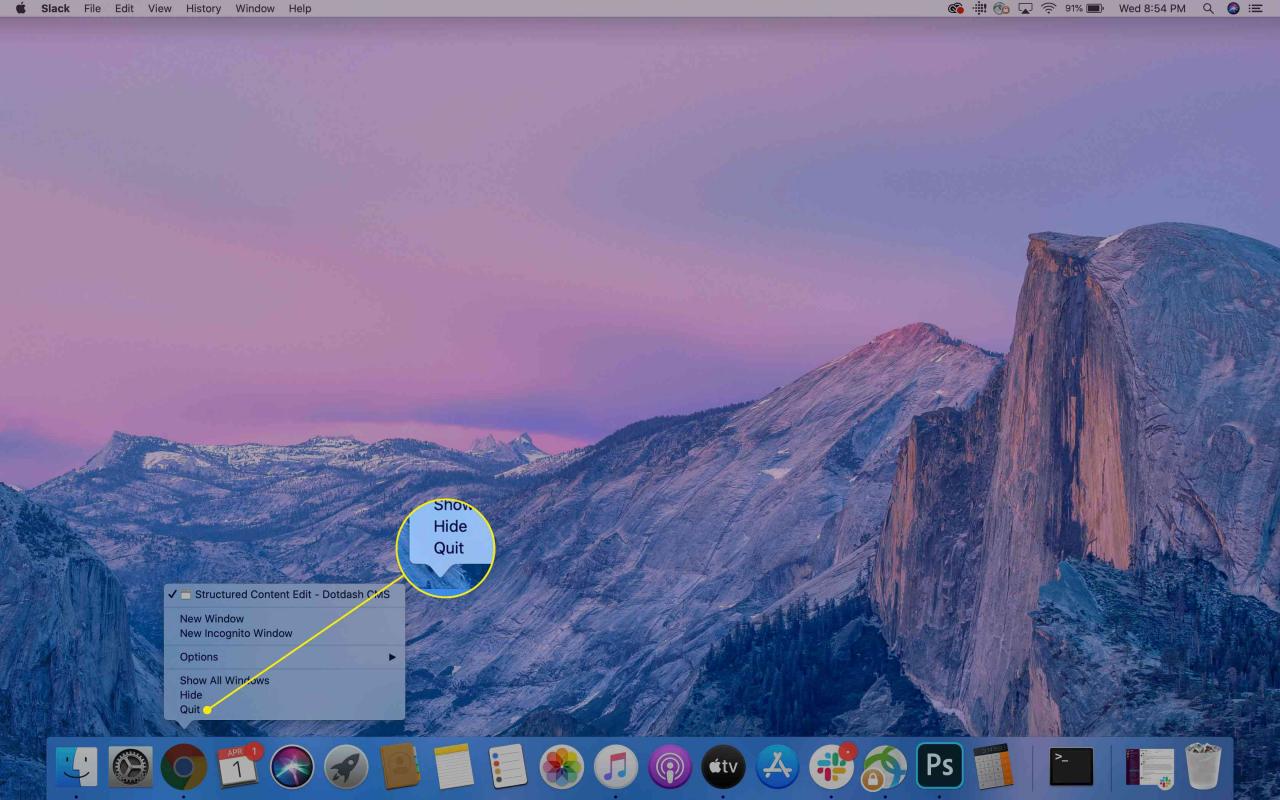
-
apri mirino e seleziona la Applicazioni cartella, che potrebbe essere visualizzata nel pannello Preferiti sul lato sinistro della finestra del Finder. Altrimenti, apri il file Compila il menu nella parte superiore dello schermo, selezionare Trova, quindi cerca "Google Chrome.”
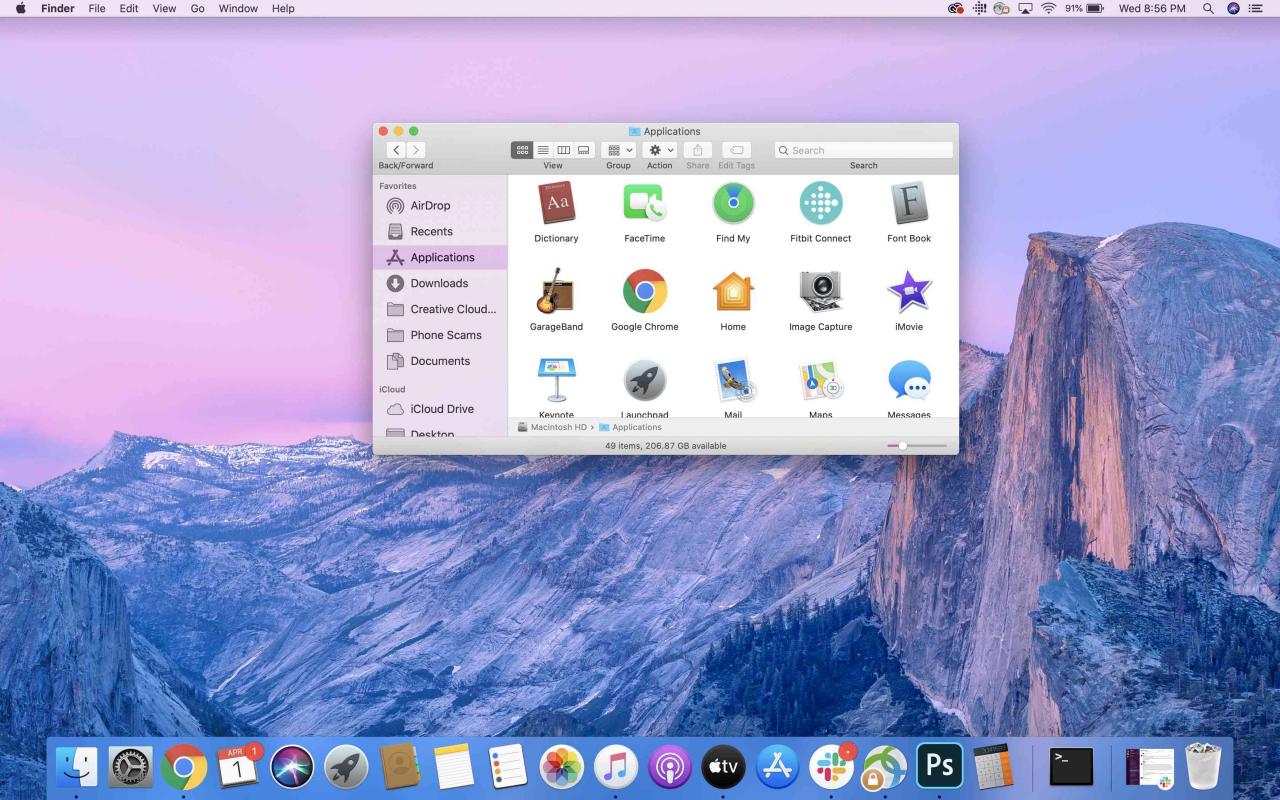
-
Per disinstallare il browser, trascina il file Google Chrome icona nel file Trash icona nel Dock.
In alternativa, fare clic con il pulsante destro del mouse sull'icona e selezionare Sposta nel Cestino.
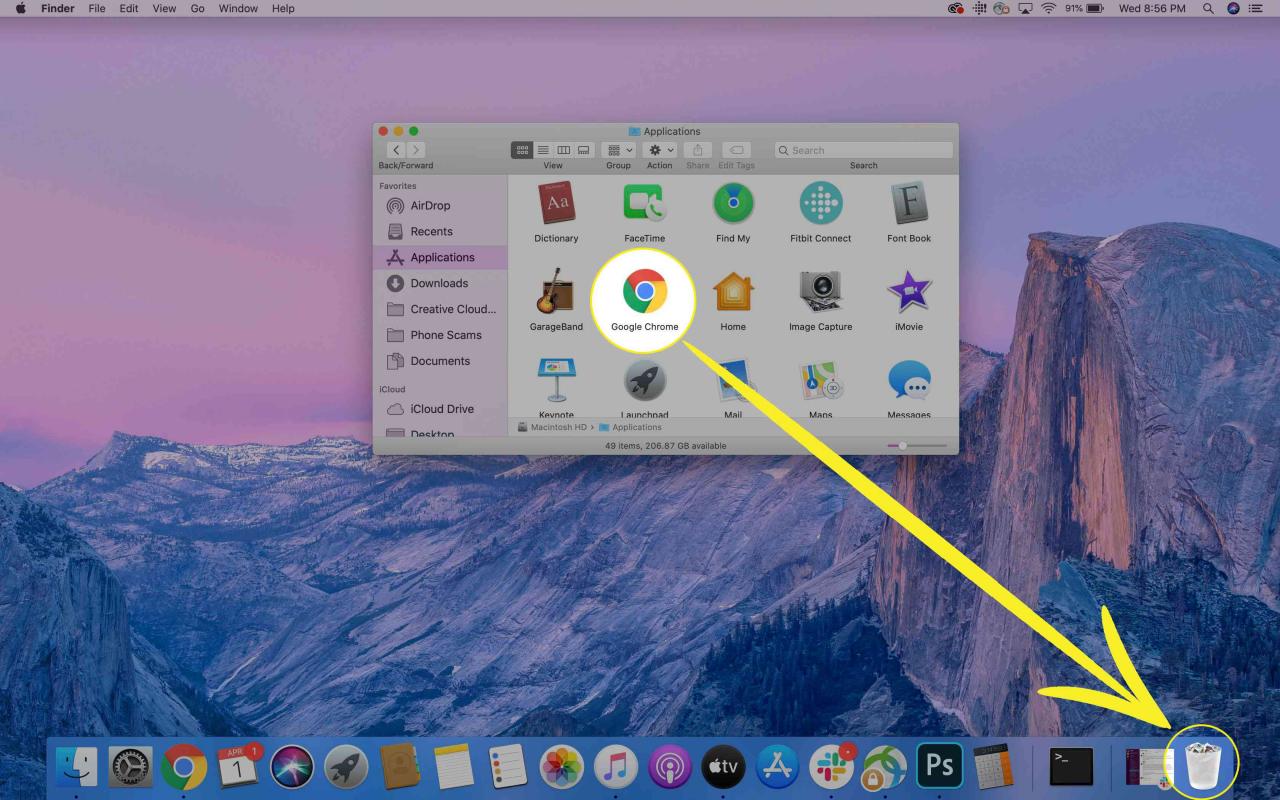
-
Se l'applicazione è ancora in esecuzione quando si tenta di disinstallarla, si aprirà una finestra di chiusura forzata delle applicazioni. Assicurati che Google Chrome sia evidenziato, quindi seleziona Uscita forzata.
-
Per rimuovere Chrome dal tuo Mac, fai clic con il pulsante destro del mouse su Trash icona nel Dock, quindi seleziona Vuota il Cestino.
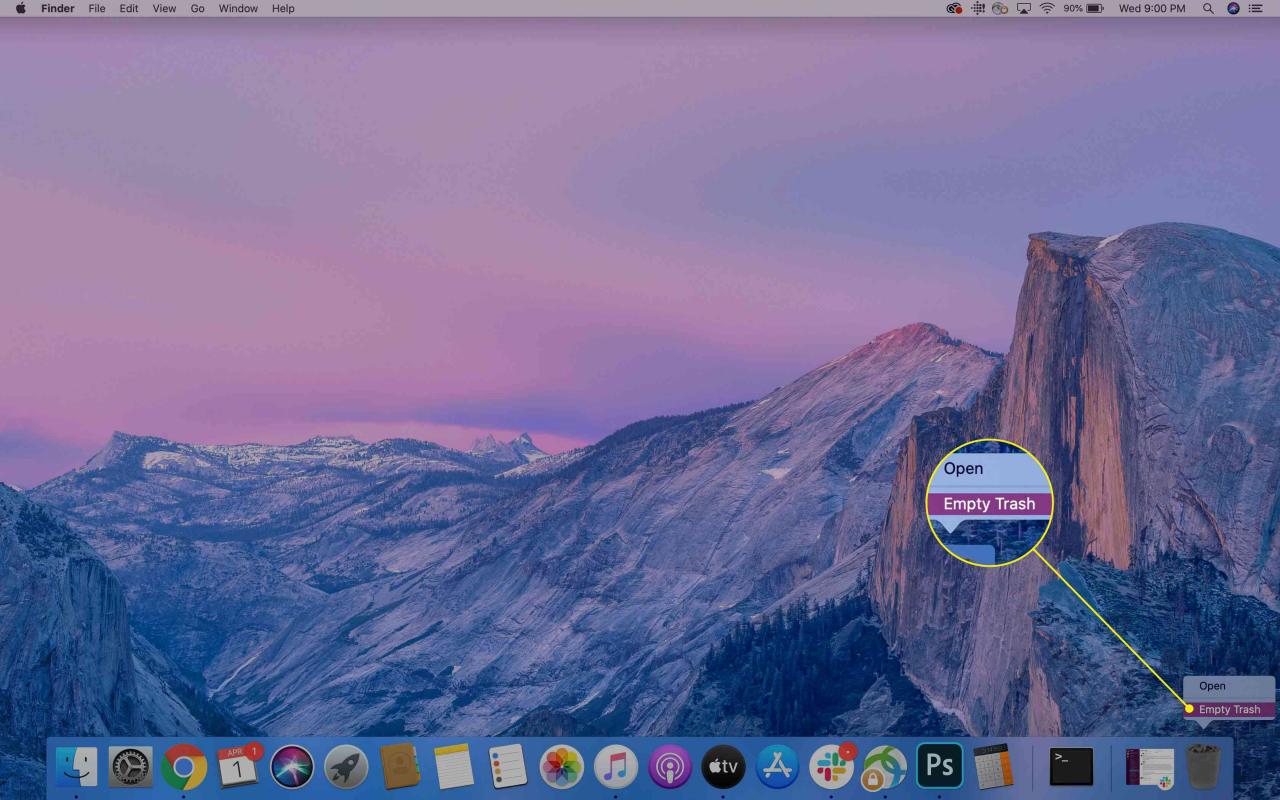
Come rimuovere le informazioni del profilo di Google Chrome
Chrome memorizza alcune informazioni del profilo, segnalibri e cronologia di navigazione sul tuo Mac. Questi dati potrebbero essere utili se intendi reinstallare Chrome in futuro. Tuttavia, se desideri una nuova installazione di Chrome o se desideri rimuovere tutti i suoi resti, dovrai eliminare anche questi dati.
-
apri mirino e, utilizzando il menu nella parte superiore dello schermo, vai a Go > Vai alla cartella.
La scorciatoia da tastiera è Maiusc + Comando + G.
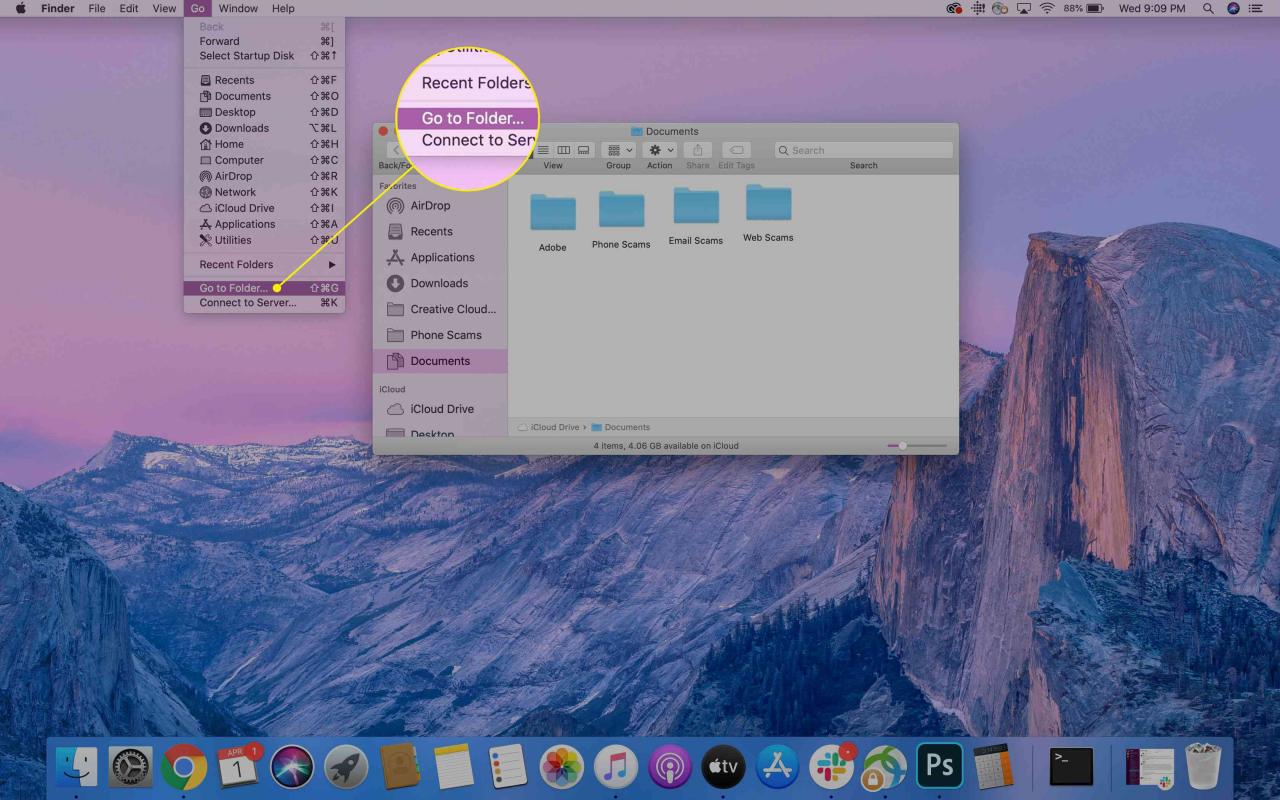
-
entrare ~ / Libreria / Supporto applicazioni / Google / Chrome, Quindi seleziona Go.
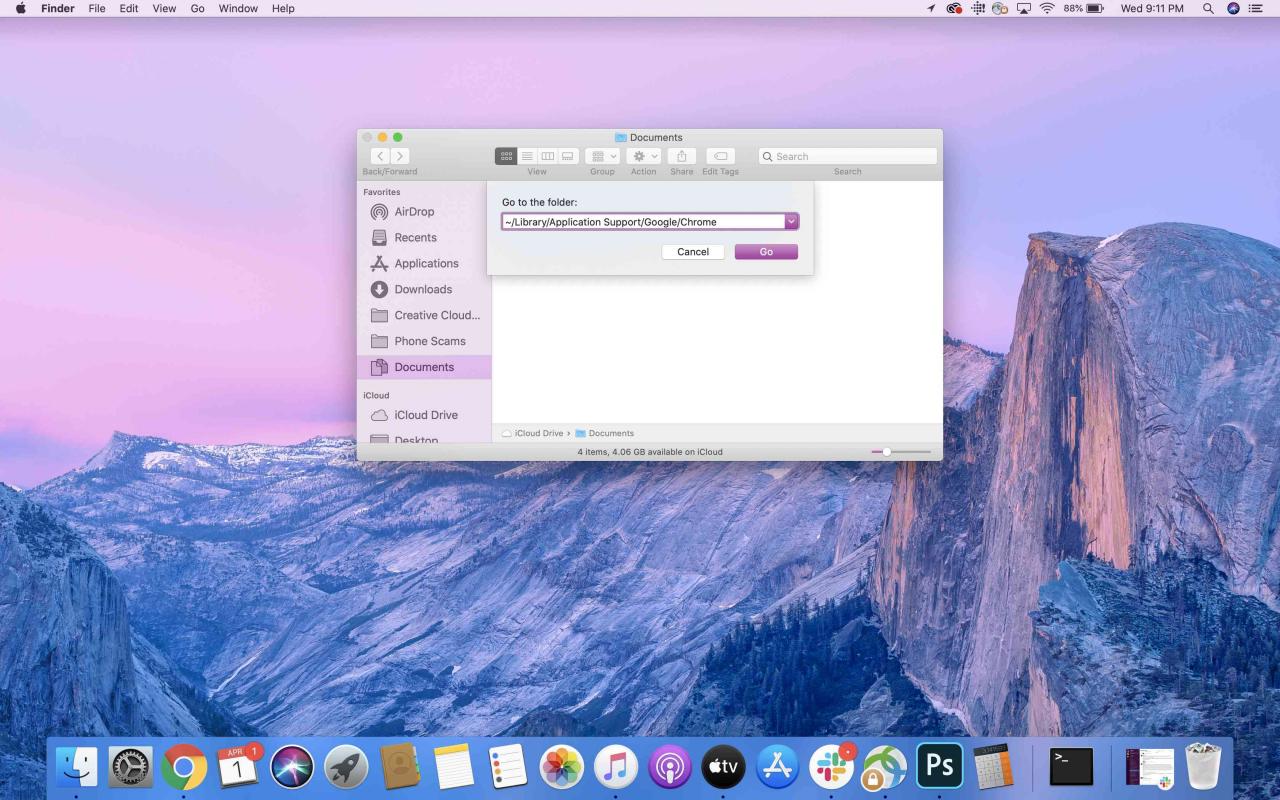
I dati generati da Google Chrome sono archiviati in questa cartella. A seconda dell'utilizzo, questa cartella potrebbe essere abbastanza grande. Una volta rimossi, i dati vengono eliminati definitivamente, quindi assicurati di aver eseguito il backup dei file necessari prima di continuare.
-
Seleziona tutte le cartelle all'interno Libreria / Supporto applicazioni / Google / Chrome e spostali in Trash. Per fare ciò, fare clic con il pulsante destro del mouse sulle cartelle selezionate, quindi fare clic su Sposta nel Cestino o trascinali nel file Trash icona nel Dock.
Per selezionare rapidamente tutte le cartelle, fare clic su una cartella e quindi utilizzare Comando + A, O andare a Modifica > Seleziona tutto.
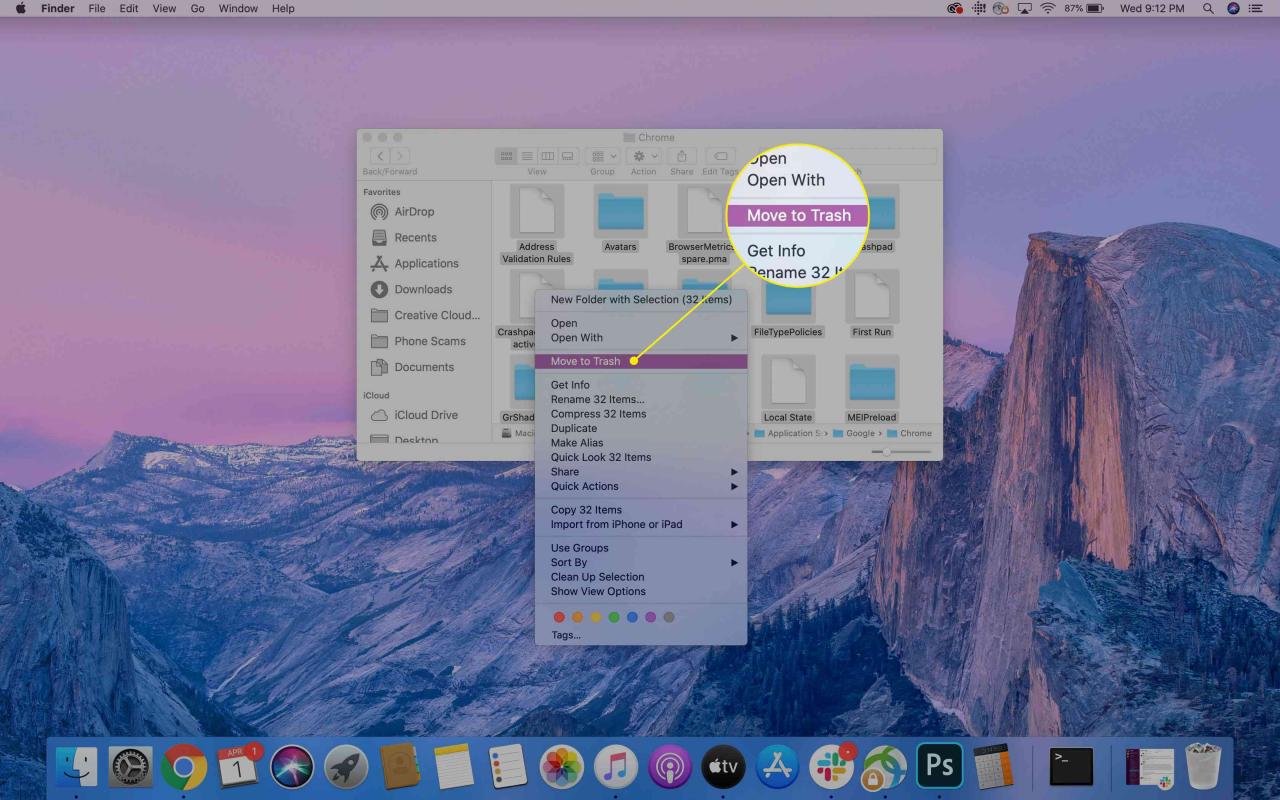
-
Quindi, per svuotare il cestino ed eliminare completamente i file dal computer, fai clic con il pulsante destro del mouse su Trash icona nel Dock, quindi seleziona Vuota il Cestino.