Se utilizzi il tuo Google Drive per i compiti scolastici, dovresti sapere come eseguire il formato MLA su Google Docs. Esiste un modello di Google Documenti che puoi utilizzare, ma aiuta anche a sapere come impostare manualmente il formato MLA.
Le istruzioni in questo articolo si applicano alla versione web di Google Documenti. I passaggi sono gli stessi per tutti i browser Web e sistemi operativi.
Cos'è il formato MLA?
Sebbene il tuo istruttore possa avere requisiti specifici, le linee guida generali per il formato MLA sono le seguenti:
- Dimensione carattere 12 Times New Roman
- Testo a doppia spaziatura senza spazi aggiuntivi tra i paragrafi
- Margini della pagina di un pollice su tutti i lati
- Un'intestazione con il tuo cognome e un numero di pagina in alto a destra di ogni pagina
- Il tuo nome completo, il nome dell'insegnante, il nome del corso e la data di scadenza in alto a sinistra nella prima pagina
- Un titolo centrato sopra il corpo del testo
- I paragrafi del corpo iniziano con un rientro di 1/2 pollice
- Una pagina delle opere citate alla fine del documento
Come utilizzare un modello di formato MLA in Google Docs
Google Docs ha alcuni modelli disponibili che possono aiutare gli utenti a fare un salto nella formattazione dei documenti. Il componente aggiuntivo MLA di Google Docs Report è uno di questi modelli. Per impostare MLA in Google Docs utilizzando questo modello:
-
Apri un nuovo documento e seleziona Compila il > Nuovo > Dal modello.
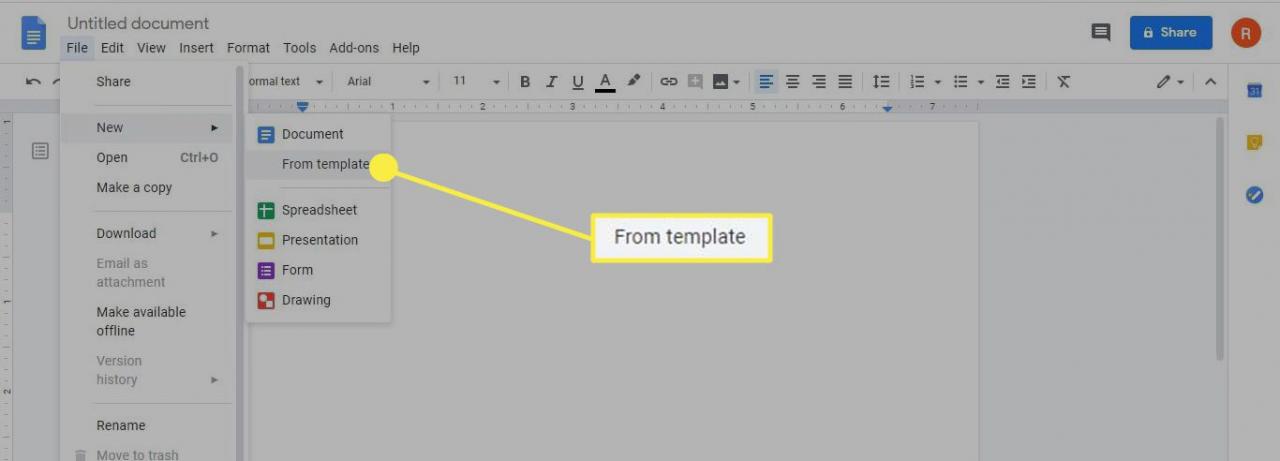
-
La galleria dei modelli si aprirà in una scheda separata del browser. Scorri verso il basso fino al file Istruzione sezione e selezionare Segnala il componente aggiuntivo MLA.
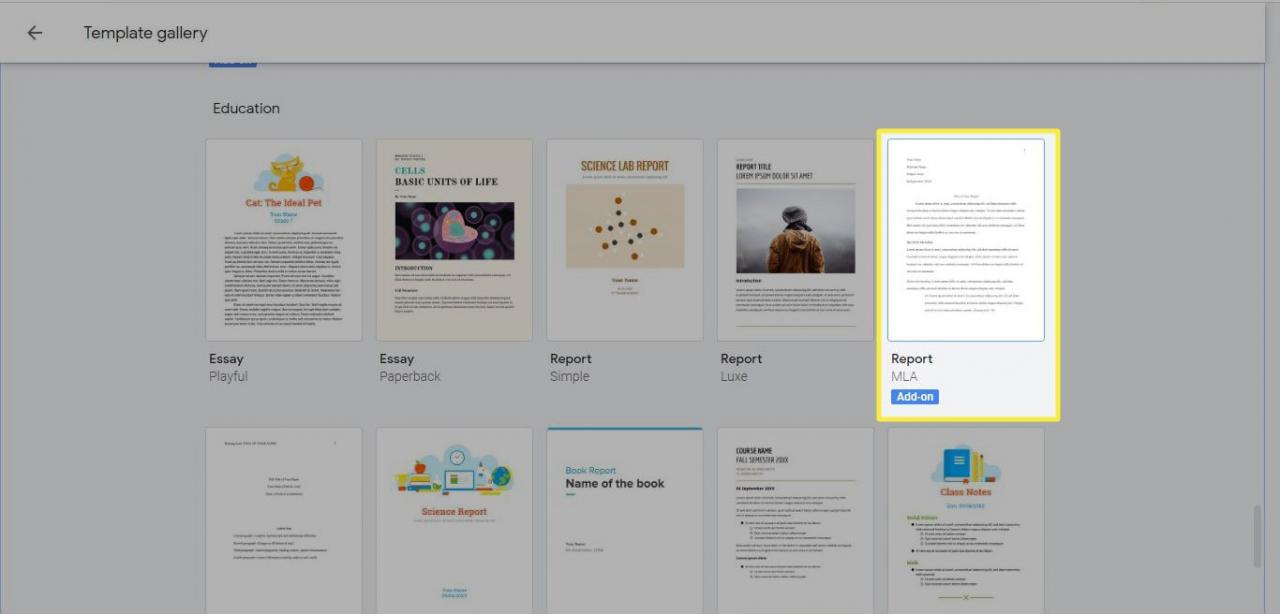
Esistono anche modelli per altri stili accademici come l'APA.
-
Si aprirà un nuovo documento con un testo fittizio che potrai sostituire con il tuo. La formattazione per il documento sarà già a posto. Non avrai bisogno di cambiare nient'altro che le parole.
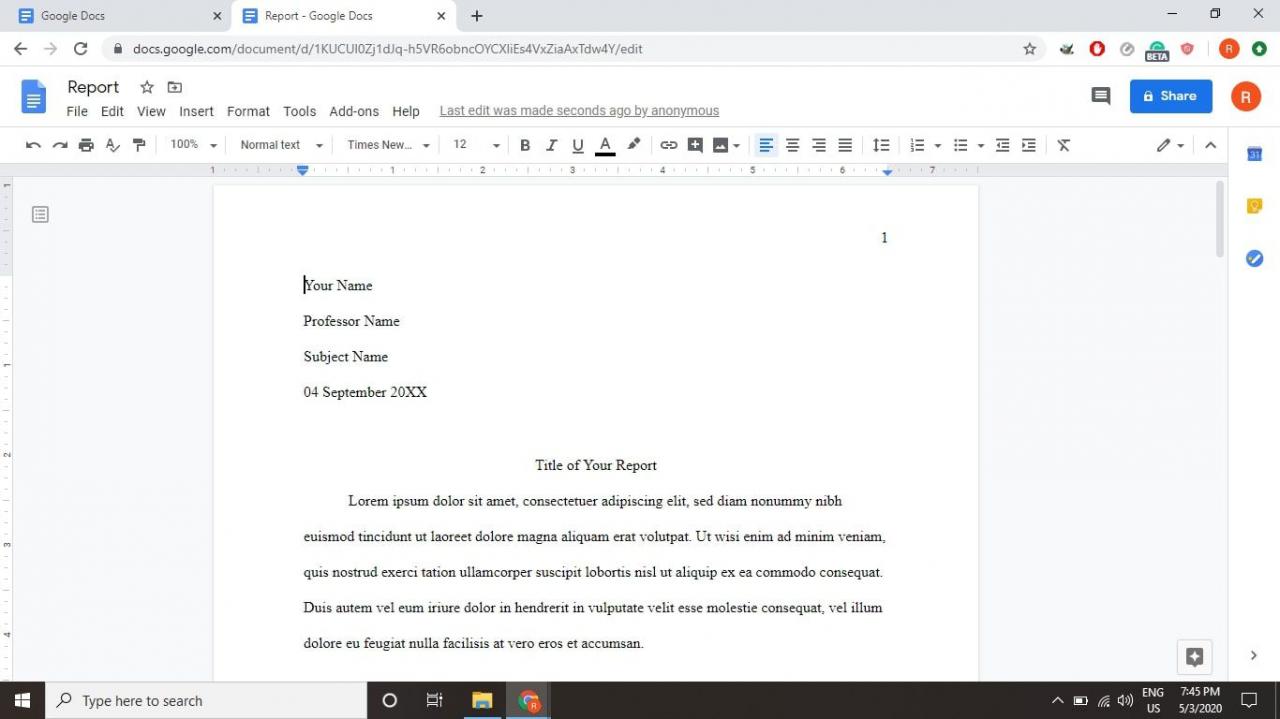
Come eseguire il formato MLA sui documenti
Se non ti fidi dell'uso di un modello o se hai una versione modificata del formato MLA a cui devi attenersi, puoi anche impostare manualmente il formato MLA in Google Docs. Una volta impostato, puoi anche salvarlo come modello personalizzato in modo da non doverlo ripetere la prossima volta che avrai bisogno del formato.
-
Cambia il carattere in Times New Roman e la dimensione del carattere su 12.
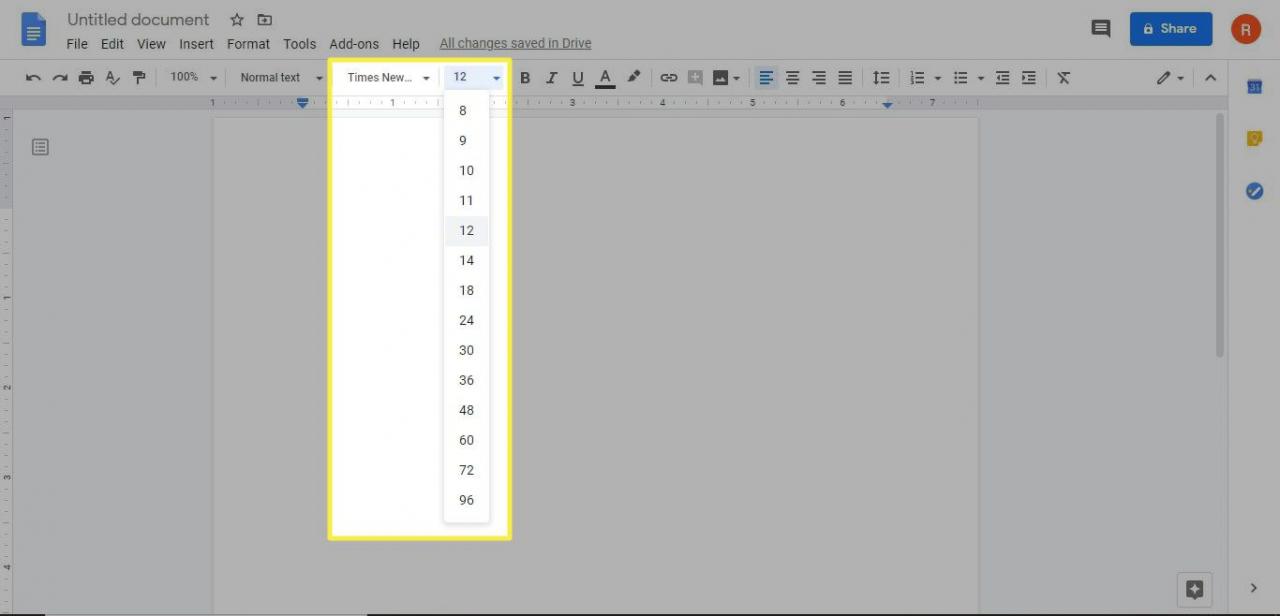
Google Docs utilizza margini di 1 pollice su tutti i lati per impostazione predefinita, quindi non è necessario regolare i margini.
-
Seleziona inserire > Intestazioni e piè di pagina > testata.
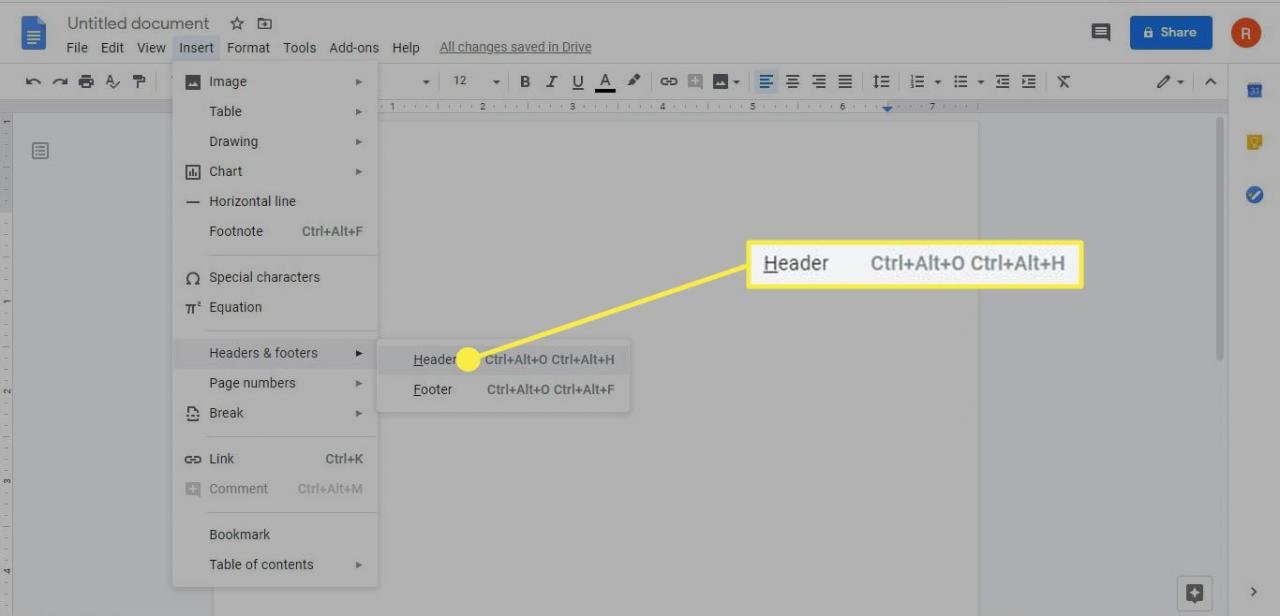
Se desideri rimuovere le intestazioni dal tuo documento Google in un secondo momento, è un processo semplice se utilizzi Google Documenti in un browser web. Un po 'più difficile se stai utilizzando Google Docs su un dispositivo mobile iOS e Android
-
Notare che il carattere per l'intestazione torna al valore predefinito. Cambia in 12 punto Times New Roman, Quindi seleziona Allinea a destra.
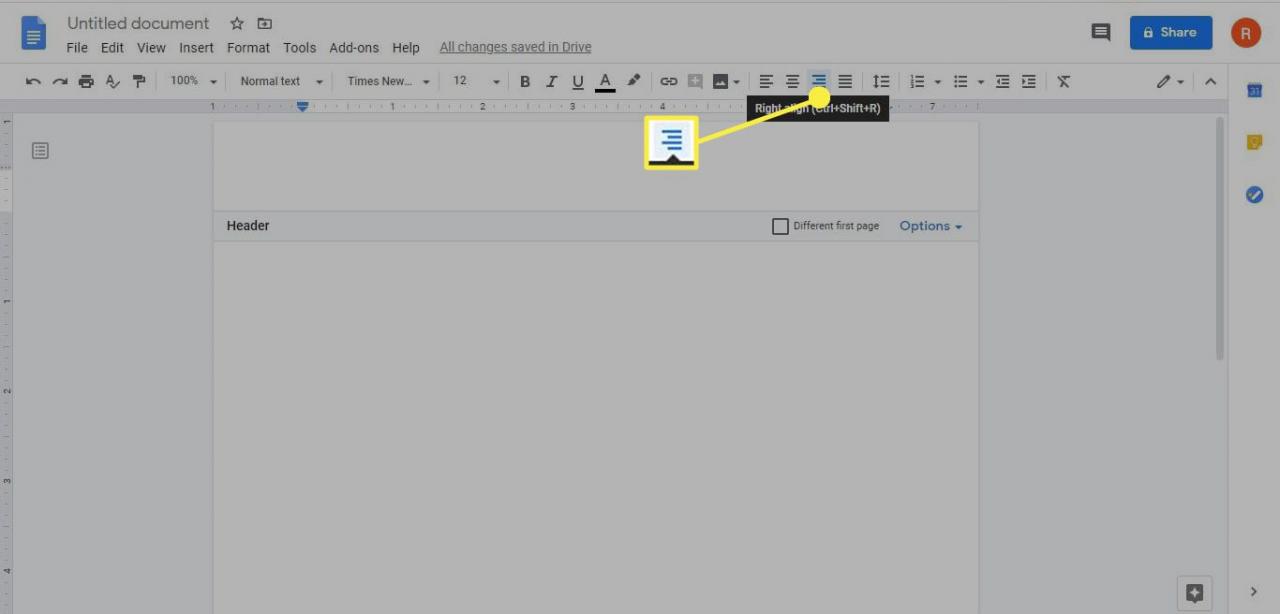
-
Digita il tuo cognome seguito da uno spazio, quindi seleziona inserire > Pagina numeri.
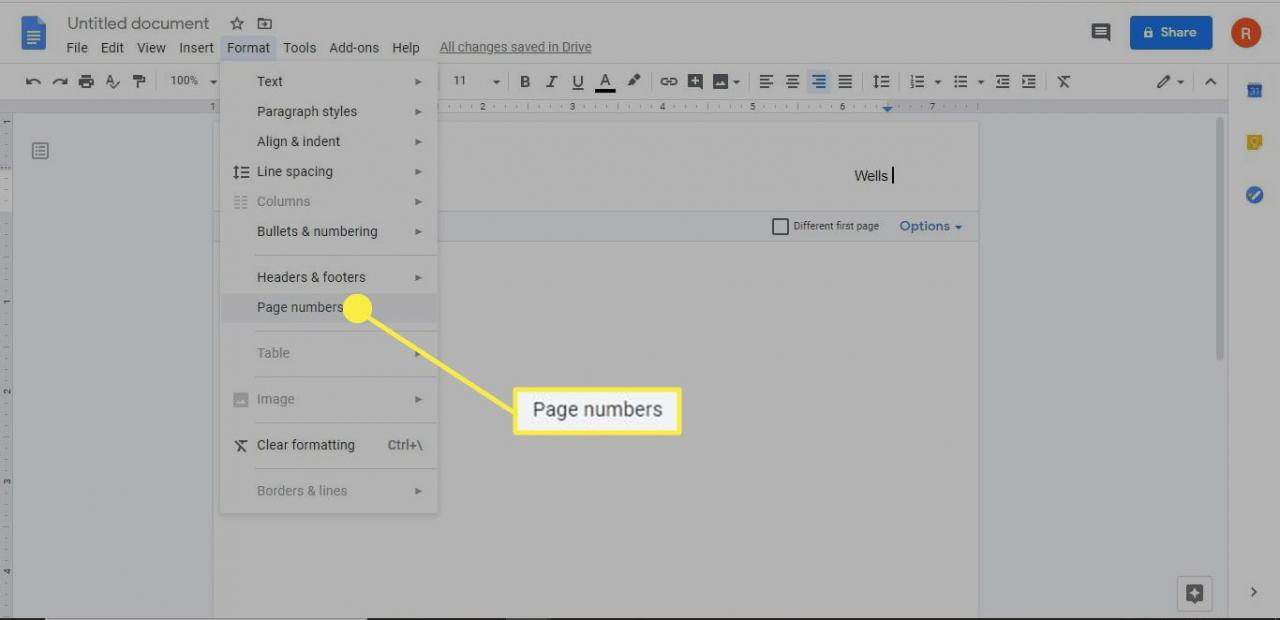
-
Regola il tuo Numeri di pagina opzioni secondo necessità, quindi selezionare Iscriviti.
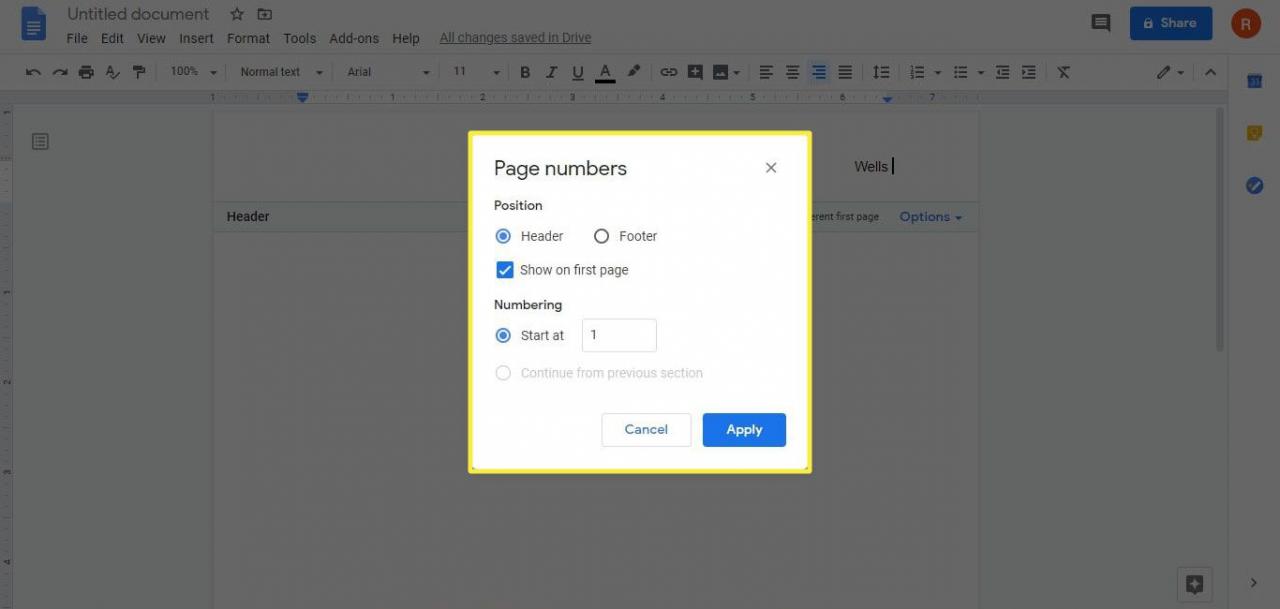
-
Fai clic o tocca un punto qualsiasi sotto l'intestazione, quindi seleziona Formato > Interlinea > Doppio.
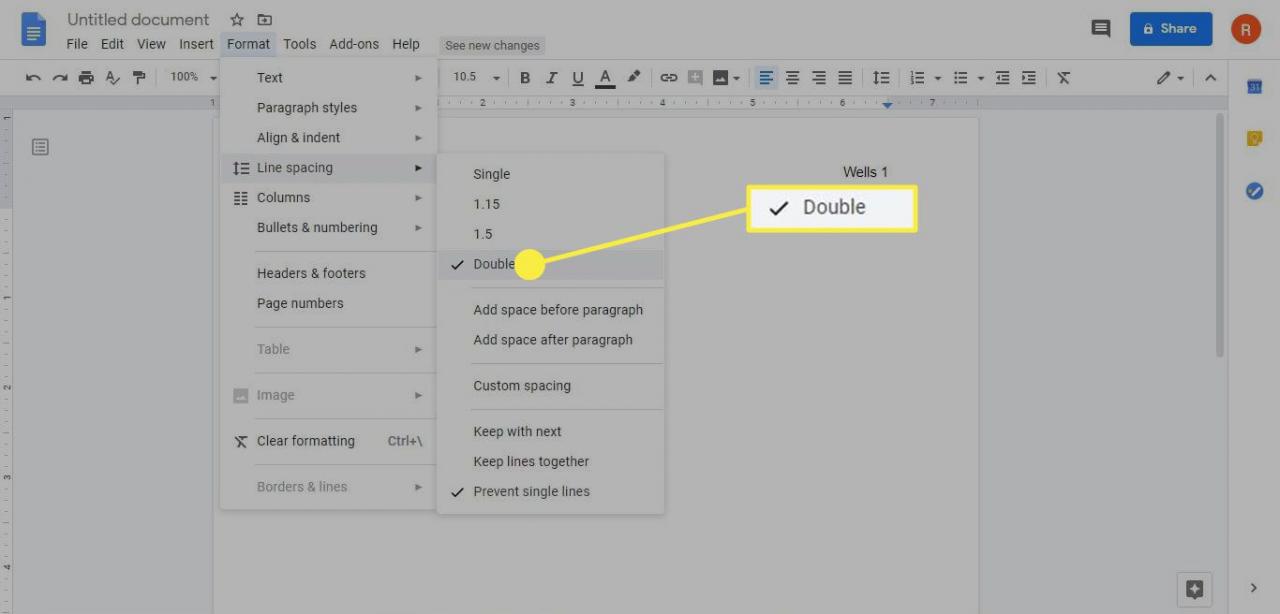
In alternativa, puoi fare clic su Interlinea icona nella barra degli strumenti nella parte superiore della pagina e scegli Doppio.
-
Digita il tuo nome, il nome dell'insegnante, il nome del corso e la data di scadenza su righe separate.
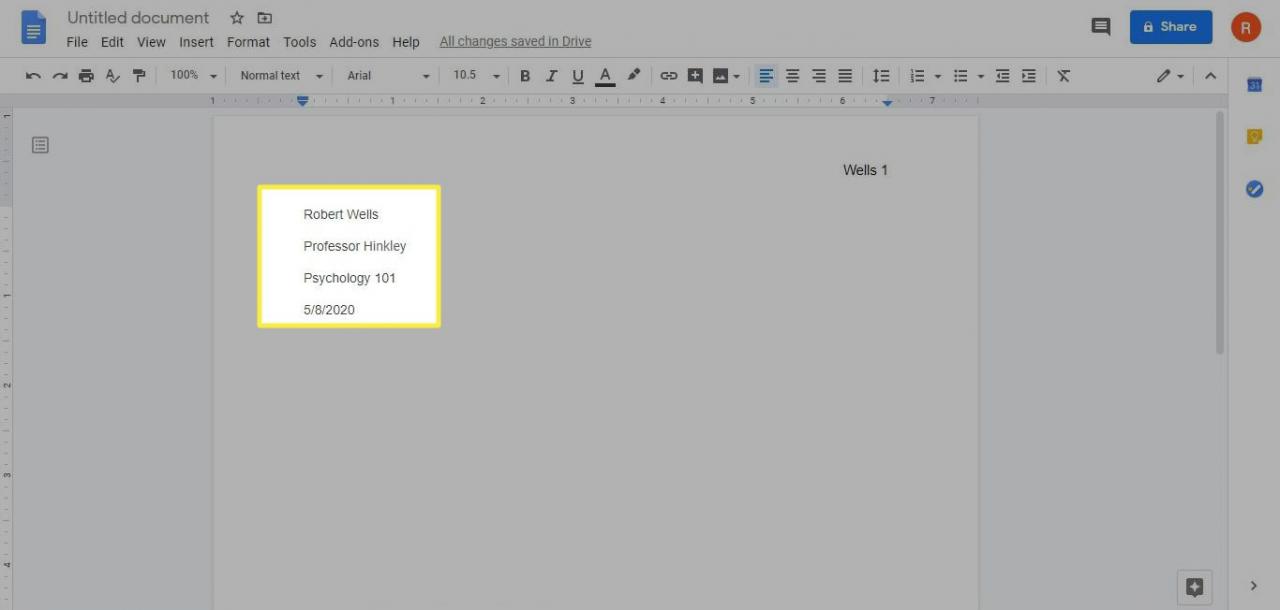
-
Stampa entrare per passare alla riga successiva, quindi selezionare Allinea al centro e digita il titolo del tuo articolo.
Scrivi in maiuscolo la prima lettera di ogni parola principale. Non utilizzare grassetto, corsivo o altre opzioni di formattazione del testo.
-
Stampa entrare per passare alla riga successiva, quindi selezionare Allinea a sinistra.
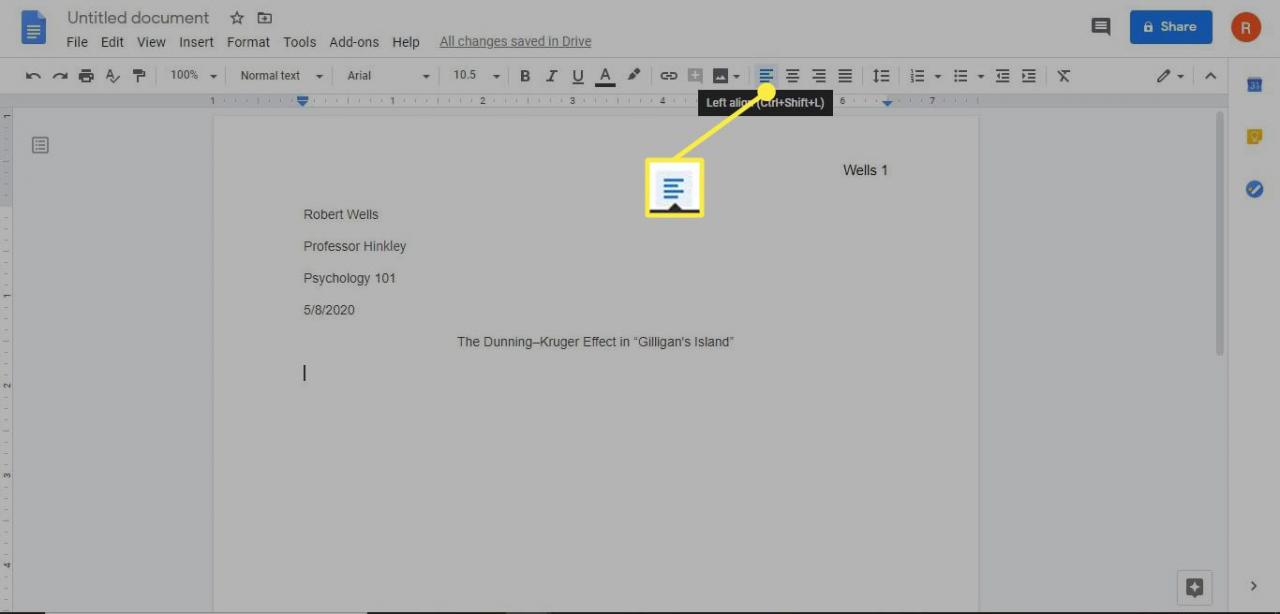
-
Premere il tasto Linguetta tasto per rientrare, quindi inizia a digitare il primo paragrafo. Inizia ogni nuovo paragrafo con un rientro.
-
Dopo aver terminato il corpo del foglio, seleziona inserire > Rompere > Interruzione di pagina per creare una pagina vuota per la pagina Works Cited.
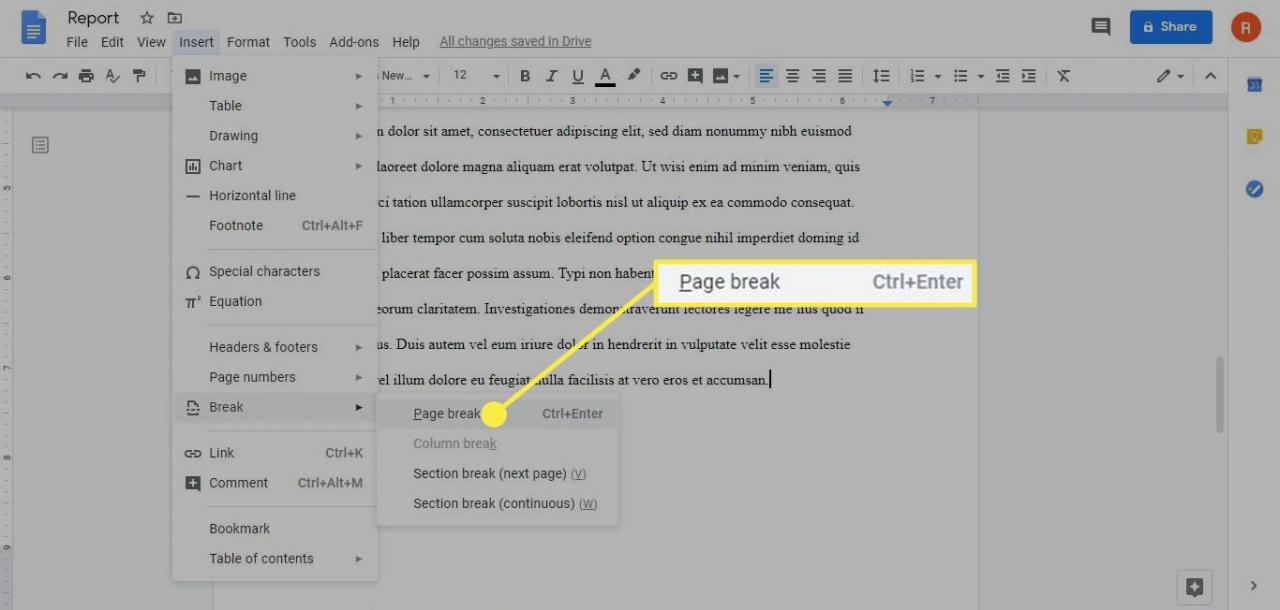
Come impostare i lavori MLA citati in Google Docs
L'ultima pagina del tuo articolo dovrebbe iniziare con le parole "Opere citate" (senza virgolette) centrate sotto il titolo. Il formato per ciascuna voce delle opere citate è diverso a seconda del formato della fonte. Ad esempio, utilizza questo formato per gli articoli trovati sul Web:
- Nome dell'autore (cognome, nome). "Titolo." Pubblicazione, data (giorno, mese, anno). URL. Data di accesso.
Pertanto, una voce per un articolo di notizie in linea potrebbe essere visualizzata come segue:
- Kelion, Leo. "Coronavirus: l'app per il tracciamento dei contatti nel Regno Unito è pronta per i download dall'Isola di Wight". BBC News, 4 maggio 2020. https://www.bbc.com/news/technology-52532435. Accesso 8 maggio 2020.
Le fonti dovrebbero essere alfabetizzate in base al cognome dell'autore. Tutte le voci delle opere citate dovrebbero avere un rientro sporgente, il che significa che ogni riga dopo la prima è rientrata.
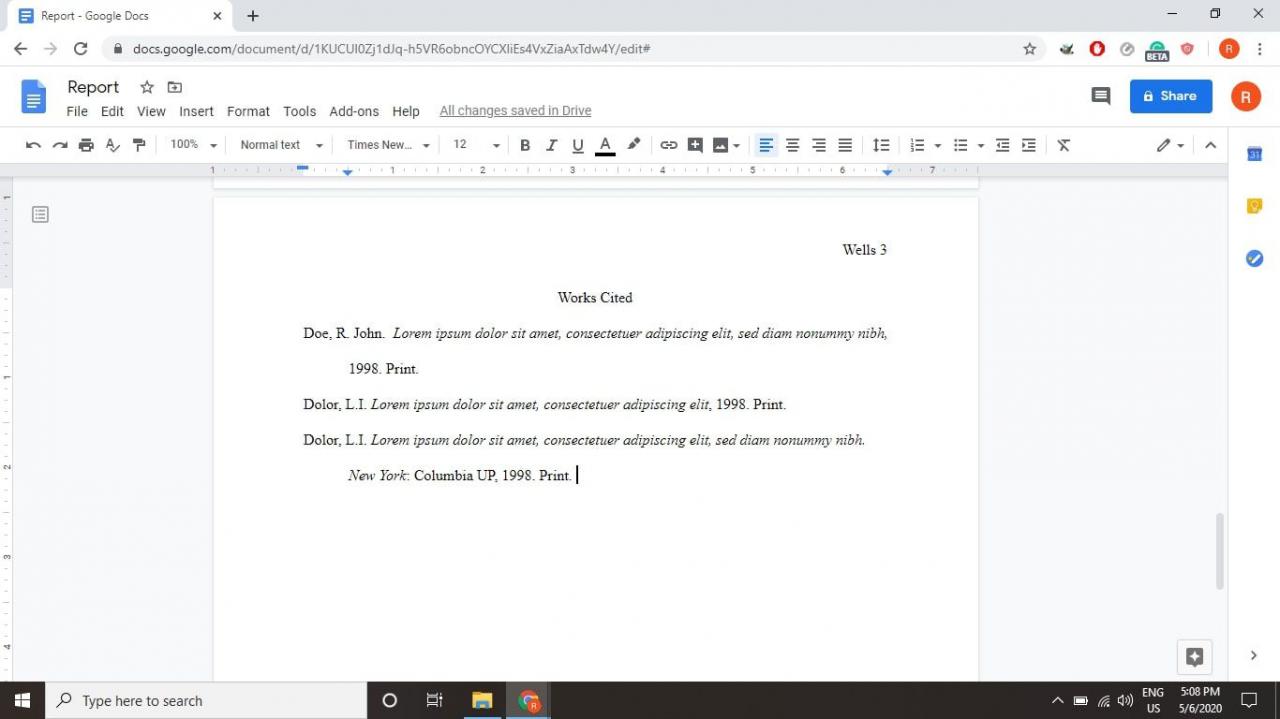
Per esempi specifici su come inserire diversi tipi di fonti nel formato MLA, visitare il sito Web Purdue Online Writing Lab (OWL).
Come creare un rientro sporgente in Google Docs
Per ottenere un rientro sporgente in Google Docs per la tua pagina Works Cited:
-
Evidenzia tutto il testo nella pagina Opere citate e seleziona Formato > Allinea e rientra > Opzioni di rientro.

-
Nel Opzioni di rientro selezionare nella finestra di dialogo Impiccagione dal Rientro speciale casella a discesa e Quindi seleziona Iscriviti.
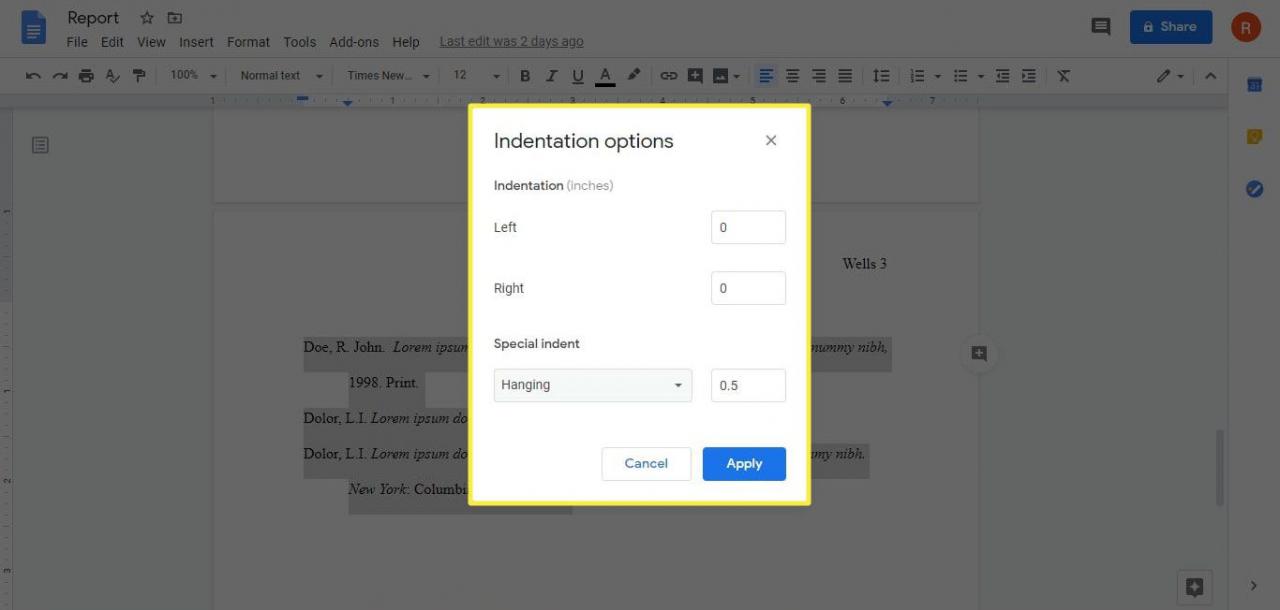
L'identità predefinita di 0.5 pollici è accettabile per lo stile MLA.