Firmare un PDF può essere frustrante se devi stamparlo, firmarlo, scansionarlo, quindi inviarlo tramite posta elettronica o fax. E se potessi firmare facilmente il PDF su Android senza mai stamparlo? Puoi, ed ecco come.
Le istruzioni in questo articolo si applicano a tutte le versioni di Android da Android 4.0 e superiori.
Come firmare un PDF su Android
La firma del PDF sul tuo Android ti consente di farlo ovunque. Che tu stia guardando una partita o seduto in spiaggia, non devi essere vicino a un ufficio o persino alle apparecchiature dell'ufficio per firmare il PDF.
-
Scarica e installa Adobe Acrobat Reader per Android gratuito dal Google Play Store.
-
Una volta che hai l'app sul tuo dispositivo Android, apri il file PDF che desideri firmare. Riceverai un messaggio che ti chiederà di scegliere con quale app aprirla. Scegliere Adobe Reader.
Se hai difficoltà a trovare il tuo file PDF. Adobe Reader dispone di un visualizzatore di documenti. Puoi trovarlo sul lato sinistro nel menu di navigazione a scorrimento. Adobe Reader eseguirà la scansione del tuo spazio di archiviazione per cercare eventuali PDF, che appariranno nel menu di navigazione a scorrimento.
-
Una volta aperto il PDF in Adobe Reader, cerca le aree in cui desideri aggiungere la tua firma. Tocca l'area che desideri firmare e un menu apparirà nella parte superiore dello schermo. Rubinetto Firma.

Sui telefoni Samsung, tocca il matita nell'angolo in basso a destra, quindi tocca Compila e firma dal menu che appare.
-
Clicca il Modifica icona (sembra una penna davanti a un fumetto). Ti condurrà a un menu diverso da cui puoi digitare lettere, scarabocchiare, compilare moduli e così via.
-
Quando sei pronto per firmare, tocca l'icona penna stilografica icona per abilitare la firma sul documento
-
Una volta abilitata la firma, tocca l'area del documento in cui desideri aggiungere la tua firma. Se è la prima volta che firmi un PDF, dovrai creare una firma. L'app ti porterà automaticamente a una schermata diversa in cui puoi creare una firma. Usa il dito o lo stilo per firmare sullo schermo.
-
Una volta che hai finito di creare la tua firma, tocca il file segno di spunta e la tua firma viene automaticamente aggiunta al documento.
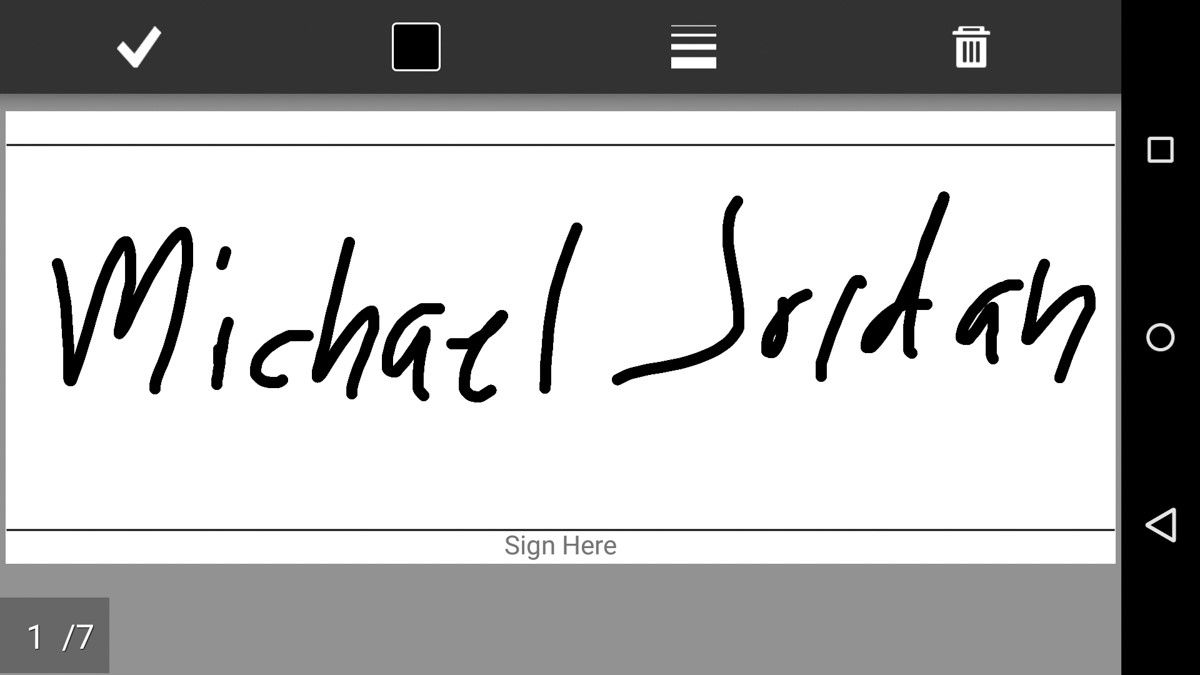
Screenshot di una firma di Michael Jordan.
-
Se non ti piace il posizionamento della firma, è facile cambiarlo. Tocca la firma per selezionarla, quindi utilizza la casella appena visualizzata per spostare la firma in una nuova posizione, ridimensionare la firma, modificarne il colore, lo spessore, l'opacità o persino eliminare la firma se non lo desideri.
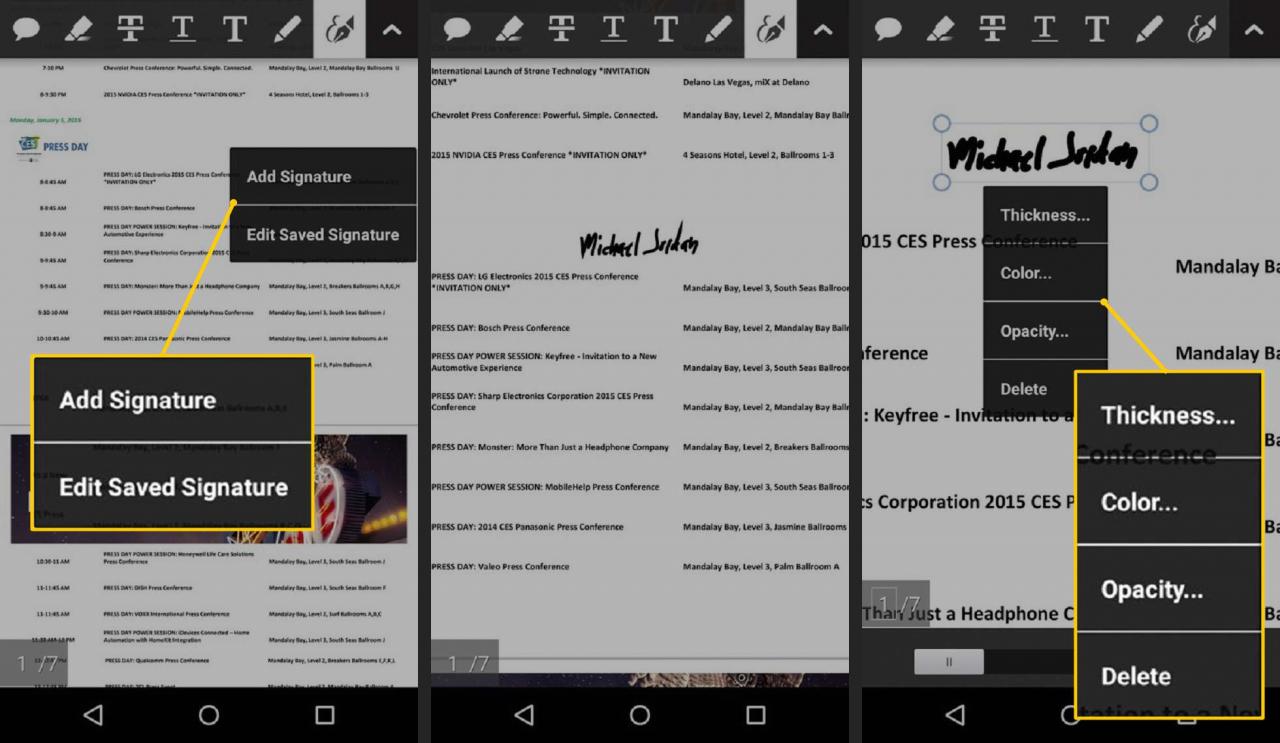
-
Quando sei soddisfatto dello stato e del posizionamento della tua firma, tocca il Indietro per tornare al menu precedente.
-
Clicca il Menu icona, quindi toccare Condividi. È quindi possibile inviare il PDF firmato tramite e-mail o qualsiasi servizio scelto.