Gli SMS vanno di pari passo con gli smartphone, ma a volte potresti voler inviare un messaggio o una risposta dal tuo computer. Per prima cosa, ti evita di spendere 20 o 30 minuti a scorrere immagini o social media quando hai solo bisogno di inviare un messaggio veloce. È anche comodo se hai un messaggio più lungo da inviare e preferisci digitarlo su una vera tastiera.
Qualunque sia la ragione, inviare messaggi di testo dal tuo computer è più facile che mai, con diversi modi per farlo, a seconda della piattaforma. Ecco sette modi per inviare messaggi di testo dal tuo computer.

Hero Images / Getty Images
Come inviare messaggi di testo dal computer utilizzando iMessage (iOS e MacOS)
Il servizio iMessage di Apple è stato a lungo il modo popolare per inviare messaggi tra iPhone e ora puoi anche inviarli dal tuo computer Mac. Tutto ciò di cui hai bisogno è l'app Messaggi sul tuo iPhone e Mac e un ID Apple. Assicurati di accedere con lo stesso ID Apple che usi con Messaggi sul tuo iPhone e altri dispositivi. Per utilizzare questa funzione, avrai bisogno di iOS 8 o successivo sul tuo iPhone e OS X Yosemite o successivo sul tuo Mac. È anche compatibile con Apple Watch con watchOS 1.0 o versioni successive.

mela
iMessage può utilizzare i dati o il Wi-Fi per inviare e ricevere messaggi, quindi non conta per il tuo piano di messaggistica di testo. Puoi inoltrare messaggi di testo (come quelli degli utenti Android) dal tuo iPhone e iPad al tuo Mac andando su Impostazioni > Messaggi > Inoltro dei messaggi di testo, quindi scegli quali dispositivi possono inviare e ricevere messaggi di testo dal tuo iPhone.
Invia testo dal computer utilizzando messaggi Android (browser Web e Android)
Puoi inviare e ricevere messaggi di testo, foto, messaggi vocali e video utilizzando Messaggi Android sul tuo smartphone e desktop. Per collegare l'app mobile e la versione web:
-
Aprire il Messaggi sul tuo smartphone, tocca l'icona Menu altre opzioni (tre punti verticali), quindi tocca Messaggi per il web. I messaggi Android contano ai fini del piano di invio di messaggi di testo; l'app non utilizza i dati e il destinatario non ha bisogno dell'app.
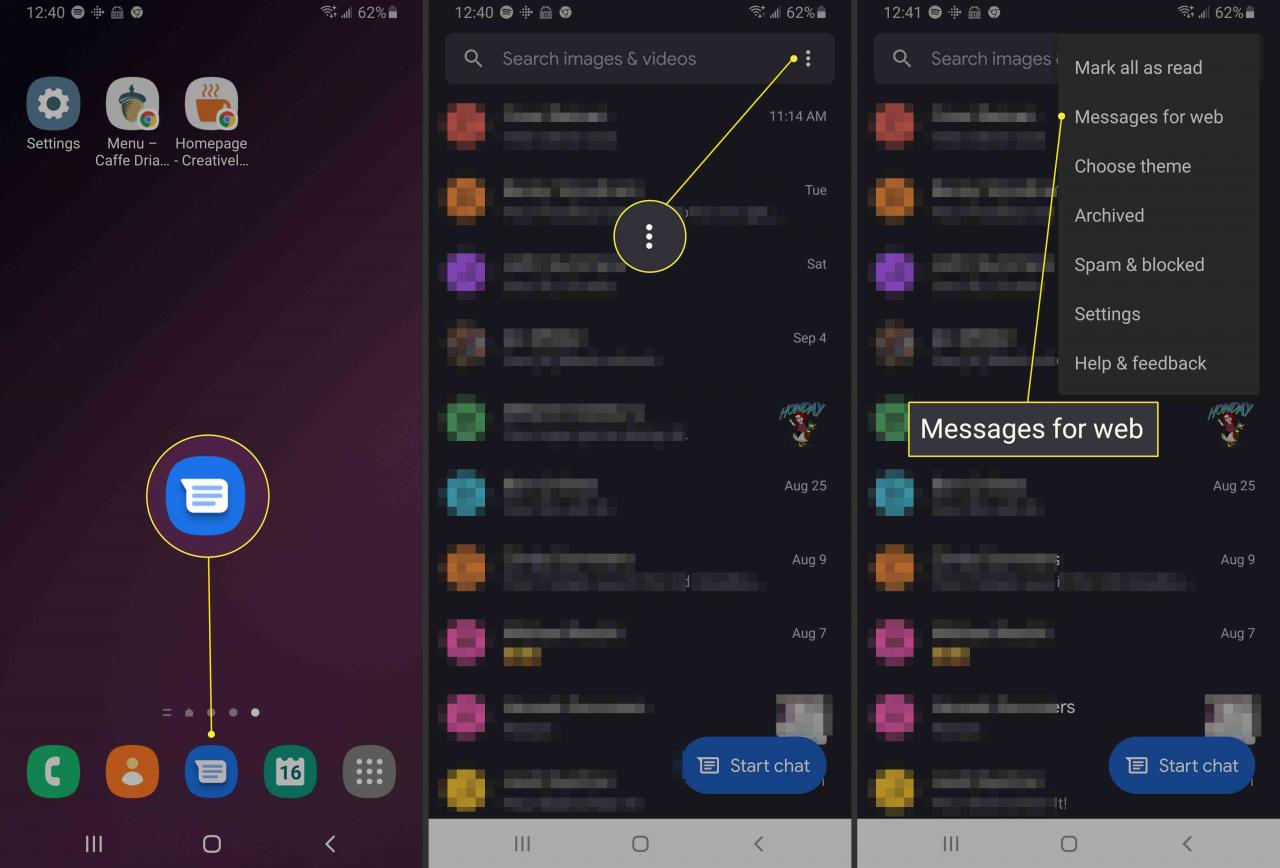
-
Visita https://messages.google.com/web sul tuo computer utilizzando uno dei seguenti browser: Chrome, Mozilla Firefox, Safari o Microsoft Edge. Internet Explorer non è supportato.
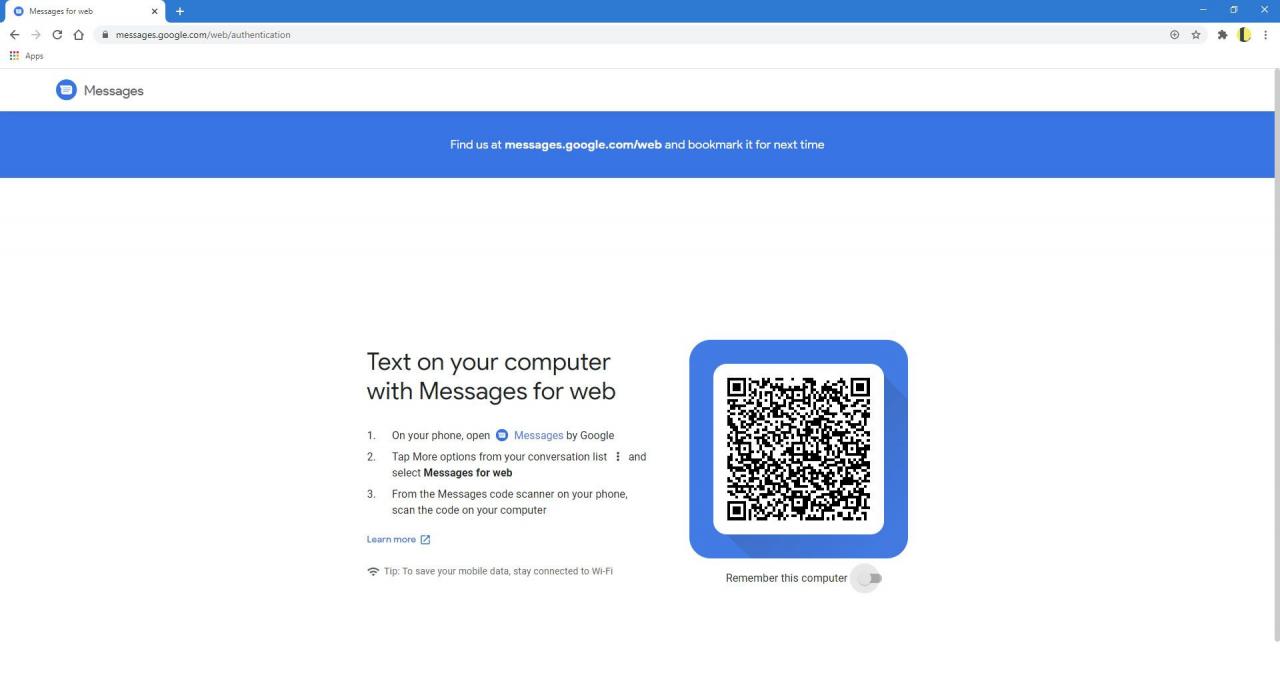
-
Sul tuo smartphone Android, tocca Scansiona il codice QR e puntalo verso il codice QR visualizzato sul computer.

-
Seleziona Sì per Ricorda questo computer se stai utilizzando un dispositivo affidabile, devi farlo solo una volta. Quindi puoi attivare le notifiche sul desktop se lo desideri e vedrai la cronologia del testo sulla pagina.
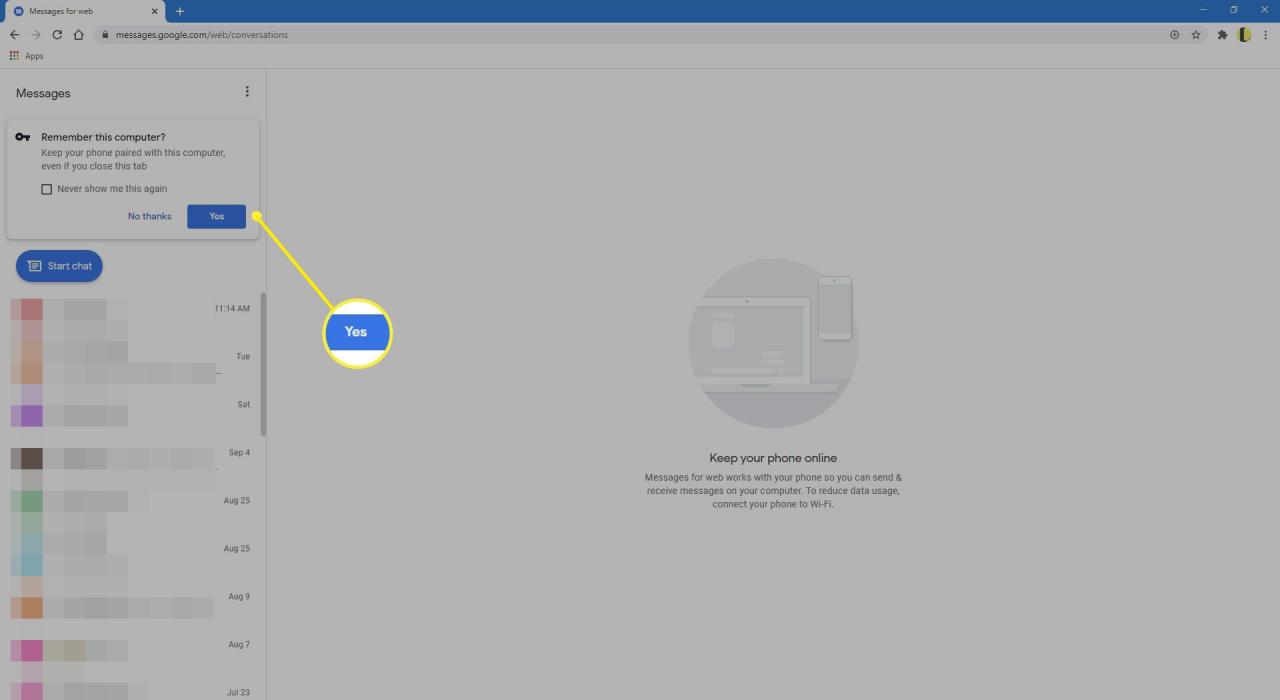
Sincronizza messaggi di testo utilizzando Pushbullet (Android, iOS e browser Web)
Pushbullet sincronizza i tuoi testi tra smartphone, browser web e PC desktop; ti consente anche di condividere siti Web e immagini dal tuo smartphone al tuo computer (o più computer) e viceversa. Esistono app Pushbullet per PC Android, iOS e Windows. Pushbullet funziona anche con i browser Chrome, Firefox e Opera.
-
Installa l'app mobile sul tuo telefono e l'app desktop sul tuo computer.
-
Accedi a ciascuna app con il tuo account Google o Facebook per collegarli insieme e inizierai a vedere le notifiche di testo pop-up sul desktop a cui puoi rispondere; puoi anche iniziare a scrivere.
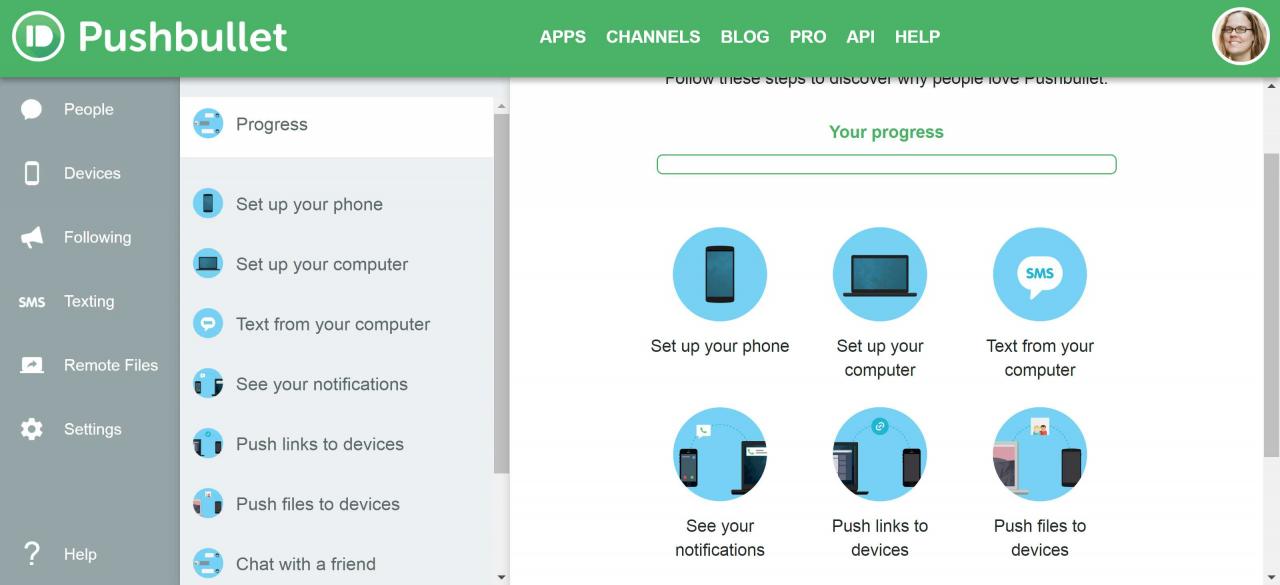
Pushbullet
-
Per verificare se le notifiche funzionano, vai a Mirroring nell'app mobile Android e tocca Invia notifica di prova. Dovrebbe essere visualizzato sia sul telefono che sul computer e ignorare l'avviso su uno dei dispositivi dovrebbe eliminarlo anche dall'altro.
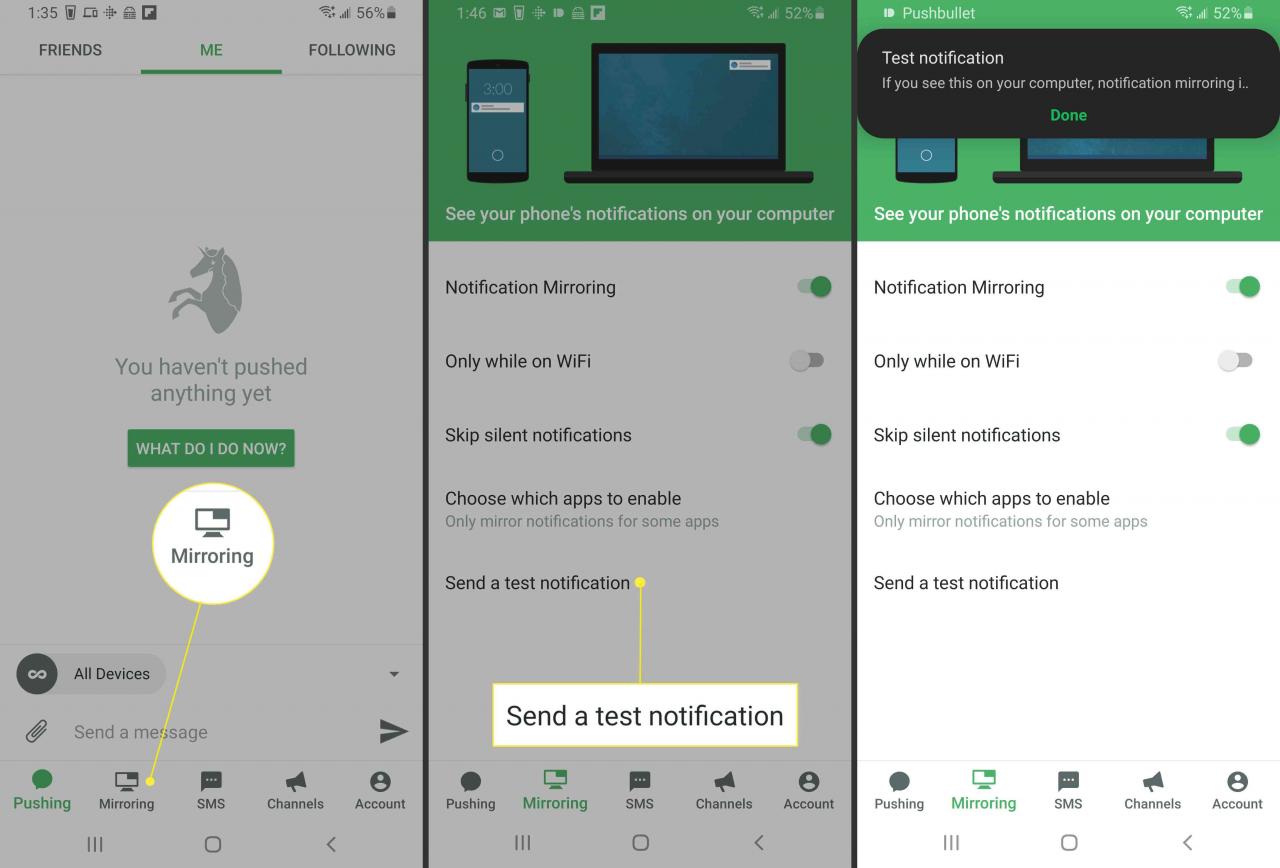
Invia un testo utilizzando Cortana (Android e Windows 10)
Gli utenti Android con PC Windows 10 possono anche inviare messaggi di testo dal proprio computer:
Avvia l'app Cortana sul tuo smartphone Android. Rubinetto Impostazioni > Notifiche > Cortana e abilita.
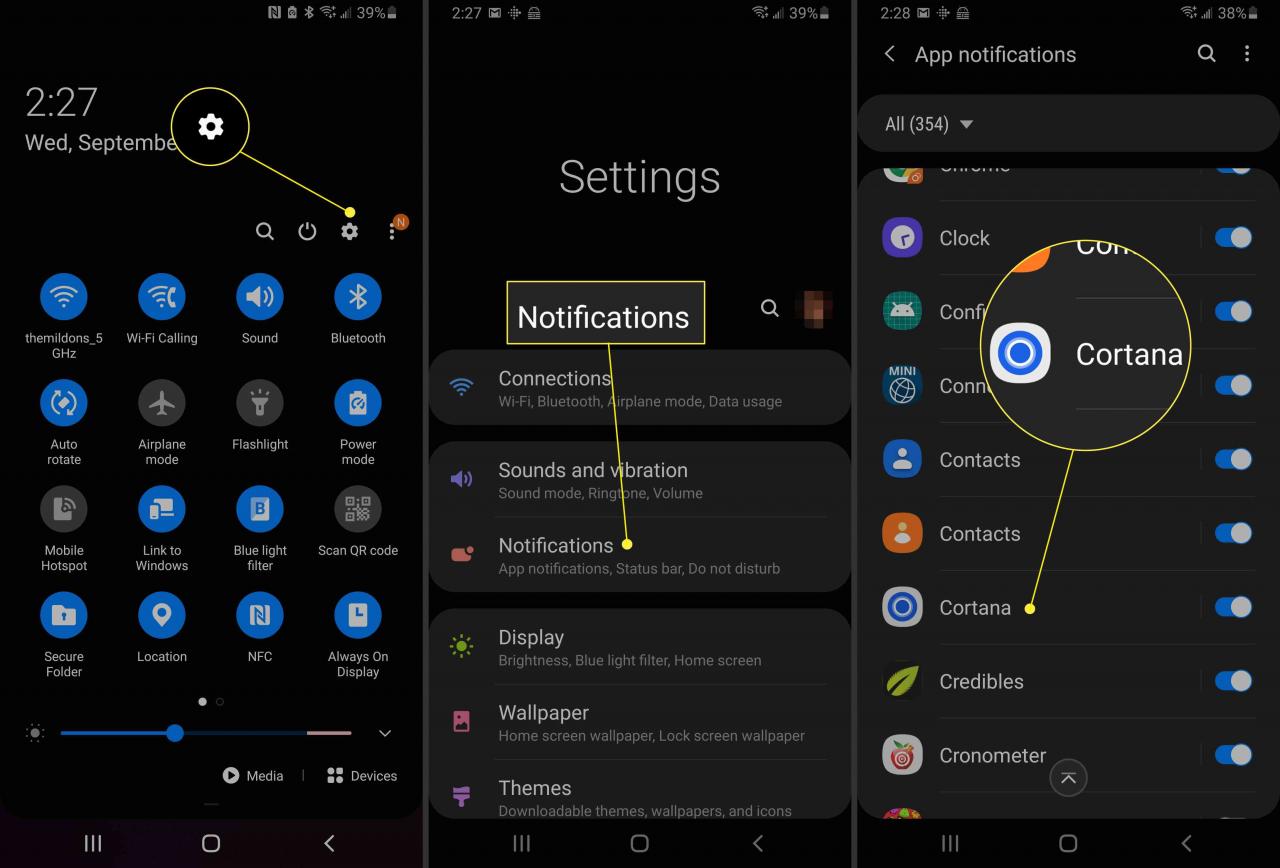
Sul tuo PC Windows 10:
-
Per prima cosa, vai in Impostazioni e attivare Invia notifiche tra dispositivi. Facoltativamente, puoi anche abilitare Usa Cortana anche quando il mio dispositivo è bloccato.
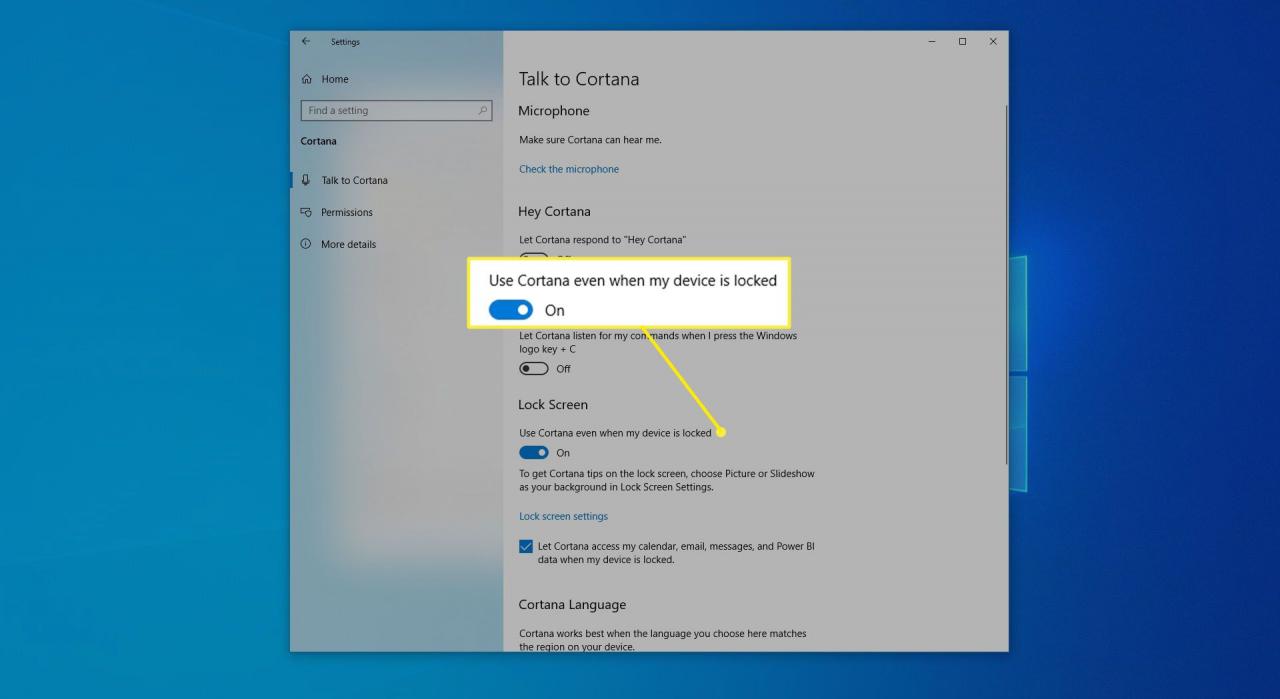
-
Abilita Cortana selezionando all'interno del file casella di ricerca nella barra delle applicazioni, Quindi selezionare il Notebook icon. Ora sei nelle impostazioni di Cortana.
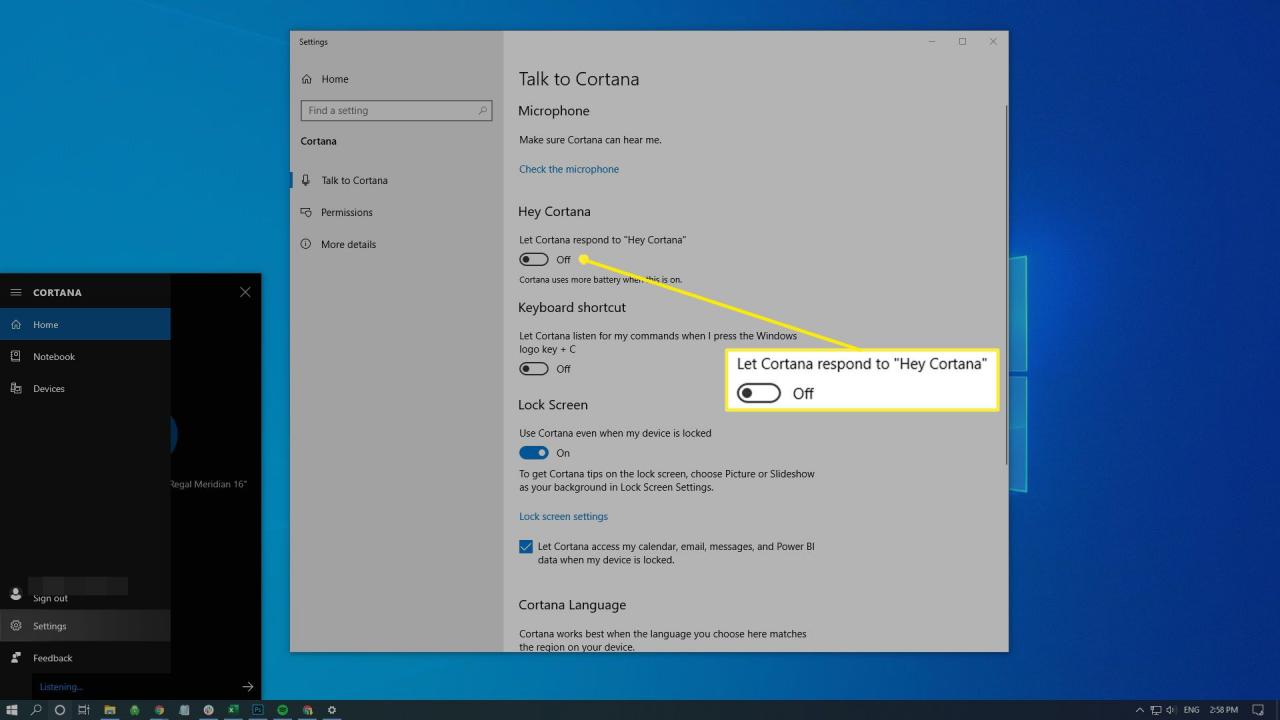
-
Attiva Cortana dicendo "Ehi Cortana"e dì, ad esempio,"Invia un messaggio a Henry"o digita SMS Henry, quindi pronuncia o digita il messaggio e indica o seleziona Invia.
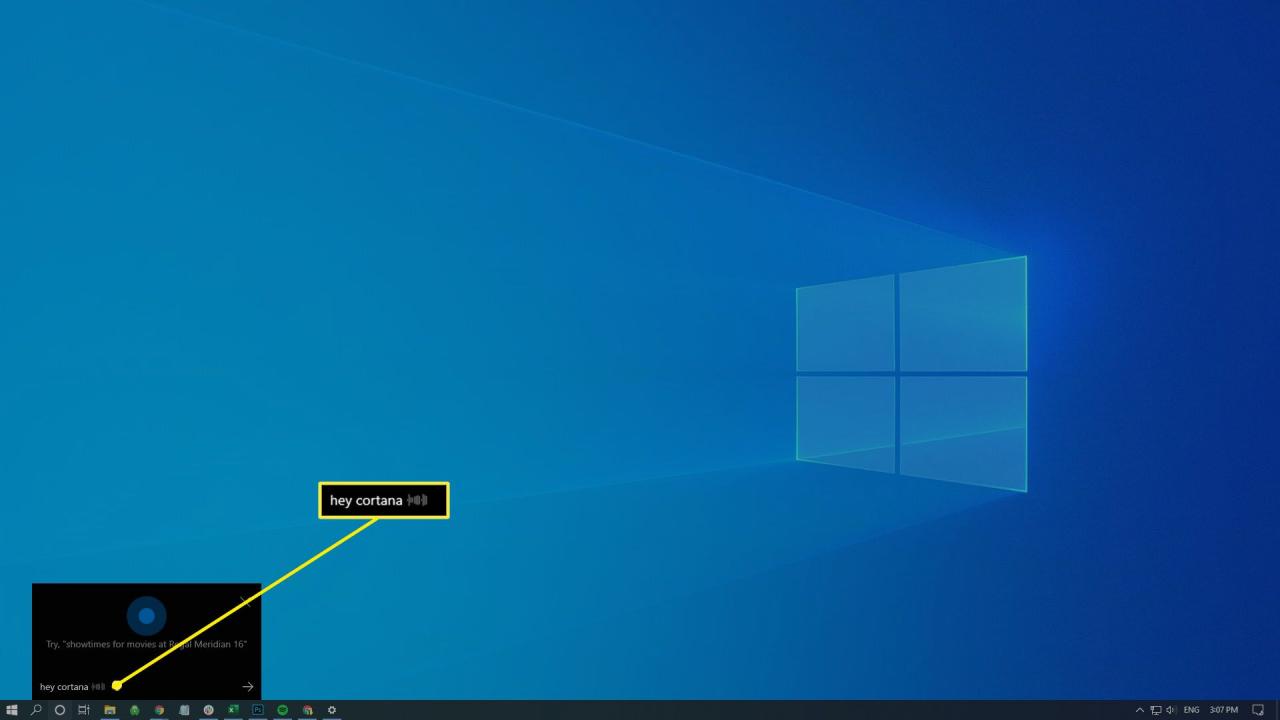
-
Riceverai una notifica sul desktop quando riceverai un messaggio di testo e potrai digitare la tua risposta nella finestra di notifica.
Invio di testi utilizzando Google Voice (multipiattaforma)
Puoi anche inviare SMS gratuitamente utilizzando Google Voice a numeri statunitensi e canadesi.
-
Sul tuo smartphone o PC, vai alla pagina del tuo account e seleziona il file icona dei messaggi sulla sinistra. Qui è dove vedrai anche la cronologia del testo.
-
Seleziona Invia un messaggio per crearne uno nuovo o selezionare una conversazione per continuare un thread.
I messaggi verranno visualizzati come inviati dal tuo numero di Google Voice.
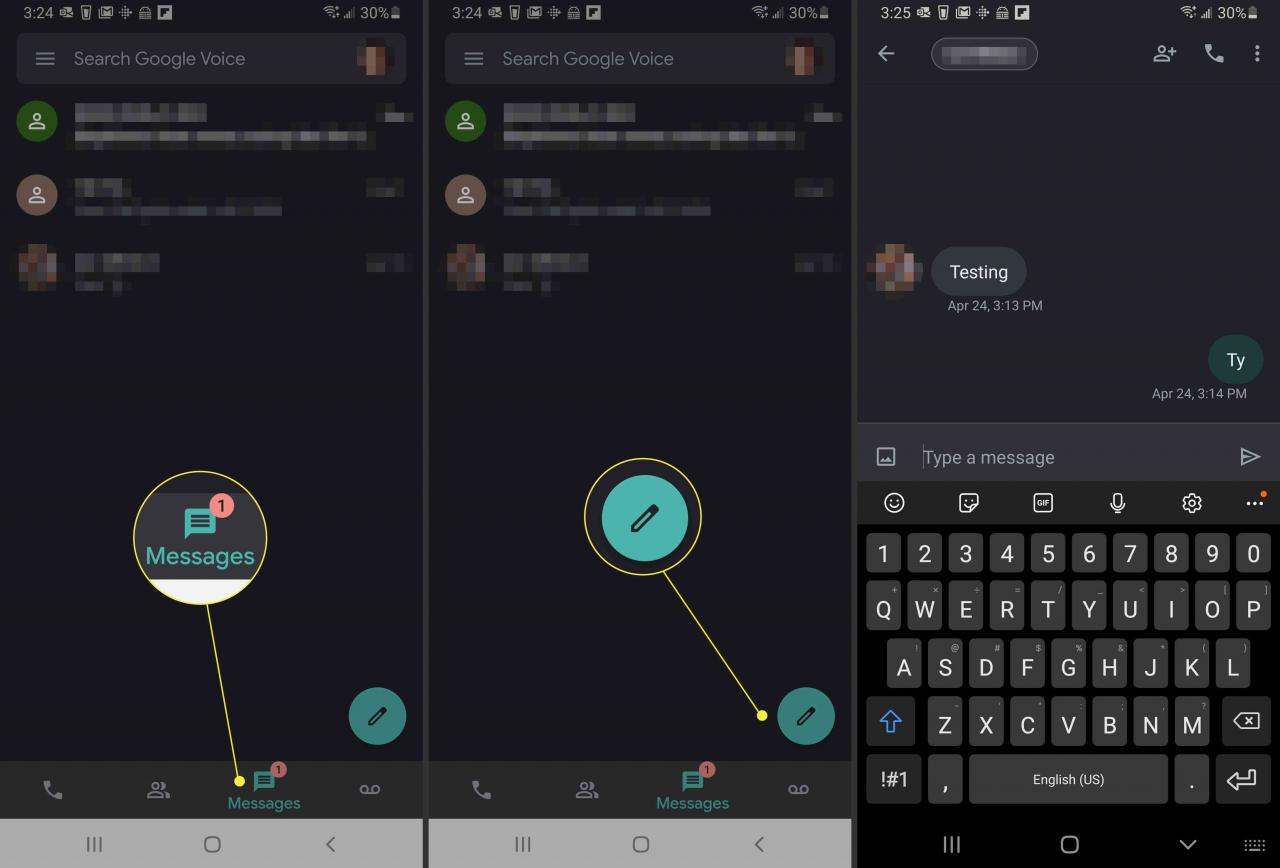
L'interfaccia di Google Voice è molto simile a Google Hangouts; infatti, puoi collegare Hangouts all'account Voice:
-
Innanzitutto, assicurati di aver effettuato l'accesso a ciascun servizio utilizzando lo stesso nome utente e indirizzo email.
-
Collegati al sito web hangouts.google.com, Poi vai a Menu > Impostazioni.

-
Nel Google Voice sezione, controllare Ricevi SMS e messaggi vocali in Hangouts.
Quando ricevi SMS in Hangouts, vengono etichettati come SMS tramite Google Voice.
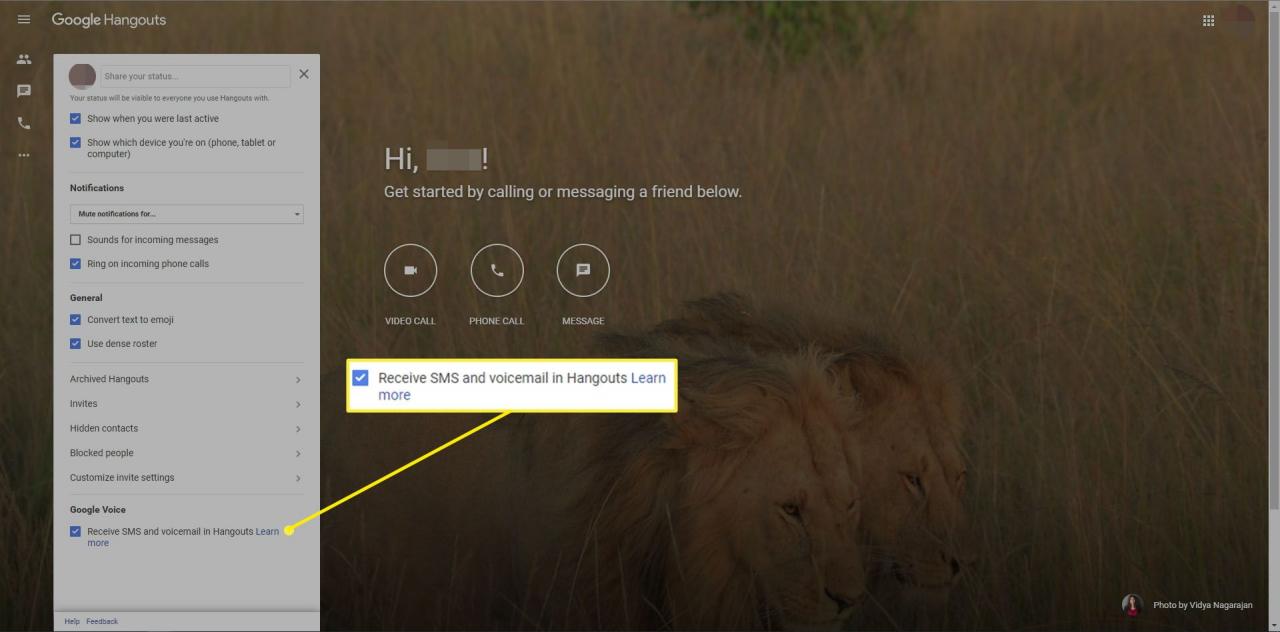
Puoi anche aprire Hangouts in Gmail. In cima all'elenco di Hangouts, seleziona il file Freccia in giù accanto al tuo nome e alla foto del profilo, quindi scorri fino alla fine del Impostazioni schermata e seleziona la casella accanto a Ricevi SMS e messaggi vocali in Hangouts.
Invia un messaggio di posta elettronica
Un altro metodo, anche se più complicato rispetto agli altri in questo articolo, è inviare un messaggio di testo tramite posta elettronica. Ogni operatore wireless ha una formula di posta elettronica per farlo. Ad esempio, per inviare un messaggio di testo (SMS) a un utente AT&T, inviare un'e-mail a "[email protected]", ma sostituire "numero" con un numero di telefono di 10 cifre. Per inviare un MMS (messaggio multimediale, come una foto) e-mail "[email protected]". Verificare con il vettore o fare riferimento a questo elenco di indirizzi e-mail del vettore.
Il problema qui è che l'e-mail potrebbe finire nella cartella spam dei destinatari o perdersi nella riproduzione casuale poiché avrà un aspetto diverso dagli indirizzi e-mail standard. Devi anche sapere quale operatore utilizza il destinatario.
Testo dal computer utilizzando siti Web SMS
Infine, ci sono siti Web di SMS che ti consentono di inviare messaggi di testo in modo anonimo.
Alcuni di questi siti Web raccolgono i numeri inseriti dagli utenti e li vendono a terzi. Questo metodo è meglio riservarlo come ultima risorsa quando l'anonimato è fondamentale.