In Gmail, puoi inviare immagini in due modi: come allegati e in linea, ovvero nel corpo dell'email. Ecco come aggiungere immagini in linea a un messaggio di posta elettronica.
Il processo di invio di un'immagine in Gmail differisce leggermente tra il browser desktop e le versioni dell'app per dispositivi mobili.
Come inviare un'immagine in Gmail
Per aggiungere un'immagine o una foto in linea a un'e-mail che stai componendo in Gmail sul Web con un browser desktop:
-
Assicurati che il messaggio che stai scrivendo sia aperto e visibile.
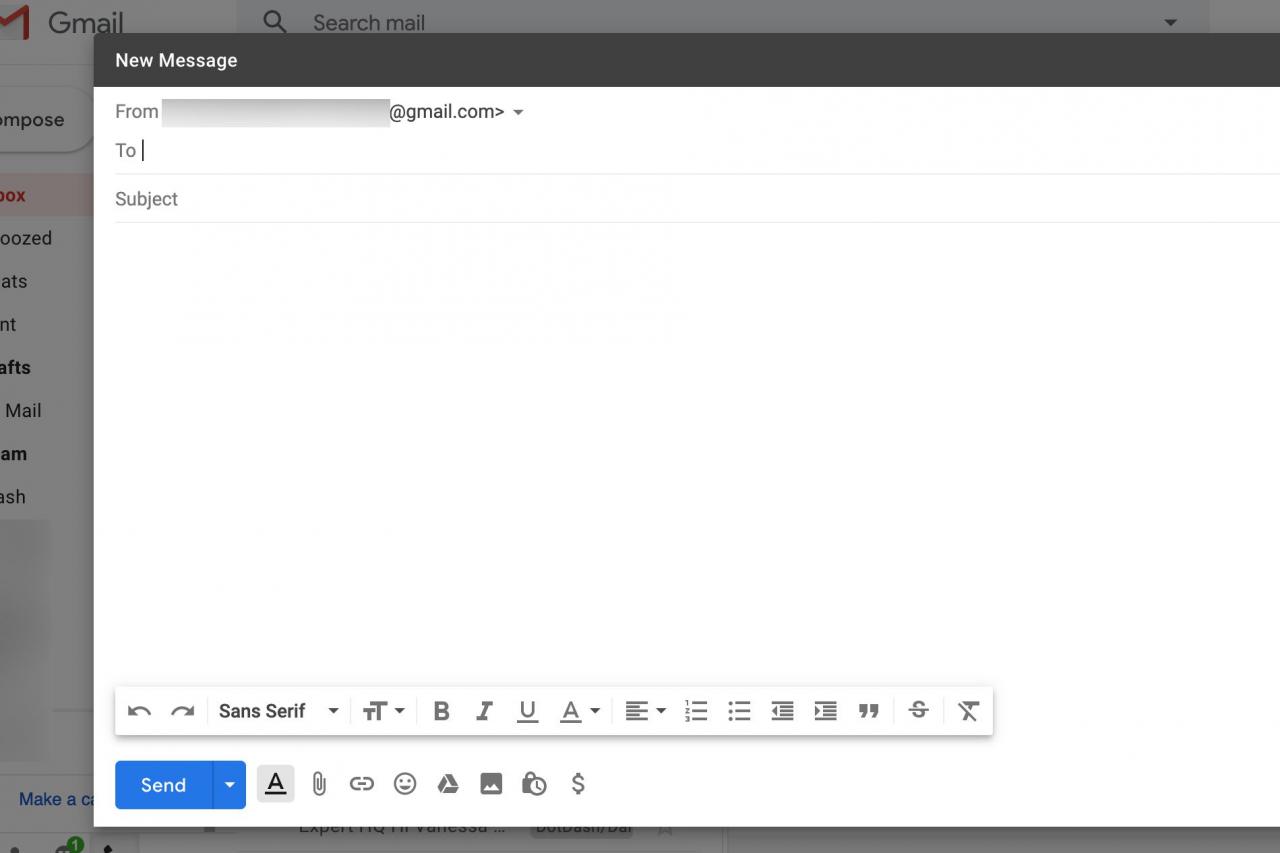
Tenere premuto il tasto spostamento tasto, quindi selezionare A schermo intero nel riquadro di composizione per aprire il messaggio in una finestra del browser separata.
-
Trascina e rilascia l'immagine dalla sua cartella sul tuo computer nella posizione desiderata nel messaggio.
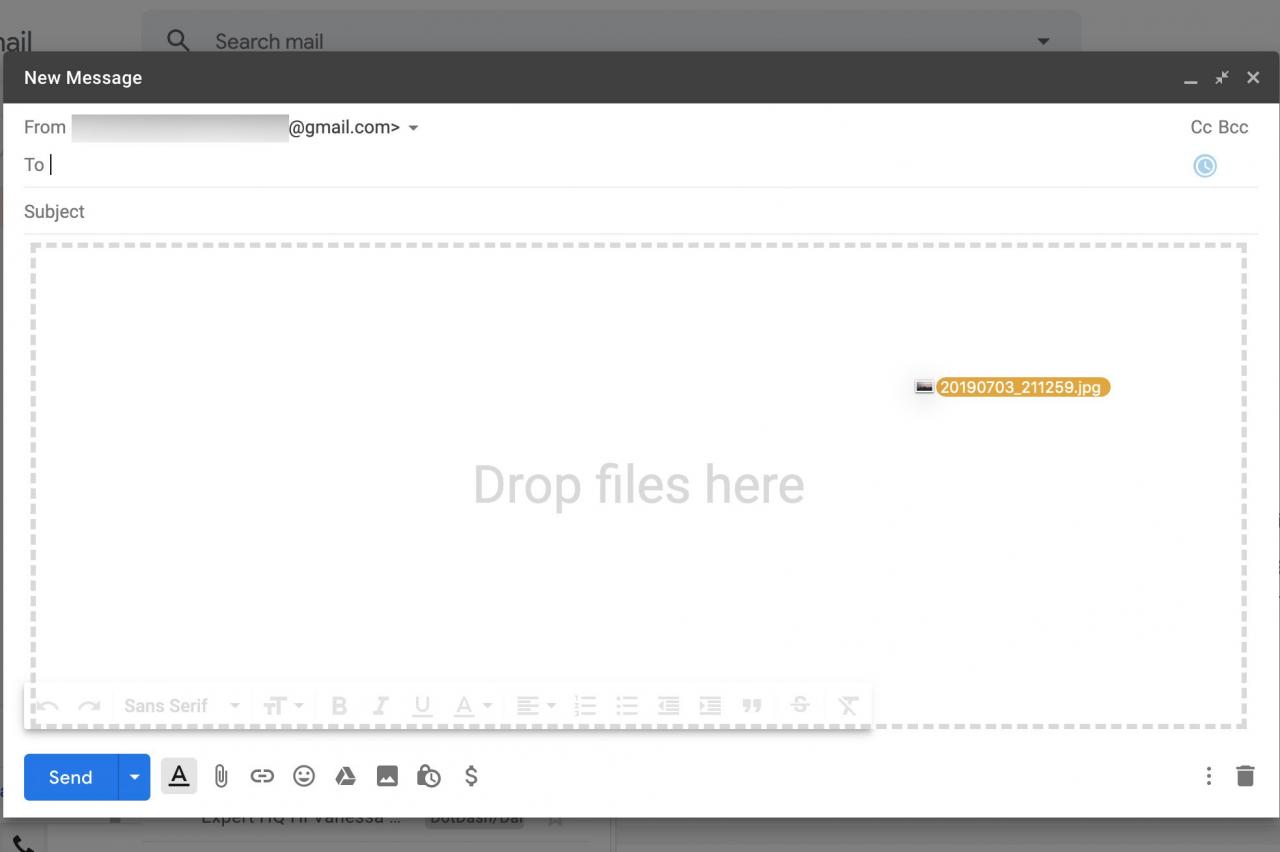
È anche possibile incollare l'immagine nella posizione desiderata nell'e-mail dagli appunti utilizzando Ctrl + V (per Windows e Linux) o Comando + V (per Mac).
Come inviare un'immagine dal Web o da Google Foto in Gmail
Per usare un'immagine che hai trovato sul web o per caricarne una dal tuo computer se non vuoi usare il drag and drop:
-
Posiziona il cursore del testo nel punto in cui desideri che appaia l'immagine.
-
Clicca il Inserisci foto icona nella barra degli strumenti di formattazione.
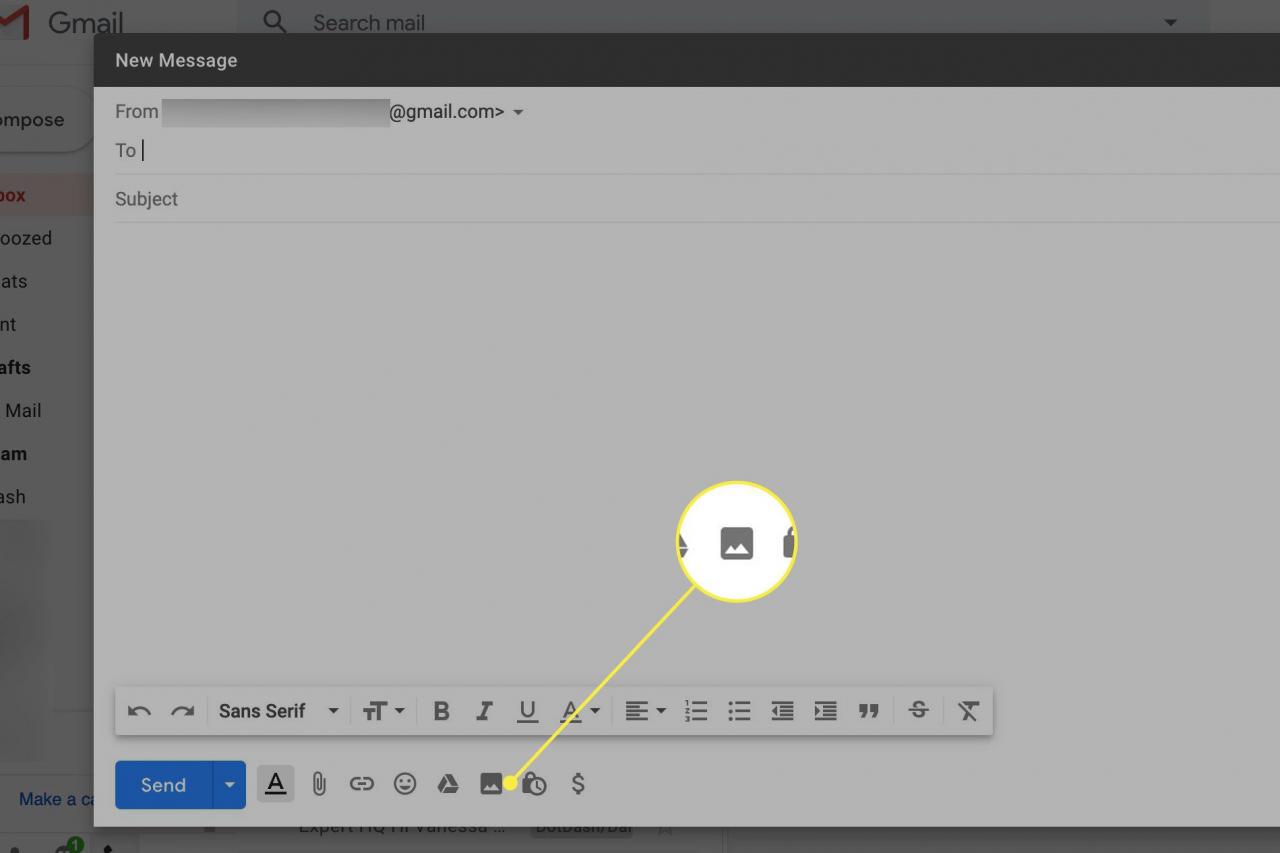
-
Seleziona Inline accanto a Inserisci immagini per visualizzare le immagini all'interno dell'email.
scegliere Come allegato per inviare la foto come allegato.
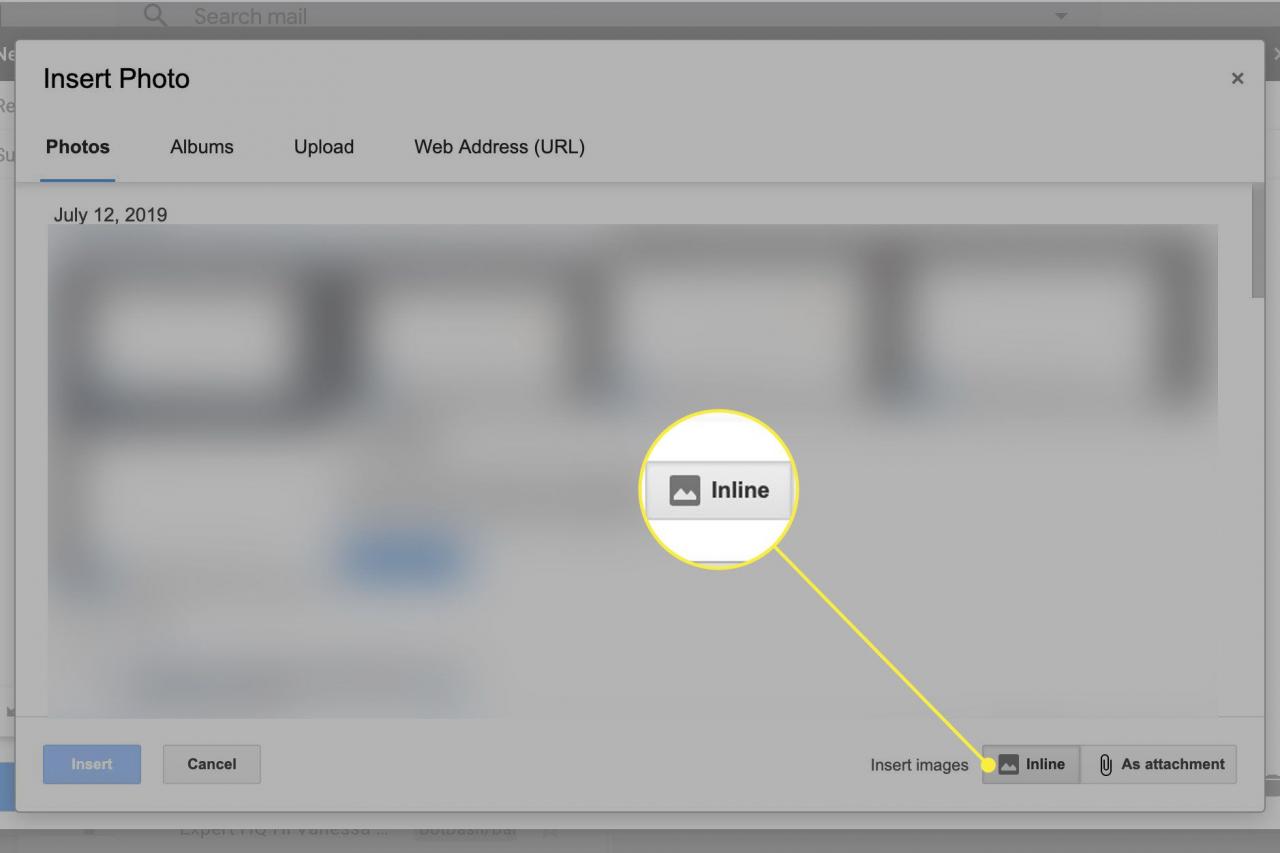
-
Per caricare un'immagine dal tuo computer, fai clic su Caricare > Scegli le foto da caricare e apri la grafica desiderata.
Le immagini caricate dal computer rimangono disponibili nel file Inserisci immagine finestra di dialogo durante la composizione del messaggio (ma non per altri messaggi di posta elettronica).
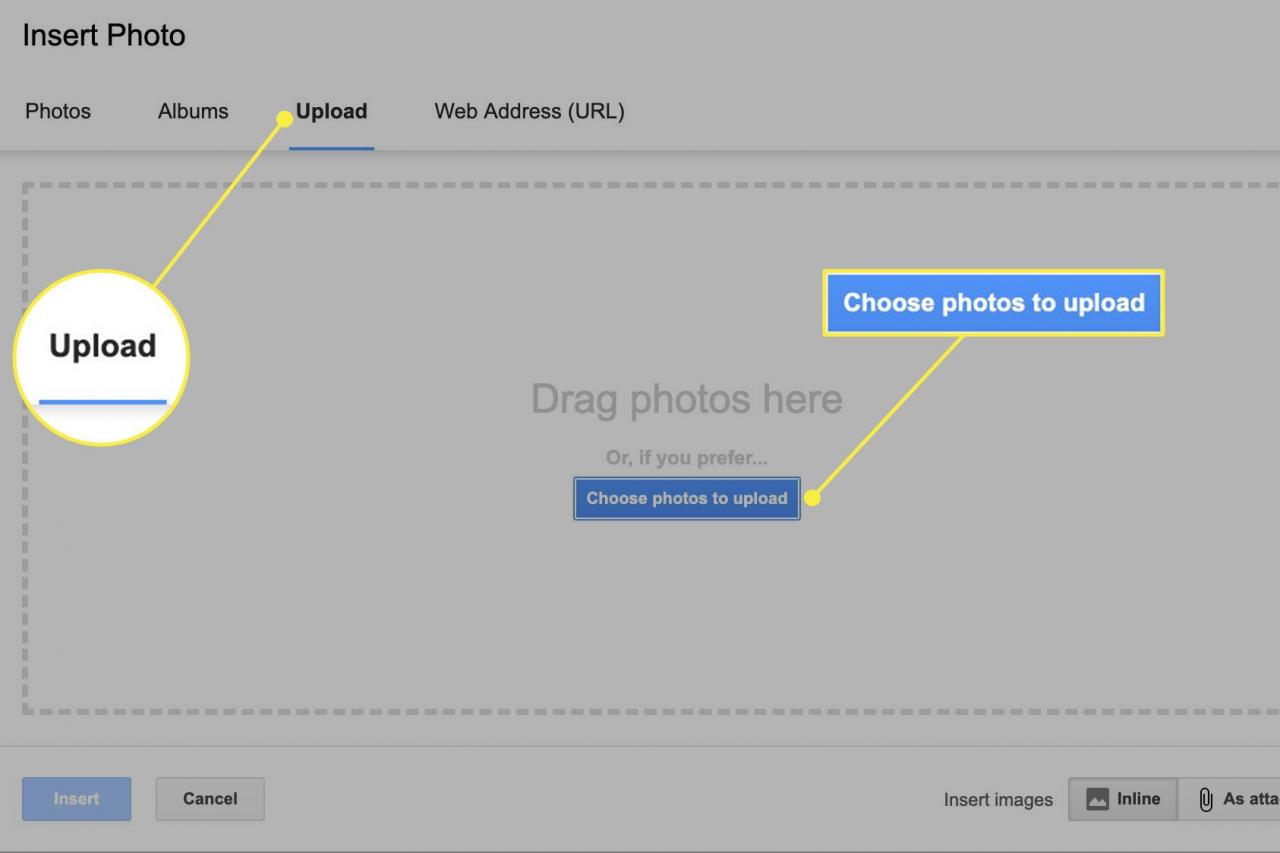
-
Per inserire un'immagine da Google Foto, vai al Foto scheda e seleziona l'immagine che desideri includere.
Nel Album scheda, le foto sono organizzate allo stesso modo degli album di Google Foto.
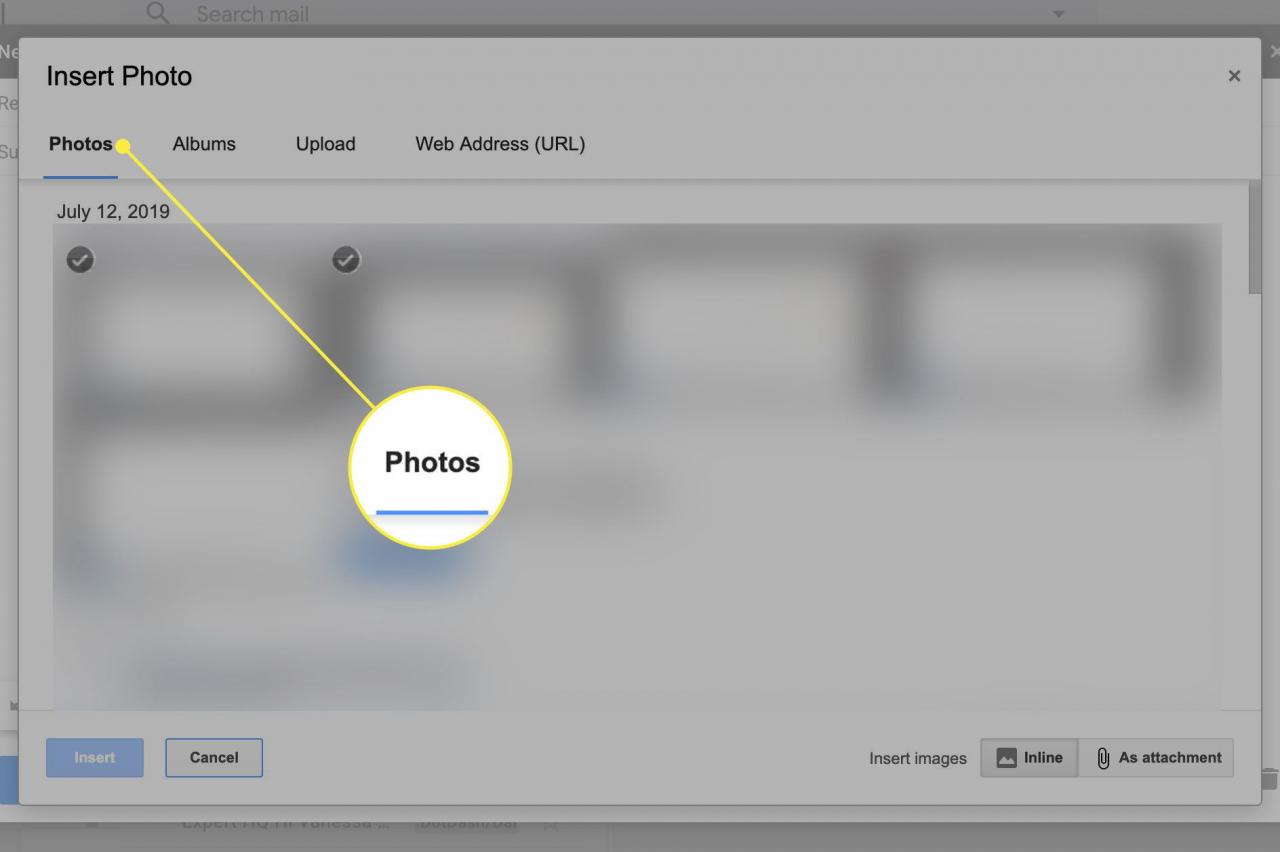
-
Per utilizzare un'immagine trovata sul Web, vai al Indirizzo web (URL) tab. Inserisci l'URL dell'immagine accanto a Incolla qui l'URL di un'immagine.
Le immagini dal Web vengono visualizzate in linea con il messaggio. Queste immagini non vengono mai inviate come allegati. Qualsiasi destinatario che ha bloccato le immagini remote non vedrà l'immagine.
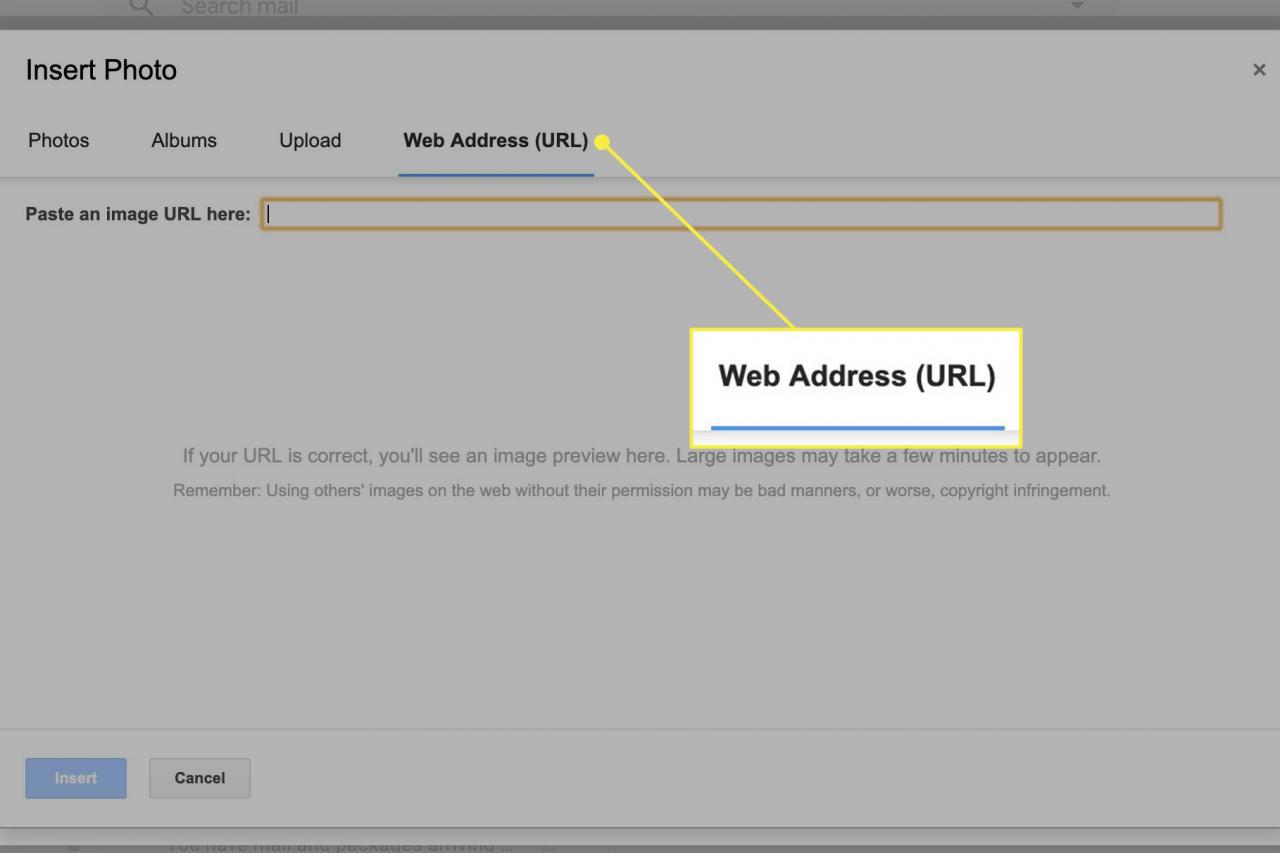
-
Dacci un’occhiata cliccando inserire.
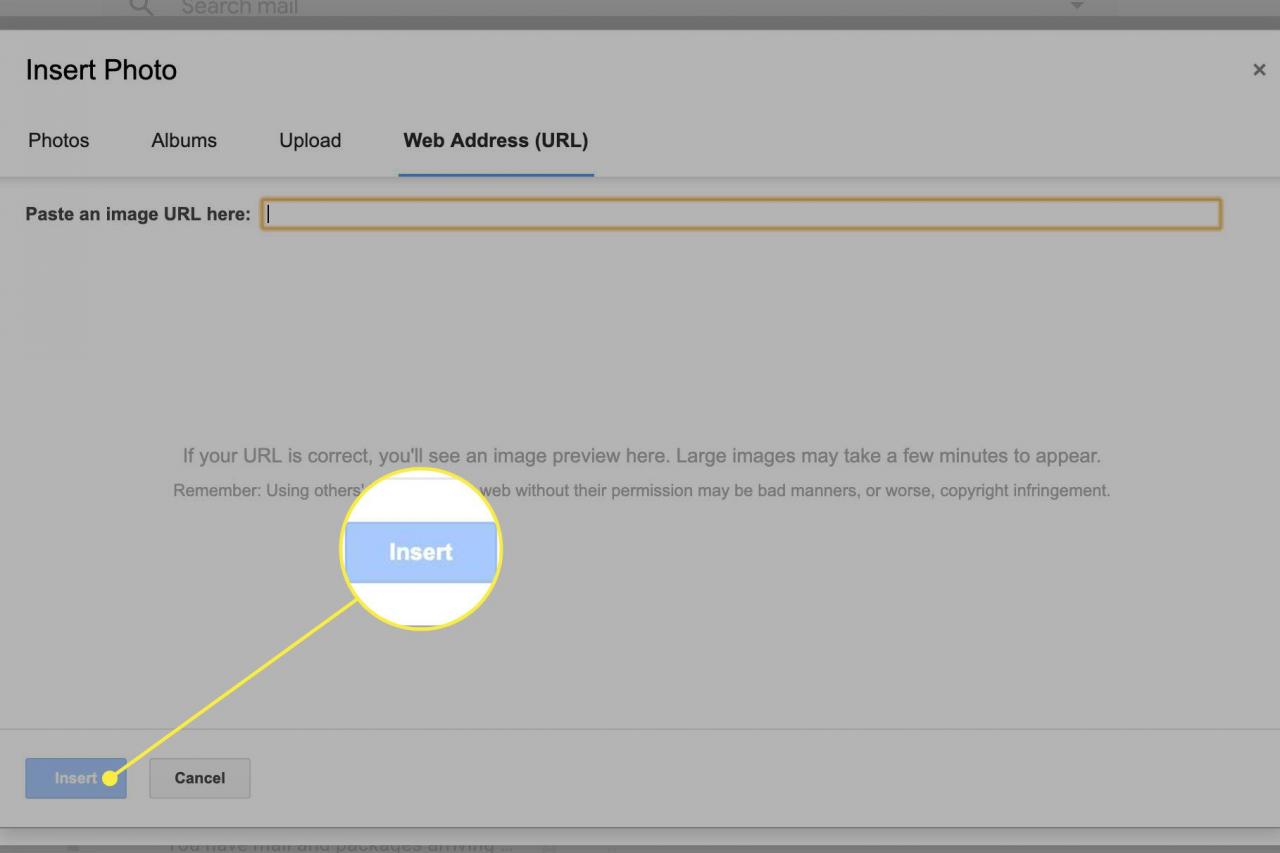
Come inviare un'immagine utilizzando l'app Gmail
Per inviare una foto su Gmail utilizzando l'app iOS o Android:
-
Durante la composizione di un messaggio o una risposta, toccare l'icona della graffetta dell'allegato (📎) e selezionare Allega file dal menu che appare. Seleziona le foto che desideri inviare.
Tocca l'icona della fotocamera per scattare una nuova foto da inviare con l'e-mail
In iOS, Gmail deve accedere a Foto. Abilitare Foto, apri l'app Impostazioni e tocca Gmail > Consenti a Gmail di accedere.
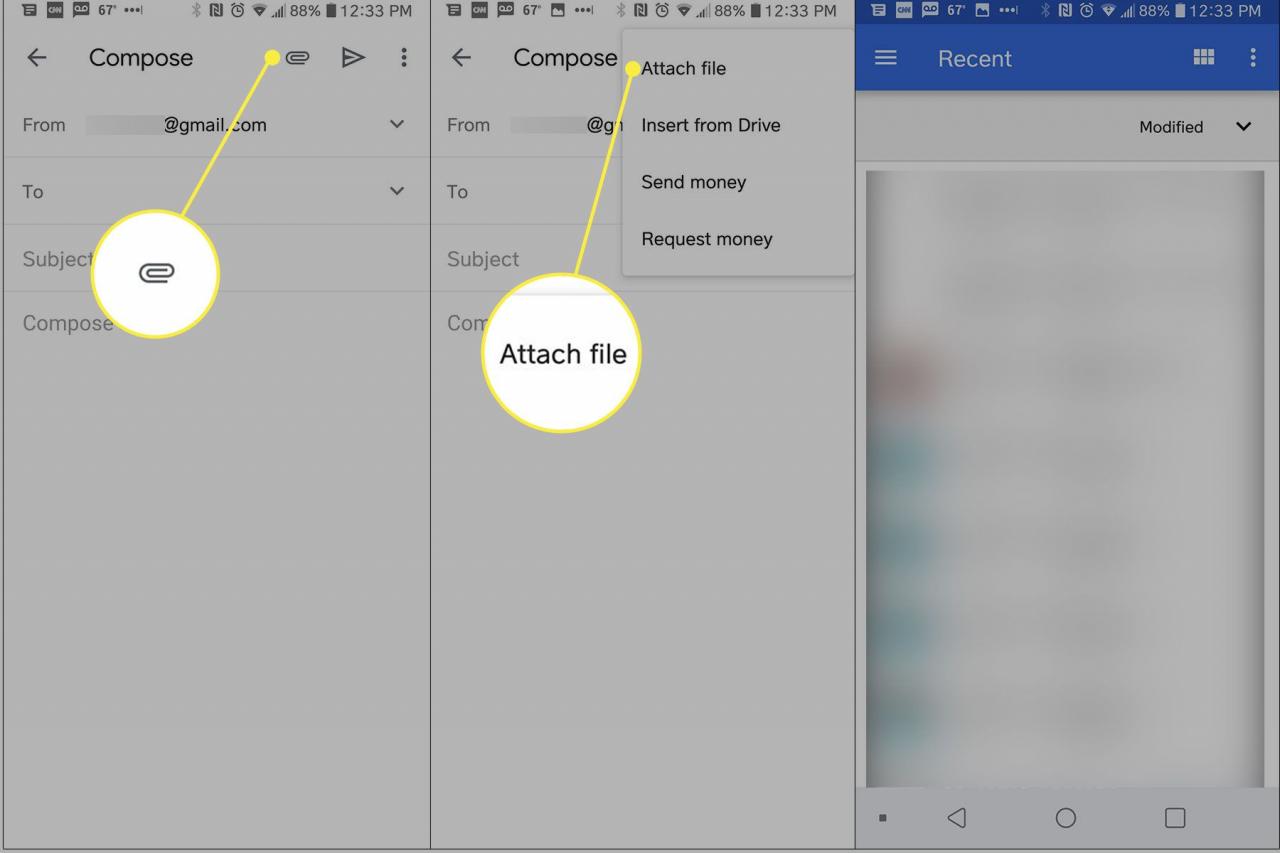
-
Per impostazione predefinita, l'immagine viene inviata in linea. Per inviare invece come allegato, tocca l'immagine per aprire il suo menu contestuale e seleziona Invia come allegato da quel menu. Per specificare in linea, tocca l'immagine allegata e seleziona Invia in linea dal menu.