Gli iPhone sono ottimi per catturare filmati, ma l'invio di un video di grandi dimensioni dal tuo iPhone di solito richiede passaggi extra non ovvi. Se provi a inviare a qualcuno un video più lungo di un paio di minuti, ti imbatterai inevitabilmente in una notifica che ti dice che il tuo clip deve essere tagliato o ridimensionato.
Comprensione dei limiti di invio di iPhone
Il modo più ovvio per inviare video da un iPhone è utilizzare il testo di serie o le app di posta elettronica, ma il contenuto di iMessage ha un limite di 100 MB per messaggio e l'app Mail limita gli allegati a 20 MB.

credito immagine: Kinson C Photography / Moment Open / Getty Images
Sei curioso di sapere quanti video puoi registrare sul tuo iPhone? Gli iPhone più recenti sono in grado di registrare filmati 4K fino a 60 fotogrammi al secondo, che equivalgono a circa 400 MB al minuto di video finito. Anche scattare a 720p HD per un paio di minuti genererà contenuti troppo grandi per essere inviati direttamente tramite Messaggi.
Come inviare video lunghi da iPhone utilizzando AirDrop
Per condividere un video di grandi dimensioni dal tuo iPhone con un dispositivo iOS o macOS nelle vicinanze, AirDrop è spesso il metodo più rapido e diretto. Non ci sono limiti alle dimensioni del video e non è necessario scaricare app aggiuntive.
-
Assicurati che il dispositivo ricevente sia vicino e acceso.
-
Assicurati che il dispositivo ricevente sia configurato per accettare i file AirDrop.
- Su iOS: Vai a Impostazioni > Generale > Airdrop, quindi tocca uno dei due Solo contatti or Tutti.
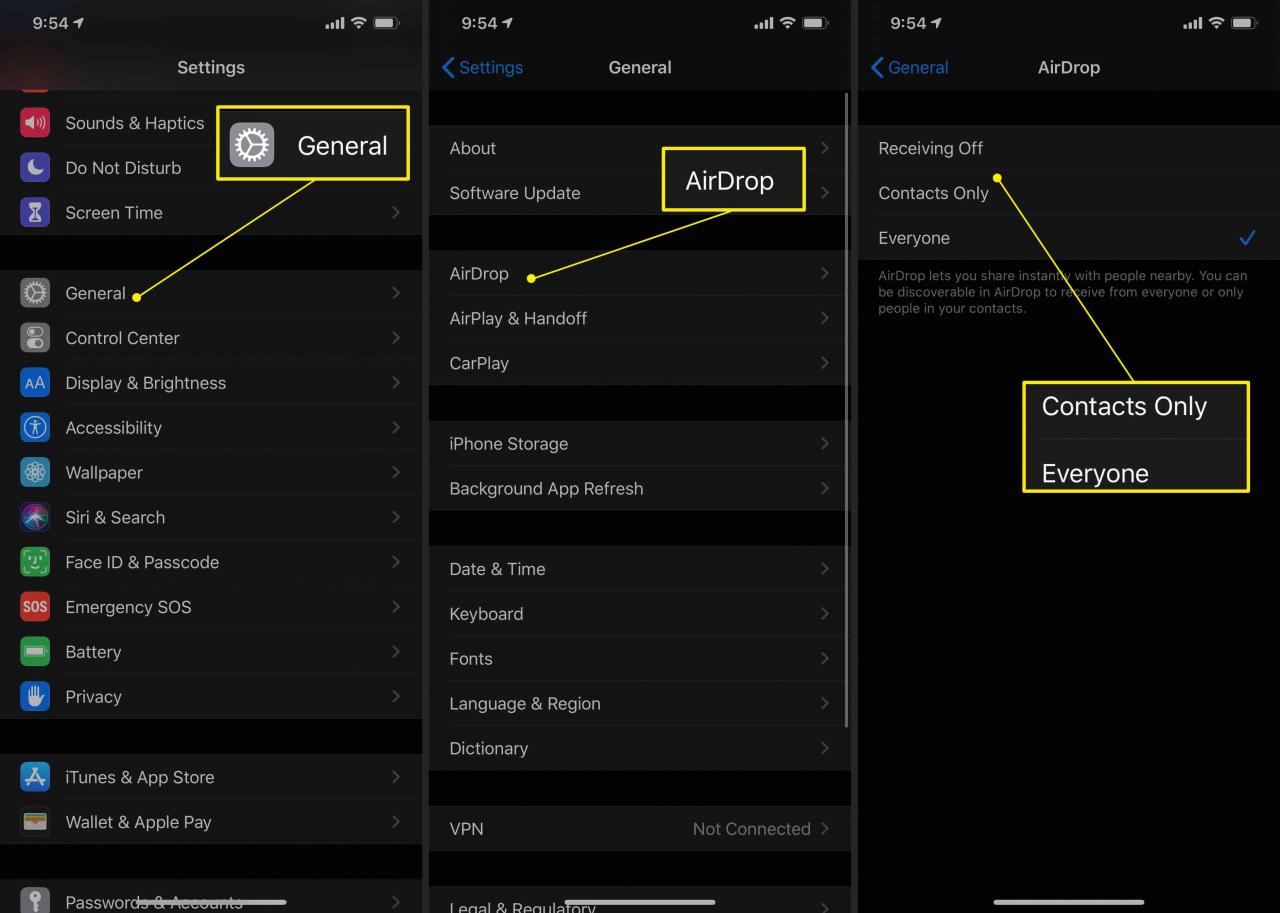
- Su macOS: Cerca AirDrop in Riflettore oppure apri l'app direttamente da mirino. Una volta aperto, fare clic su Permettimi di essere scoperto da, quindi fai clic su uno dei due Solo contatti or Tutti.

-
Quindi, apri lo stock Foto app sul dispositivo di invio.
-
Trova il video che desideri inviare e tocca per aprirlo.

-
Clicca il Share icona.
-
Vedrai il pannello di condivisione, inclusa l'icona di AirDrop. Dopo alcuni secondi, dovresti vedere un elenco di dispositivi disponibili.
Se non vedi il dispositivo ricevente, attendi qualche istante affinché l'elenco si aggiorni automaticamente o tocca il pulsante Airdrop icona.
-
Tocca l'icona del dispositivo ricevente.
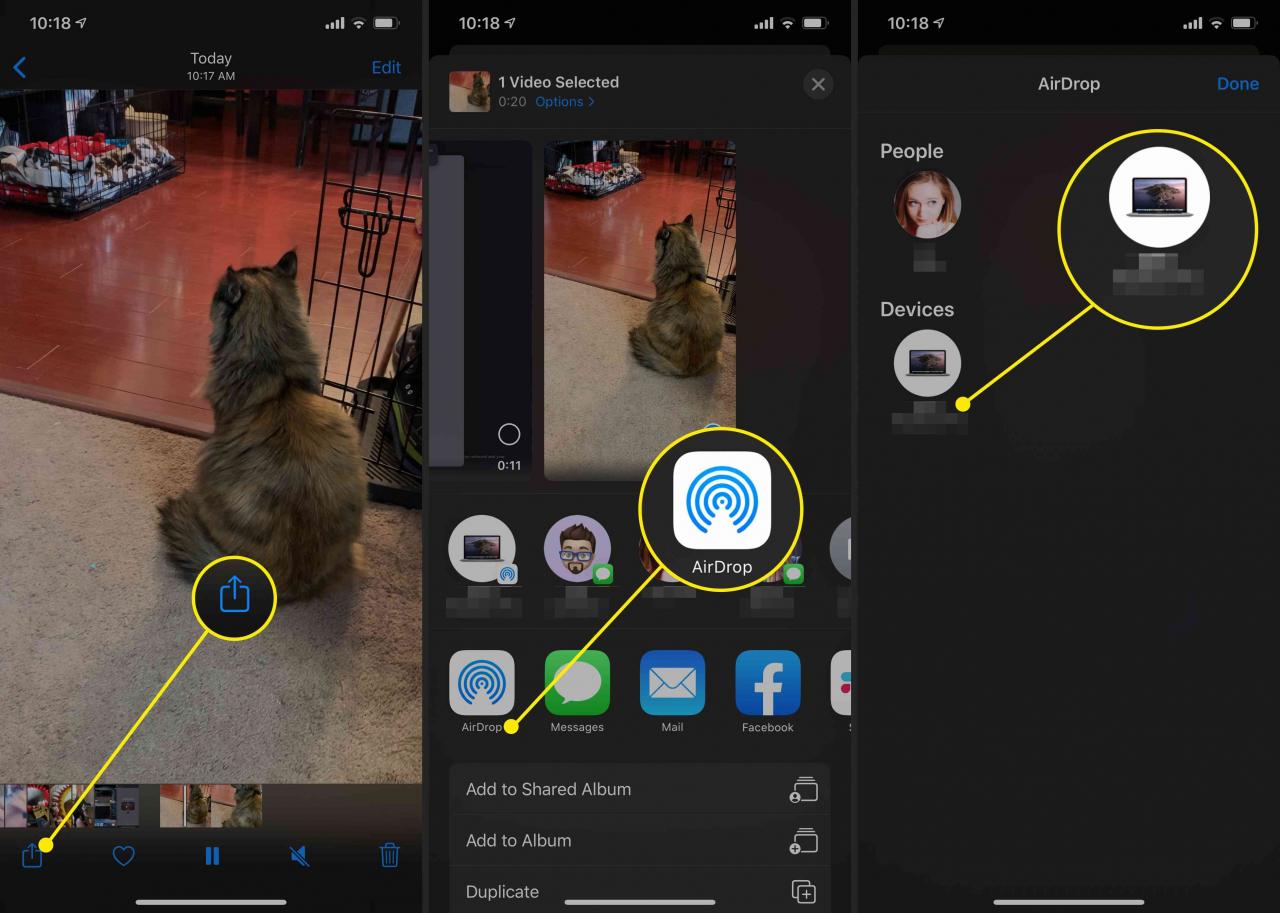
-
Il trasferimento inizierà automaticamente. A seconda delle dimensioni del video, l'invio può richiedere del tempo, ma sii paziente ed evita di spostare i dispositivi troppo lontani l'uno dall'altro. Saprai che il video è arrivato quando viene visualizzato nell'app Foto sul dispositivo iOS ricevente o in Download su macOS.
AirDrop di solito è abbastanza stabile, ma se provi a inviare diversi video di dimensioni superiori a poche centinaia di megabyte, il trasferimento potrebbe non riuscire. Per questo motivo, è meglio trasferire un video alla volta.
Come inviare un video di grandi dimensioni da iPhone utilizzando iCloud
Sono disponibili molti servizi di archiviazione cloud, ma se hai un iPhone probabilmente avrai già un account iCloud. iCloud viene fornito con 5 GB di spazio di archiviazione gratuito come standard, che può essere utilizzato per condividere video lunghi e altri file di grandi dimensioni. Se il tuo file rientra nel limite di 5 GB, Mail Drop è l'opzione migliore.
Mail limita gli allegati a 20 MB. Tuttavia, la funzionalità Mail Drop consente di condividere file di dimensioni fino a 5 GB tramite un collegamento e-mail diretto. Dopo che il collegamento è stato condiviso, il destinatario ha 30 giorni di tempo per scaricare il file.
Se il tuo video supera i 100 MB, devi essere connesso al Wi-Fi affinché Mail Drop funzioni. Anche se il clip è già stato sottoposto a backup sul tuo account iCloud, Mail non ti consentirà di inviarlo come allegato solo tramite i dati del cellulare.
-
Aprire il Foto app e tocca il video che desideri condividere.
-
Clicca il Share icona.
-
Questo apre il menu di condivisione. Rubinetto posta.
-
Verrai indirizzato a una pagina di composizione di posta con il tuo allegato aggiunto automaticamente in fondo al messaggio. Aggiungi il destinatario e l'oggetto, quindi componi la tua email normalmente.
-
Rubinetto Invia.
-
Vedrai un avviso che il tuo allegato è troppo grande per essere inviato. Ti darà la possibilità di utilizzare Mail Drop. Rubinetto Usa Mail Drop e il tuo messaggio inizierà automaticamente a essere inviato.
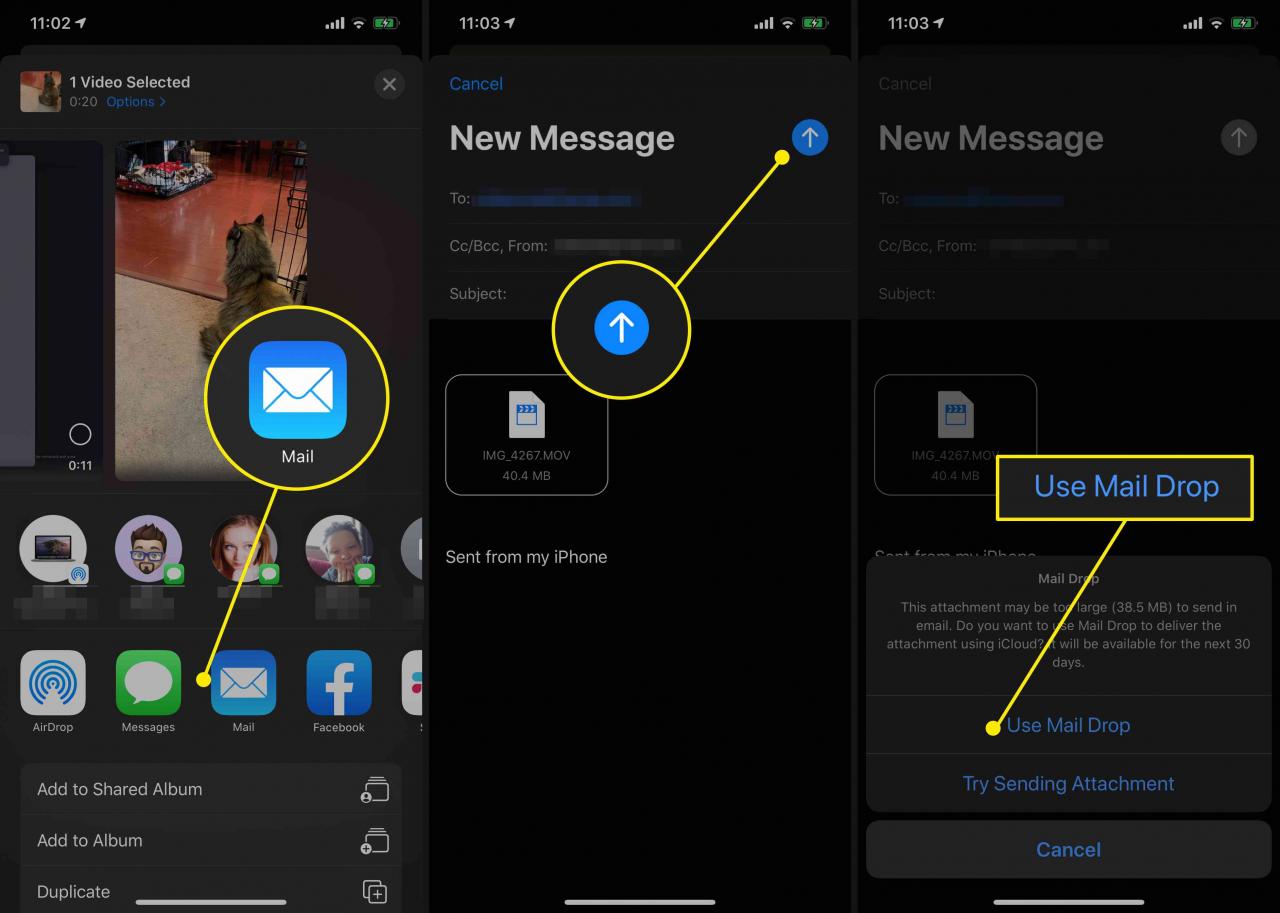
-
Se il tuo allegato video non è già stato sottoposto a backup su iCloud, il processo di trasferimento inizia in background. La tua email viene inviata al termine del caricamento.
Invio di video iPhone più grandi di 5 GB
Sebbene iCloud sia generalmente utile per il backup dei file del tuo iPhone, per condividere video più grandi di 5 GB, un servizio diverso come Dropbox, Microsoft OneDrive o Google Drive è spesso un'opzione migliore.