PdaNet + trasforma il tuo smartphone in un modem per il tuo laptop con una procedura nota come tethering. Questa capacità significa che non devi preoccuparti di trovare un hotspot Wi-Fi. Finché disponi di una copertura dati cellulare, puoi lavorare online sul tuo laptop.
La versione Android di PdaNet + consente il tethering tramite cavo USB o tramite Wi-Fi tramite il suo Hotspot diretto funzione di connessione. Puoi utilizzare la versione gratuita di PdaNet + se non ti dispiace interruzioni, ma la versione completa costa meno di $ 10 alla fine del 2018 e consente l'accesso illimitato a siti Web protetti dopo un periodo di prova di 30 giorni.
Osservazioni:
Molti smartphone ora offrono funzionalità hotspot integrate, che di solito puoi trovare in Impostazioni > Tethering (o termine simile). Se il tuo telefono ha questa capacità, non hai bisogno di un'app separata.
Scarica e installa PdaNet + sul tuo PC Windows
Configurare PdaNet + è questione di installarlo sia sul tuo smartphone che sul tuo computer Windows.
-
Scarica il PdaNet + Windows installer dal sito web di June Fabrics.
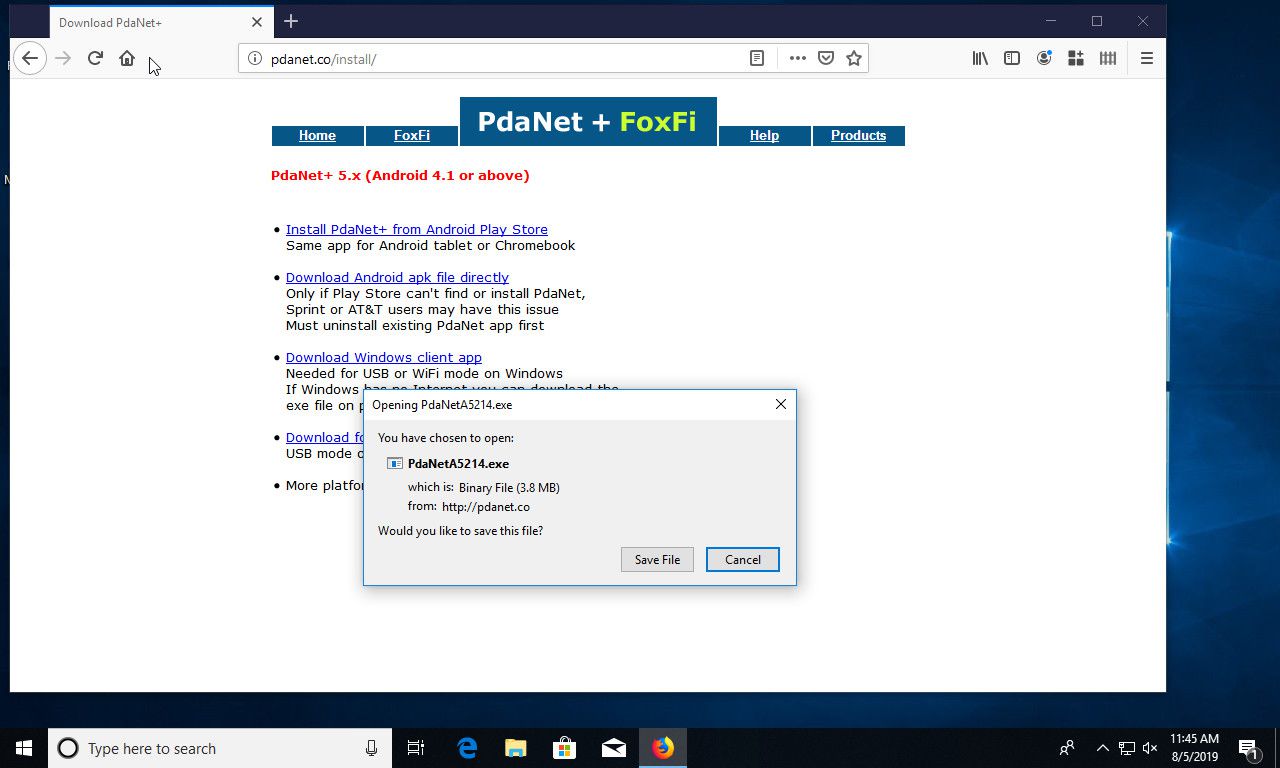
-
Installa PdaNet + sul tuo computer. La configurazione dal lato del computer è semplice, sebbene siano coinvolti diversi passaggi. Inizia eseguendo il programma di installazione. La prima parte ti porrà alcune domande fondamentali su come vuoi installare PdaNet +. In generale, le impostazioni predefinite vanno bene.
-
Durante l'installazione, PdaNet + ti chiederà di connettere il tuo dispositivo Android. Fermati e rivolgi la tua attenzione al telefono.
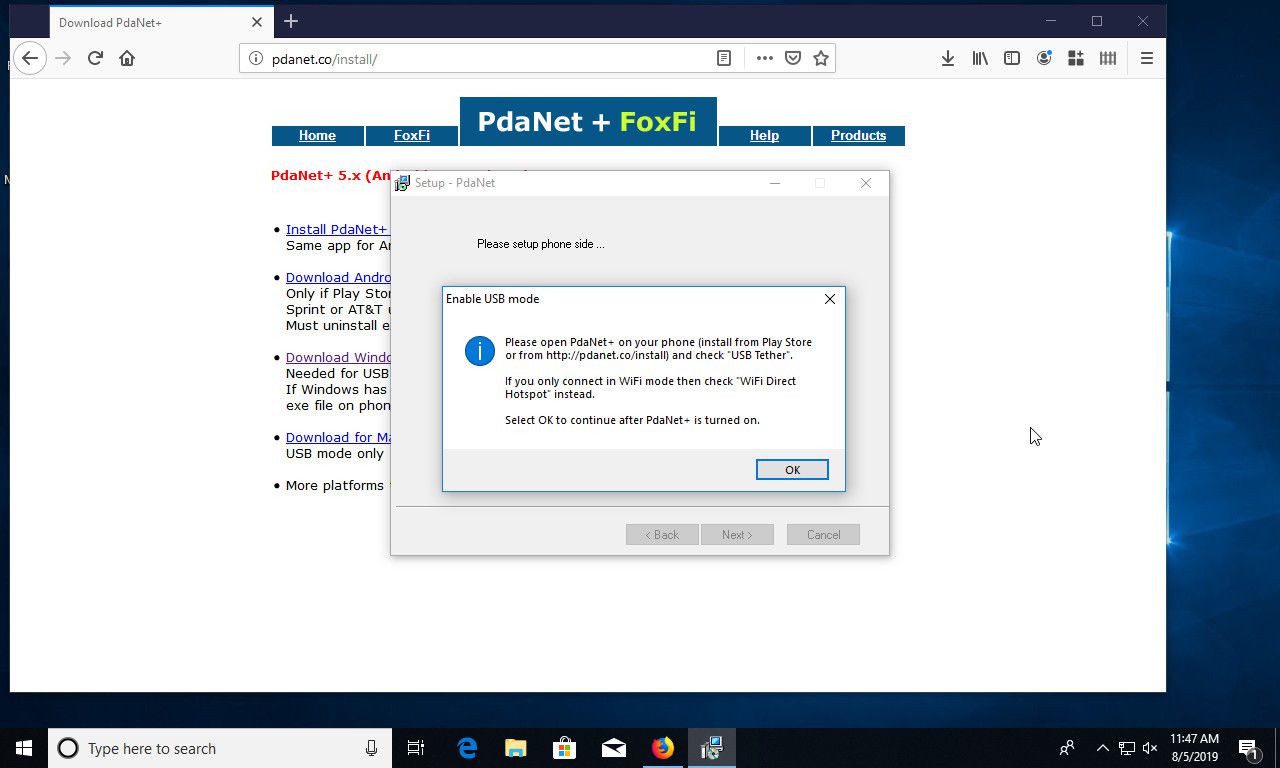
-
Scarica PdaNet + dal Google Play Store. (Lo sviluppatore è June Fabrics Technology Inc.)
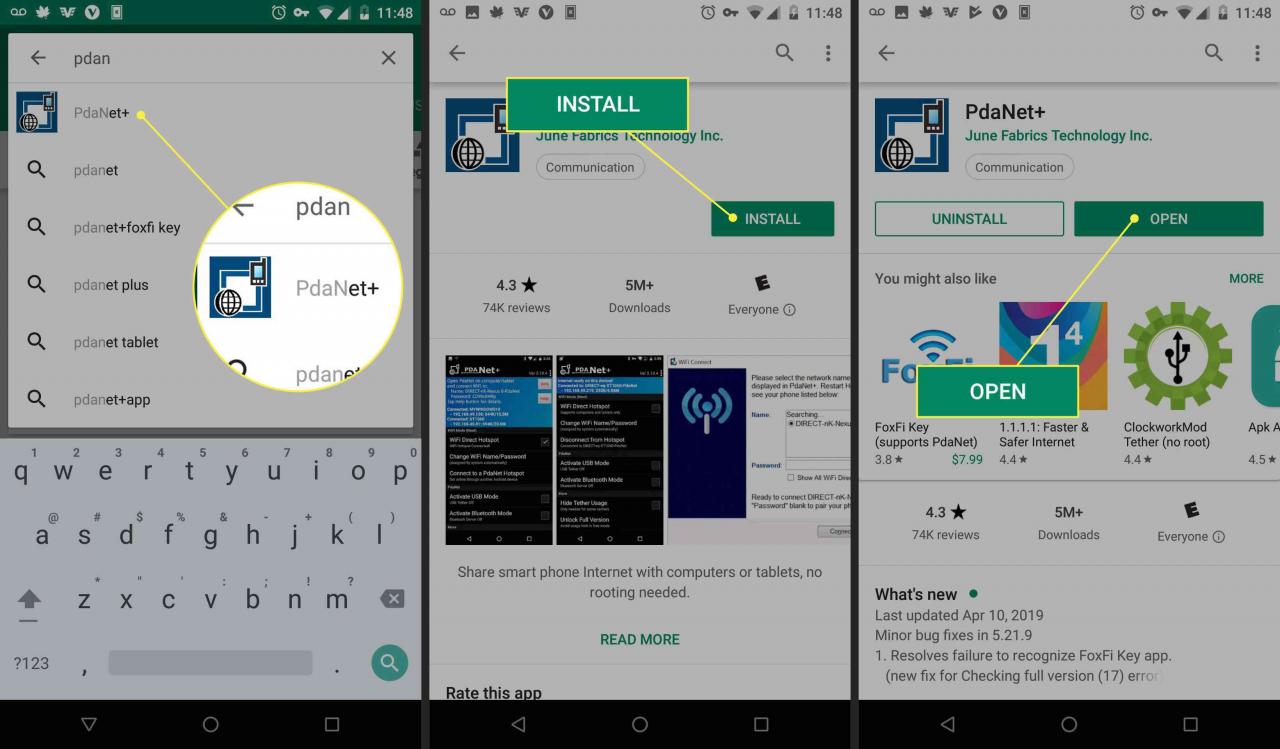
-
Affinché PdaNet si connetta, dovrai abilitare il debug USB sul tuo dispositivo Android. Se non l'hai già fatto, prenditi un momento per farlo.
-
Collega il telefono al computer tramite USB.
-
Apri l'app PdaNet + su Android e seleziona Tether USB.
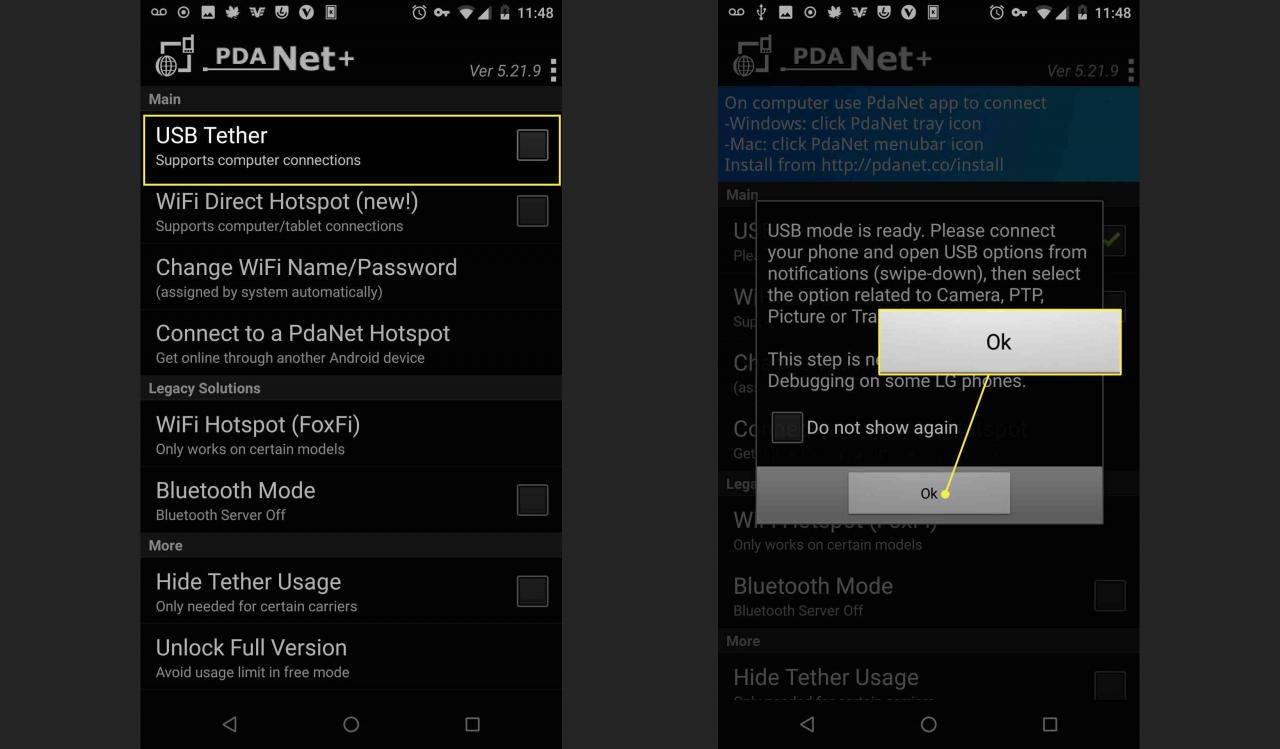
-
Stampa Ok nella finestra di installazione di Windows.
-
Successivamente, Windows ti avviserà che il programma di installazione di PdaNet + sta cercando di installare un nuovo dispositivo. stampa Installazione per continuare.
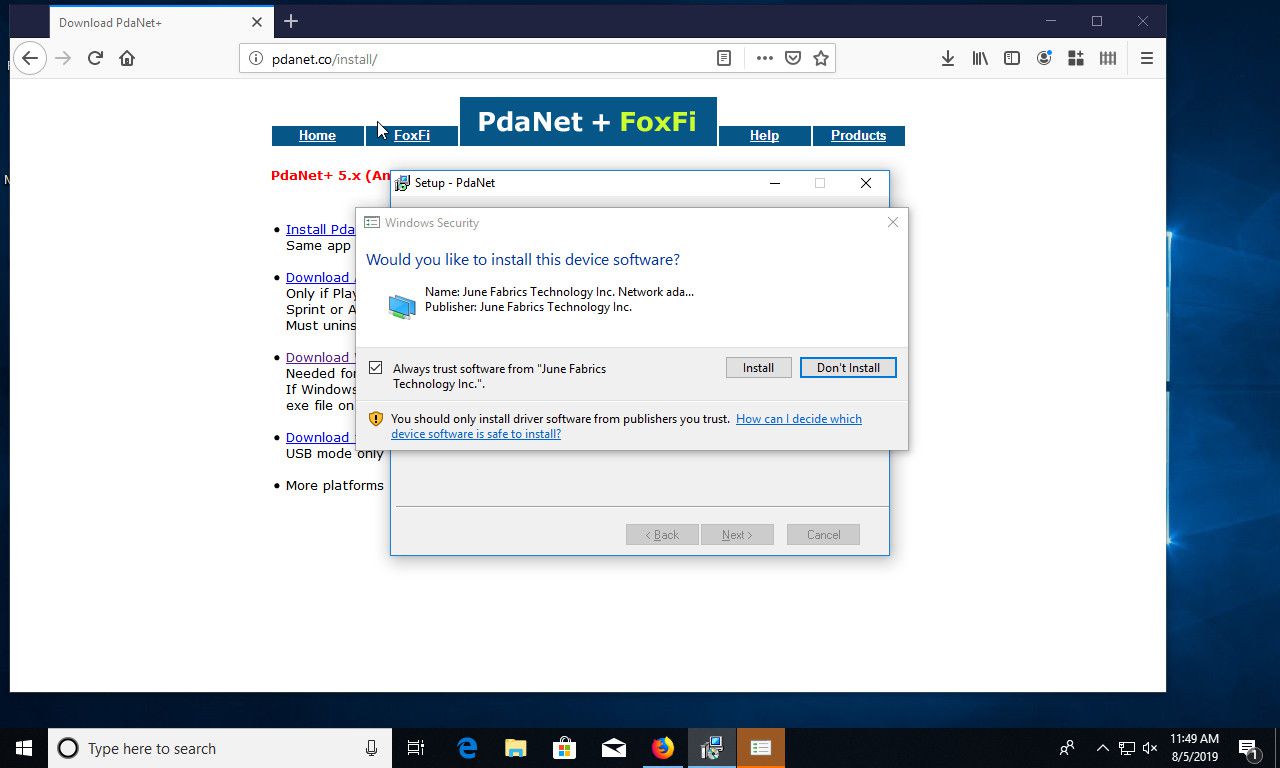
-
Il programma di installazione ti chiederà quindi di consentire il debug USB quando richiesto sul tuo dispositivo Android.
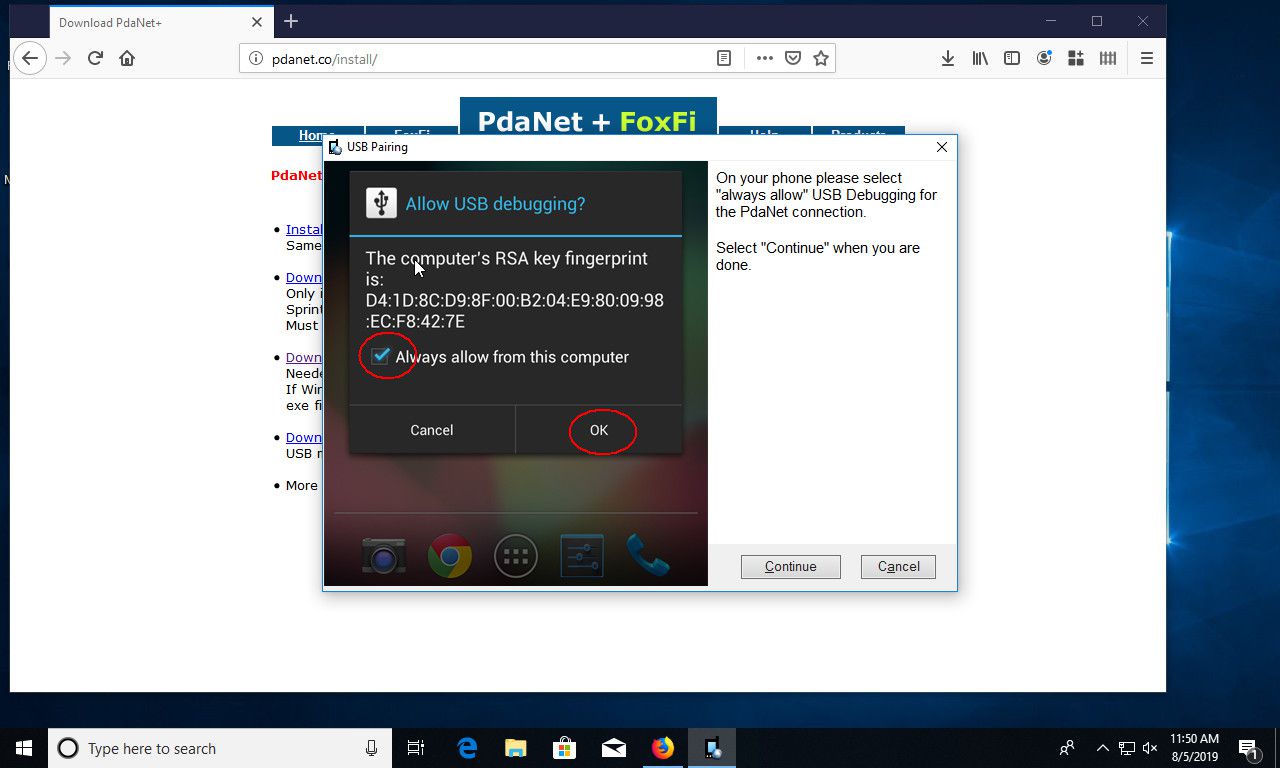
-
Apri il tuo dispositivo Android e dovresti vedere la richiesta di debug. Selezionare Consenti sempre da questo computere premere Ok.
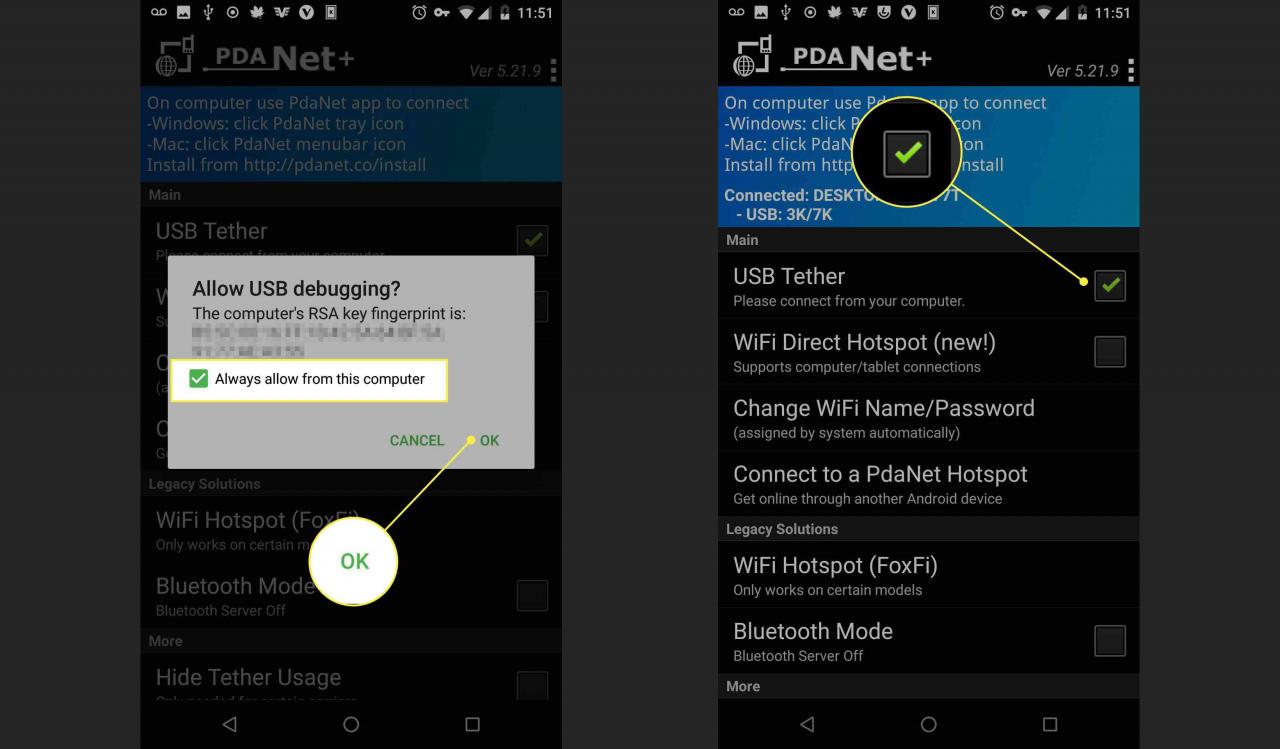
-
Il programma di installazione di Windows ti informerà che l'installazione è stata completata correttamente. Assicurati che il file Connetti PdaNet + dopo l'installazione è selezionato e scegli modalità USB. Quindi, premere Fine.
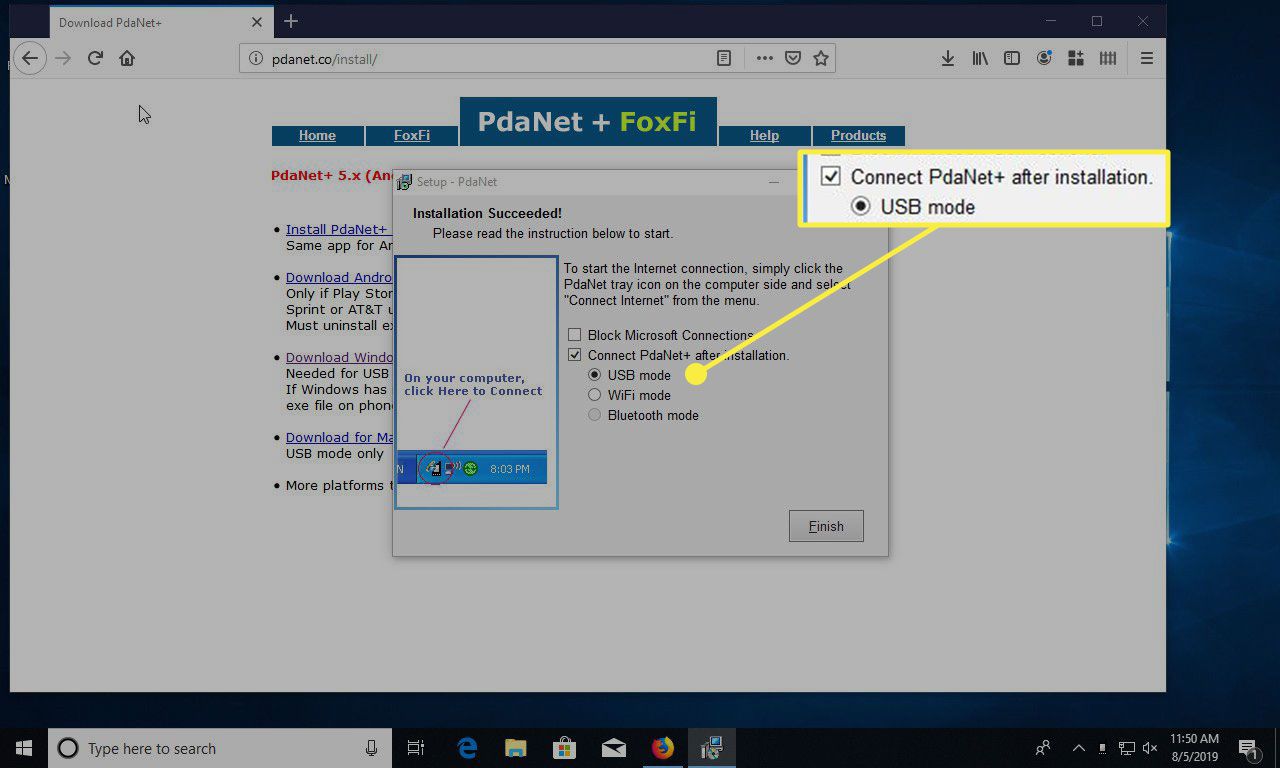
-
Vai al tuo PC Windows. Vedrai che ti sei connesso con successo. In futuro, utilizzerai l'icona PdaNet + nella barra delle applicazioni per connetterti su Windows e l'App su Android.
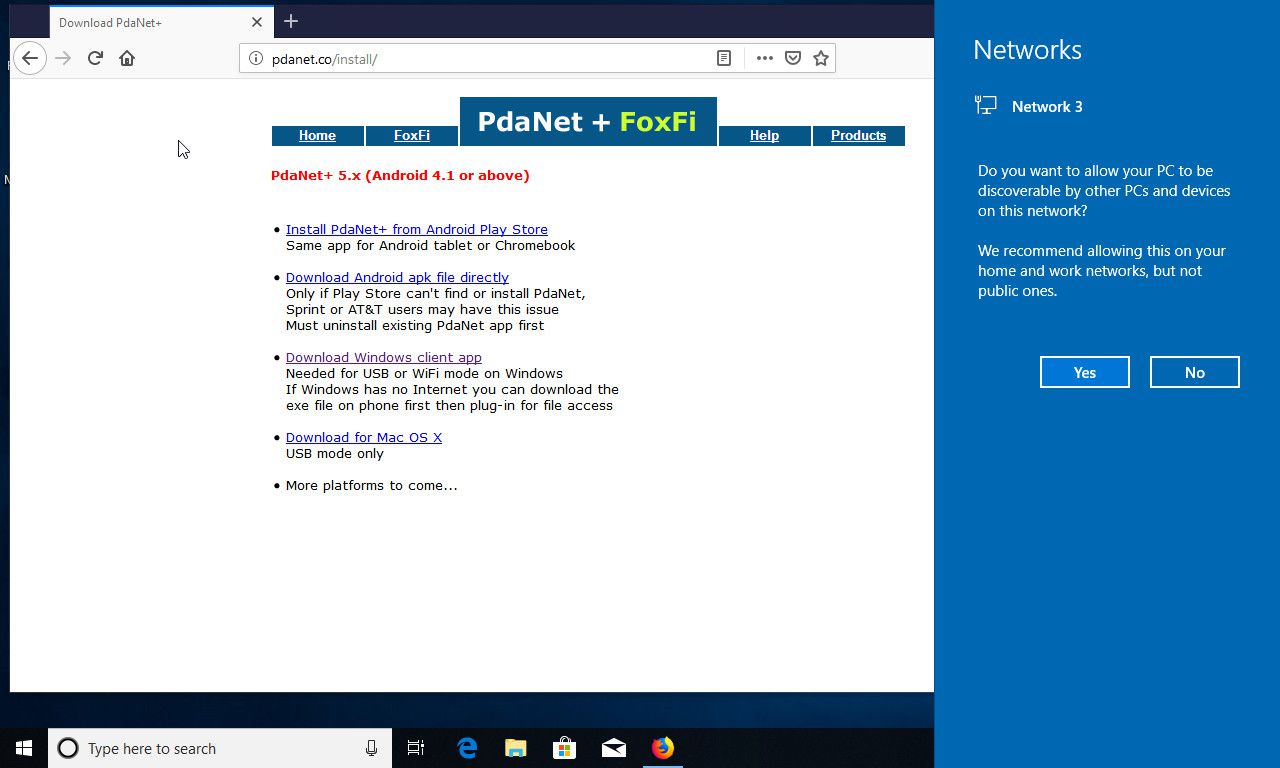
-
Quando ottieni un Collegato! notifica sul tuo laptop, sarai in grado di navigare sul Web utilizzando la connessione dati del tuo Android.