Sembra che Netflix sia ovunque, in streaming da telefoni, tablet e smart TV. Ma non tutti hanno una smart TV in salotto e le vecchie TV non sono automaticamente attrezzate per la visione di Netflix. Fortunatamente, ci sono alcuni semplici modi per guardare Netflix sulla tua TV non smart in modo da poter goderti i tuoi programmi, film ed eventi speciali preferiti comodamente dal tuo divano.
Esploreremo come aggiungere Netflix alla tua TV non smart utilizzando Apple TV, Roku, Chromecast, Amazon Fire TV Stick, una console per videogiochi o persino il tuo laptop.

Con uno qualsiasi di questi metodi, avrai bisogno di un account Netflix e di una password per guardare i contenuti Netflix sulla tua TV non smart. Netflix offre una prova di 30 giorni se vuoi provarlo prima di registrarti.
Guarda Netflix su una TV non smart con Apple TV
Con Netflix sulla tua Apple TV, guarda i programmi Netflix sulla tua TV non smart purché abbia una porta HDMI.
Le istruzioni per aggiungere Netflix alla tua Apple TV variano a seconda della versione della tua Apple TV.
Apple TV 2 o Apple TV 3
Per collegare la tua Apple TV 2 o 3 al tuo account Netflix, assicurati di essere nella schermata Home e segui i passaggi seguenti.
-
Dal menu principale di Apple TV, seleziona Netflix.
-
Seleziona Sei già un membro? registrati.
Se non sei ancora un membro, imposta il tuo abbonamento sul sito web di Netflix.
-
Inserisci la tua email e password Netflix.
-
Il tuo dispositivo è ora connesso al tuo account Netflix.
Apple TV 4 o Apple TV 4K
Per connettere la tua Apple TV 4 o 4K al tuo account Netflix, assicurati di essere sul Home schermata e seguire i passaggi seguenti.
-
Dalla schermata principale, seleziona il file App Store.
-
Nell'App Store, cerca Netflix per trovare l'app, quindi seleziona Get per iniziare l'installazione.
-
Dopo l'installazione, l'app Netflix apparirà nella schermata principale.
-
Avvia l'app Netflix.
-
Seleziona Accedi per utilizzare un account Netflix esistente.
-
Dopo aver scelto Accedi, inserisci la tua email e password Netflix.
-
Il tuo dispositivo è ora connesso al tuo account Netflix.
Guarda Netflix su una TV non smart con Roku
Con Netflix sul tuo Roku, guarda la programmazione Netflix sulla tua TV non smart. Per guardare Netflix con un Roku, crea un account Roku e quindi segui i passaggi seguenti. Le istruzioni differiscono per un Roku 1 e dispositivi Roku più recenti.
A partire dal 1 ° dicembre 2019, Netflix non supporta più questi dispositivi Roku meno recenti: Roku 2050X, Roku 2100X, Roku 2000C, Roku HD Player, Roku SD Player, Roku XR Player e Roku SD Player.
-
Dal principale Home schermata, vai a Home e selezionare Netflix.
Se manca Netflix, vai a Streaming Channels, poi Movies & TV. Selezionare Netflix, poi Aggiungi canale, poi vai al canale.
-
Seleziona Sì sul Sei un membro di Netflix? schermo.
-
Apparirà un codice. Inserisci questo codice di attivazione sul sito Netflix.
-
Il tuo Roku è ora connesso al tuo account Netflix.
Modelli Roku più recenti
-
Dal principale Home schermata, vai a Home e selezionare Netflix.
Se manca Netflix, vai al Roku Store canale, poi Movies & TV. Selezionare Netflix, poi Aggiungi canale, poi vai al canale.
-
Seleziona Accedi nella schermata iniziale di Netflix.
-
Accedi al tuo account Netflix.
-
Il tuo Roku è ora connesso al tuo account Netflix.
Guarda Netflix su una TV non smart con Chromecast
Con Netflix sul tuo Chromecast, guarda i programmi Netflix sulla tua TV non smart. Prima di poter configurare Netflix sul tuo Chromecast, devi prima installare e configurare l'app Google Home sul tuo dispositivo mobile.
-
Collega il Chromecast.
-
Scarica il Home page di Google app.
-
Collega il tuo dispositivo mobile alla stessa rete Wi-Fi che intendi utilizzare con il tuo dispositivo Chromecast.
-
Aprire il Home page di Google app e configura il Chromecast come nuovo dispositivo.
Configura Netflix sul tuo Chromecast
Una volta terminata la configurazione del Chromecast, puoi iniziare a trasmettere Netflix alla TV.
-
Avvia l'app Netflix sul tuo dispositivo e accedi.
-
Seleziona il lanciare icona dal lato superiore o inferiore destro dello schermo.
-
Seleziona la tua Chromecast dall'elenco dei dispositivi disponibili per avviare l'app Netflix sulla TV.
-
Selezionare un programma TV o un film da guardare e premere play.
Guarda Netflix su una TV non smart con Amazon Fire Stick
L'accesso a Netflix tramite il tuo dispositivo Amazon Fire Stick è un altro modo per guardare i programmi Netflix sulla tua TV non smart.
Per connettere il tuo dispositivo Amazon Fire TV al tuo account Netflix, assicurati di essere sul Home schermata e seguire i passaggi seguenti.
-
Dalla schermata principale, seleziona Ricerca.
-
Inserisci Netflix nella casella di ricerca, quindi seleziona Netflix.
-
Seleziona Gratis or Scaricare.
-
Al termine del download, seleziona apri.
-
Seleziona Accedi e accedi con le informazioni del tuo account Netflix.
-
Il tuo dispositivo è ora connesso al tuo account Netflix.
Usa una console per videogiochi per guardare Netflix su una TV non smart
Alcune console per videogiochi supportano lo streaming Netflix, permettendoti di guardare i programmi Netflix sulla tua TV non smart. Le istruzioni variano in base al sistema.
Utilizzo di Netflix con PlayStation 4 e 4 Pro
Puoi scaricare l'app Netflix sul tuo dispositivo Playstation e riprodurre in streaming TV e film sulla TV.
Per scaricare Netflix sulla tua console PS4 o PS4 Pro, segui le istruzioni di seguito. Per PS3, passa alla sezione successiva.
-
Dalla schermata Home, vai a TV e video sezione e selezionare il Netflix icona. Selezionare Scaricare.
Puoi anche andare a: PlayStation Store, Applicazioni, Film / TV, Netflix, Scaricare.
Se non sei già nella schermata iniziale, tocca il PS pulsante al centro del controller.
-
Seleziona Accedi nella schermata iniziale di Netflix.
-
Passare alla TV e video sezione e selezionare il Netflix icona.
Devi aver effettuato l'accesso al tuo account PSN per accedere al file TV e video .
-
Inserisci il tuo indirizzo e-mail e la password di Netflix.
-
Il tuo dispositivo è ora connesso al tuo account Netflix.
Se non hai visto Netflix come una scelta nel file TV e video sezione, vai al PlayStation Store. Da lì, scegli Applicazioni, poi Film / TV. Trova e seleziona Netflix, Quindi selezionare il Scaricare pulsante.
Utilizzo di Netflix con PlayStation 3
Scaricare e accedere a Netflix su PS3 è un processo leggermente diverso, ma richiede solo pochi passaggi.
-
Dalla schermata Home, vai al file Servizi TV / video sezione e selezionare Netflix.
-
Seleziona Sì quando ti viene chiesto se sei sicuro di voler scaricare l'app.
Se questi passaggi non funzionano, vai a: PlayStation Store, Applicazioni, Film / TV, Netflix, Scaricare.
-
Per accedere, torna alla schermata principale, quindi Servizi TV / videoE selezionare Netflix.
-
Seleziona Accedie inserisci le tue informazioni di accesso a Netflix.
Usa Netflix con Xbox One
Puoi scaricare e guardare Netflix da Xbox 360 e console di gioco Xbox One. Per connettere la tua Xbox al tuo account Netflix, assicurati di aver effettuato l'accesso al tuo account Xbox Live.
Se hai una Xbox One, One S o One X, segui i passaggi seguenti. Se hai un xBox 360, passa alla sezione successiva.
-
Dalla schermata Home, scorri verso destra per accedere Negozio.
-
Seleziona Netflix dal Applicazioni .
-
Seleziona Installazione.
-
scegliere varo per aprire l'app.
-
Seleziona Accesso membro e quindi inserisci le tue credenziali di accesso per accedere a Netflix sulla tua Xbox.
-
Seleziona Accedi.
Usa Netflix con Xbox 360
I passaggi per l'aggiunta di Netflix a una Xbox 360 sono diversi dalle console Xbox One
-
Spostarsi Applicazioni e selezionare Netflix per scaricare l'app.
-
Una volta scaricato, vai al file Applicazioni sezione, quindi seleziona il file Netflix piastrella.
-
Seleziona Accedi.
-
Inserisci il tuo indirizzo email e la password Netflix e seleziona Accedi nuovamente.
-
La tua XBox è ora collegata al tuo account Netflix.
Usa Netflix con Nintendo Wii U
È facile guardare Netflix sulla console Wii U.
Nintendo ha interrotto il Canale Wii Shop sulla console Nintendo Wii originale il 30 gennaio 2019, quindi Netflix non è più disponibile sulla Wii originale. Tuttavia, puoi riprodurre in streaming Netflix su Nintendo Wii U.
Netflix è disponibile solo su Nintendo Wii U negli Stati Uniti, Canada, America Latina, Europa, Australia, Nuova Zelanda e Giappone.
-
Dal Wii U GamePad, seleziona l'icona gialla della borsa della spesa per il file Nintendo eShop.
-
Seleziona la casella di ricerca nell'angolo in alto a destra del GamePad.
-
Ricerca Netflix e quindi selezionare OK sulla tastiera su schermo.
-
scegliere Netflix dai risultati
-
Seleziona Scaricare, e poi Scaricare ancora una volta per confermare.
-
Seleziona Avanti per continuare.
-
Collegati al sito web Scaricare e quindi scegliere Continua.
-
Dalla schermata principale, seleziona l'icona Netflix per aprirlo.
-
scegliere Accesso membro.
-
Inserisci i tuoi dati di accesso Netflix, quindi scegli Continua.
Collega un laptop a una TV non smart per guardare Netflix
Collega il tuo laptop alla TV con un cavo HDMI e riproduci in streaming i contenuti Netflix dal laptop alla TV. La tua TV deve avere una porta HDMI e il tuo laptop ha bisogno di una porta di uscita video.
Un MacBook potrebbe richiedere un adattatore Mini DisplayPort (Thunderbolt). Assicurati di controllare quale porta ha il tuo Mac prima di acquistare un cavo.
Una volta connesso, scegli la giusta opzione di ingresso sulla tua TV. premi il Fonte pulsante sul telecomando (questo pulsante è chiamato Ingresso su alcuni telecomandi) e seleziona l'ingresso che corrisponde alla porta a cui hai collegato il cavo, ad esempio HDMI. Quindi, vai su Netflix utilizzando un browser sul tuo laptop. Ora dovresti vedere Netflix sulla tua TV.
Con un PC Windows, se non vedi un'immagine sulla TV, premi il tasto Tasto Windows + P. Quindi selezionare Duplica o solo secondo schermo.
Con un MacBook, se non vedi Netflix sullo schermo della TV, vai a Preferenze di sistema E scegliere Dsiplay. Selezionare il Disposizione scheda e quindi selezionare il file Display a specchio casella di controllo.
Se vedi le immagini di Netflix sulla TV ma non proviene alcun suono dalla TV, probabilmente devi regolare le impostazioni audio del tuo laptop per specificare che desideri utilizzare altoparlanti esterni (in questo caso, gli altoparlanti della TV). Ecco come:
Regola le impostazioni audio di Windows
Su un PC Windows, puoi modificare le impostazioni audio in pochi passaggi.
-
Apri la finestra di dialogo Esegui con WIN + R combinazione di tastiera.
-
Inserire il mmsys.cpl comando.
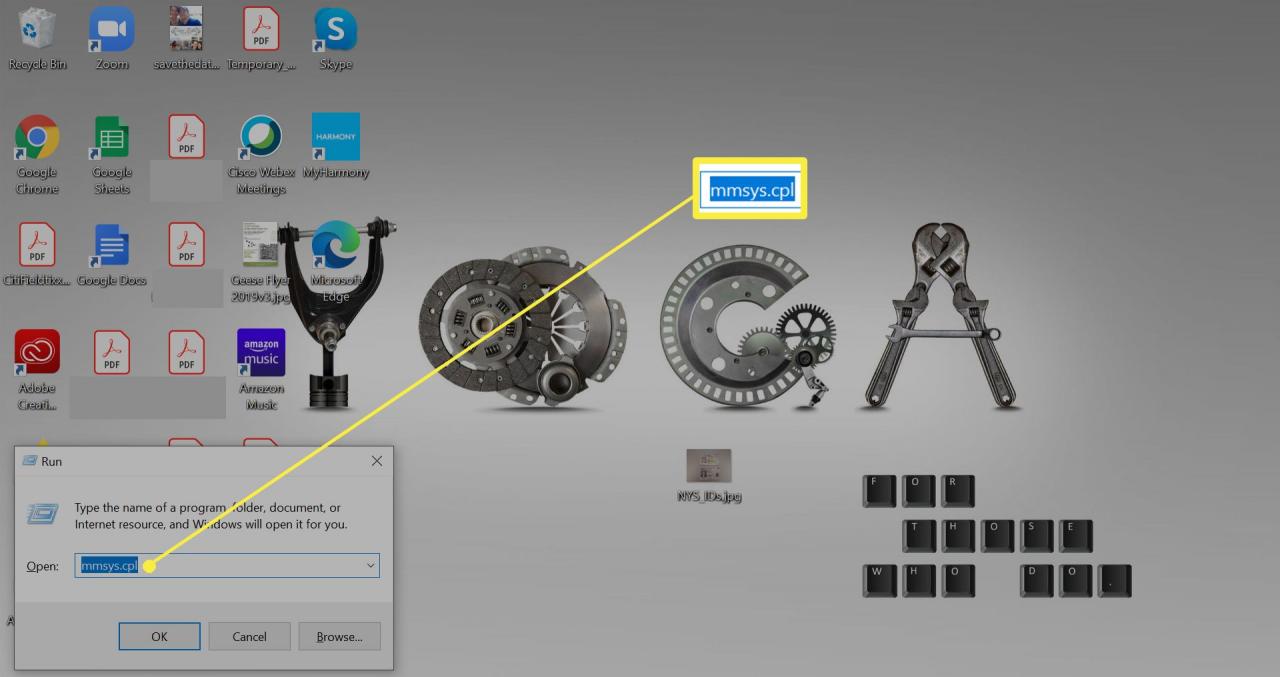
-
Seleziona il Riproduzione scheda, quindi seleziona l'icona che rappresenta la tua TV o l'uscita HDMI.
-
Seleziona il Imposta default pulsante, che ora dovrebbe essere attivo.
-
Dovresti essere in grado di vedere e ascoltare i programmi Netflix sulla tua TV.
Regola le impostazioni audio del Mac
È anche facile e veloce modificare le impostazioni audio su un Mac.
-
Collegati al sito web Preferenze di sistema selezionando l’ Icona di Apple in alto a sinistra o il file Preferenze di sistema icona nel Dock.
-
scegliere Suono.
-
Seleziona il produzione scheda nella parte superiore.
-
Seleziona il Gli altoparlanti della TV come tua scelta.
-
Dovresti essere in grado di vedere e ascoltare i programmi Netflix sulla tua TV.