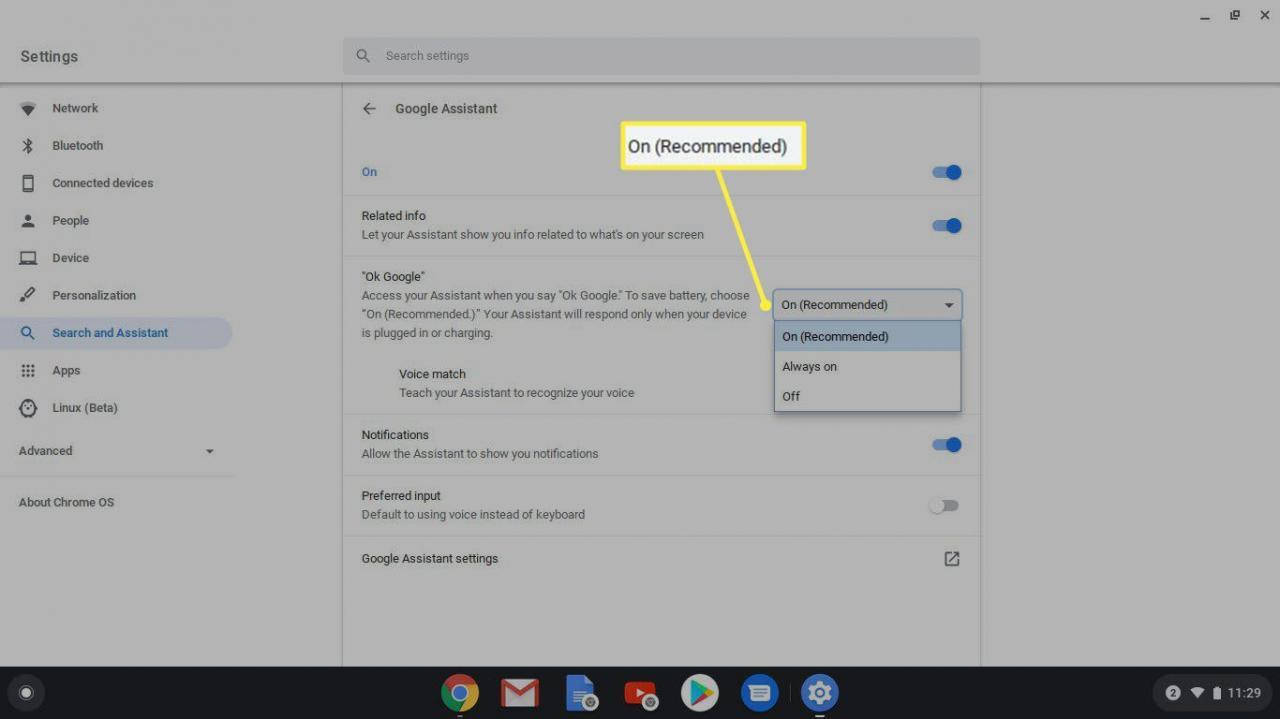Sebbene Microsoft e Amazon abbiano collaborato per far lavorare insieme Alexa e Cortana, non esiste un modo semplice per ottenere Google Assistant per Windows. Tuttavia, se desideri utilizzare l’Assistente Google come alternativa all’assistente vocale predefinito di Microsoft, puoi farlo se hai un Chromebook o un PC Windows 10.
Le istruzioni in questo articolo si applicano ai dispositivi che eseguono Windows 10 o Chrome OS.
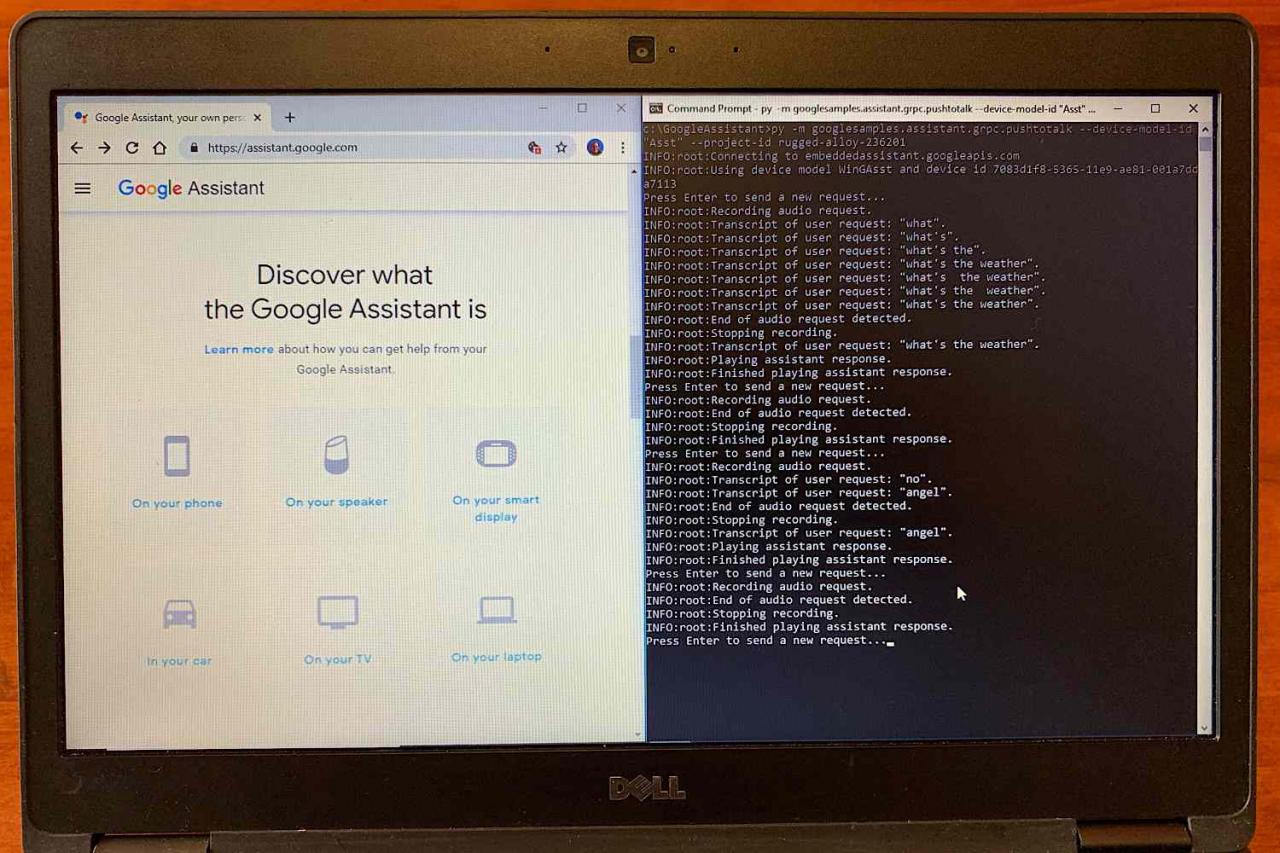
Come ottenere Google Assistant per PC su Windows
Se il tuo obiettivo è un facile accesso all’Assistente Google, la soluzione migliore è acquistare un dispositivo Google Home e configurarlo accanto al tuo computer. Puoi anche installare l’app Assistente Google (per Android o iOS) su un telefono o tablet. Per un’esperienza più fai-da-te, acquista e crea Google Voice Kit.
Se sei determinato a installare l’Assistente Google sul tuo PC, devi prima abilitare l’accesso ad Attività vocale e audio per il tuo account Google. Avrai anche bisogno di un account Google e della possibilità di installare software sul tuo sistema Windows. Per iniziare a utilizzare l’Assistente Google:
- Scarica Phython per Windows e installalo sul tuo PC.
Assicurati di selezionare la casella accanto a Aggiungi Python 3.7 a PATH prima di selezionare Installa ora. Questo passaggio è essenziale per far funzionare l’Assistente Google.
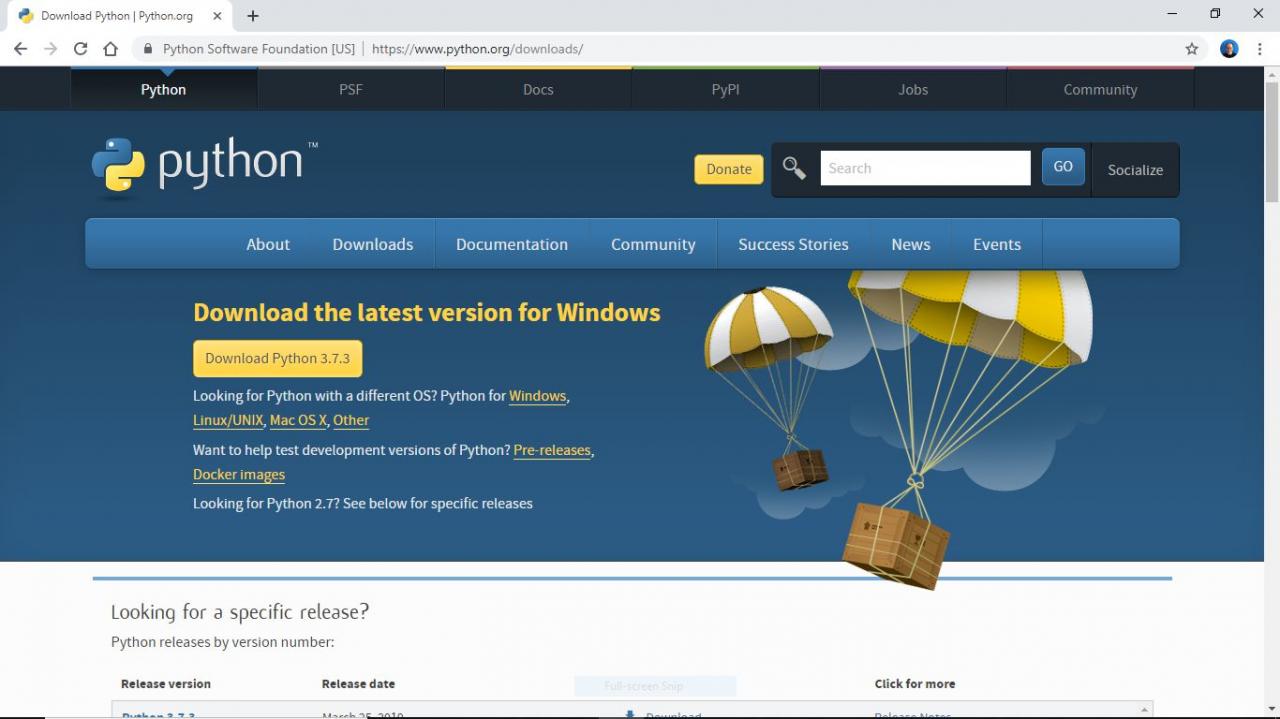
-
Apri File di Windows Explorer e vai alla directory principale dell’unità (di solito C:), quindi seleziona il nuova cartella e crea una nuova cartella denominata GoogleAssistant.
Non includere uno spazio nel nome della cartella. Questo sarà importante nelle fasi future.
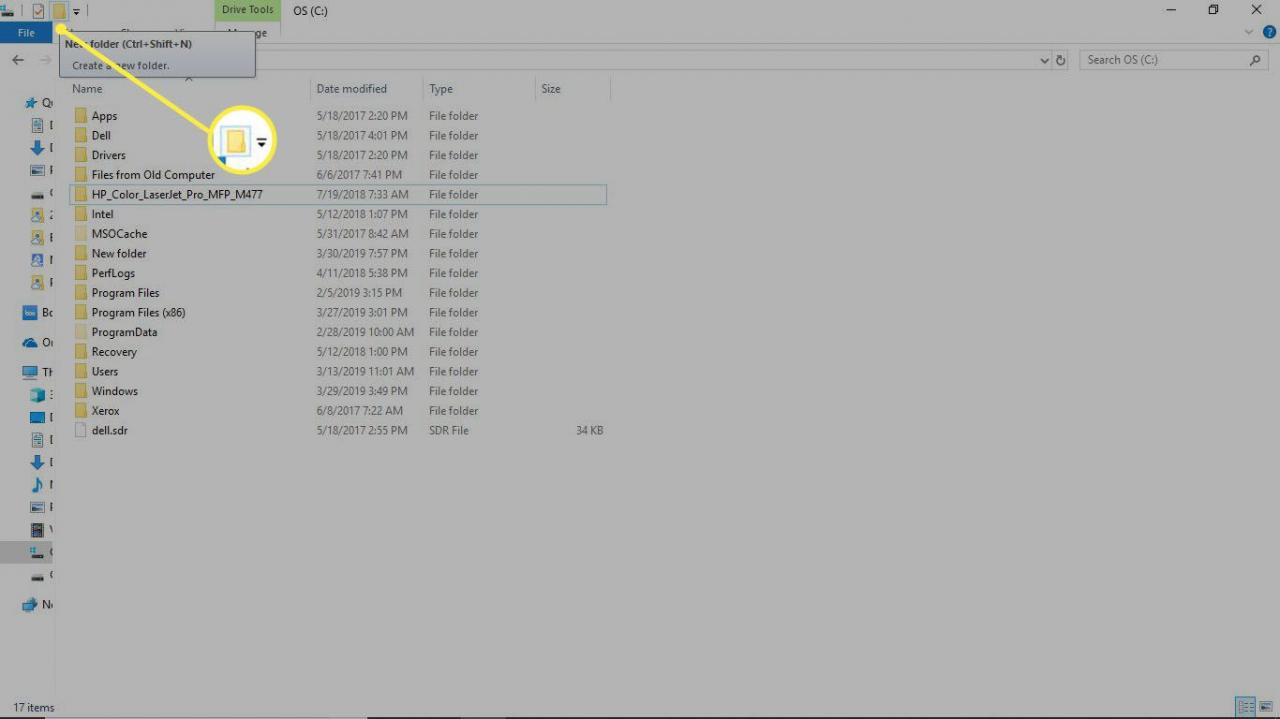
-
Apri Google Cloud Platform in un browser web (preferibilmente Chrome) e seleziona Crea progetto. Accedi con il tuo account Google se richiesto.
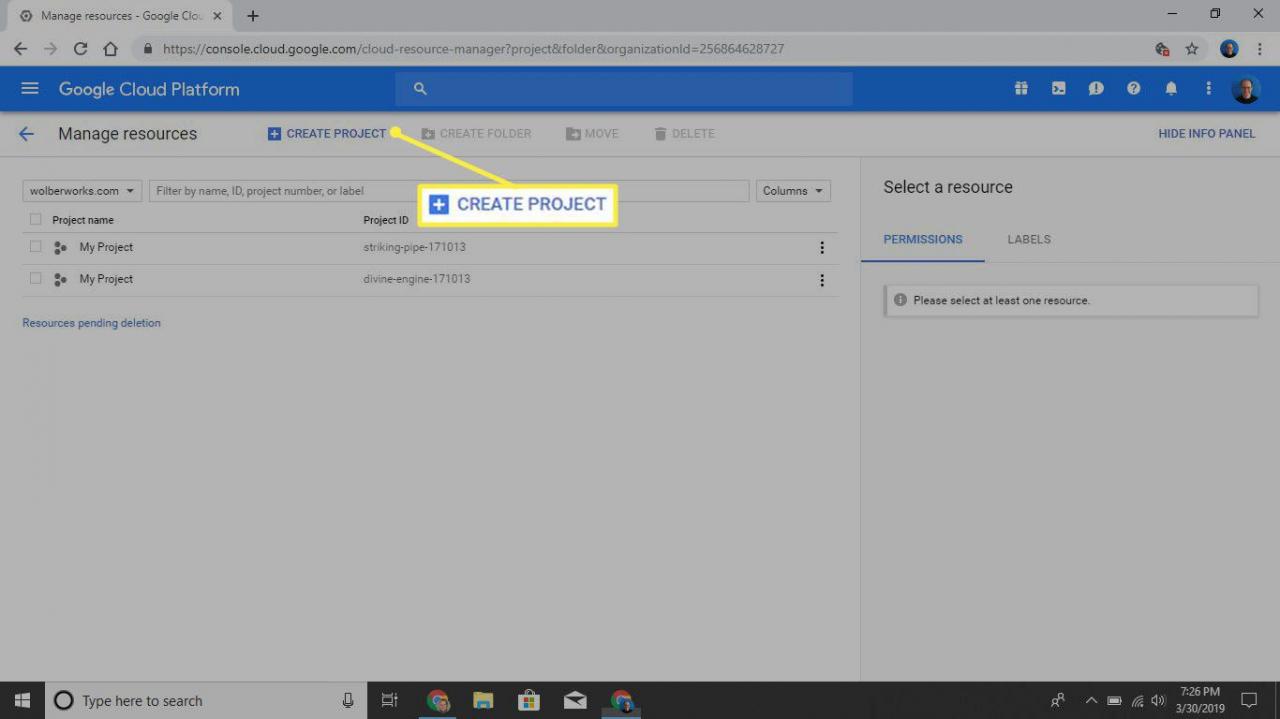
-
Inserisci WinGoogleAssistant come nome del progetto, quindi annota il file ID progetto sotto. Dopo aver annotato l’ID, seleziona Crea.
In seguito avrai bisogno dell’ID progetto per utilizzare l’Assistente Google. In genere, l’ID progetto è costituito da due parole e una stringa di numeri separati da trattini.

-
Apri le API dell’Assistente Google in un’altra scheda del browser, quindi seleziona Consenti ad abilitare l’API dell’Assistente Google per il tuo progetto.
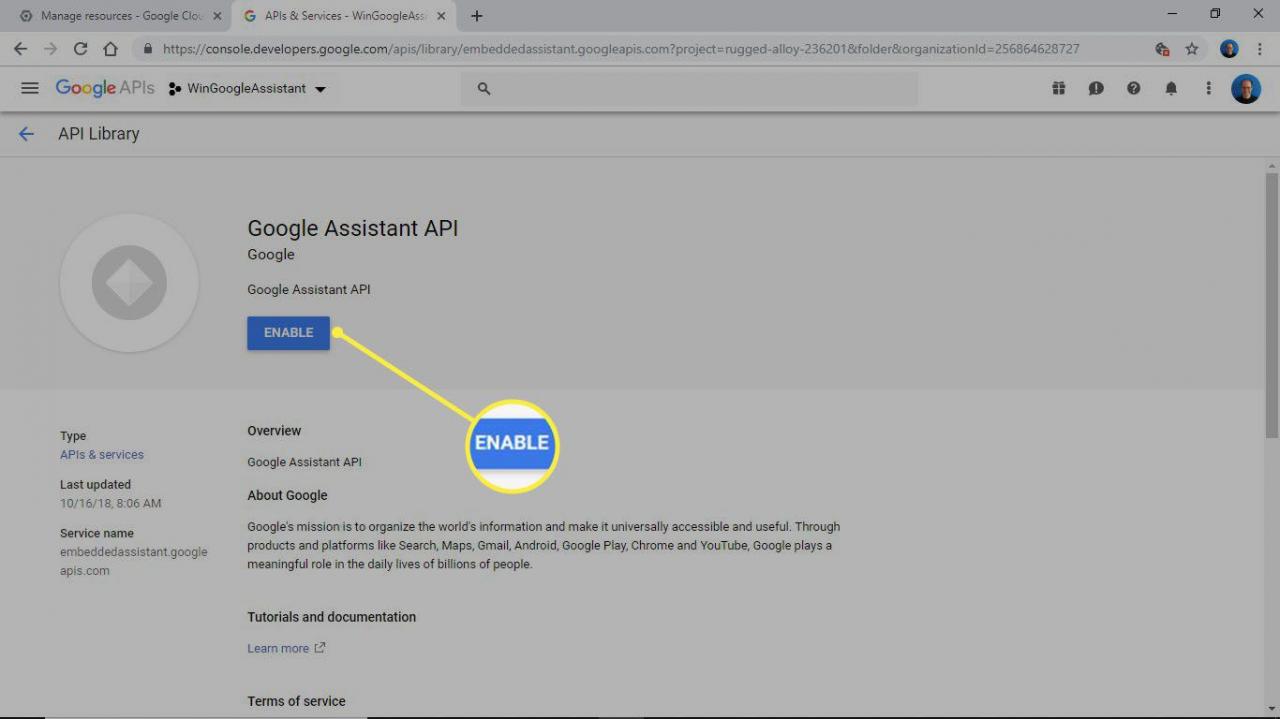
-
Seleziona Crea Credenziali.
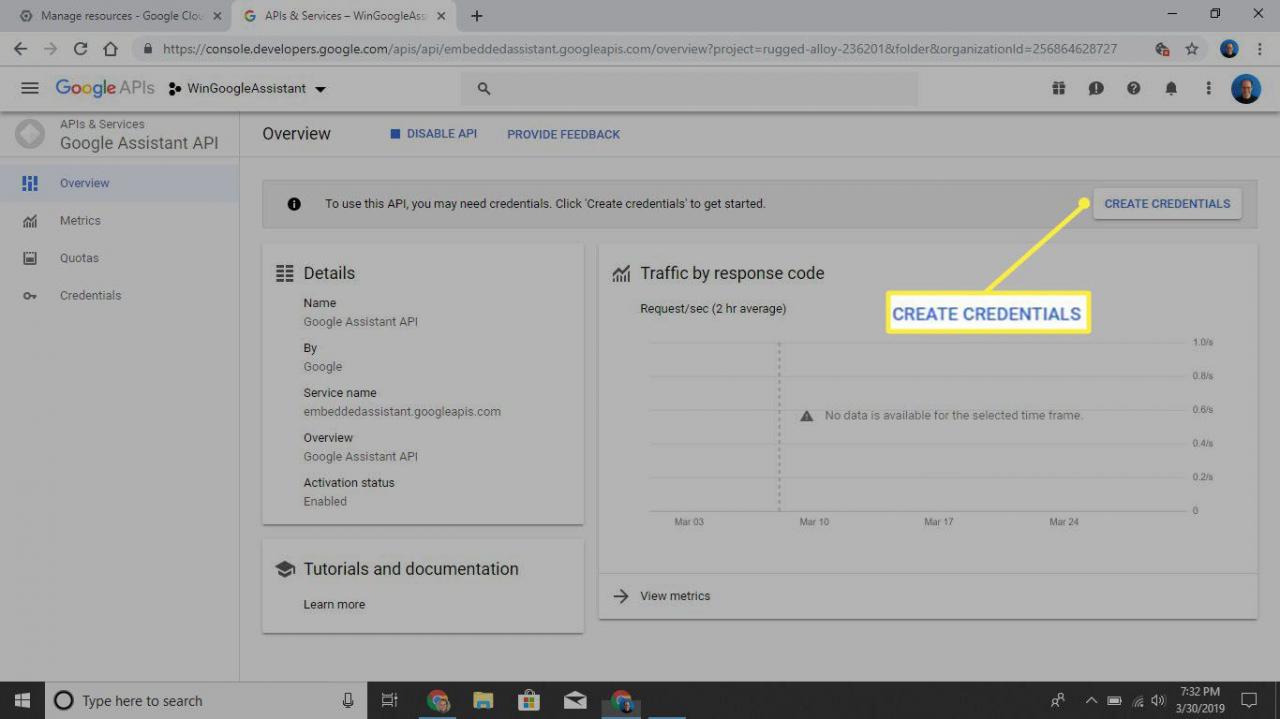
-
Sulla schermata Aggiungi le credenziali al tuo progetto, scegli le seguenti tre risposte:
- Per Quale API stai utilizzando? scegli API dell’Assistente Google.
- Per Da dove chiamerai l’API? scegli Altra interfaccia utente (ad es. Windows, strumento CLI).
- Per A quali dati accederai? scegli dati utente.
Seleziona Di quali credenziali ho bisogno? una volta terminato.

-
Seleziona Imposta la schermata di consenso.
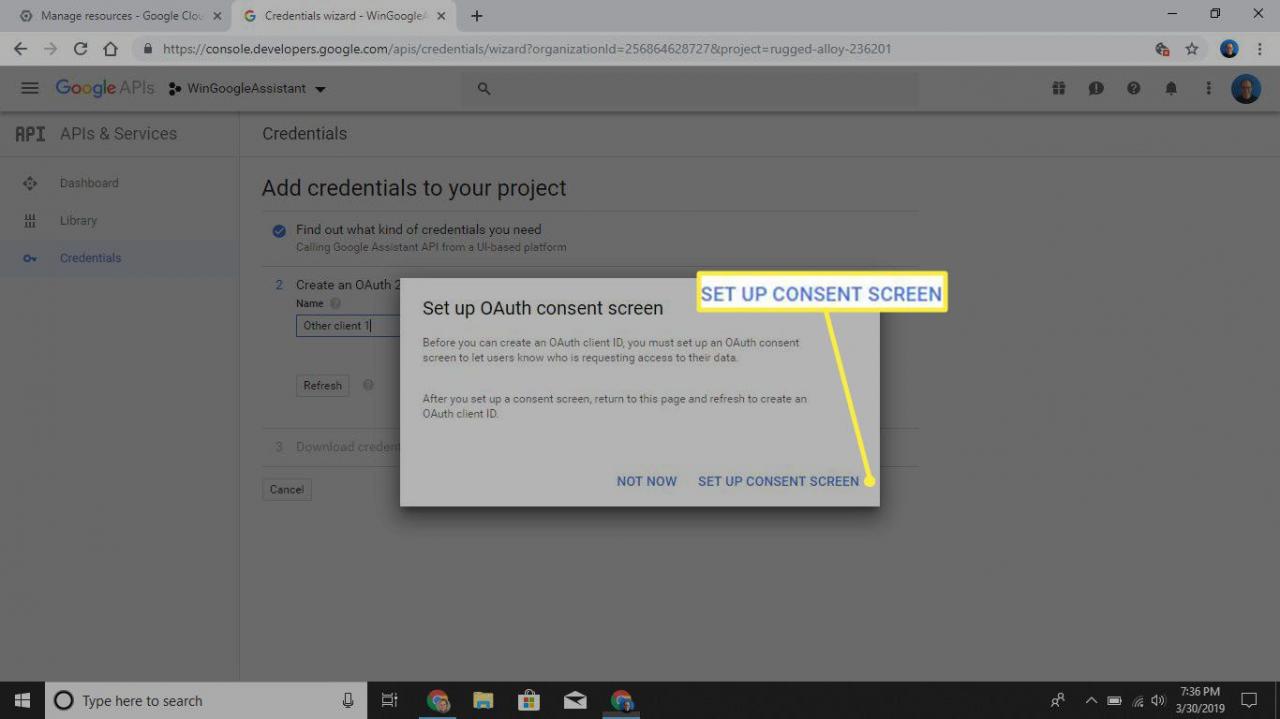
-
Cambia il Tipo di applicazione a Interno, inserisci WinGoogleAssistant nel campo Nome dell’applicazione, quindi scorri fino alla parte inferiore dello schermo e seleziona Salva.
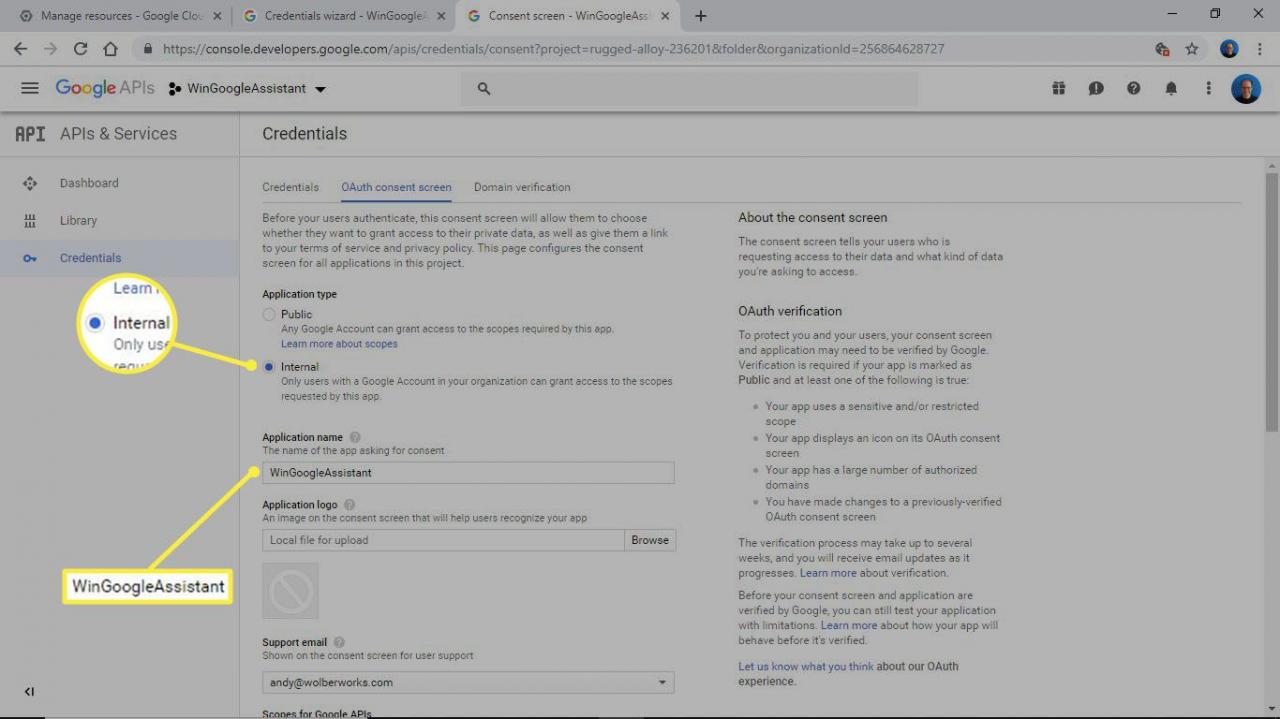
-
Seleziona Crea credenziali, quindi seleziona Aiutami a scegliere. Nella schermata successiva, seleziona le stesse opzioni che hai usato nel passaggio 7.
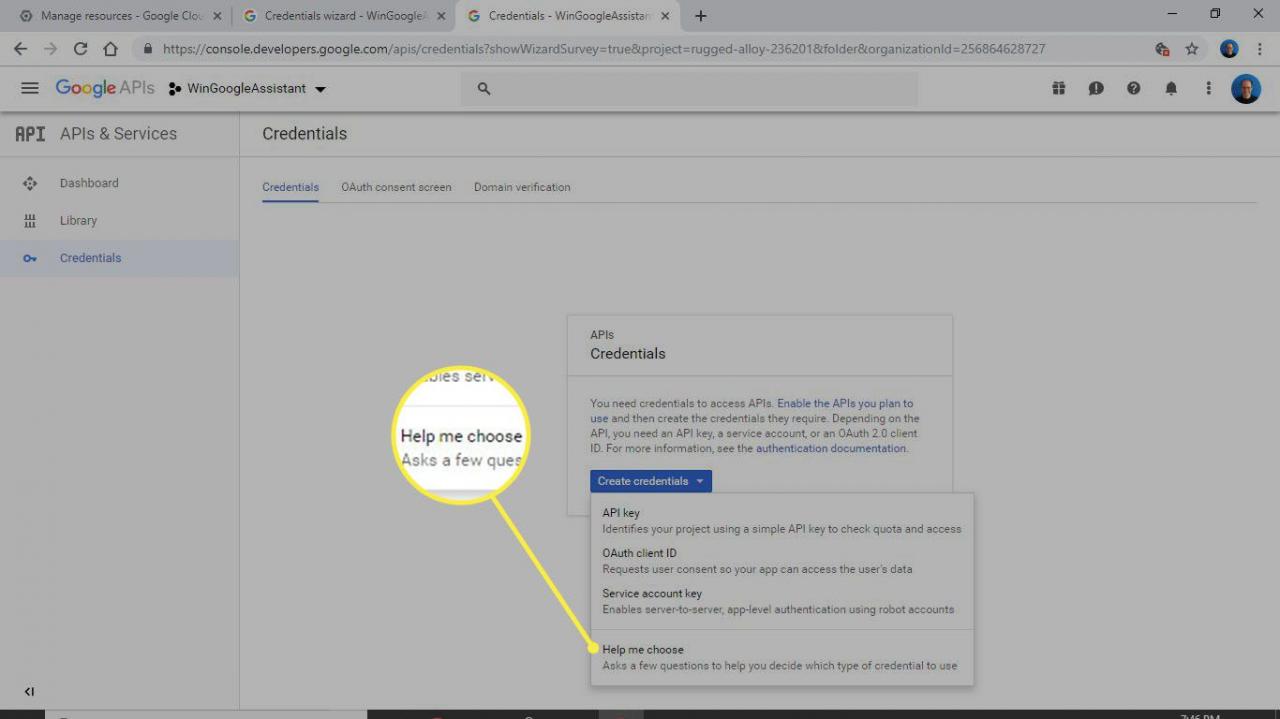
-
Digita Credenziali WGA nel campo Nome del Crea un ID client OAuth 2.0, quindi seleziona Crea ID client OAuth.
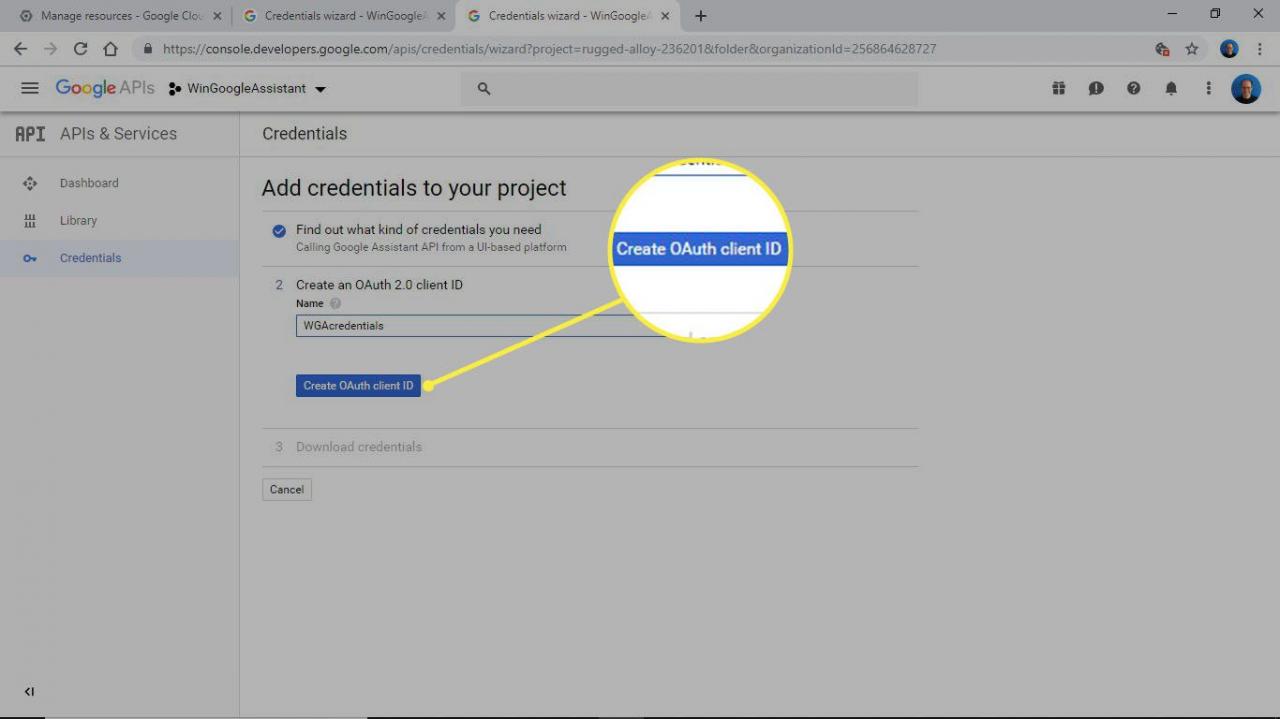
-
Seleziona ✔. dopo l’opzione per scaricare le credenziali.

-
Seleziona la freccia verso il basso a destra delle credenziali appena create. Dovresti visualizzare Scarica JSON quando passi il mouse sopra l’opzione. Salva il file JSON nella cartella Google Assistant creata nel passaggio 2.
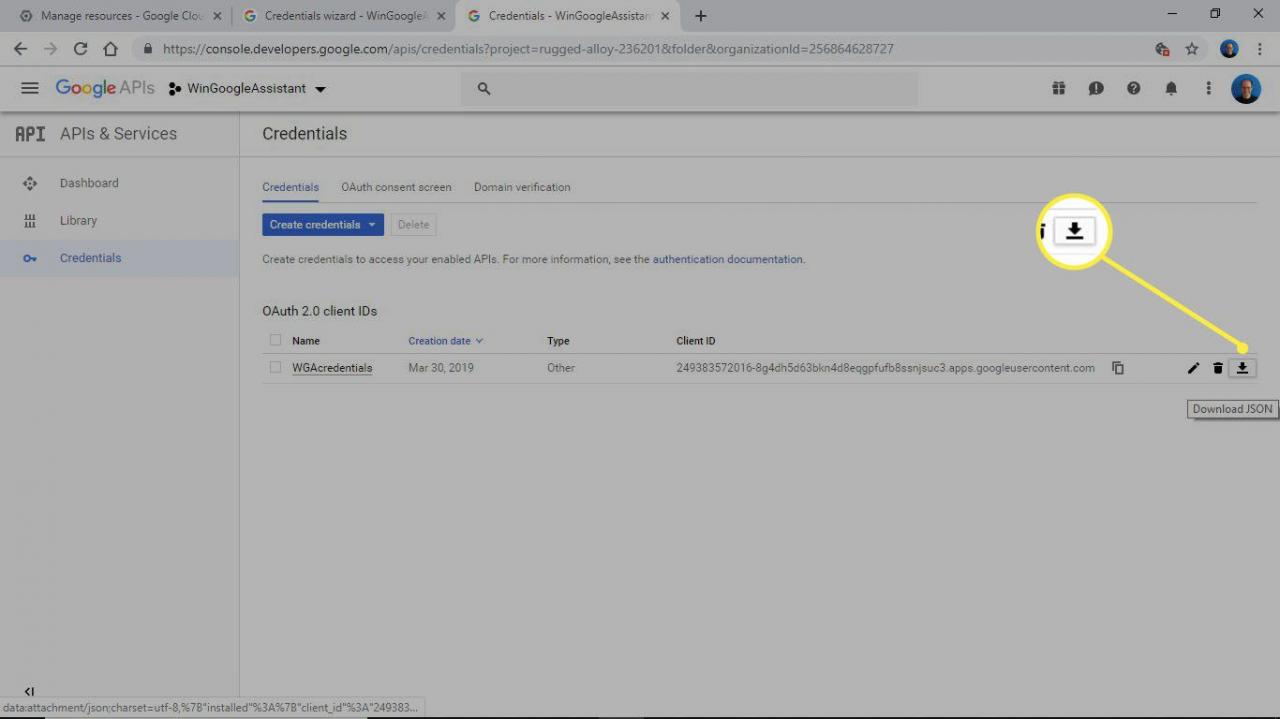
- Apri il prompt dei comandi di Windows e inserisci quanto segue:
py -m pip install google-assistant-sdk [samples]
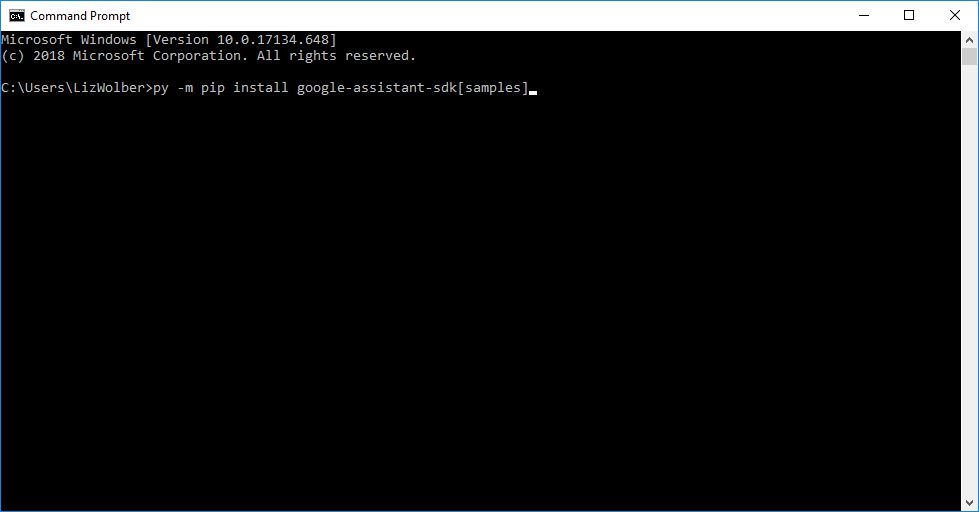
- Attendi il completamento dell’installazione, quindi inserisci:
py -m pip install –upgrade google-auth-oauthlib [tool]
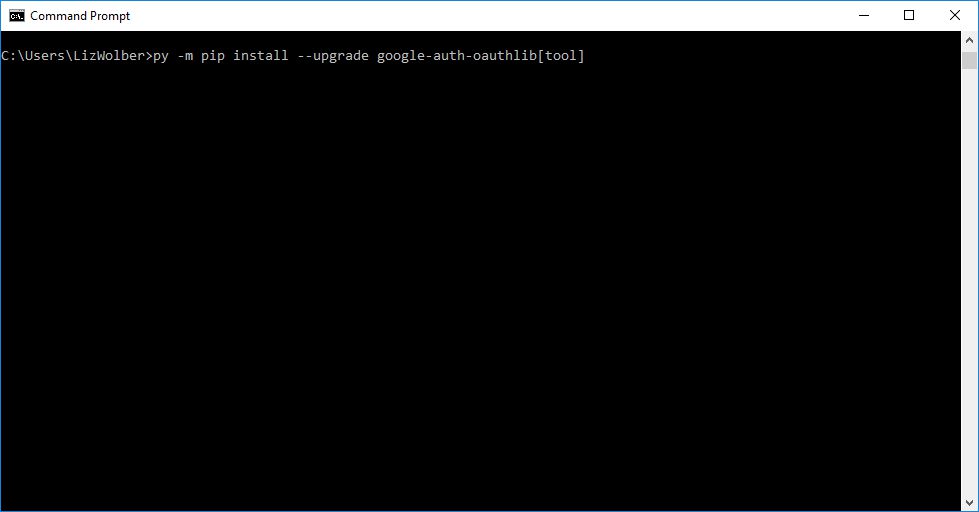
-
Apri Esplora su Windows e vai al file JSON salvato in precedenza (ad esempio, la cartella Google Assistant che hai creato). Fai clic con il pulsante destro del mouse sul file e seleziona Proprietà.
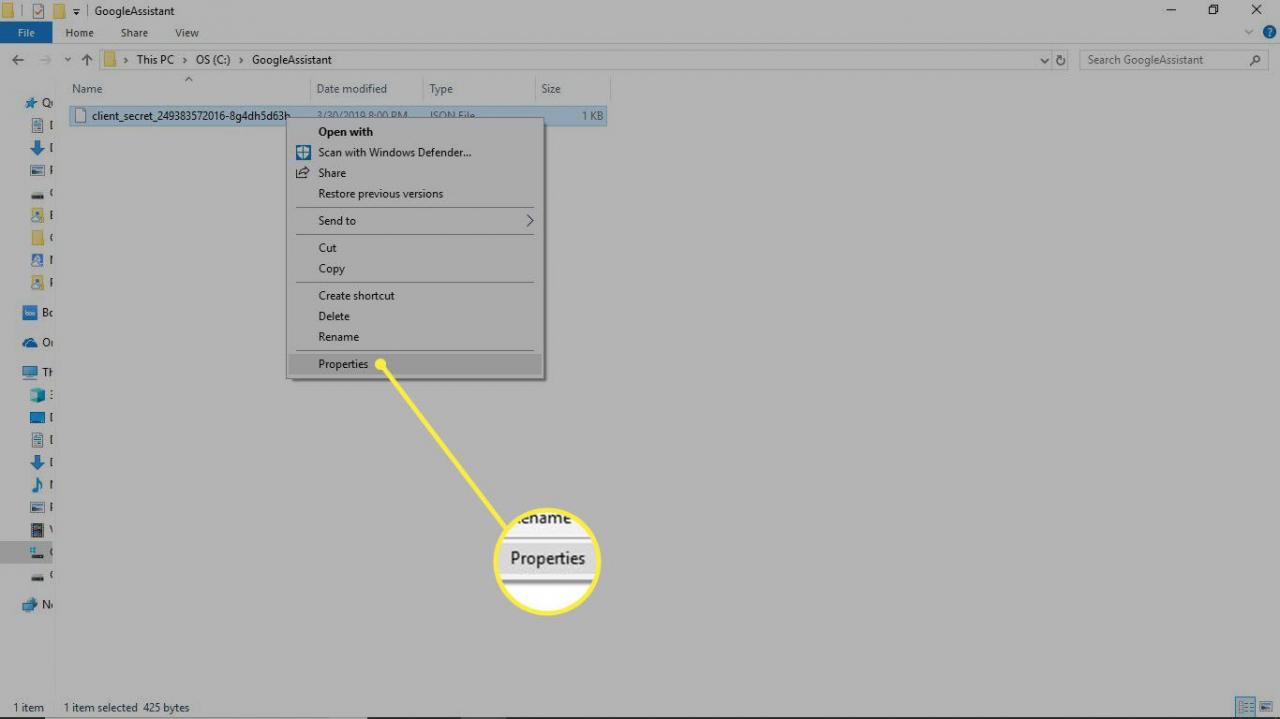
-
Fai clic nel campo del nome del file e premi Ctrl+A per selezionare tutto, quindi premi Ctrl+C per copiare il nome del file.
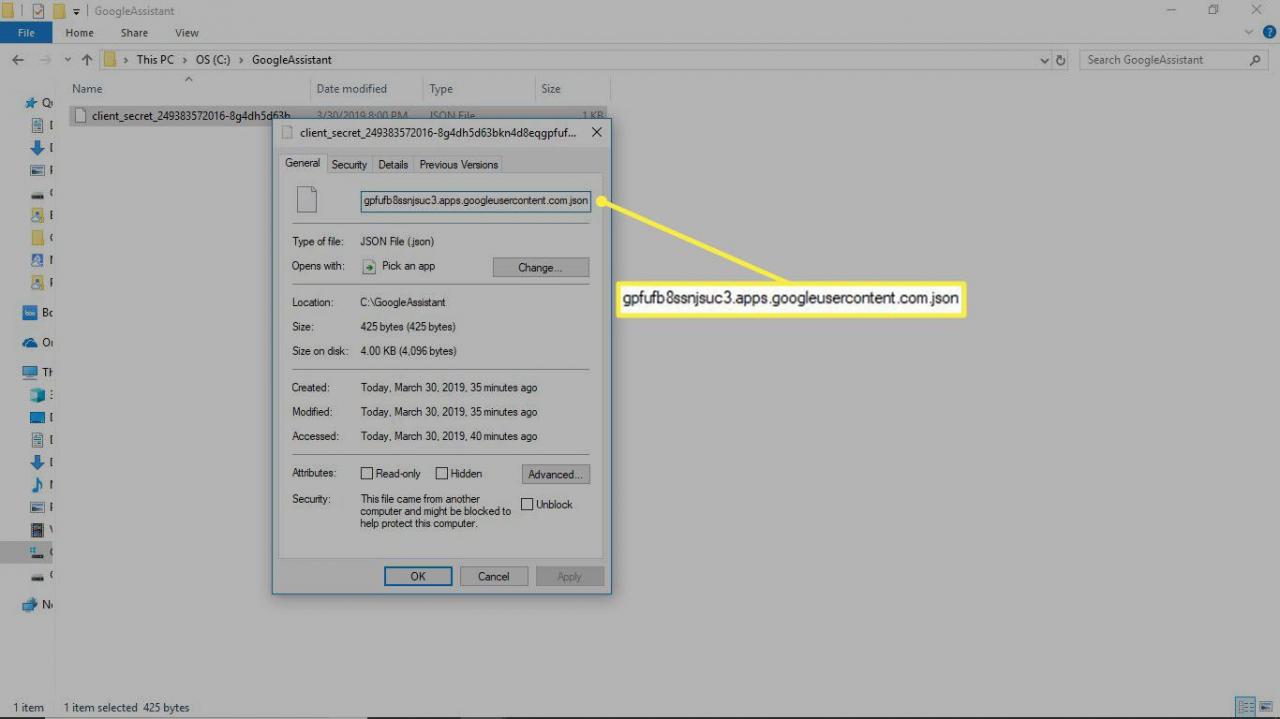
- Torna alla finestra del prompt dei comandi e digita:
google-oauthlib-tool –client-secrets C: GoogleAssistant
Quindi, premi Ctrl+V per incollare il nome del file copiato nell’ultimo passaggio. Premi la barra spaziatrice, quindi digita:
–scope https://www.googleapis.com/auth/assistant-sdk-prototype –save –headless
Finalmente, premi invio.
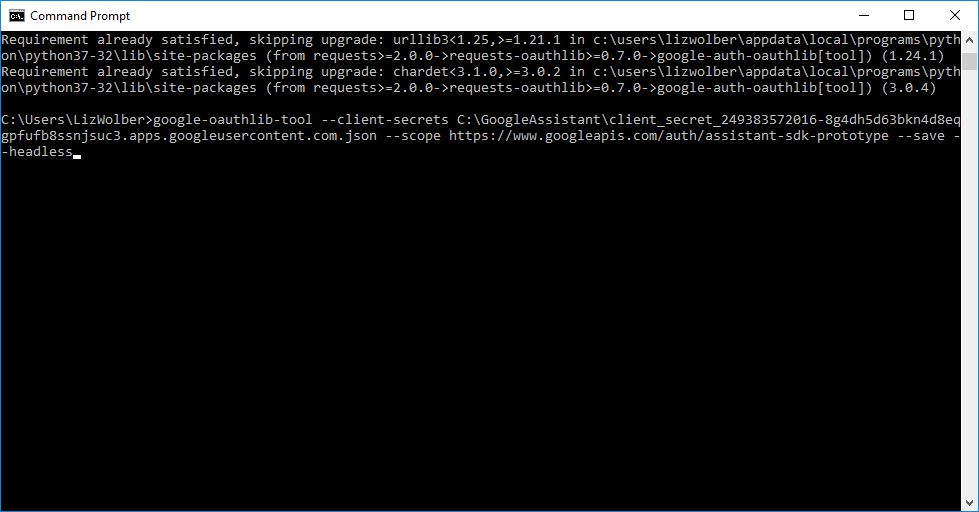
-
Successivamente vedrai un URL visualizzato con un prompt a Inserisci il codice di autorizzazione. Evidenzia l’intero URL, iniziando con https://e premi Ctrl+C per copiare l’URL.
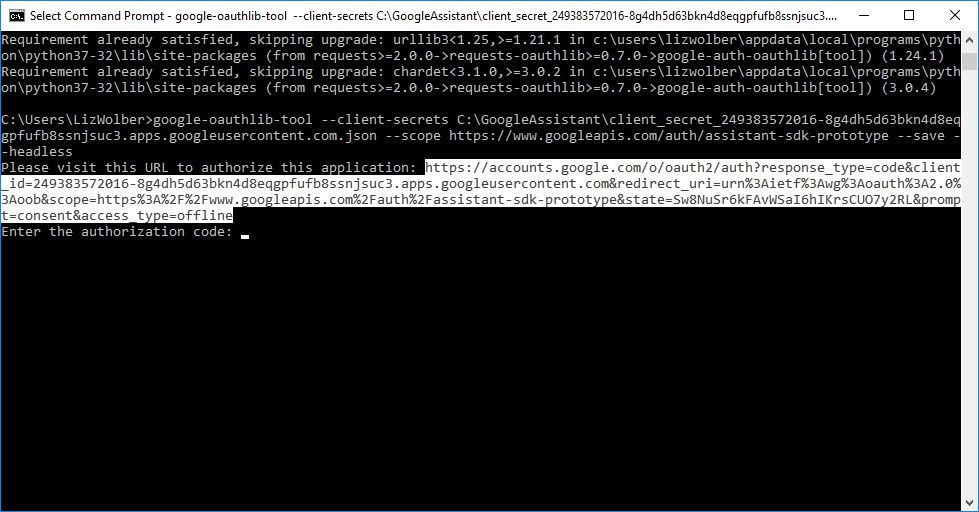
- Apri una nuova scheda del browser e incolla l’URL copiato nel campo URL. Seleziona lo stesso account Google che hai utilizzato in precedenza per creare le credenziali.
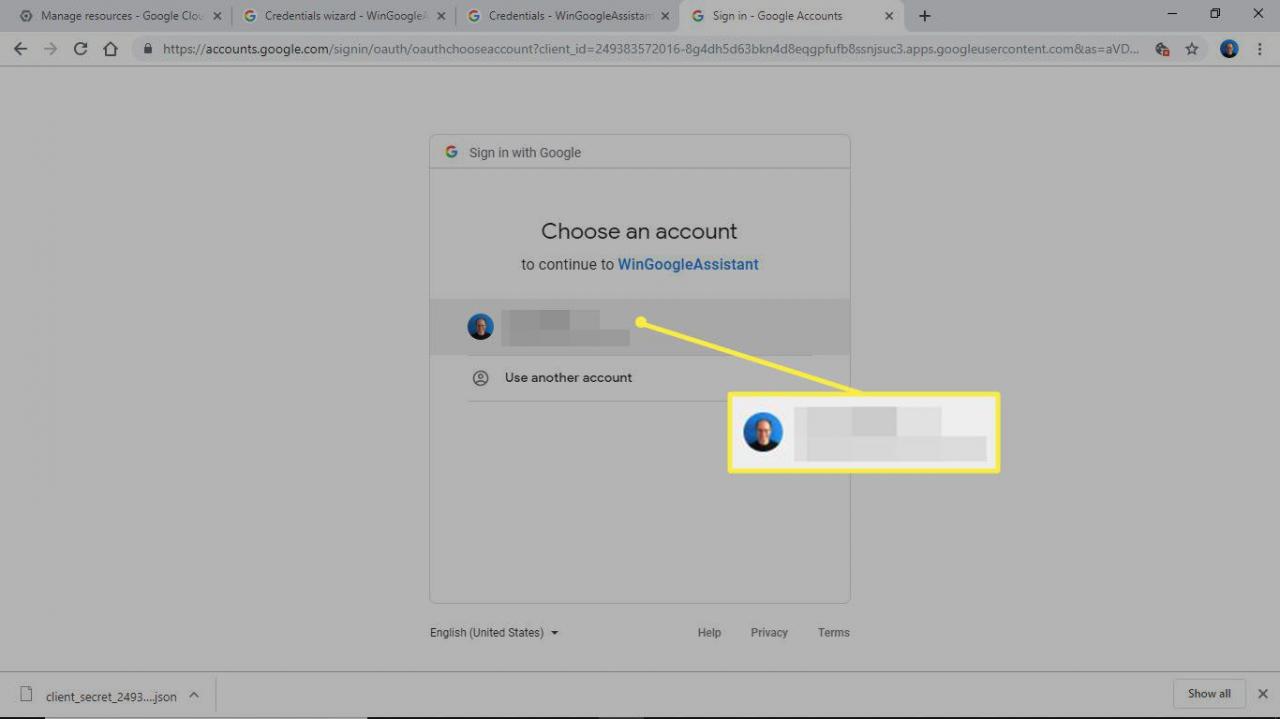
-
Scegli Consenti per consentire all’applicazione di accedere all’Assistente Google.
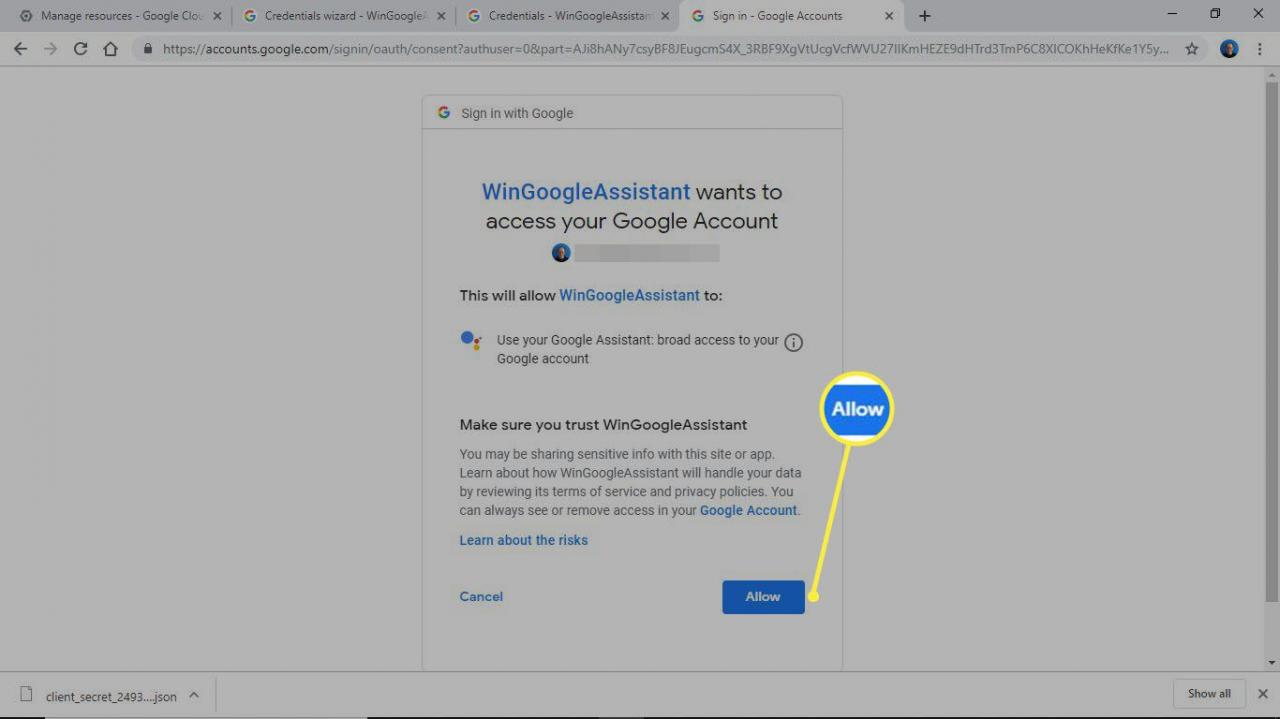
-
Successivamente, dovresti vedere una lunga stringa di lettere e numeri. Clicca sull’icona a destra di per copiare i caratteri.
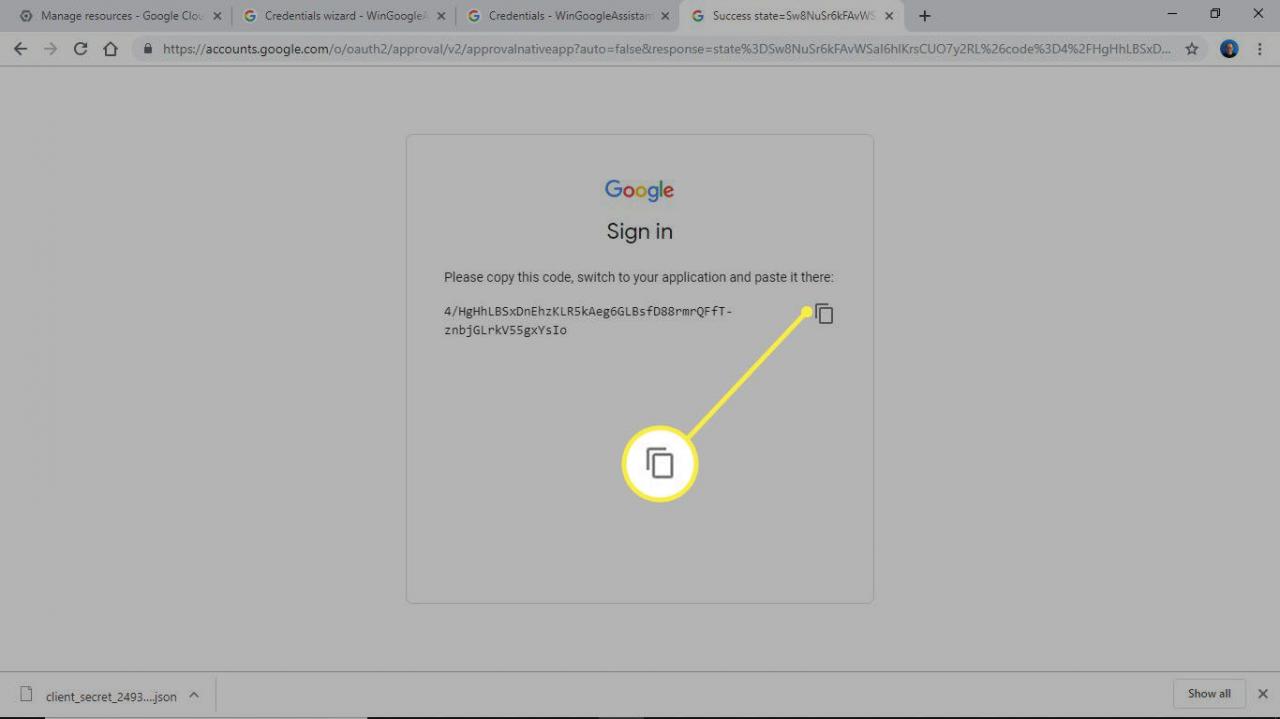
-
Torna alla finestra del prompt dei comandi, premi Ctrl+V per incollare il codice di autorizzazione nel prompt, quindi premi invio. Dovresti vedere un messaggio con le credenziali salvate.
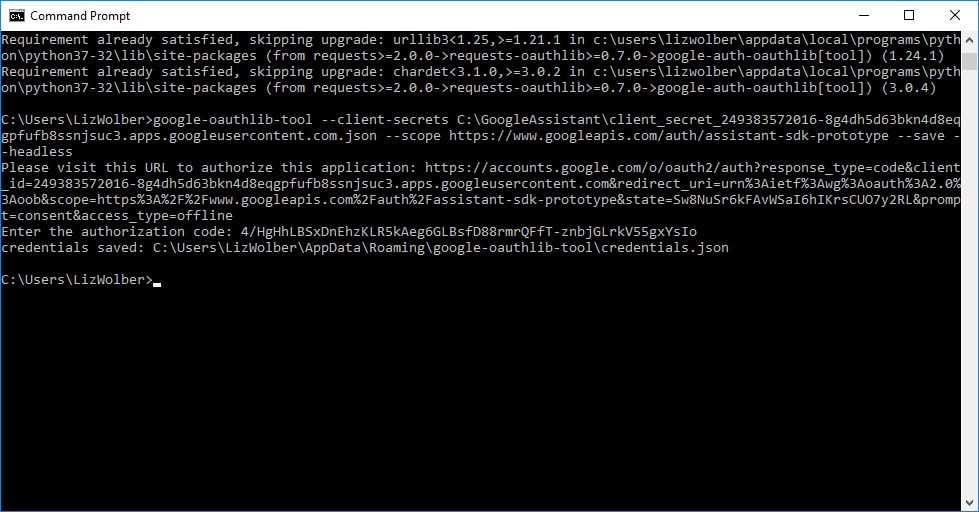
- Per verificare che le cose funzionino come previsto, inserisci:
py -m googlesamples.assistant.grpc.audio_helpers
Il tuo computer dovrebbe registrare 5 secondi di audio e riprodurlo.
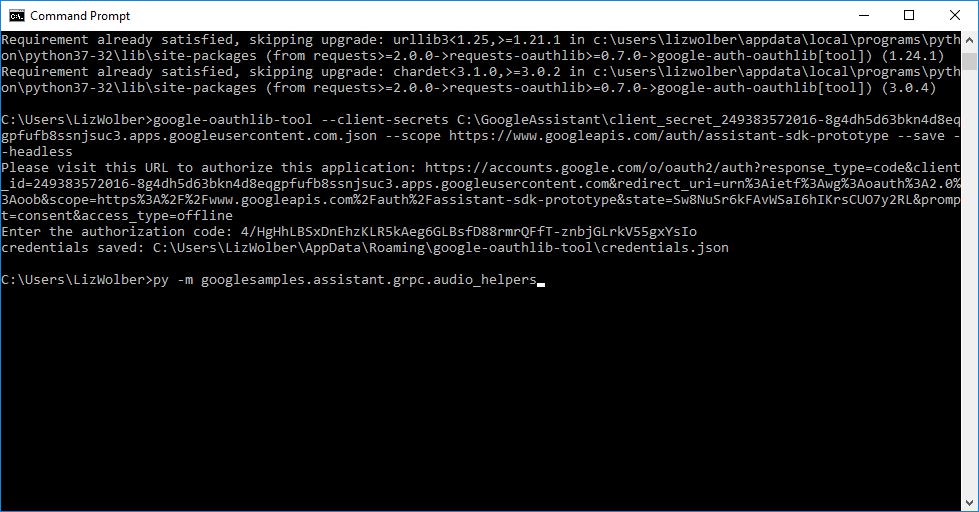
-
Recupera l’ID progetto che hai annotato nel passaggio 4 (le lettere e i numeri visualizzati quando hai creato il tuo progetto Cloud Platform), quindi digita quanto segue nella finestra del prompt dei comandi e premi invio:
cd C: GoogleAssistant
Quindi, digita quanto segue:
googlesamples-assistant-devicetool –project-id
Premi il tasto barra spaziatrice e digita il tuo ID progetto, quindi premi il tasto barra spaziatrice di nuovo e digita:
register-model –produttore “Assistant SDK developer” –product-name “Assistant SDK light” –type LIGHT –model “GA4W”
Finalmente, premi invio per completare il processo di configurazione.
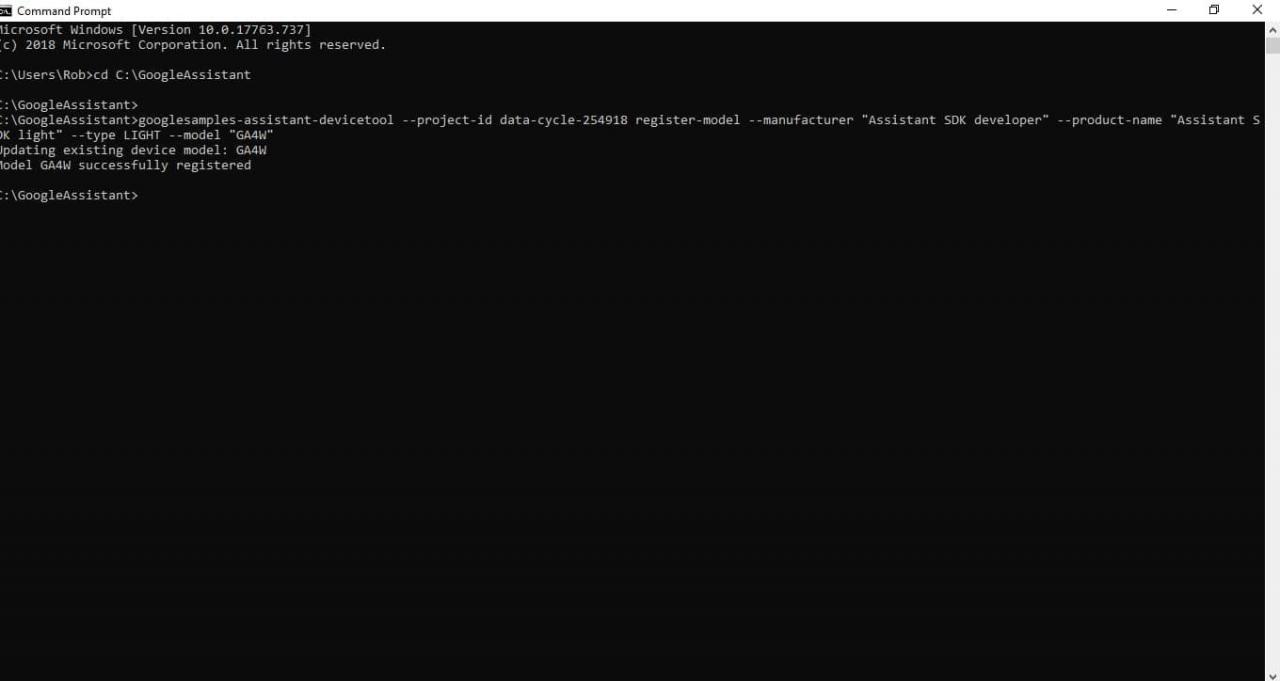
- Per avviare l’Assistente Google con funzionalità push to talk, digita il comando seguente seguito da uno spazio e dal tuo ID progetto:
py -m googlesamples.assistant.grpc.pushtotalk –device-model-id “GA4W” –project-id
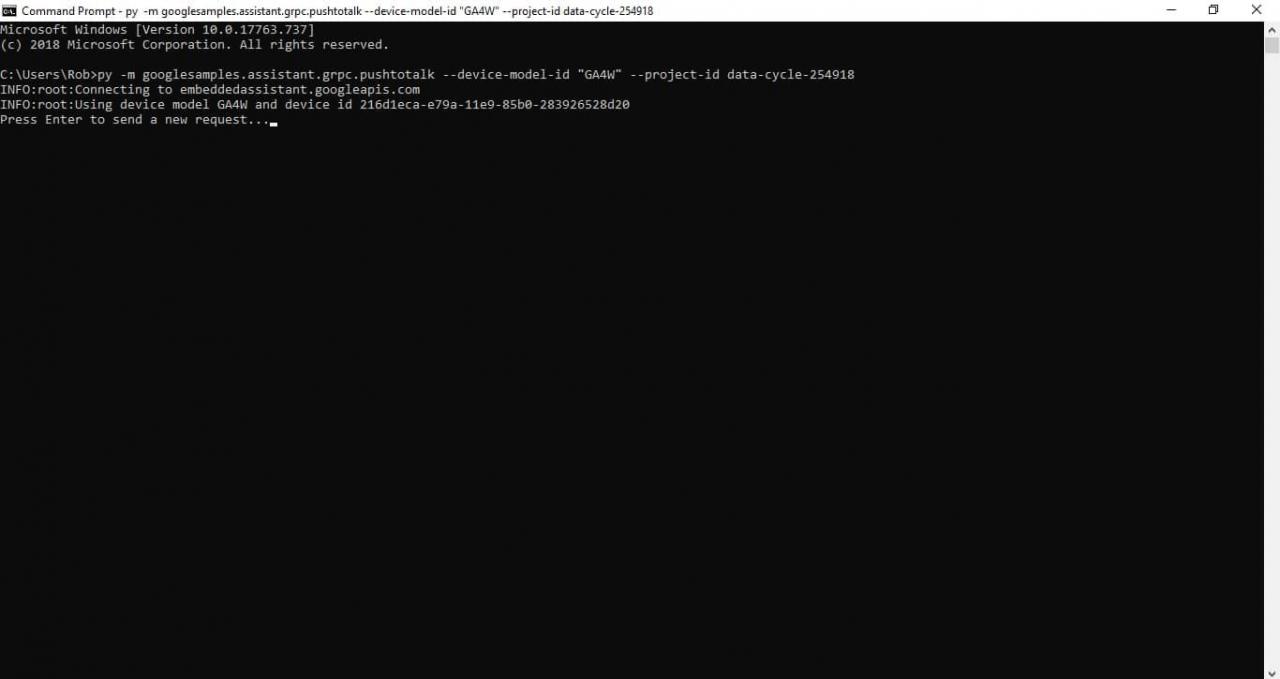
Ora hai una demo funzionante dell’Assistente Google sul tuo sistema Windows. Con questa configurazione, dopo aver premuto invio, puoi cominciare a porre direttamente domande all’Assistente Google. Non è necessario pronunciare il tradizionale comando “OK, Google”, invece, basta premere invio mentre il programma è attivo e parlare.
L’Assistente Google per Windows non ha tutte le funzionalità offerte da Cortana per la navigazione in Windows, ma puoi porre quasi tutte le domande e ottenere una risposta se sei connesso a Internet.
Non perdere il tuo ID progetto perché ne avrai bisogno ogni volta che desideri attivare l’Assistente Google dal prompt dei comandi. Puoi sempre andare ai tuoi progetti Google Cloud per visualizzarlo.
Come ottenere l’Assistente Google per Chromebook
Se hai un dispositivo Chromebook o Chrome OS, puoi abilitare l’Assistente Google.
-
Vai su Impostazioni.
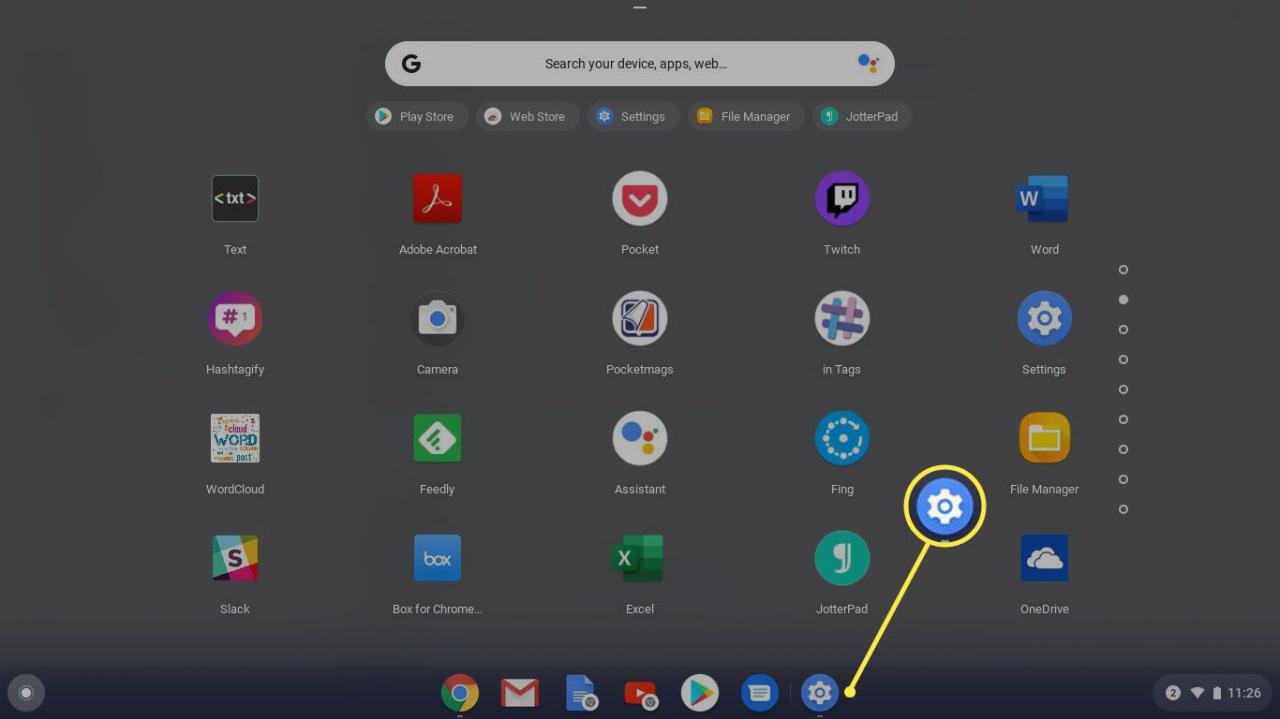
-
Scorri fino a Ricerca e assistente e seleziona Google Assistant.
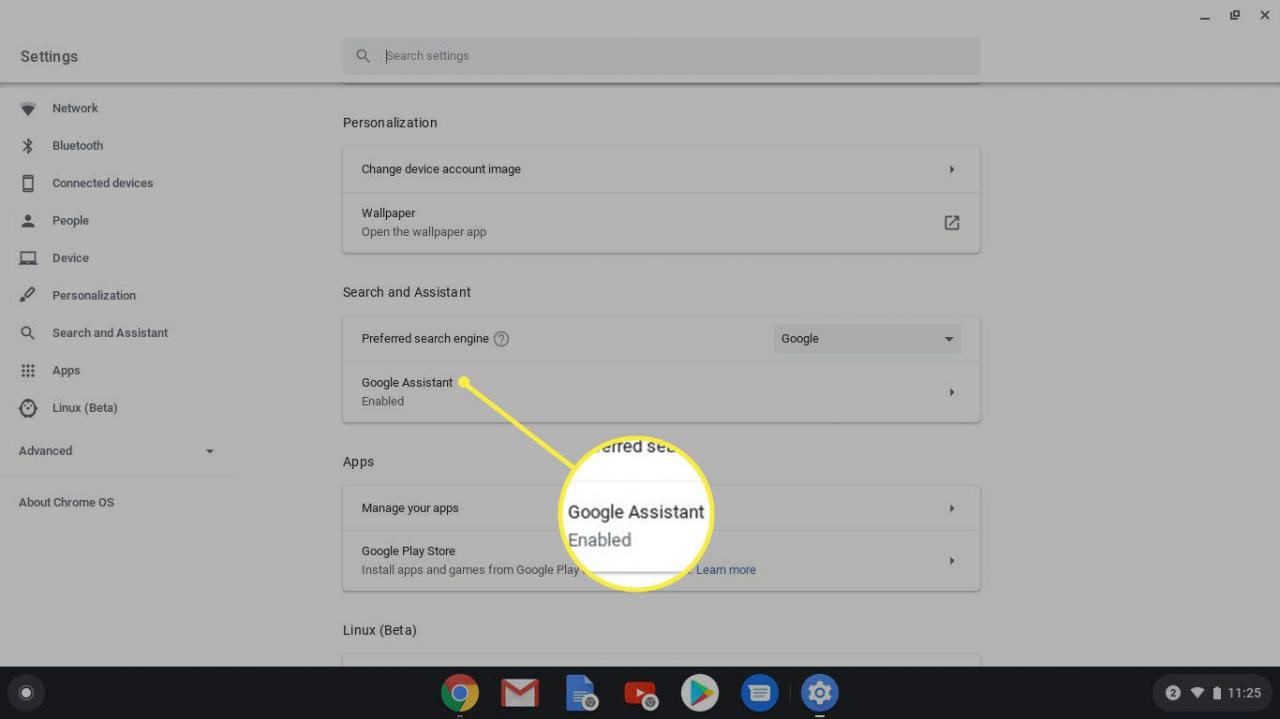
-
Assicurati che il cursore sia impostato su On.

-
Attiva l’impostazione OK Google per consentire al sistema di ascoltare e rispondere a quel comando vocale. (Regola qualsiasi altra opzione come desideri).