Steam è una delle piattaforme di distribuzione di videogiochi più grandi e popolari. È disponibile su Windows, macOS e Linux. Tramite Linux, Chromebook può anche godere della comunità e della comodità di un account Steam.
Dovresti installare Steam su un Chromebook?
La maggior parte dei Chromebook non è abbastanza potente per eseguire giochi AAA nuovi di zecca. Ma molti giochi meno recenti e molti nuovi giochi indipendenti sono in grado di funzionare sull’hardware ridotto che si trova nella maggior parte dei Chromebook. In alternativa, puoi giocare a giochi ad alta intensità di CPU trasmettendoli in streaming da un PC desktop a un Chromebook con Steam installato.
Come utilizzare Steam su un Chromebook
Esistono due modi per utilizzare Steam su un Chromebook. Il primo modo è installare Steam come una normale app di Linux. Questo è un processo piuttosto complesso che richiede di abilitare le app Linux sul Chromebook, quindi installare Steam utilizzando i comandi del terminale. Questa opzione è disponibile solo se il tuo Chromebook supporta le app Linux, cosa che non tutti i Chromebook fanno.
L’altra opzione funziona su tutti i Chromebook ma è ancora più complicata. Questa opzione richiede l’installazione di Linux sul Chromebook, quindi l’installazione di Steam tramite un ambiente desktop Linux come Ubuntu.
L’app Linux è l’opzione migliore se vuoi evitare di dover abilitare la modalità sviluppatore, mentre l’installazione Linux completa è l’opzione migliore se vuoi avere un vero ambiente desktop Linux sul tuo Chromebook.
Come verificare se il tuo Chromebook supporta le app Linux
Alcuni Chromebook supportano le app Linux e altri no. XDA Developers ha un elenco di Chromebook supportati e informazioni correlate. Il modo più semplice per verificare se il tuo Chromebook supporta o meno le app Linux è controllare le impostazioni di sistema, che puoi imparare a fare nella sezione seguente.
Se l’opzione App per Linux non è disponibile, prova a passare alla versione beta di Chrome OS o al canale per sviluppatori.
Come abilitare le app Linux su un Chromebook
Se il tuo Chromebook è in grado di eseguire le app Linux, dovrai abilitare la funzione prima di poter installare Steam. Questo è un processo semplice che comporta la selezione di un interruttore nelle impostazioni di Chrome OS.
-
Su un Chromebook, seleziona il file barra delle applicazione nell’angolo inferiore destro del desktop, quindi seleziona l’icona ingranaggio per aprire il menu delle impostazioni.
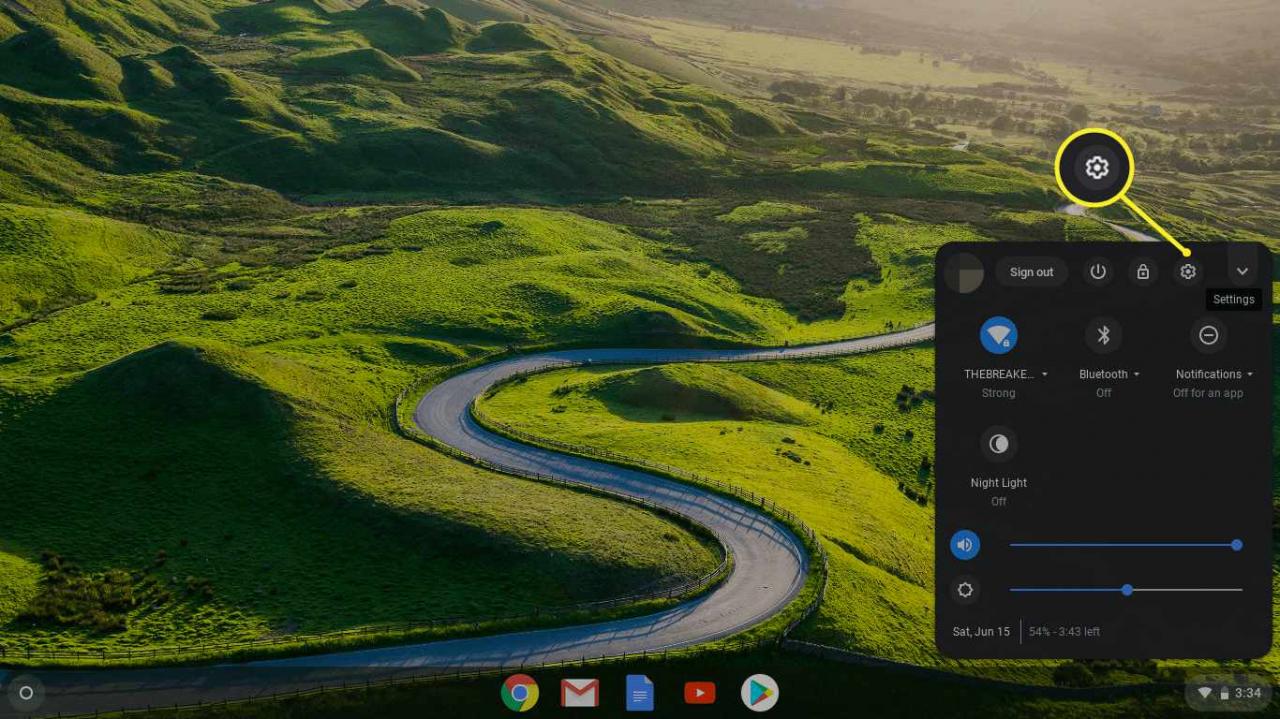
-
Scorri verso il basso per individuare la sezione Linux (Beta), quindi seleziona Attiva.
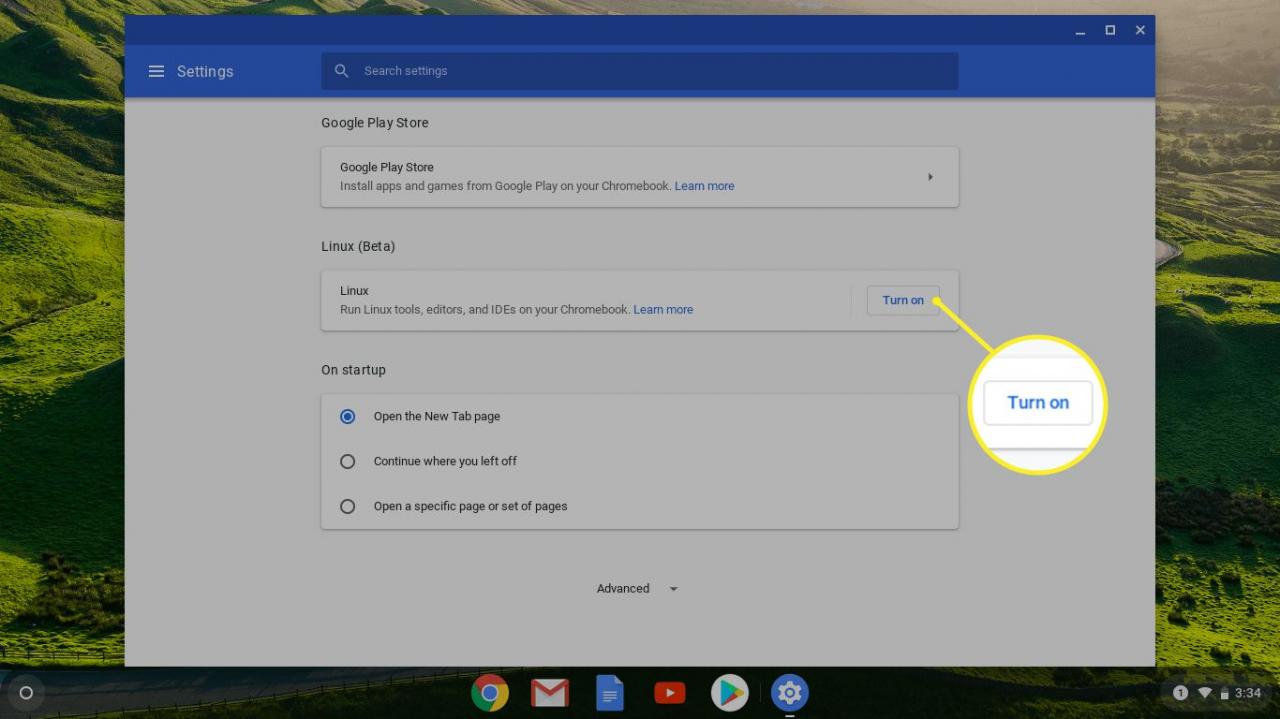
-
Seleziona Installa.
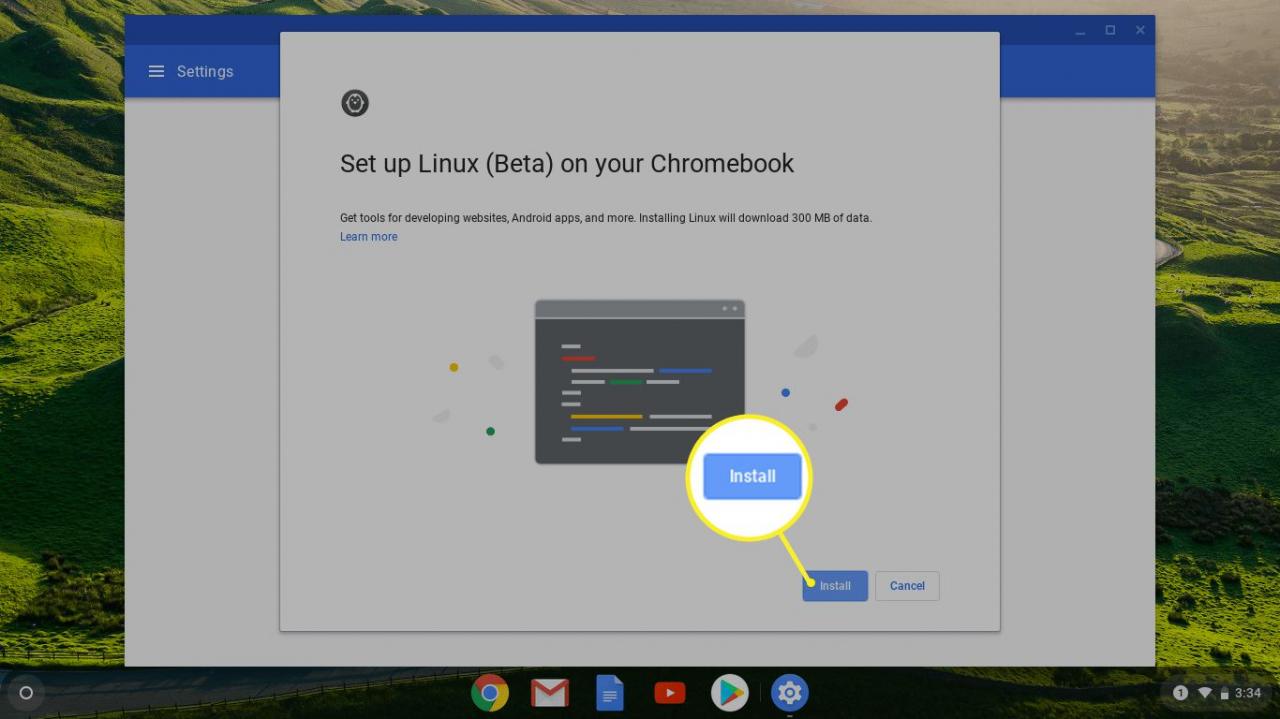
- Attendi il completamento del processo di installazione. Quando è completo, sarai accolto con una finestra terminale. Questa finestra è il modo in cui installerai e avvierai app Linux tramite Chrome OS.
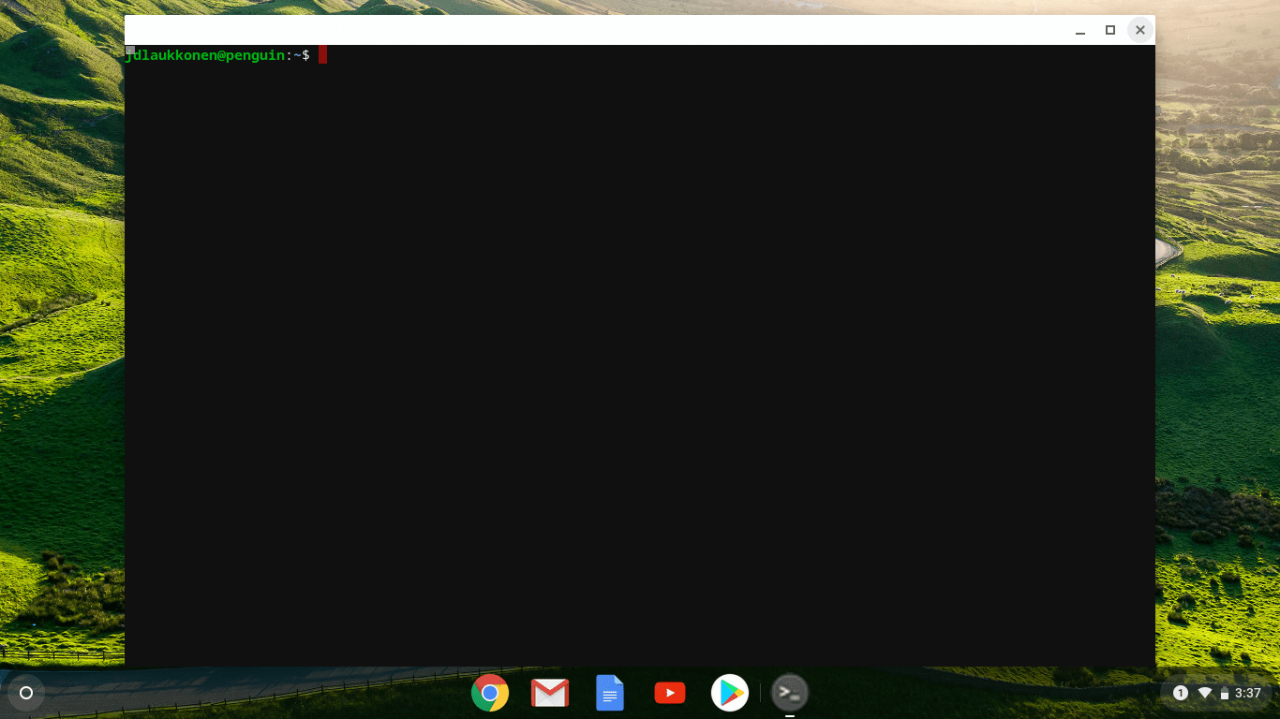
Come installare l’app Steam Linux su Chrome OS
Dopo aver configurato correttamente il Chromebook per eseguire le app Linux in Chrome OS, sei pronto per installare Steam.
Questo processo è piuttosto complicato se non hai mai usato Linux prima, ma non è difficile. Dovrai aprire il terminale Linux sul tuo Chromebook, quindi inserire una serie di comandi e attendere che ciascuno finisca di essere eseguito prima di accedere a quello successivo.
Per semplificare le cose puoi copiare e incollare ogni comando da queste istruzioni. Per fare ciò, copia il testo del comando, quindi premi SHIFT+CTRL+V all’interno della finestra del terminale per incollare il testo copiato. Infine, premere INVIO per eseguire il comando.
Ecco come installare Steam su un Chromebook come se fosse una normale app Linux:
-
Premi SHIFT+CTRL+T per aprire la finestra del terminale Linux.
-
Immettere il seguente comando nella finestra del terminale. Puoi copiarlo e incollarlo o digitarlo, quindi premi invio per eseguire.
echo ‘deb http://httpredir.debian.org/debian/ jessie main contrib non-free’ | sudo tee -a / ecc
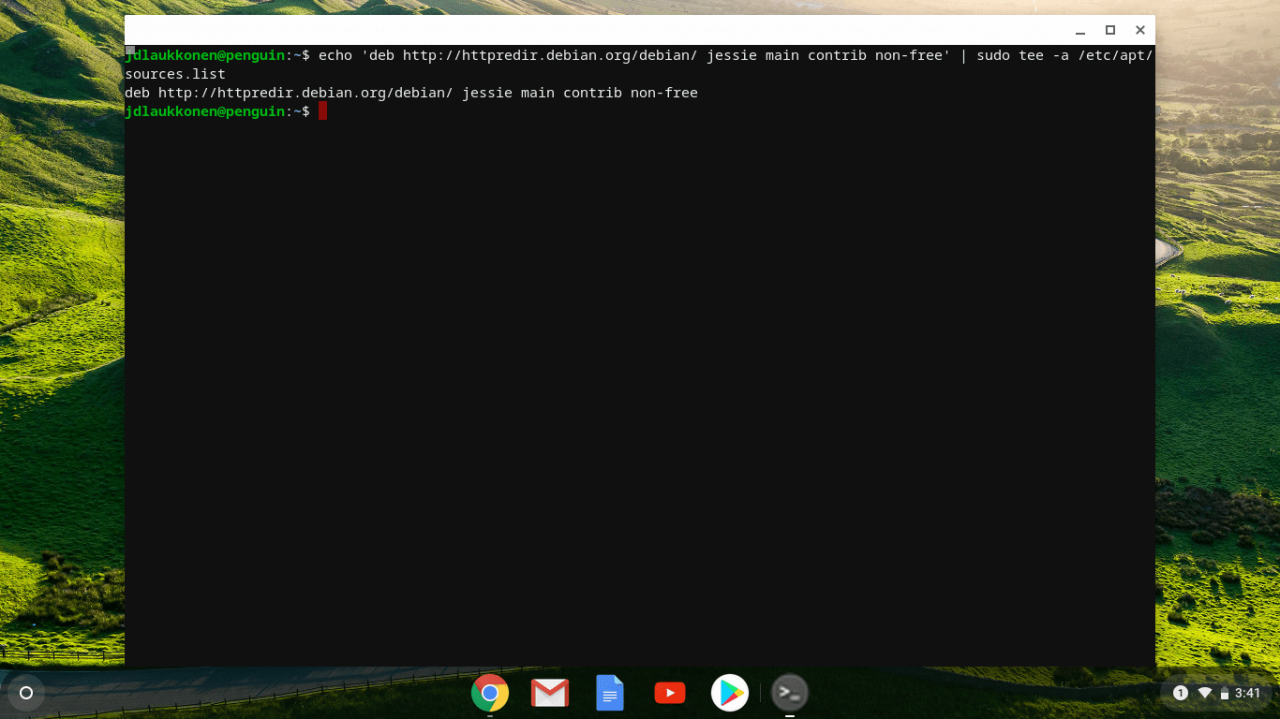
- Immettere il seguente comando nella finestra del terminale:
sudo dpkg –add-
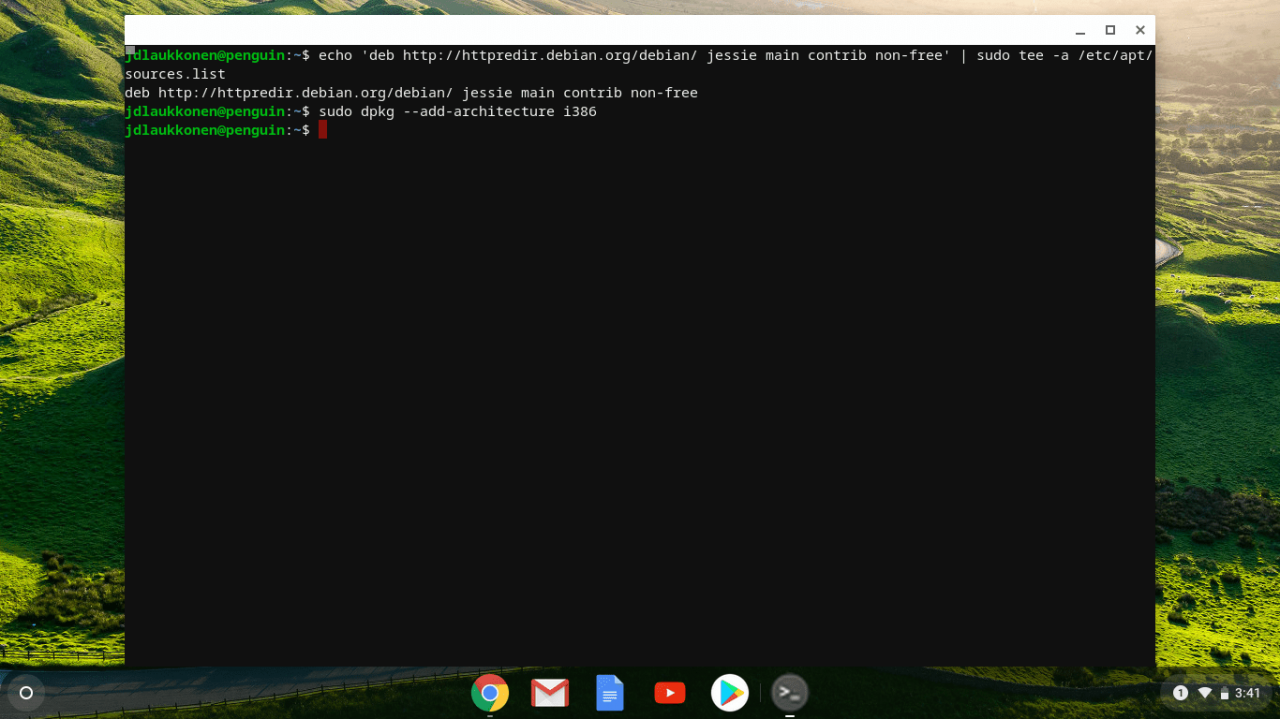
- Immettere il seguente comando nella finestra del terminale:
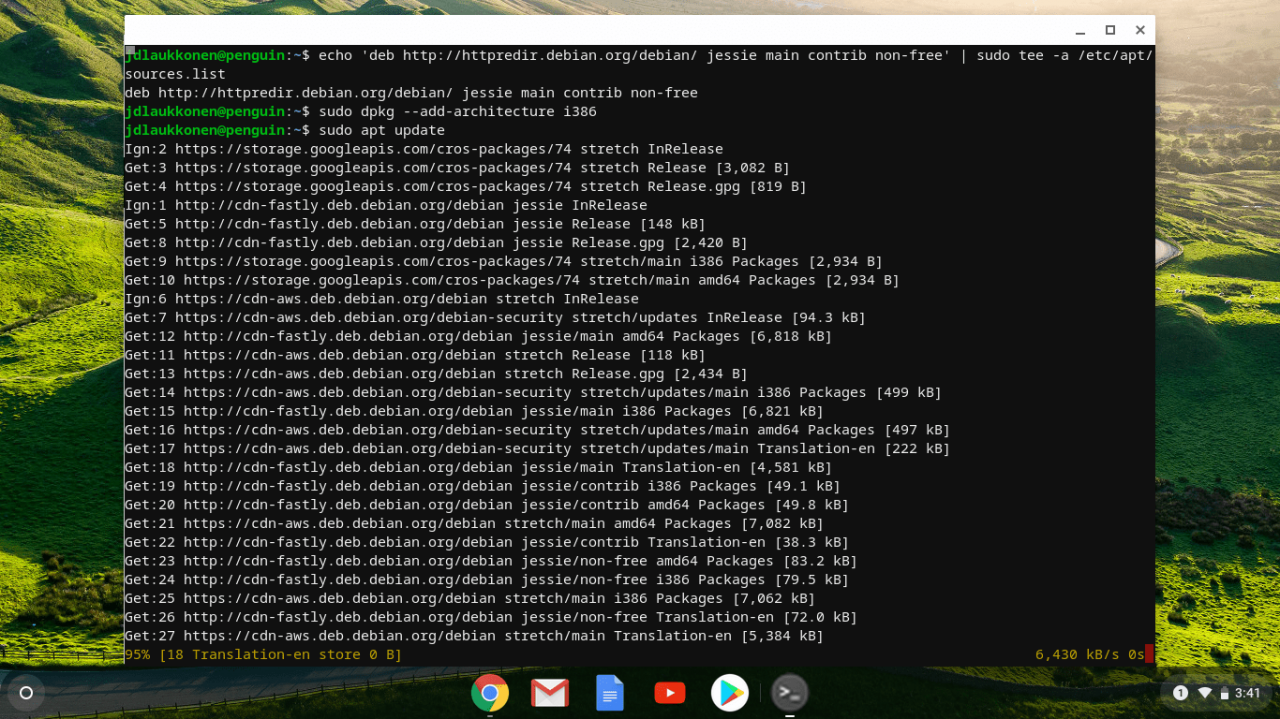
- Immettere il seguente comando nella finestra del terminale:
sudo
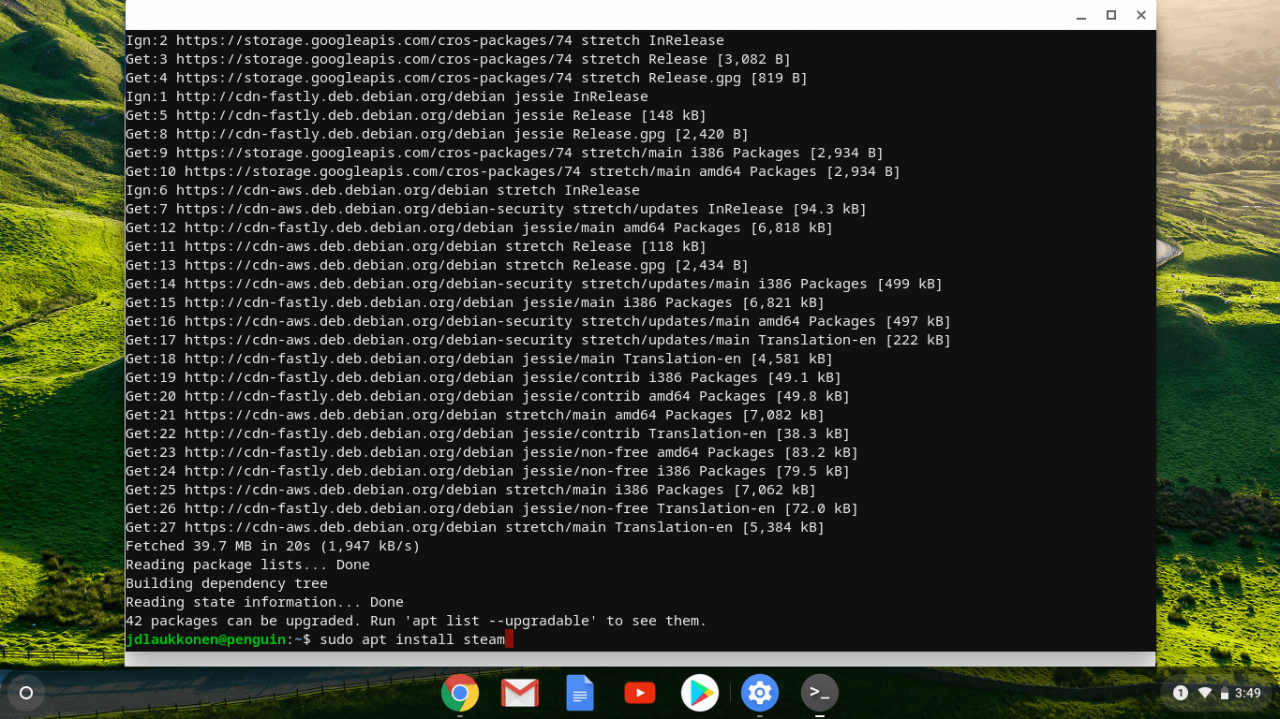
-
Premi Y per confermare l’installazione.
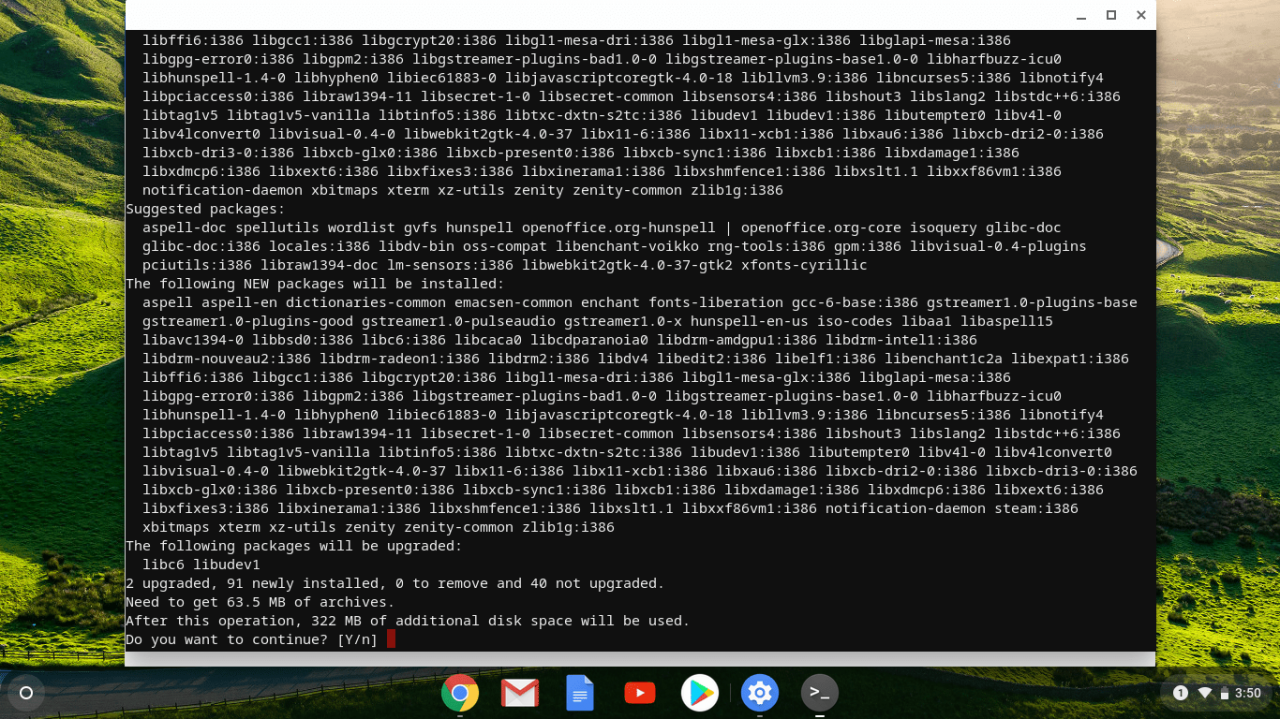
Durante questo passaggio, il programma di installazione ti mostrerà quanto spazio di archiviazione occuperà Steam. Se il tuo Chromebook non dispone di spazio di archiviazione sufficiente, non potrai installare Steam.
- Accetta il contratto di licenza di Steam per finalizzare la procedura di installazione.
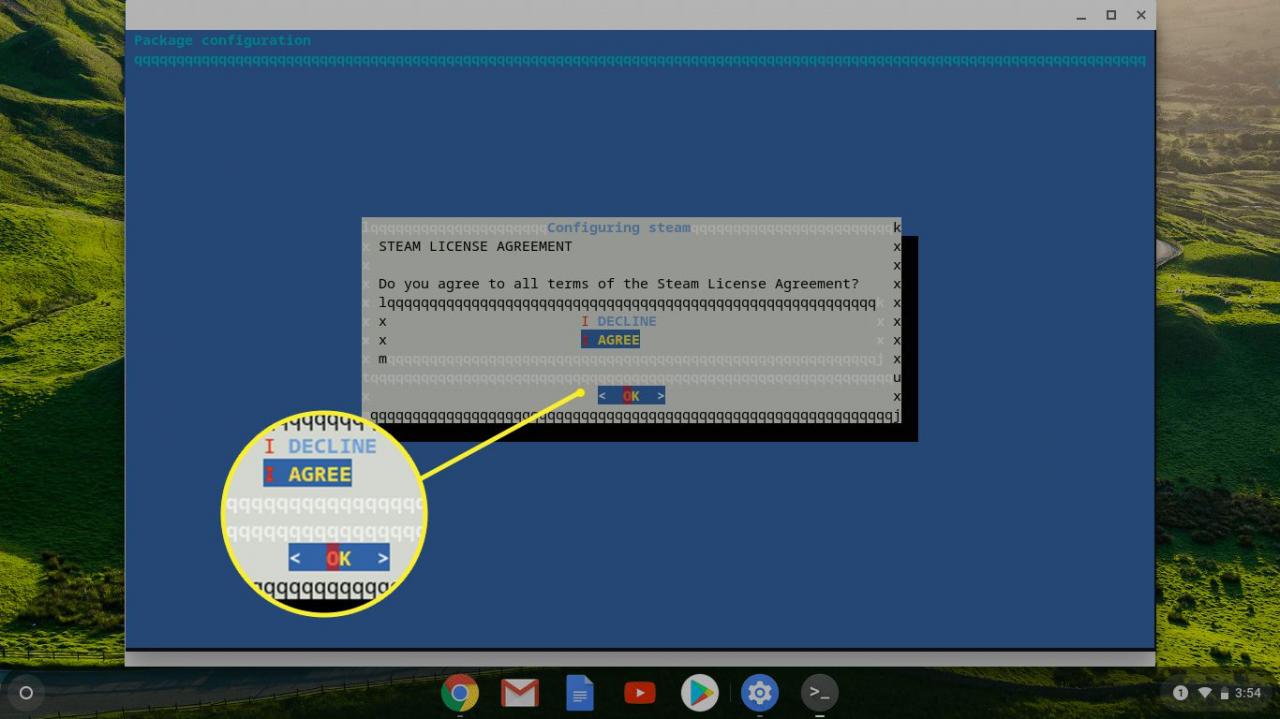
- Attendi che Steam si aggiorni da solo.

-
Seleziona ACCEDI A UN ACCOUNT ESISTENTE per accedere al tuo account Steam. Ora puoi utilizzare Steam sul tuo Chromebook.
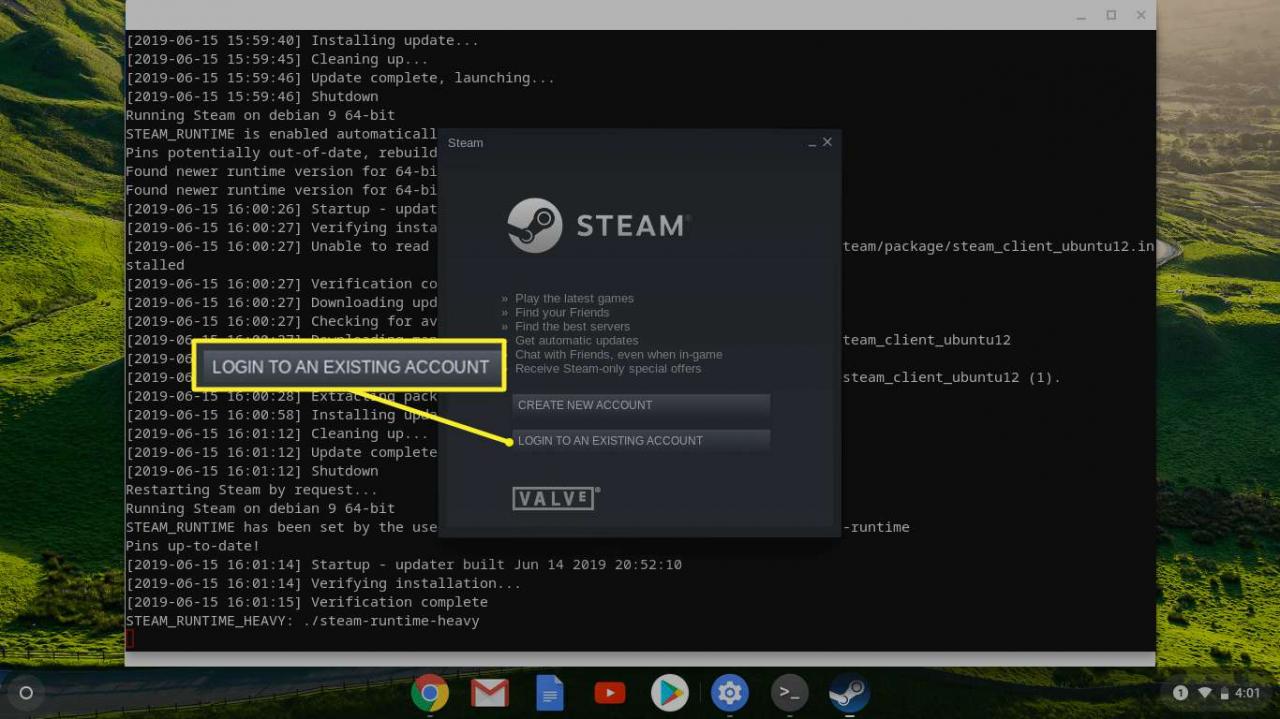
Come installare Steam su un Chromebook che non lo supporta
Prima dell’introduzione delle app Linux, gli utenti intelligenti hanno trovato una soluzione alternativa che consentiva a ogni Chromebook di eseguire Linux insieme a Chrome OS. Questa è un’opzione più complicata rispetto alla semplice installazione di un’app Linux tramite Chrome OS, ma è l’unica opzione per la maggior parte dei Chromebook.
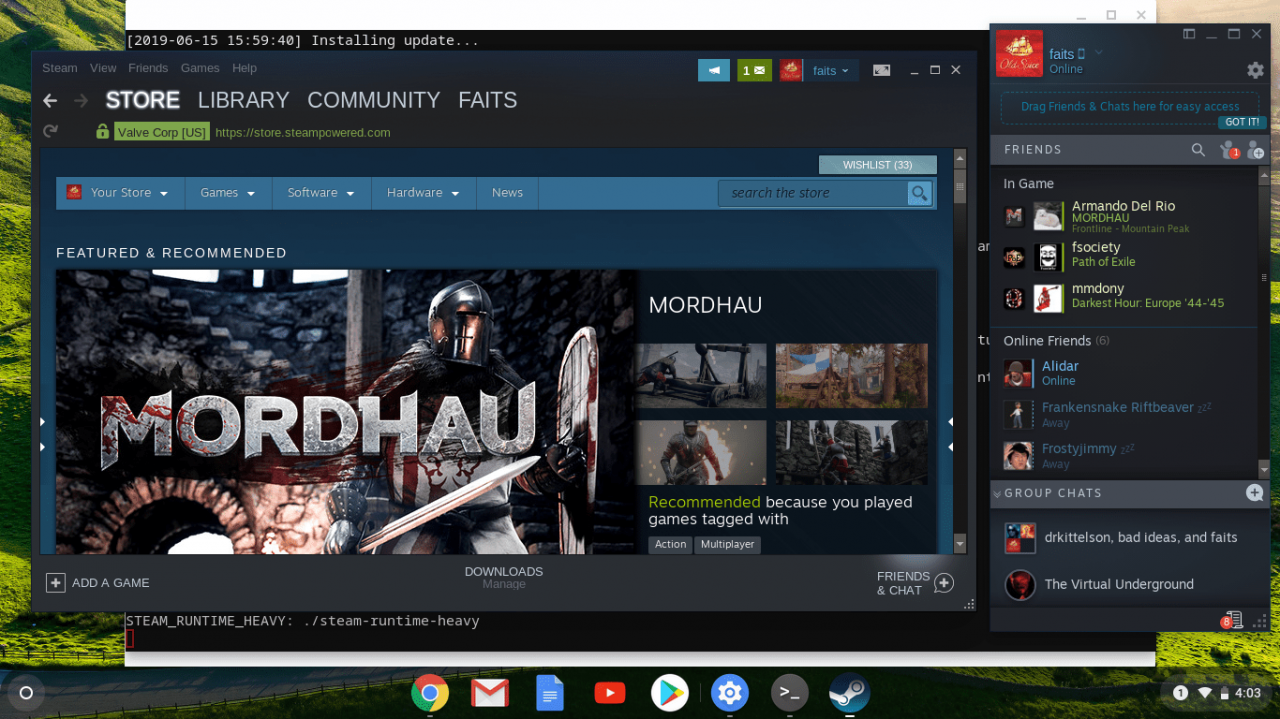
Usa Crouton per eseguire Ubuntu Linux sul tuo Chromebook
Se desideri utilizzare questo metodo, devi iniziare utilizzando Crouton per installare Ubuntu o un’altra versione di Linux, insieme a Chrome OS sul tuo Chromebook.
Questo metodo non sostituisce Chrome OS, quindi puoi continuare a utilizzare il Chromebook proprio come hai sempre fatto. Tuttavia, richiede di abilitare la modalità sviluppatore.
Passa da Chrome OS al desktop di Ubuntu
Una volta che Ubuntu è in esecuzione sul Chromebook, puoi passare da Chrome OS a Ubuntu ogni volta che vuoi con una semplice combinazione di tasti.
- Chromebook Intel e AMD: per passare avanti e indietro, premere CTRL+ALT+INDIETRO ed CTRL+ALT+AVANTI, quindi premere CTRL+ALT+REFRESH per aggiornare il nuovo desktop.
- Chromebook ARM: per passare avanti e indietro, premere CTRL+ALT+SHIFT+INDIETRO ed CTRL+ALT+SHIFT+AVANTI.
Vai al sito ufficiale di Steam e seleziona Installa Steam. Quando si apre il software Ubuntu, seleziona Installa e l’app verrà installata automaticamente.
Utilizzando questo metodo, dovrai passare a Ubuntu ogni volta che desideri utilizzare Steam. Non è possibile accedervi direttamente dall’interfaccia di Chrome OS.
Ciao, è andato tutto alla perfezione, ma se decidessi di scaricare un gioco da steam, ovviamente su Chrome OS, non me lo fa fare. Un esempio è Ironsight. Diciamo che senza poter giocare steam per me risulta inutile. Si può fare qualcosa?
Ironsight è solo per windows … dovresti concentrarti su quelli disponibili per steamos e linux https://store.steampowered.com/linux
Salve ad un certo punto quando metto il commando “sudo apt install steam “ mi da la scritta = “ Unable to locate package steam“ cosa fare ( ho chrome os flex )