Se la barra delle applicazioni di Windows 10 è sempre affollata, ma preferisci mantenere Microsoft Outlook sempre aperto, rimuovilo dalla barra delle applicazioni e nascondilo riducendolo a icona sulla barra delle applicazioni di Windows.
Le istruzioni in questo articolo si applicano a Outlook 2019, Outlook 2016, Outlook 2013, Outlook 2010 e Outlook per Microsoft 365.
Riduci a icona Outlook sulla barra delle applicazioni
Per ridurre a icona Outlook nella relativa icona nella barra delle applicazioni di Windows:
-
Apri Outlook.
-
Vai alla barra delle applicazioni di Windows e fai clic con il pulsante destro del mouse su Outlook icona.
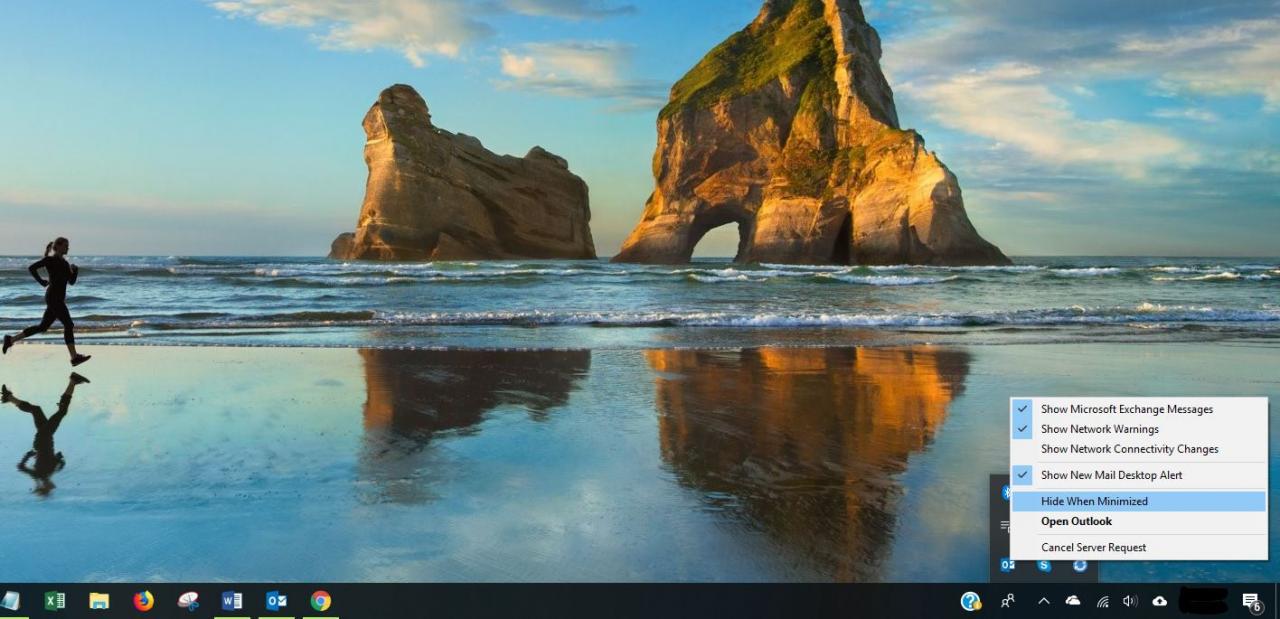
-
Seleziona Nascondi se ridotto a icona. Un segno di spunta prima Nascondi se ridotto a icona indica che Outlook è impostato per ridurre a icona nella barra delle applicazioni.
-
In Outlook, selezionare Ridurre al minimo. Outlook scompare dalla barra delle applicazioni e riappare sulla barra delle applicazioni.
Usa il registro per ridurre a icona Outlook
Se si preferisce apportare la modifica utilizzando il registro di Windows, creare prima un punto di ripristino del sistema e quindi seguire questi passaggi:
-
Apri l'Editor del Registro di sistema. Vai alla barra delle applicazioni di Windows e, nella casella di ricerca, inserisci regedit. Selezionare regedit Esegui comando dai risultati della ricerca.
-
Nella finestra dell'Editor del Registro di sistema, vai al file HKEY_CURRENT_USER Software Microsoft Office 16.0 Outlook Preferences cartella.
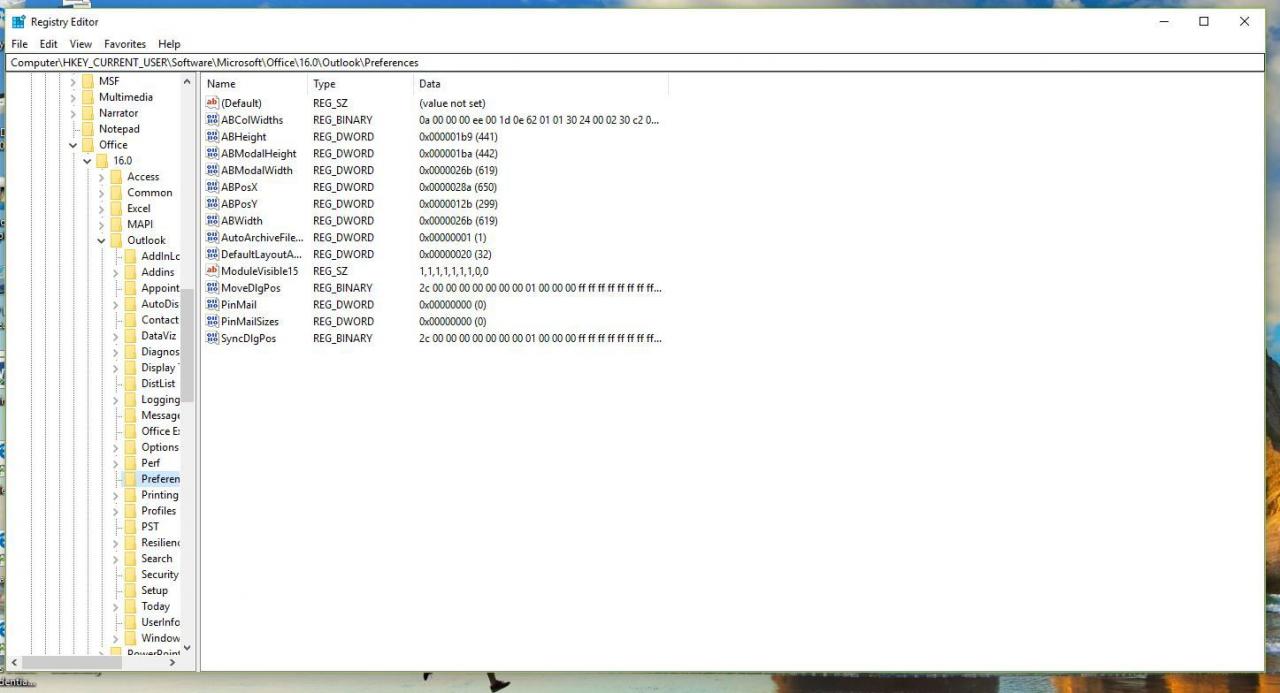
-
Seleziona MinToTray per aprire il Modifica DWORD la finestra di dialogo.
-
Nel dati valore campo, inserisci 1 per ridurre a icona Outlook nella barra delle applicazioni. accedere 0 per ridurre a icona Outlook sulla barra delle applicazioni.
-
Seleziona OK.
-
Chiudere l'editor del registro.
Cosa fare se Outlook è ancora visualizzato nella barra delle applicazioni
Se riesci ancora a vedere l'icona di Outlook nella barra delle applicazioni di Windows, potrebbe essere bloccata su di essa.
Per rimuovere un Outlook chiuso o ridotto a icona dalla barra delle applicazioni:
-
Nella barra delle applicazioni, fai clic con il pulsante destro del mouse Outlook.
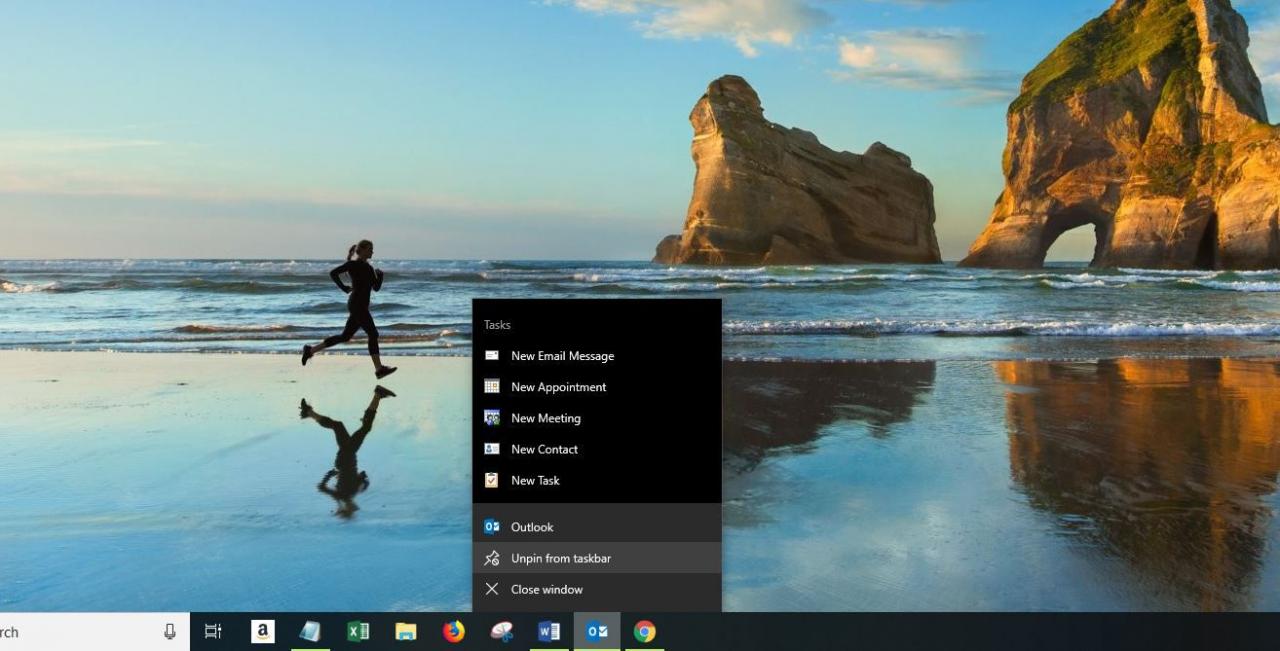
-
Seleziona Sblocca da barra delle applicazioni se compare nel menu.
Ripristina Outlook dopo che è stato ridotto a icona nella barra delle applicazioni
Per riaprire Outlook dopo che è stato nascosto nella barra delle applicazioni e scomparso dalla barra delle applicazioni, fare doppio clic sul file Icona della barra delle applicazioni di Outlook. Oppure fare clic con il pulsante destro del mouse sul file Icona della barra delle applicazioni di Outlook e selezionare Apri Outlook.
Assicurati che l'icona della barra delle applicazioni di Outlook sia visibile
Per mostrare e rendere visibile l'icona di Outlook nella barra delle applicazioni principale:
-
Seleziona il Mostra icone nascoste punta di freccia nella barra delle applicazioni.
-
Trascinare il Microsoft Outlook icona dalla barra delle applicazioni espansa all'area della barra delle applicazioni principale.
-
Per nascondere l'icona di Outlook, trascinala nel file Mostra icone nascoste punta di freccia.