È possibile riprodurre musica in TeamSpeak per Windows con l'aiuto di Winamp Media Player. In questo modo, tu ei tuoi amici potrete ascoltare gli stessi brani mentre chattate senza fastidiosi rumori di fondo.
Le istruzioni in questo articolo si applicano a TeamSpeak 3 per Windows 10, 8 e 7.
Come riprodurre musica in TeamSpeak
Per ascoltare musica e chattare contemporaneamente in TeamSpeak, esegui più istanze del programma. La prima copia di TeamSpeak sarà la tua normale connessione vocale e la seconda copia riprodurrà musica in streaming da Winamp. Questa configurazione richiede la modifica delle impostazioni di sistema di Windows e l'installazione di alcuni software aggiuntivi.
-
Scarica l'ultima versione di Winamp e installala sul tuo computer.
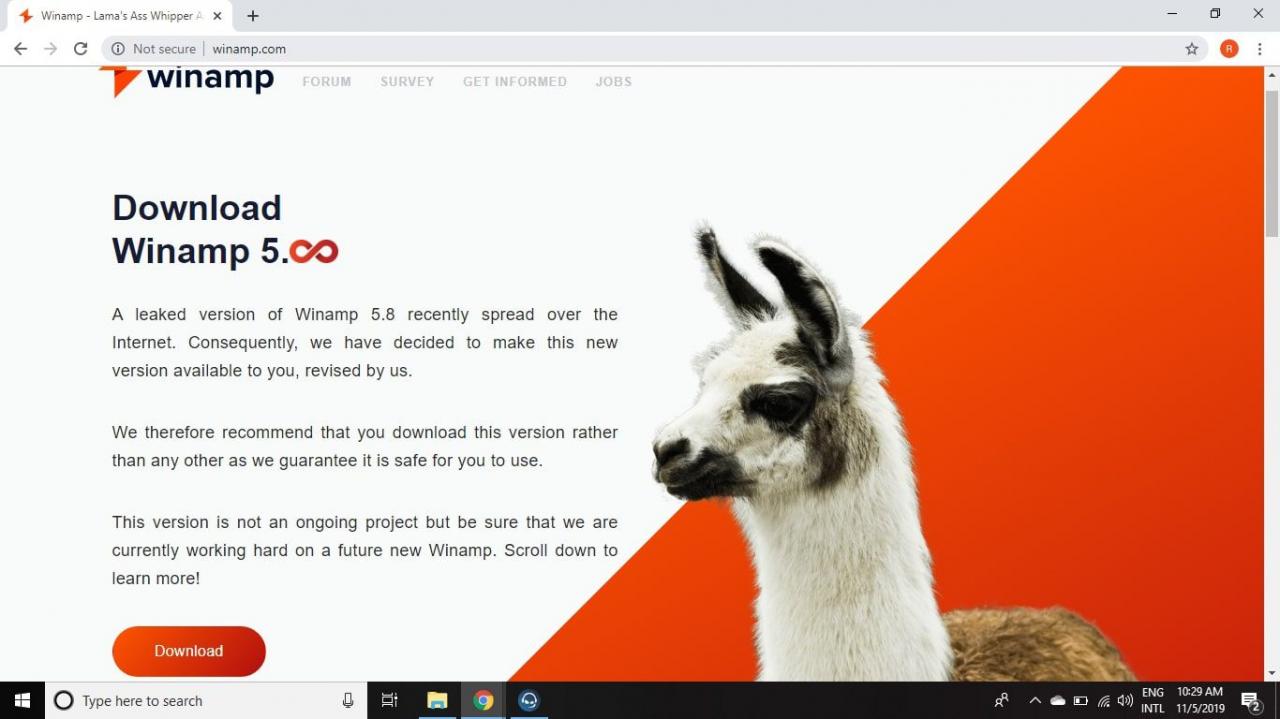
-
Scarica e installa Virtual Audio Cable (VAC).
Quando installi VAC, si definisce come dispositivo di riproduzione predefinito. Clicca il relatore nella barra delle applicazioni e seleziona gli altoparlanti per riattivarli.
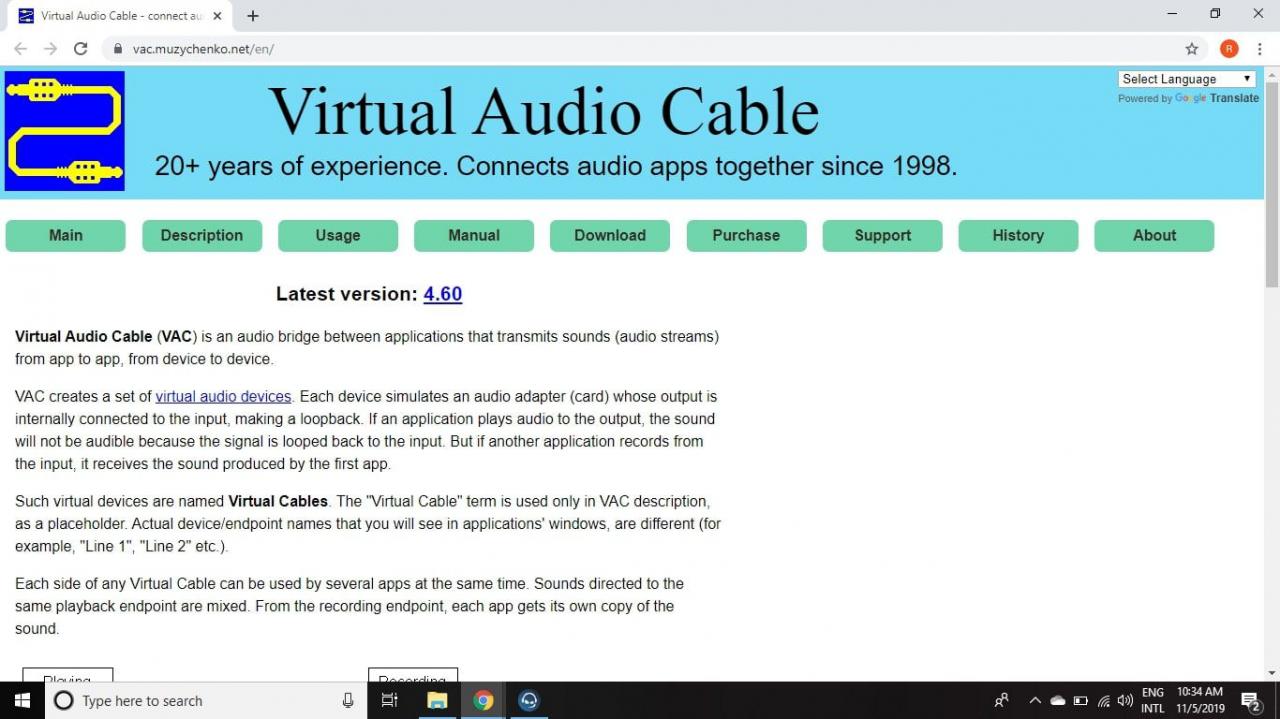
-
Vai Barra di ricerca di Windows, accedere System Config, Quindi seleziona Configurazione del sistema.
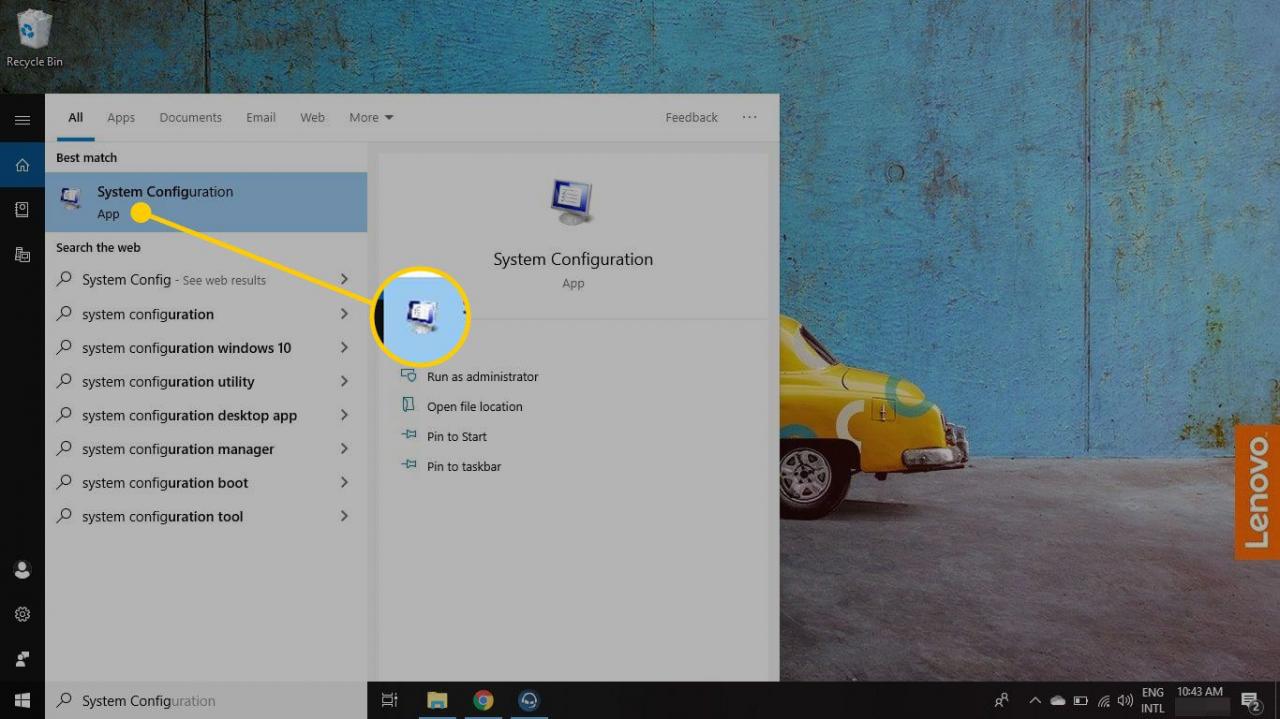
-
Seleziona il Strumenti scheda.
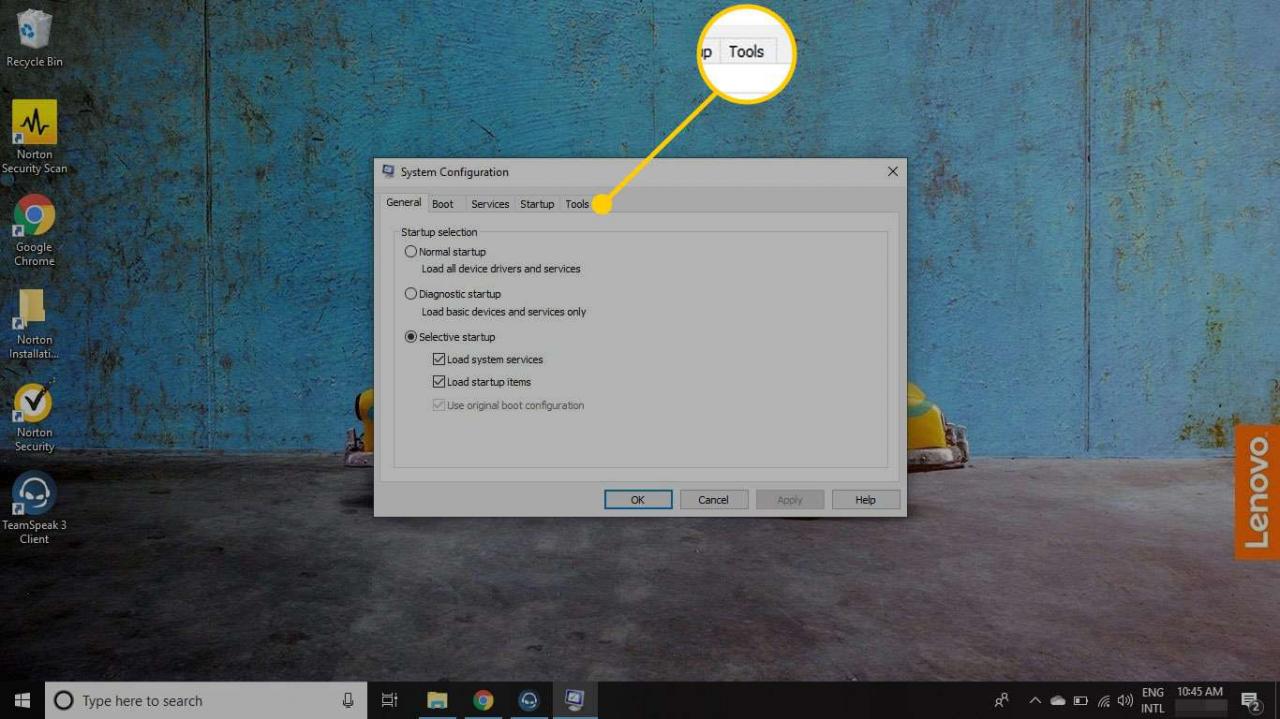
-
Seleziona Modifica le impostazioni dell'UAC.
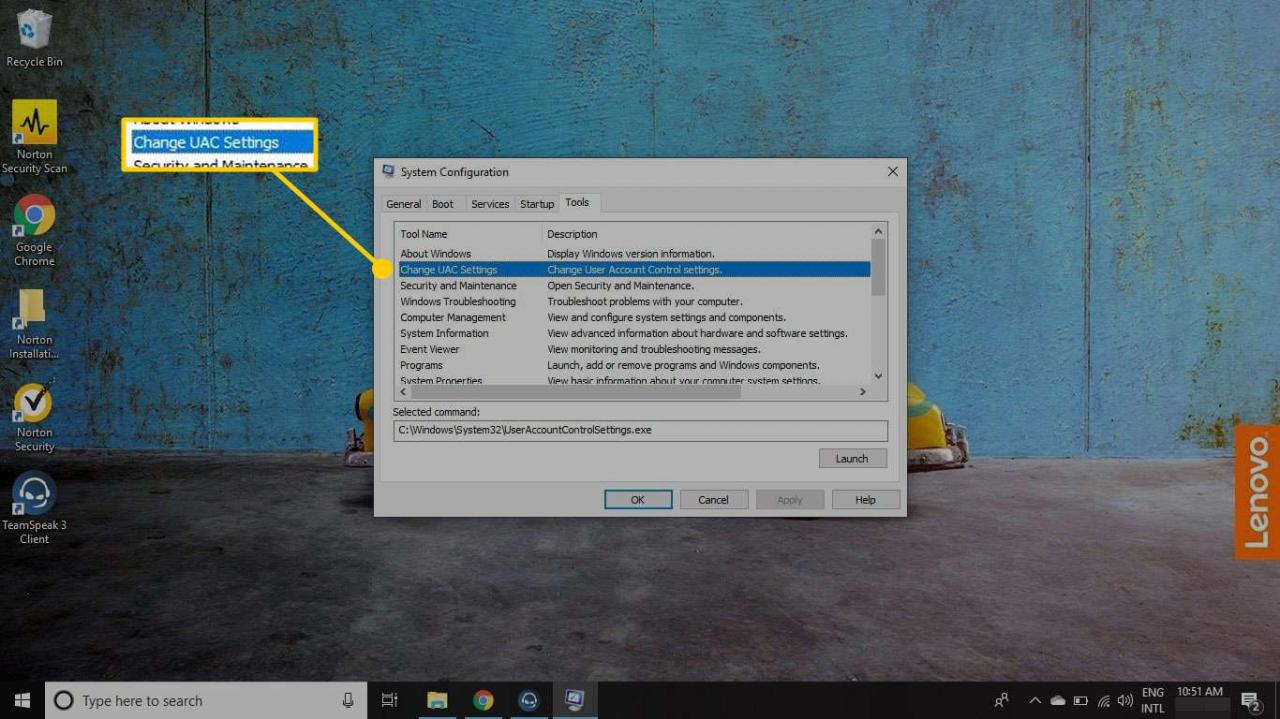
-
Seleziona varo.
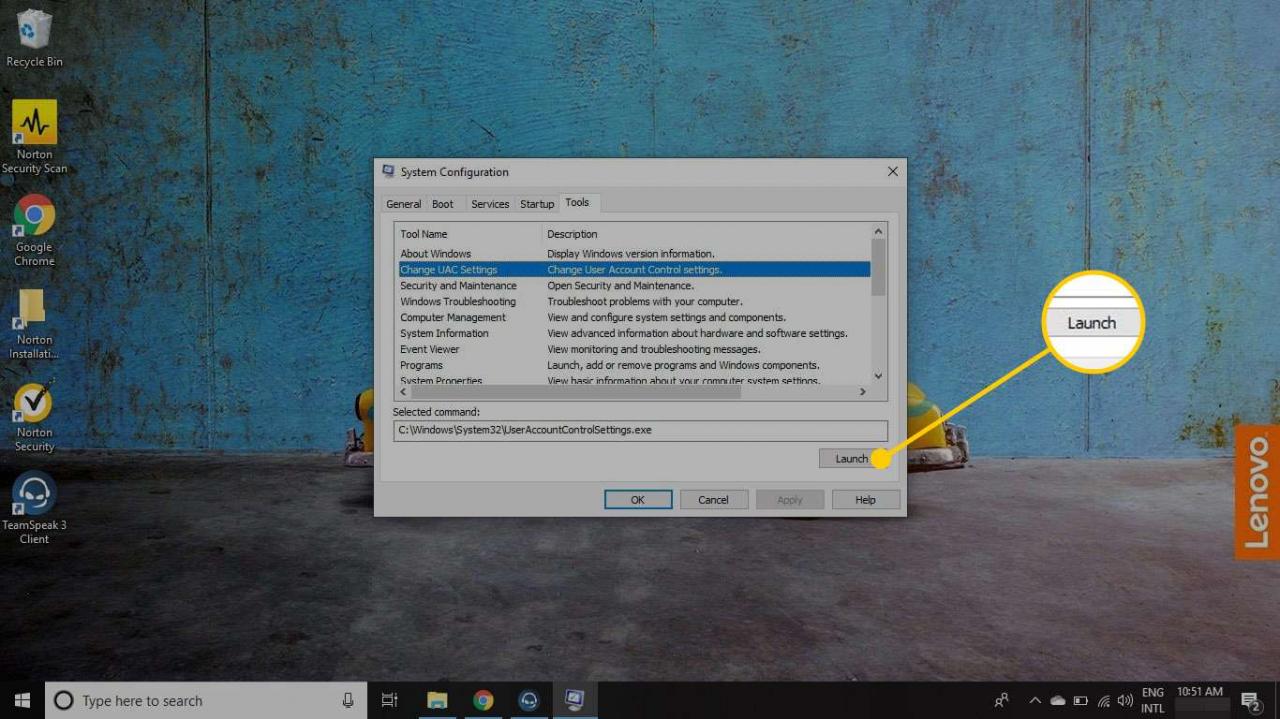
-
Spostare il dispositivo di scorrimento a sinistra su Non avvisare mai, Quindi seleziona OK.
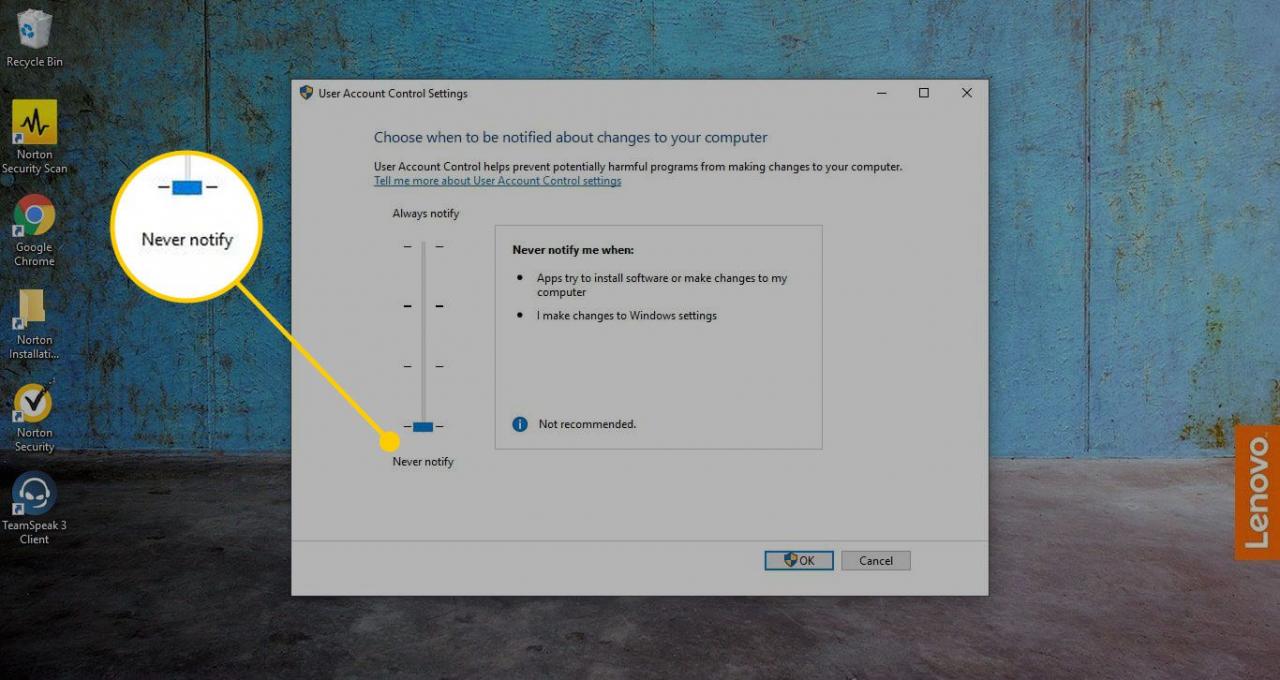
-
Scarica e installa Driver Signature Enforcement Overrider (DSEO).
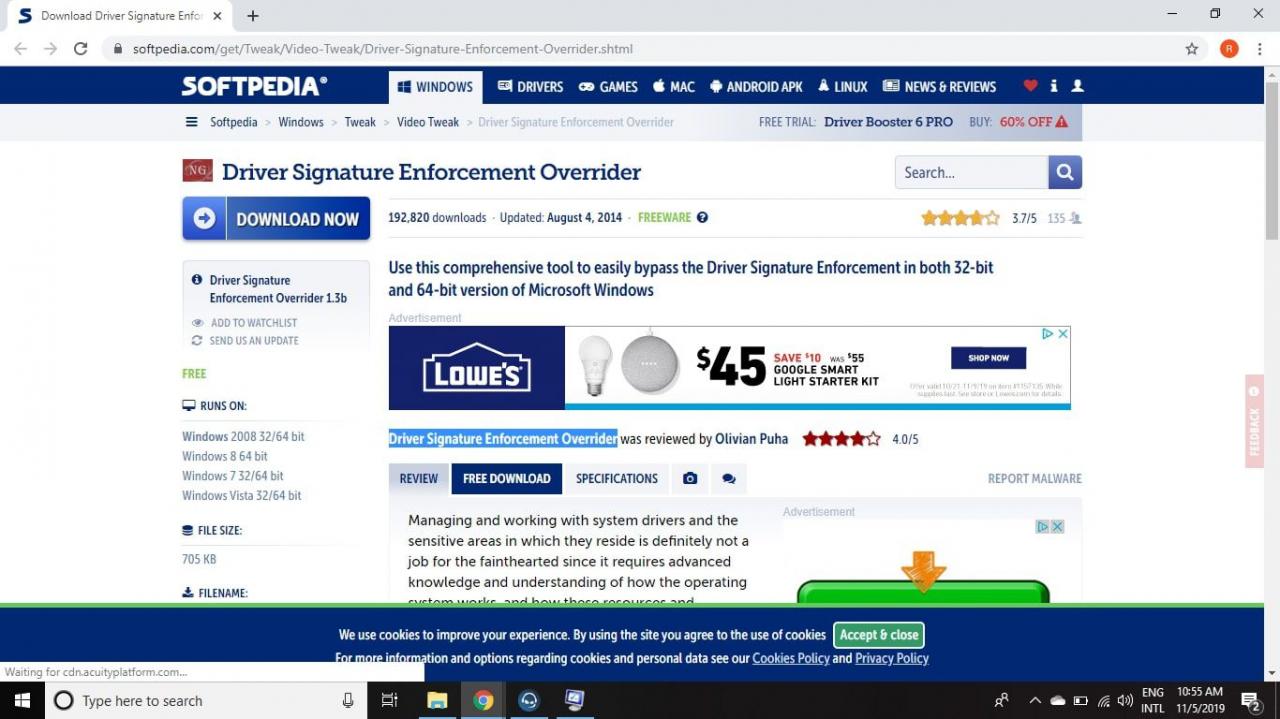
-
Durante la configurazione di DSEO, selezionare Abilita modalità test, Quindi seleziona Avanti. Ti verrà chiesto di riavviare il computer.
È necessario riavviare il computer prima di poter continuare.
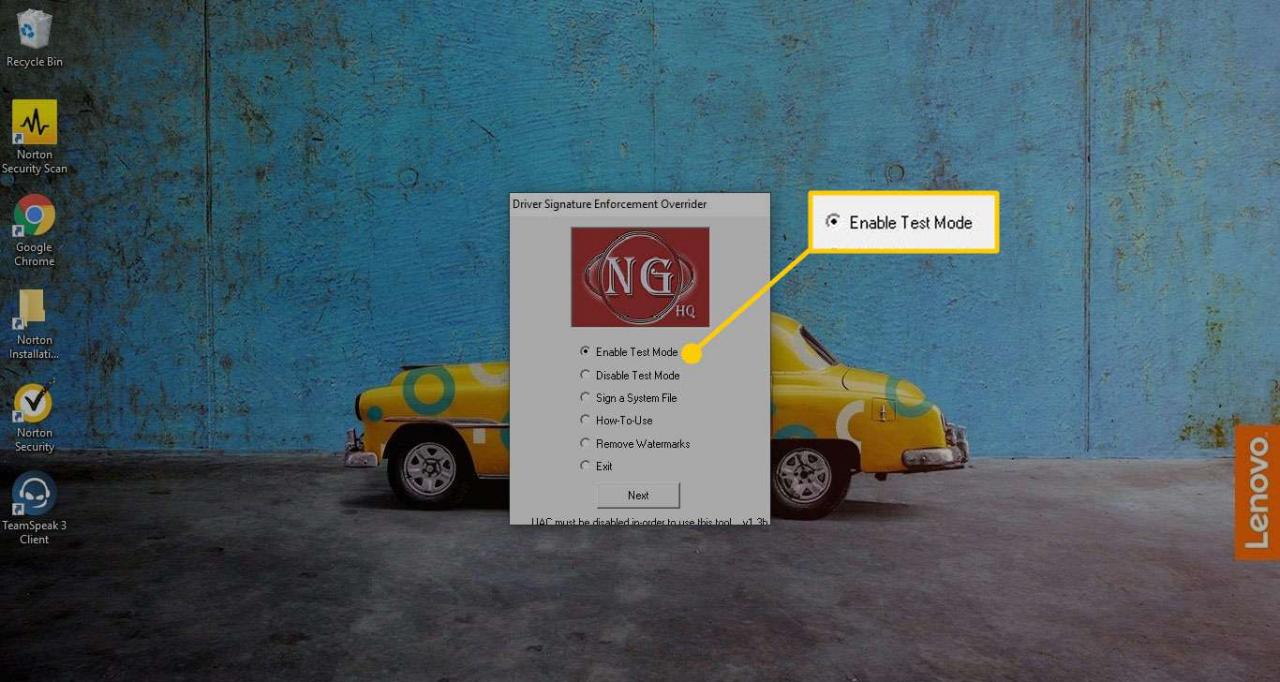
-
Apri Winamp e seleziona Opzioni > Preferenze.
La scorciatoia da tastiera per Preferenze è Ctrl + P.
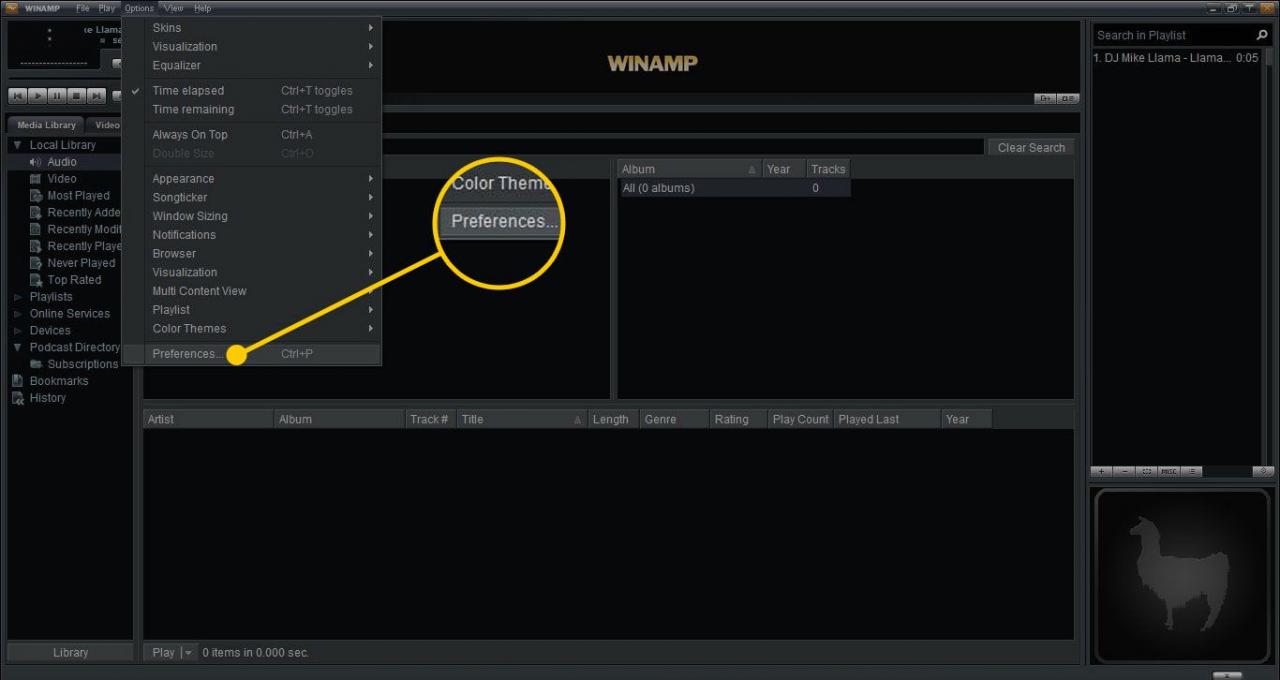
-
Nel Preferenze di Winamp finestra di dialogo, vai al riquadro di sinistra e seleziona produzione, Quindi scegliere Uscita DirectSound nulla.
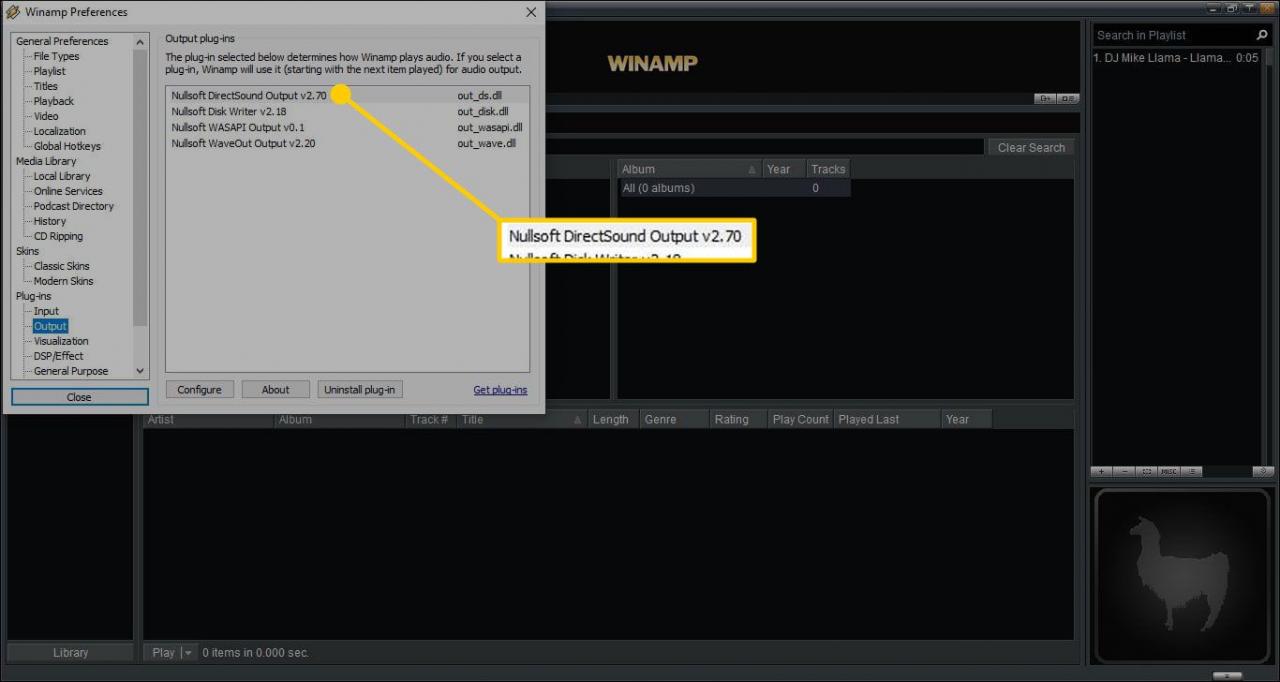
-
Nel Uscita DirectSound nulla Impostazioni finestra di dialogo, selezionare la freccia a discesa del dispositivo e scegliere Linea 1 (cavo audio virtuale), Quindi seleziona OK.
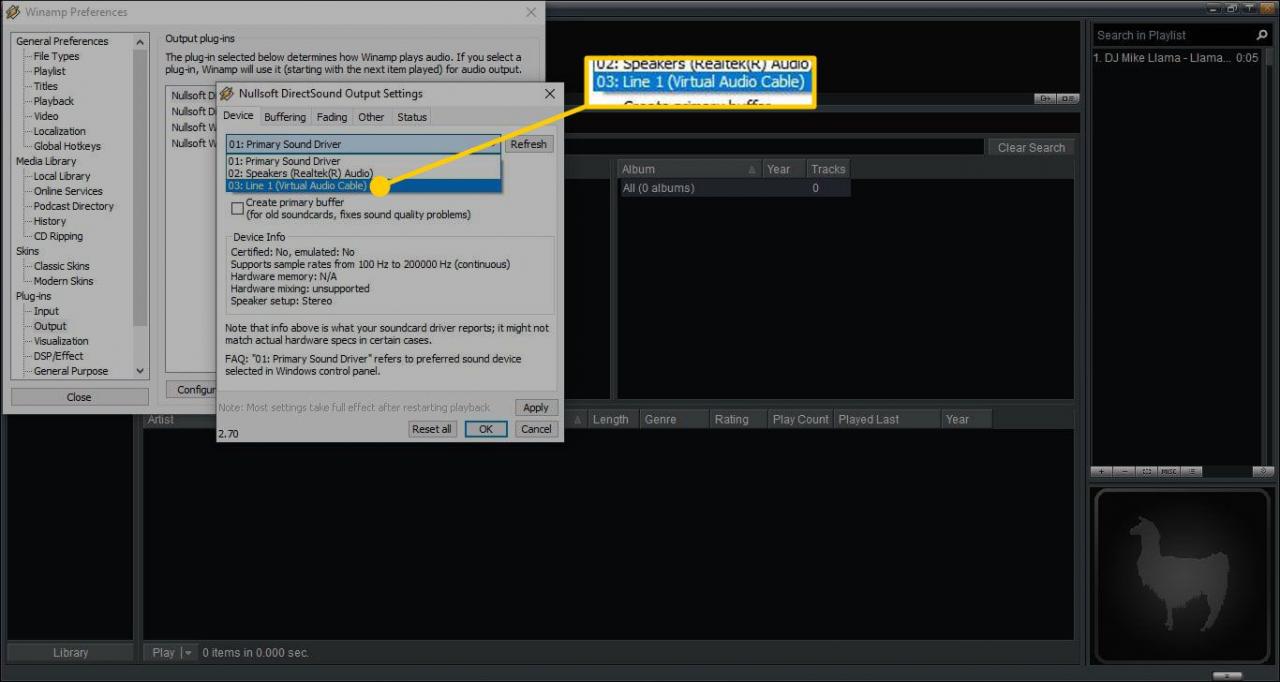
-
Fare clic con il pulsante destro del mouse sull'icona di collegamento di TeamSpeak 3 sul desktop e selezionare Proprietà.
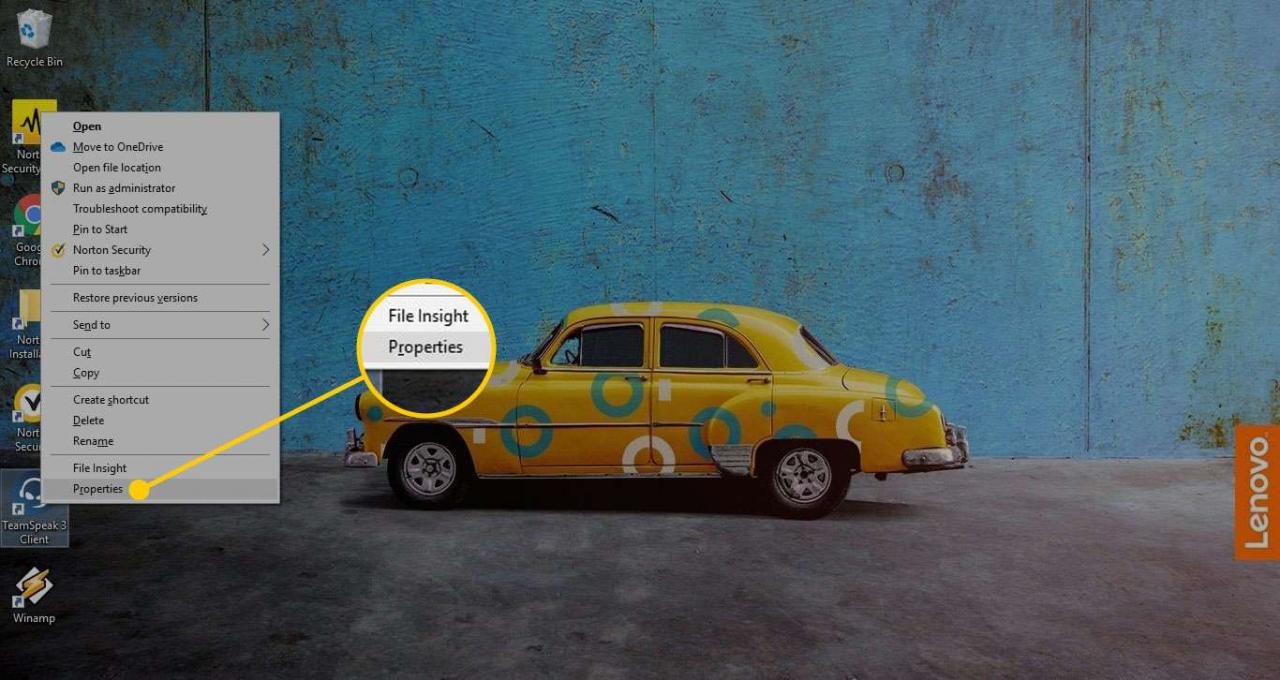
-
Aggiungi -nosingleinstance (preceduto da uno spazio) alla fine del testo in bersaglio campo. Dovrebbe sembrare come questo:
"C: Programmi TeamSpeak 3 Client ts3client_win64.exe" -nosingleinstance
Aggiunta del comando -nosingleinstance a un collegamento consente l'esecuzione simultanea di più istanze del programma.
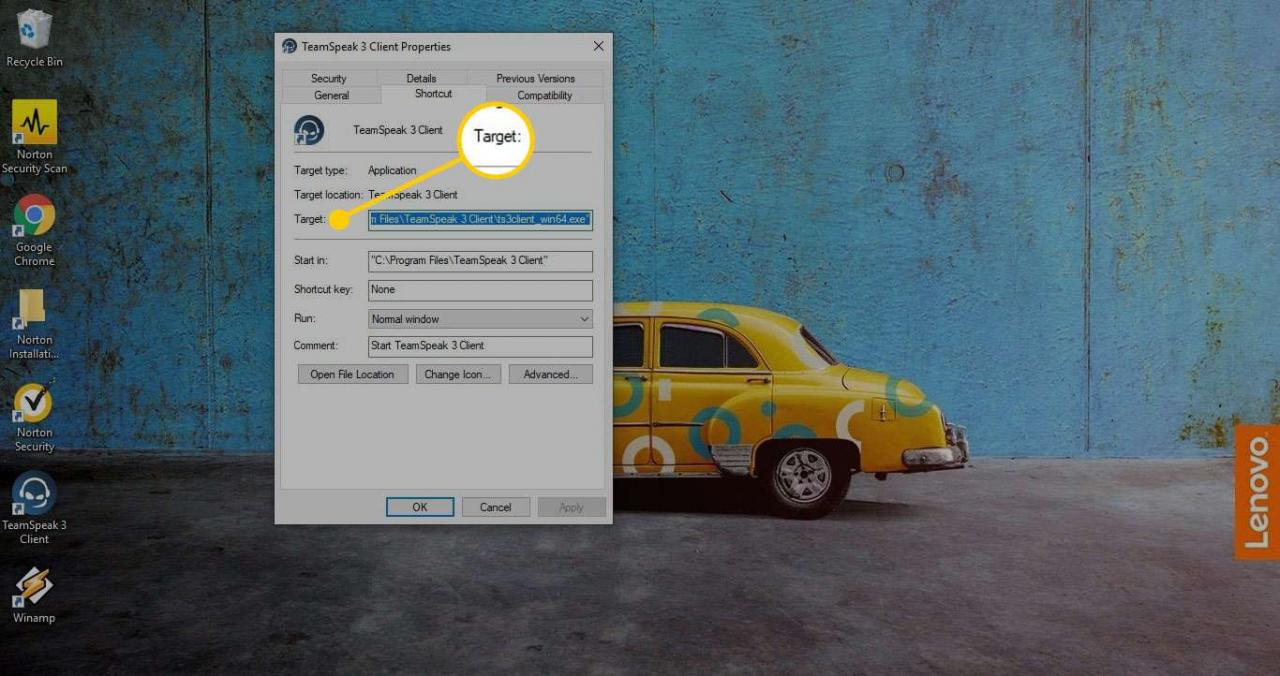
-
Seleziona Iscriviti, Quindi seleziona OK.
Potrebbe essere richiesto di fornire la password dell'amministratore di Windows.
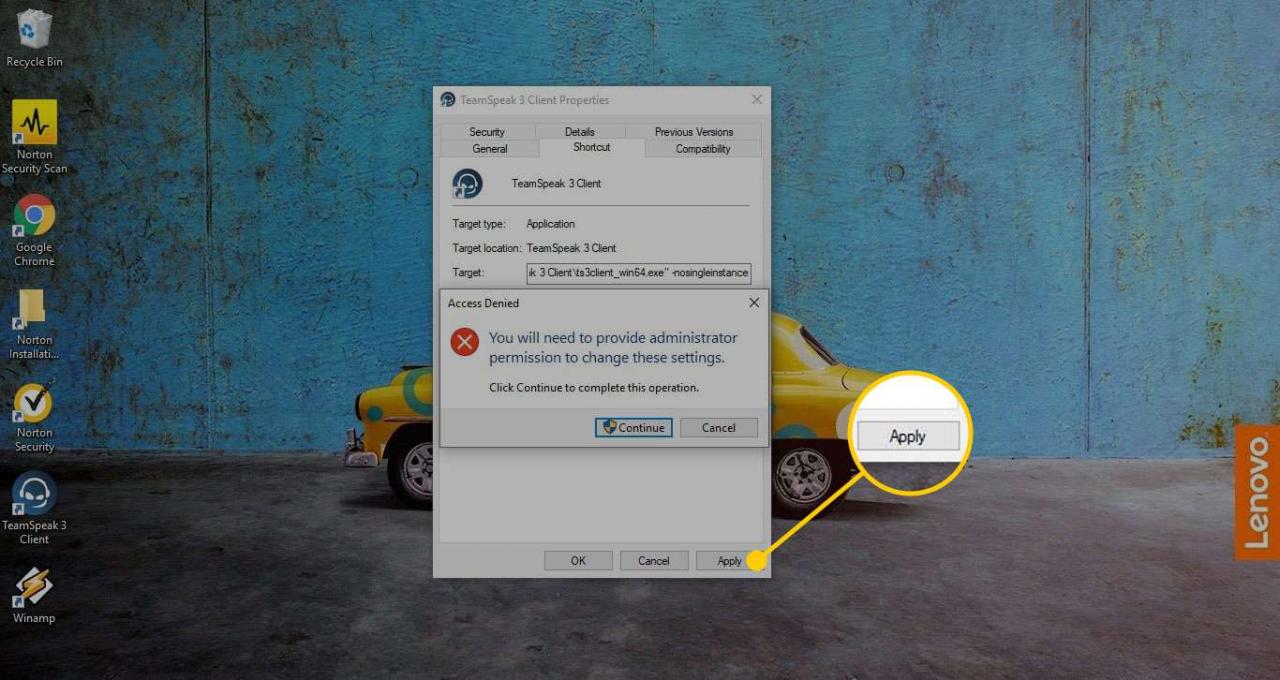
-
Avvia TeamSpeak e connettiti a un server utilizzando il tuo normale login con ID vocale, quindi fai doppio clic sul collegamento sul desktop di TeamSpeak 3 per aprire un'altra istanza di TeamSpeak in una finestra separata.
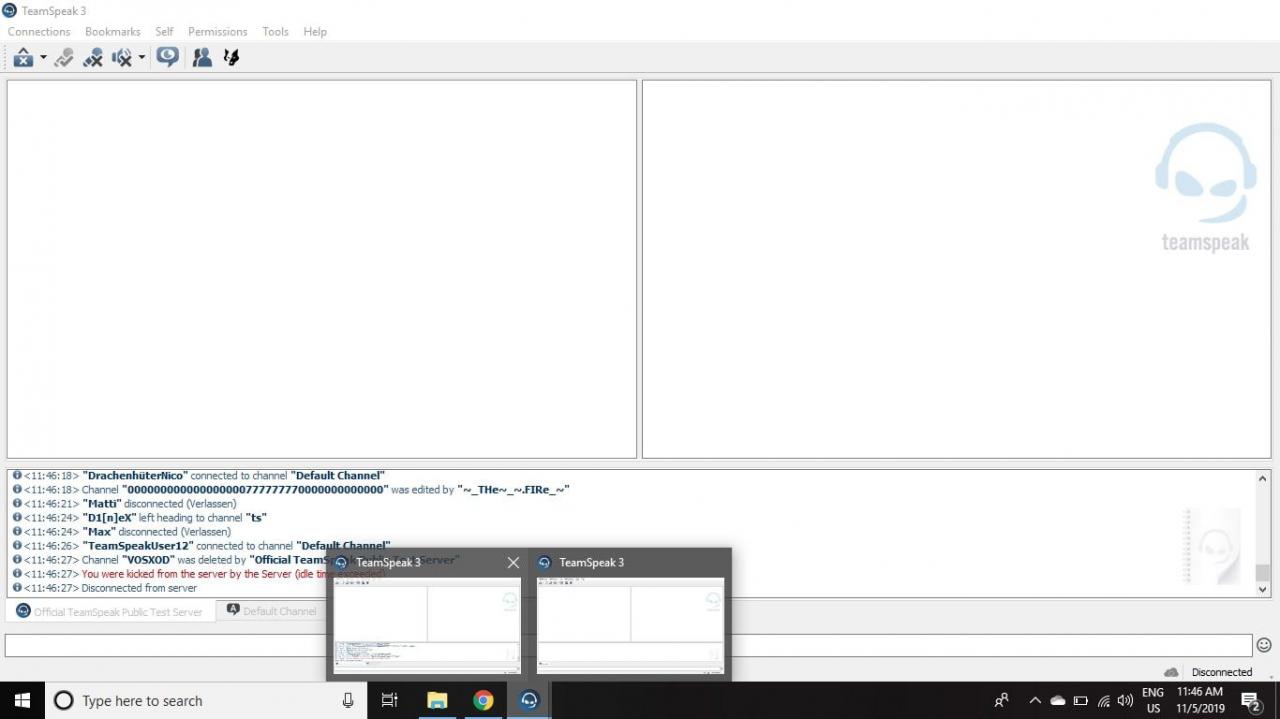
-
Nella seconda copia di TeamSpeak, connettiti allo stesso server del tuo primo accesso, ma cambia l'utente Nickname a juke-box poiché questo secondo accesso sarà il tuo lettore musicale.
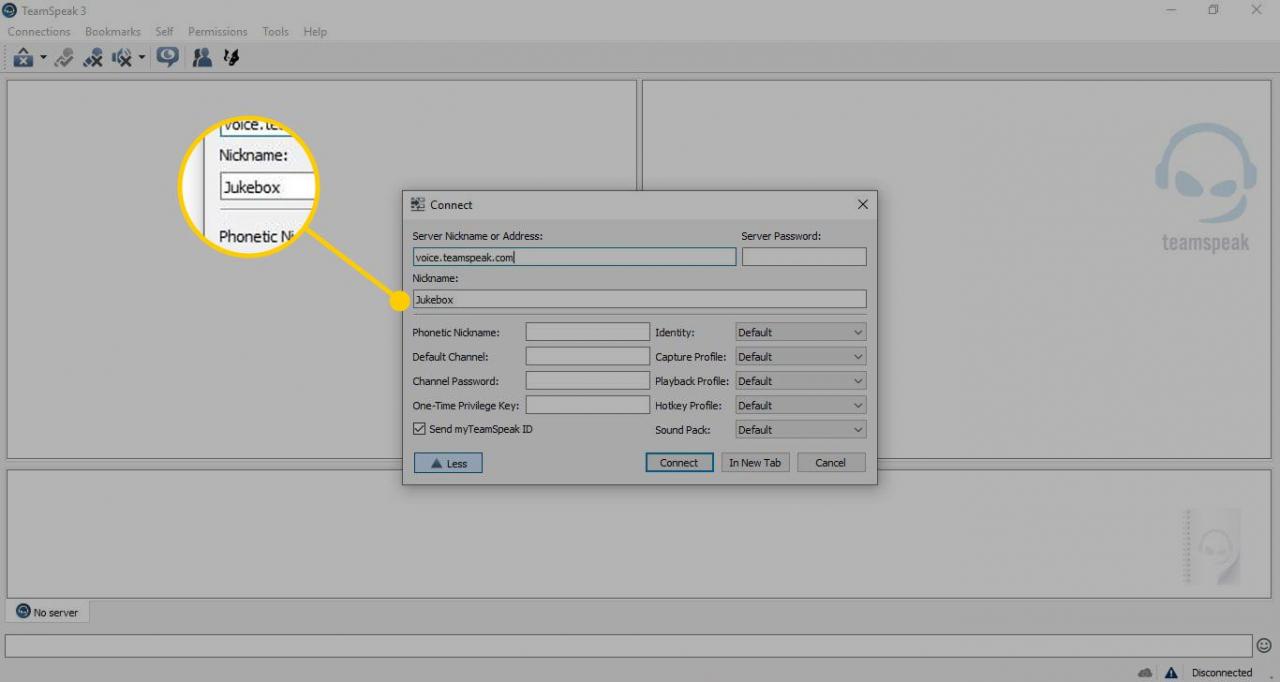
-
Nella seconda istanza di TeamSpeak (Jukebox), vai a Strumenti > Opzioni.
La scorciatoia da tastiera è Alt + P.
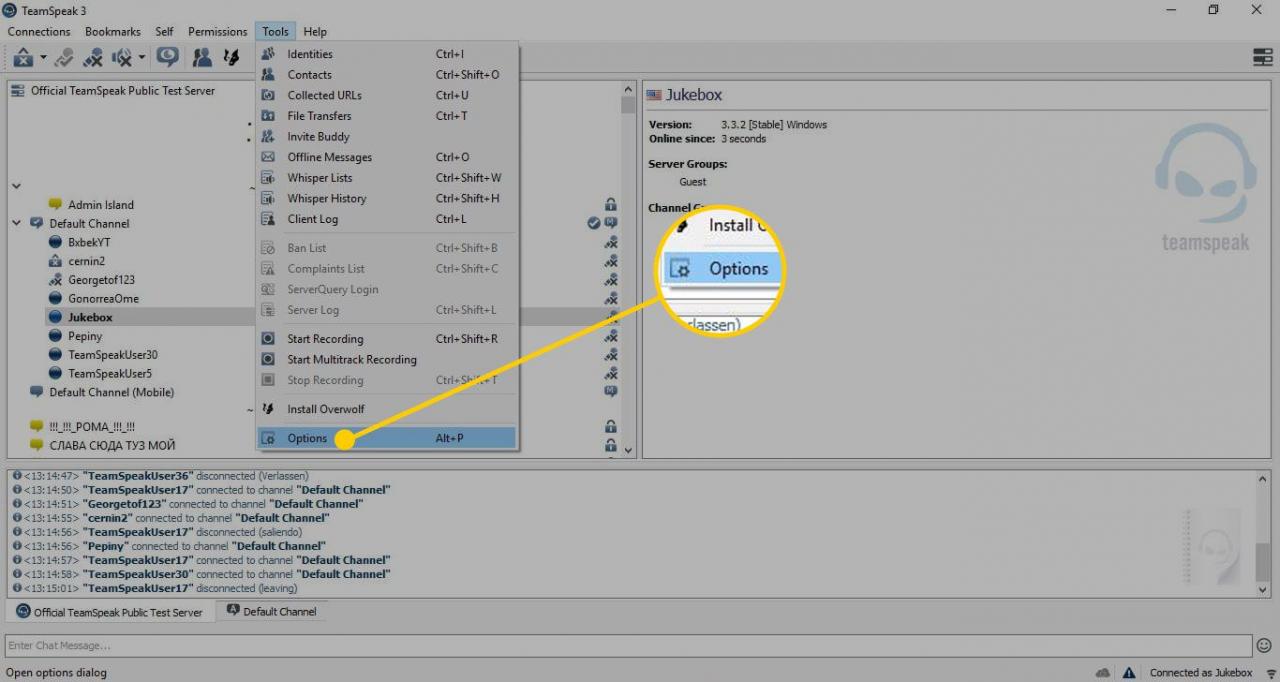
-
Seleziona Catturare, Quindi selezionare il Cattura dispositivo freccia a discesa e scegli Linea 1 (cavo audio virtuale).
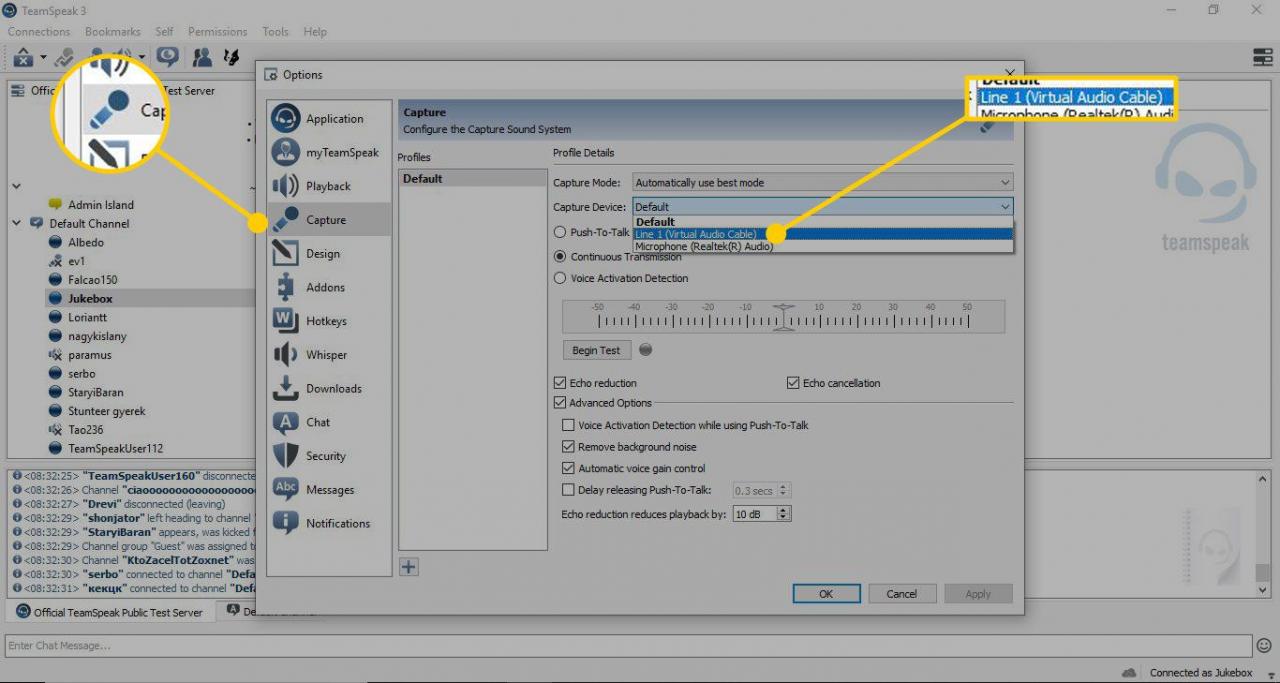
-
Seleziona Trasmissione continua, quindi seleziona le seguenti caselle di controllo:
- Riduzione dell'eco
- Eliminazione dell'eco
- Opzioni avanzate
- Rimuovi rumore di fondo
- Automatic Gain Control
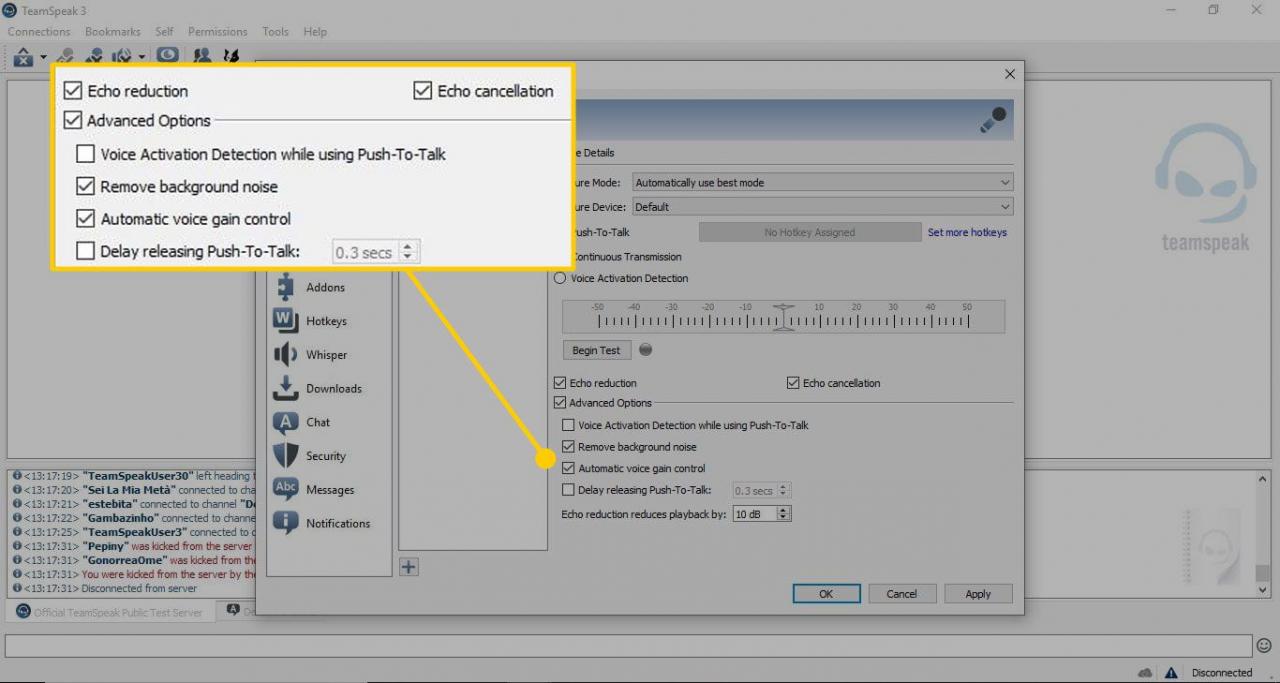
-
Seleziona Iscriviti, Quindi seleziona OK.
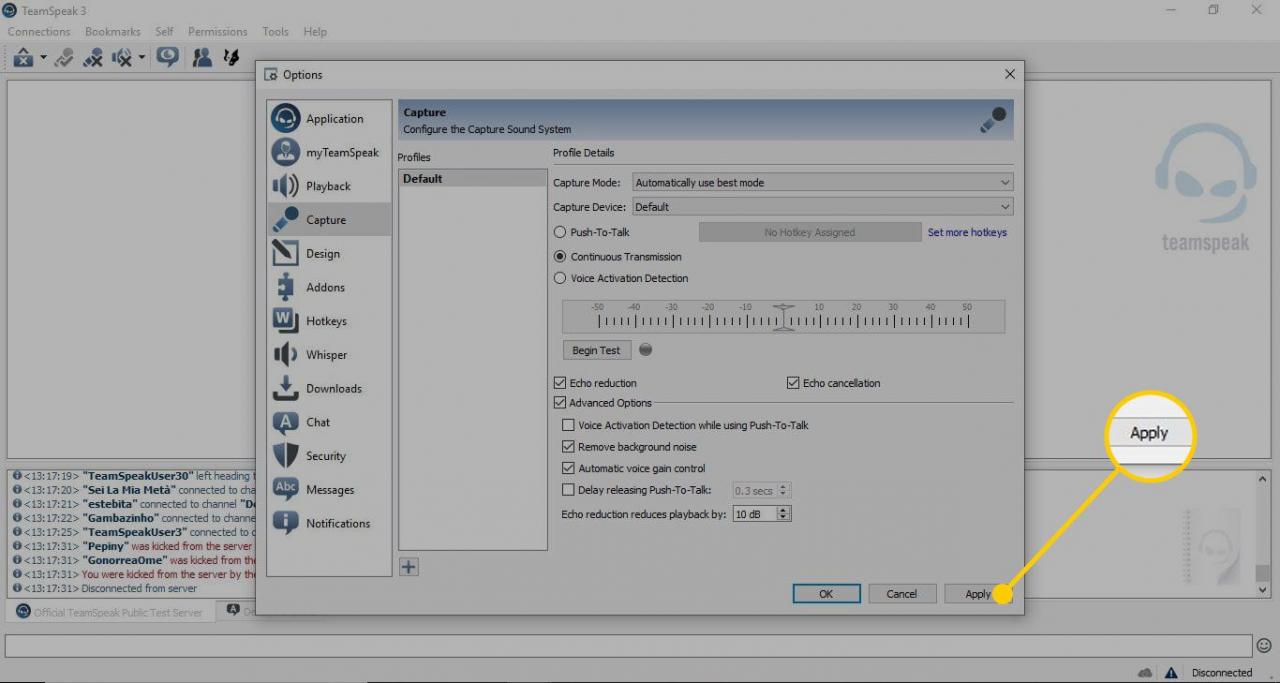
Ora, quando riproduci musica da Winamp, verrà riprodotta in streaming dal Jukebox per essere ascoltata dagli altri utenti di TeamSpeak. Anche se richiede tempo, questa configurazione è preferibile alla riproduzione di musica sugli altoparlanti durante il tentativo di chat.
Queste impostazioni non vengono salvate quando chiudi TeamSpeak, quindi ripeti i passaggi da 15 a 20 ogni volta che accedi. È più facile lasciare i tuoi due ID collegati quando sei lontano dalla tastiera.
Chiedi all'amministratore del server di creare un canale AFK per parcheggiare i tuoi dati di accesso in modo da non dover mai disconnetterti.
Suggerimenti per riprodurre musica in TeamSpeak 3
Ci sono alcuni passaggi aggiuntivi che puoi eseguire per migliorare la qualità del suono:
- Su Jukebox, disattiva il tuo normale ID chat per evitare un'eco.
- Disattiva gli altoparlanti del Jukebox per evitare che la musica venga riprodotta due volte nelle cuffie.
- Mantieni il volume della musica basso e consenti agli altri utenti di alzare manualmente il volume dalla loro estremità.
Se un altro utente di TeamSpeak disattiva il lettore musicale, disattiverà anche il tuo account di chat. Questo perché TeamSpeak associa il tuo indirizzo IP a entrambi gli accessi.