Ci sono un paio di ragioni tipiche per cui Kodi continua a eseguire il buffering: la tua connessione Internet o impostazioni errate della cache video in Kodi. Diamo un’occhiata per vedere quali regolazioni puoi apportare in modo da poter riprendere a guardare.
Velocità Internet necessaria per lo streaming video
Se hai avuto problemi con le prestazioni video, soprattutto se sei nuovo su Kodi, potresti non avere una connessione Internet abbastanza veloce per consentire la visualizzazione dei tuoi video.
Netflix fornisce una guida pratica che useremo per capire se puoi persino iniziare a guardare in modo affidabile. Di seguito sono riportate le velocità di download consigliate da Netflix (in megabit al secondo) per ciascuna qualità video.
- Connessione minima richiesta: 0.5 Mbps
- Connessione minima consigliata: 1.5 Mbps
- Qualità SD: 3.0 Mbps
- Qualità HD: 5.0 Mbps
- Qualità Ultra HD: 25 Mbps
Controlla la velocità di connessione
Se ritieni che la tua connessione di rete sia carente, oltre ad aggiornare il tuo servizio Internet, potresti prendere in considerazione l’utilizzo di una connessione di rete ethernet (cablata) rispetto a una wireless. Una connessione cablata non renderà Internet più veloce; tuttavia, ti darà una connessione più coerente e ti aiuterà a eliminare eventuali problemi con il tuo Wi-Fi.Per sicurezza esegui alcuni test e risoluzione dei problemi della rete wireless per vedere se si adatta alle velocità consigliate precedentemente menzionate.
Il modo più semplice e veloce per testare la tua connessione Internet è attraverso il pratico sito web Speedtest. Tutto quello che devi fare è aprire il tuo browser preferito su questo sito e fare clic su VAI.
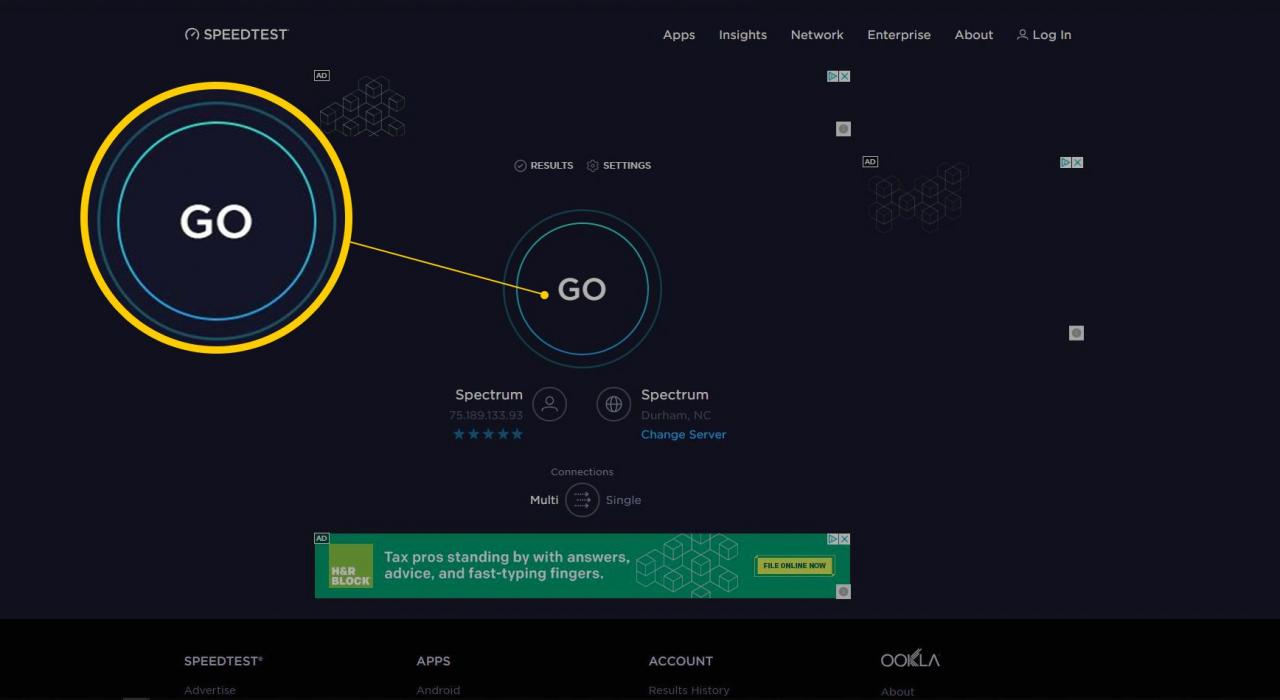
Il sito verifica sia i Download che gli Upload. Una volta completato, ottierrai risultati che includono anche il Ping.
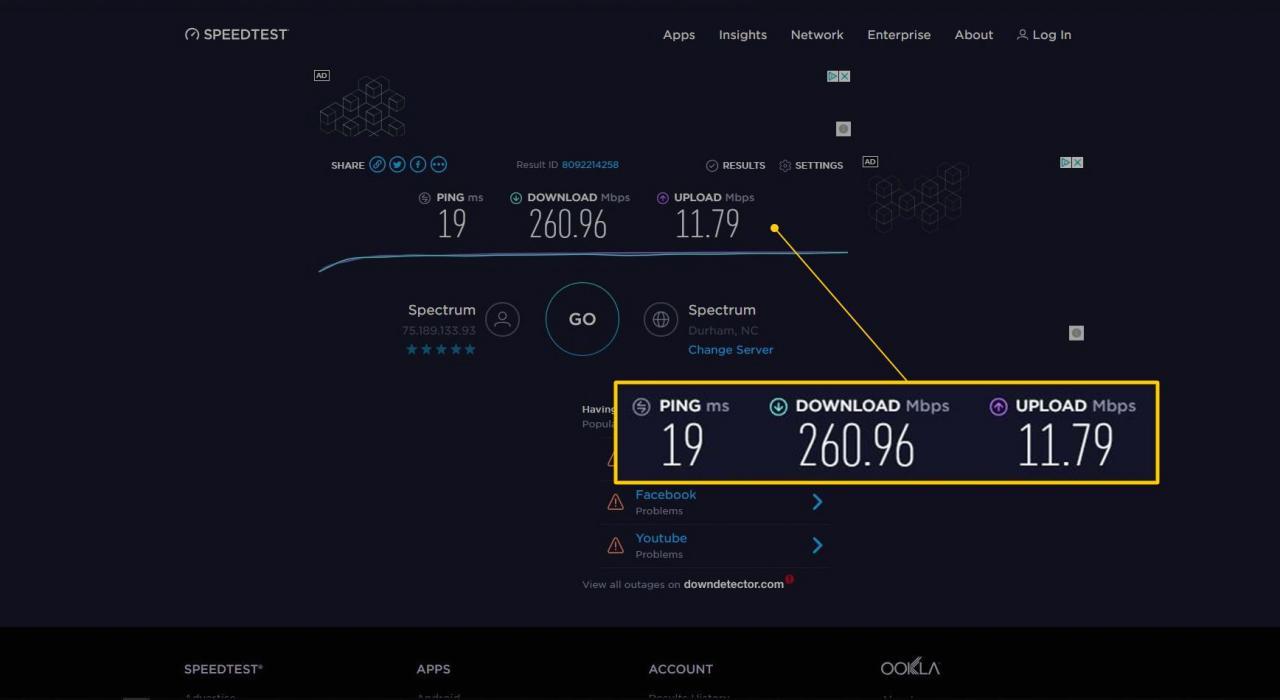
Testare Internet tramite Ares Wizard
-
Puoi anche utilizzare il componente aggiuntivo di terze parti Ares Wizard per testare la velocità di Internet. Per fare ciò, nella schermata principale fare clic su ALTRO > Test della velocità di Internet > Inizia il test.
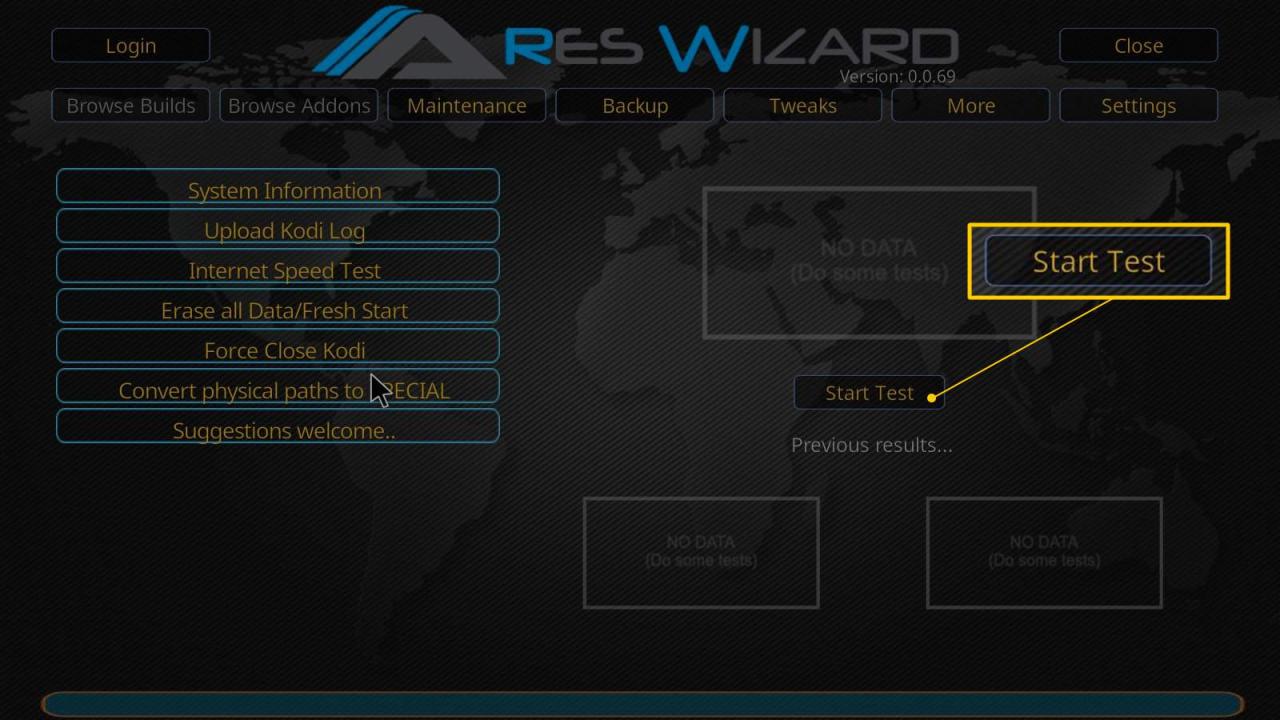
- Una finestra di dialogo a comparsa mostrerà la progressione del test di velocità con i risultati finali visualizzati nella schermata precedente. Confronta questo test con le velocità consigliate sopra.
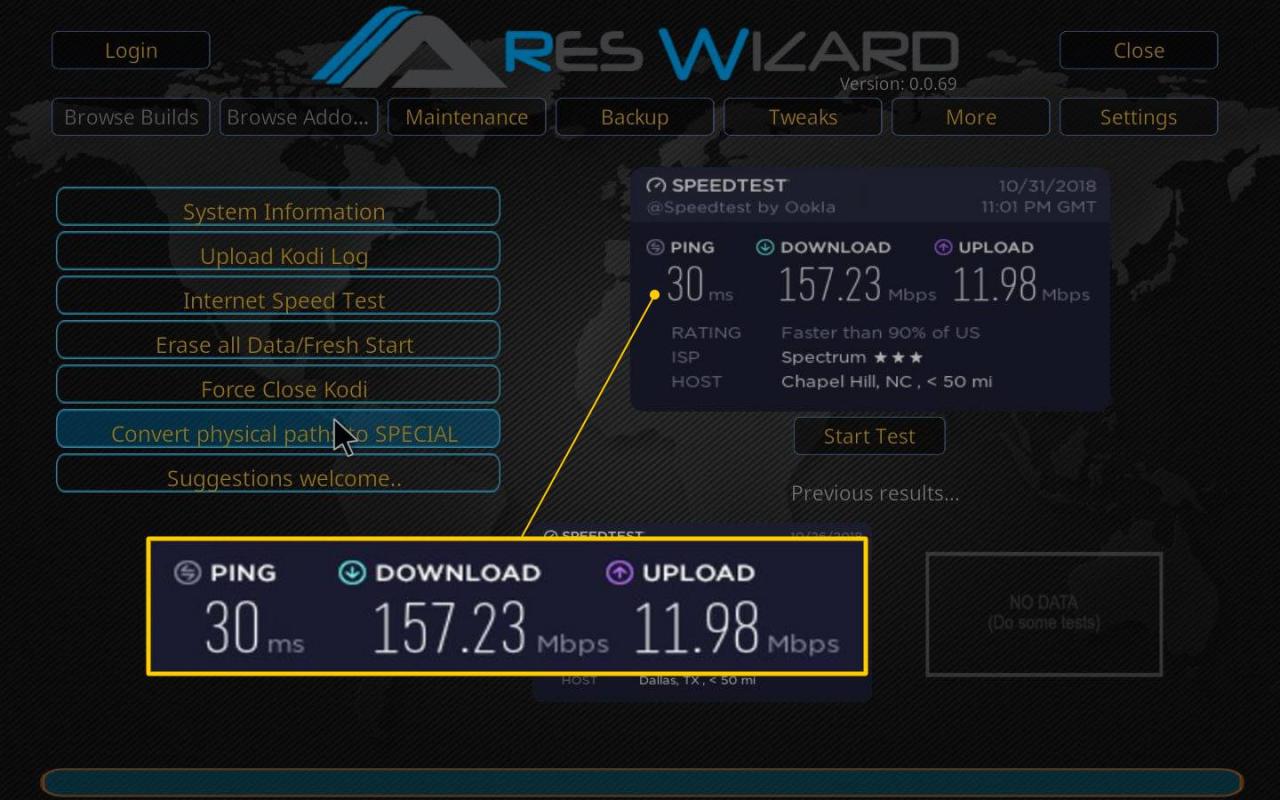
Verifica la limitazione dell’ISP
Un problema meno noto che può causare problemi di buffering proviene dal tuo ISP. Se il tuo ISP rileva che stai trasmettendo troppi dati, potrebbe rallentare la larghezza di banda della tua rete. L’utilizzo di un provider VPN può aiutare ad alleviare questo problema mascherando in modo sicuro la tua attività sulla rete. Indipendentemente dal fatto che la visualizzazione del tuo video sia legale o meno, ti consigliamo vivamente di utilizzare un servizio VPN. È un’ottima misura di sicurezza per garantire la tua privacy.
La sorgente video ha limiti di larghezza di banda
Sulla stessa linea della lentezza della tua rete, la maggior parte dei servizi di streaming video ha i propri limiti sulla quantità di larghezza di banda utilizzata. Se trovi che una particolare fonte è costantemente in buffering, prova un’altra fonte. Potresti anche voler vedere se ci sono regolazioni all’interno della sorgente video che potrebbero migliorare lo streaming video.
Anche gli stessi componenti aggiuntivi potrebbero attivare il buffering. Se stai usando Exodus, prova a passare a Yoda. Ci sono letteralmente centinaia di diversi componenti aggiuntivi. Trovare quello giusto con le migliori prestazioni richiederà solo alcune ricerche e test.
Regola le impostazioni della cache video
Sebbene Kodi stesso non abbia impostazioni che puoi regolare manualmente, ci sono alcuni componenti aggiuntivi di terze parti che puoi installare per darti aggiustamenti delle prestazioni. Uno dei più popolari è Ares Wizard. Utilizzando Ares Wizard, ti mostreremo come apportare alcune modifiche alle prestazioni per eliminare o migliorare i tuoi problemi di buffering.
-
Innanzitutto, eseguiremo alcuni lavori domestici sui file ripulendo le miniature, i pacchetti e la cache. Per fare questo vai a Componenti aggiuntivi > Componenti aggiuntivi del programma e fai clic su Ares Wizard.
-
Clicca su tweaks > Procedura guidata impostazioni avanzate > Avanti.
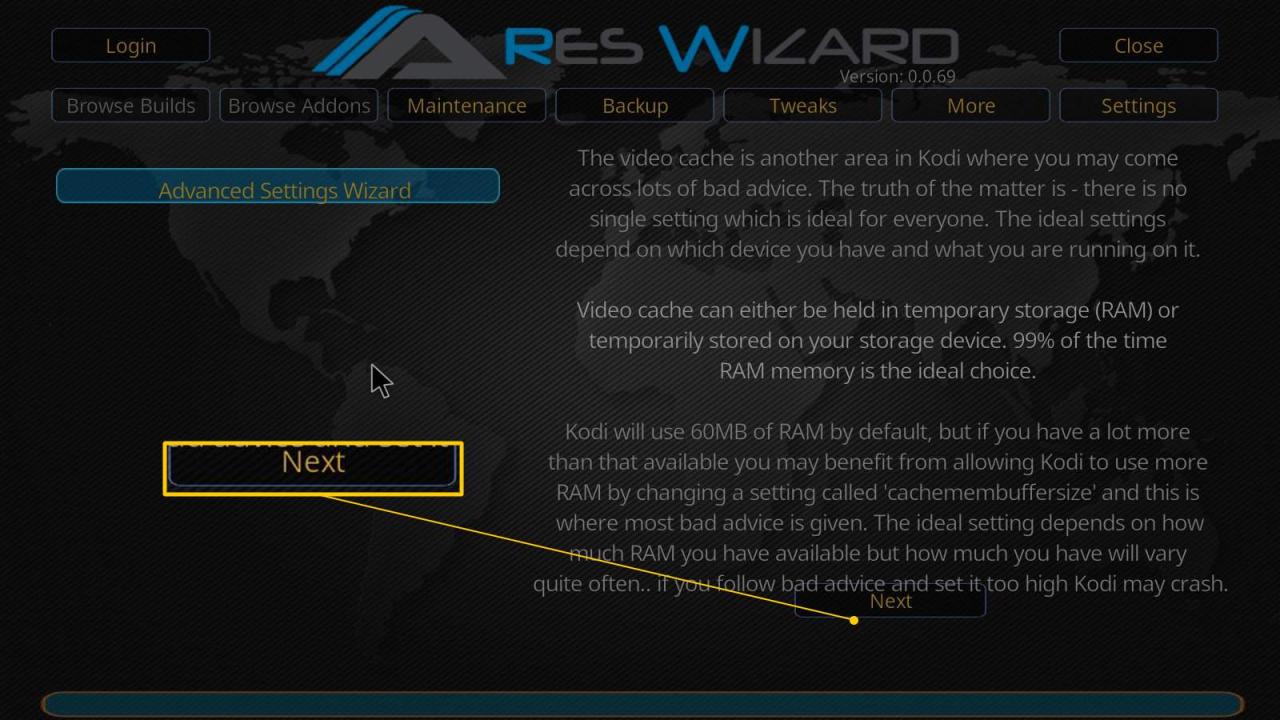
- Riceverai un rapporto da Kodi su quanta RAM hai per una cache video. I loro suggerimenti di solito funzionano abbastanza bene. Anche se potrebbe essere necessario ripetere l’operazione fino a quando le prestazioni video migliorano.
-
Clicca su Genera impostazioni.
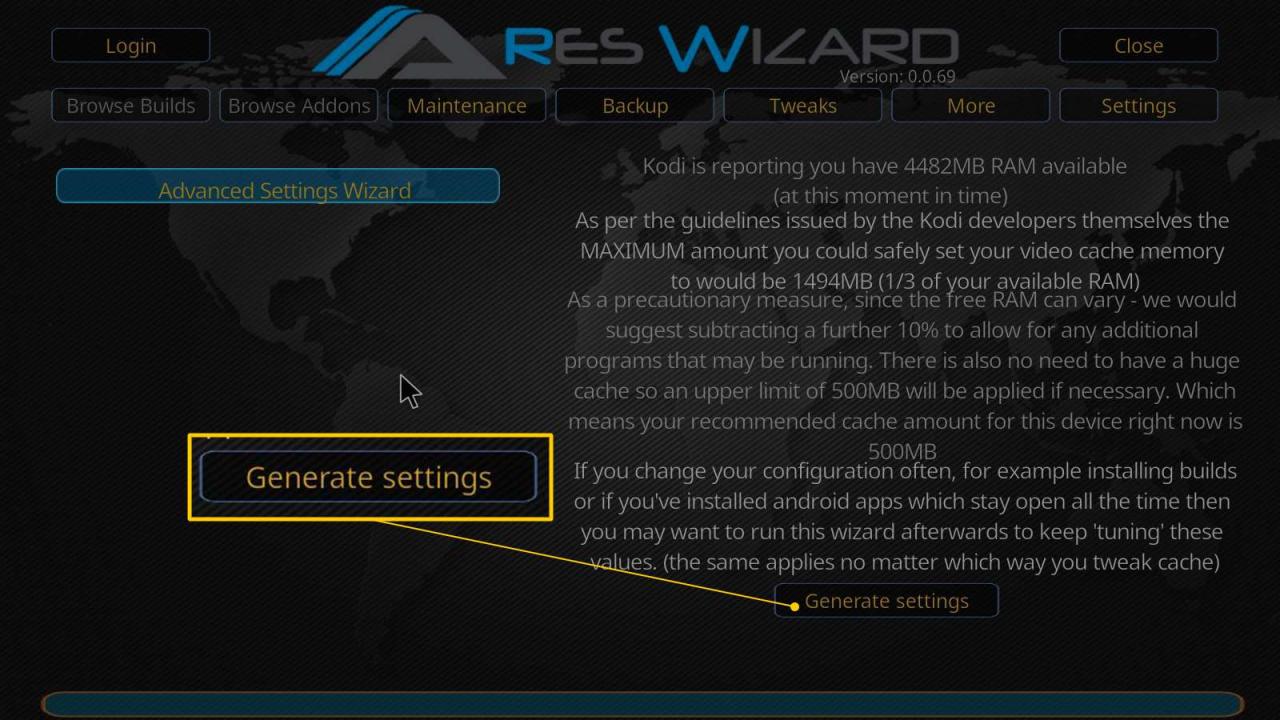
-
Questa schermata è dove puoi regolare il tuo Dimensioni cache video. In genere, andando con il raccomandato l’importo sarà sufficiente, ma puoi sperimentare con altre dimensioni per vedere se il video stuttering si interrompe. Una volta scelto il tuo file Modalità buffer, fare clic su Applica queste impostazioni.
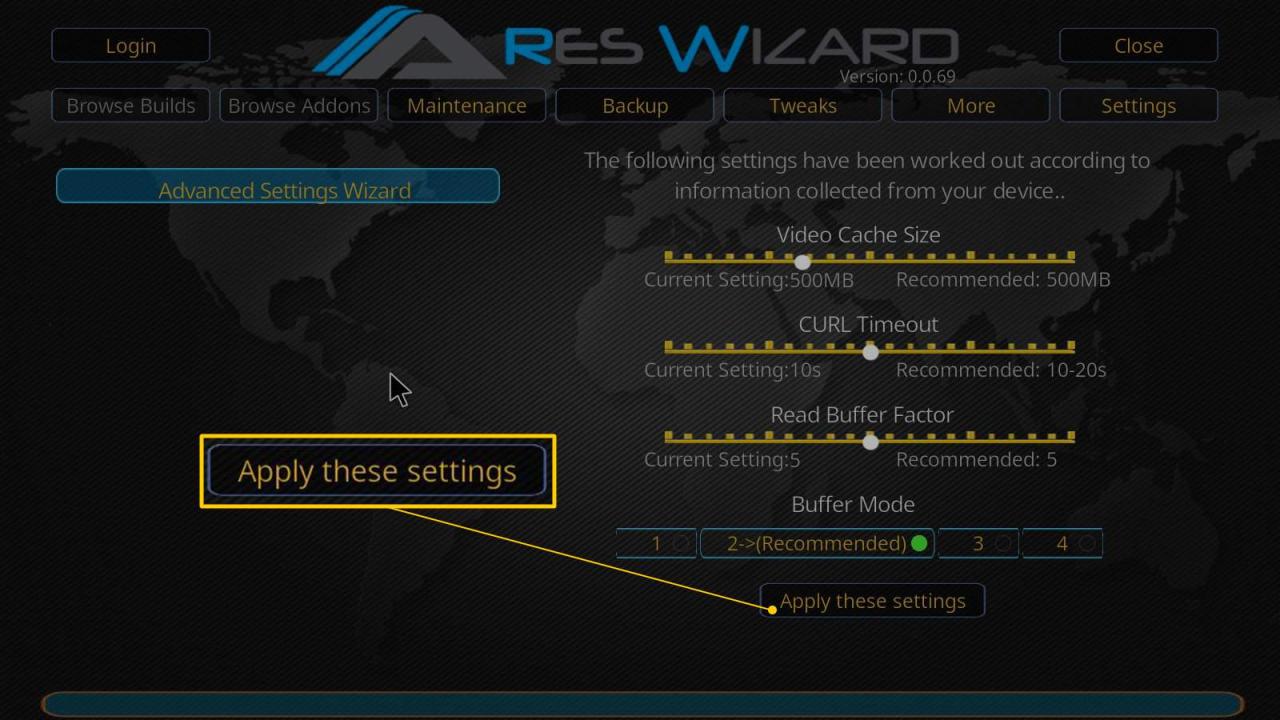
- Dovresti ricevere una notifica di completamento che richiede il riavvio di Kodi.
Video stuttering o frame persi – Solo sistemi a bassa potenza
Sebbene non sia esattamente la stessa cosa del buffering del video, lo stuttering può anche essere un prodotto di problemi di prestazioni. Kodi ha alcune impostazioni avanzate che ti consentono di regolare il ridimensionamento HQ. Il ridimensionamento HQ è il modo in cui Kodi migliora la qualità dei flussi video a bassa risoluzione. Il valore predefinito è tipicamente al 20%, ma può essere abbassato per ridurre l’upscaling, riducendo così lo stuttering o la perdita di frame.
-
Per modificare questa impostazione, fare clic su Impostazioni > Impostazioni giocatore. Conferma nella parte inferiore dello schermo che ti trovi in modalità Esperto.
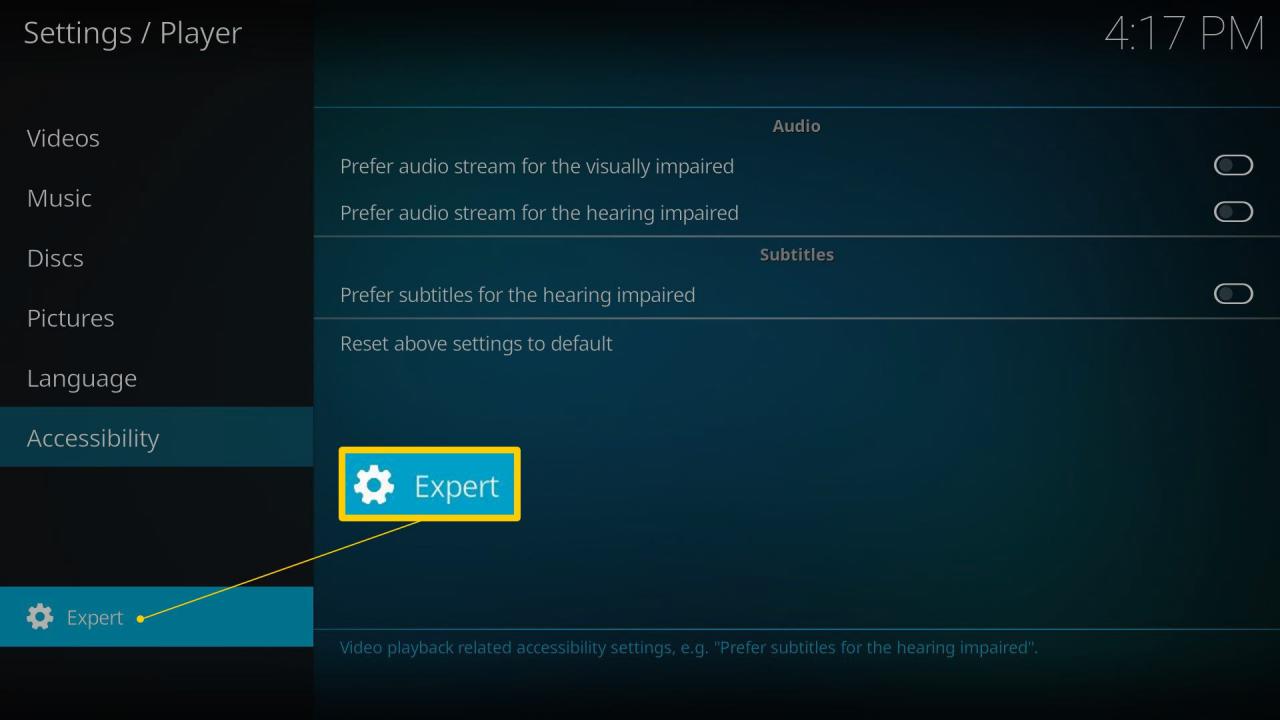
-
Sotto Processando, clicca su Abilita gli scaler HQ per il ridimensionamento sopra, quindi fai clic sulla freccia in basso per arrivare al 10%. Potrebbe essere necessario provarlo allo 0% se hai ancora video che fa stuttering. Tieni presente che è così che Kodi migliora la qualità del video, quindi mentre lo stuttering potrebbe cessare, la qualità del video potrebbe essere meno che desiderabile.
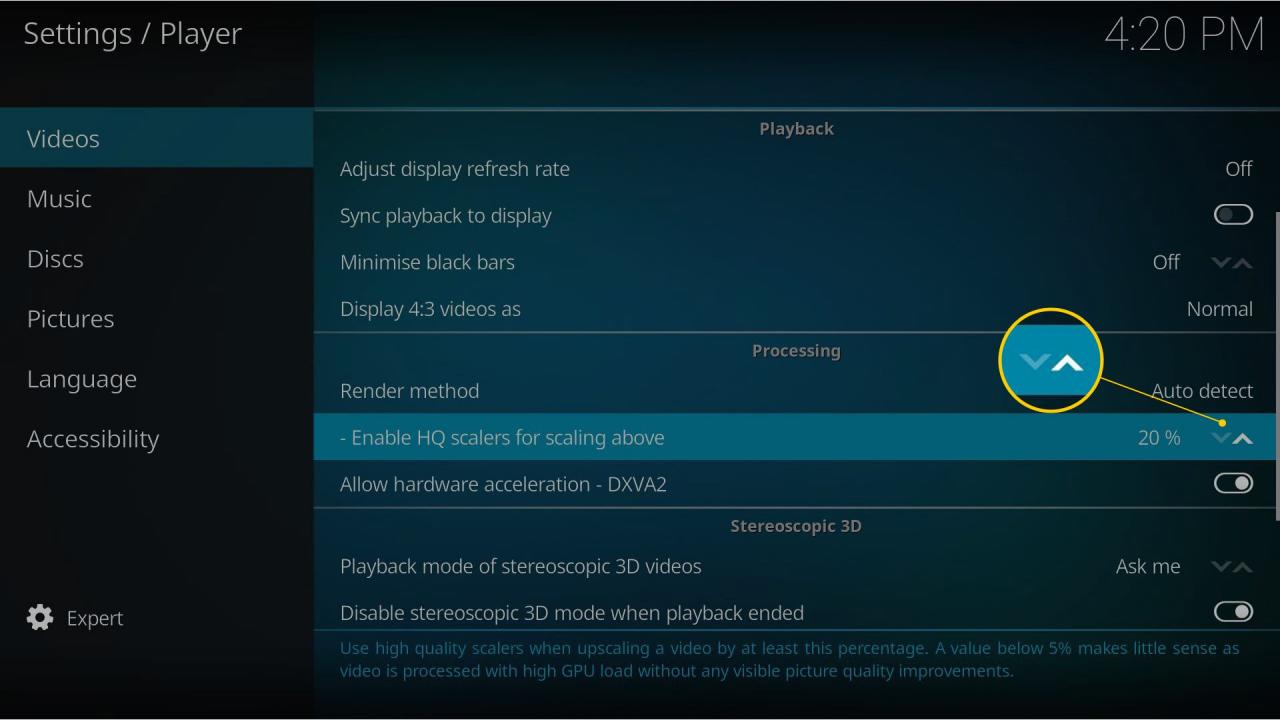
- Un’ultima impostazione da verificare è l’accelerazione hardware. Su sistemi più lenti, puoi ottenere qualche miglioramento attivando disattivando questa impostazione. Quello che fa è utilizzare la CPU o la GPU per l’elaborazione video. Se il tuo sistema più lento non è in grado di tenere il passo, prova ad attivarlo. Puoi trovare questa impostazione nella stessa area degli scaler HQ.
Clicca su Impostazioni > Impostazioni giocatore > Video
-
Clicca su Consenti accelerazione hardware – DXVA2 per attivare o disattivare.
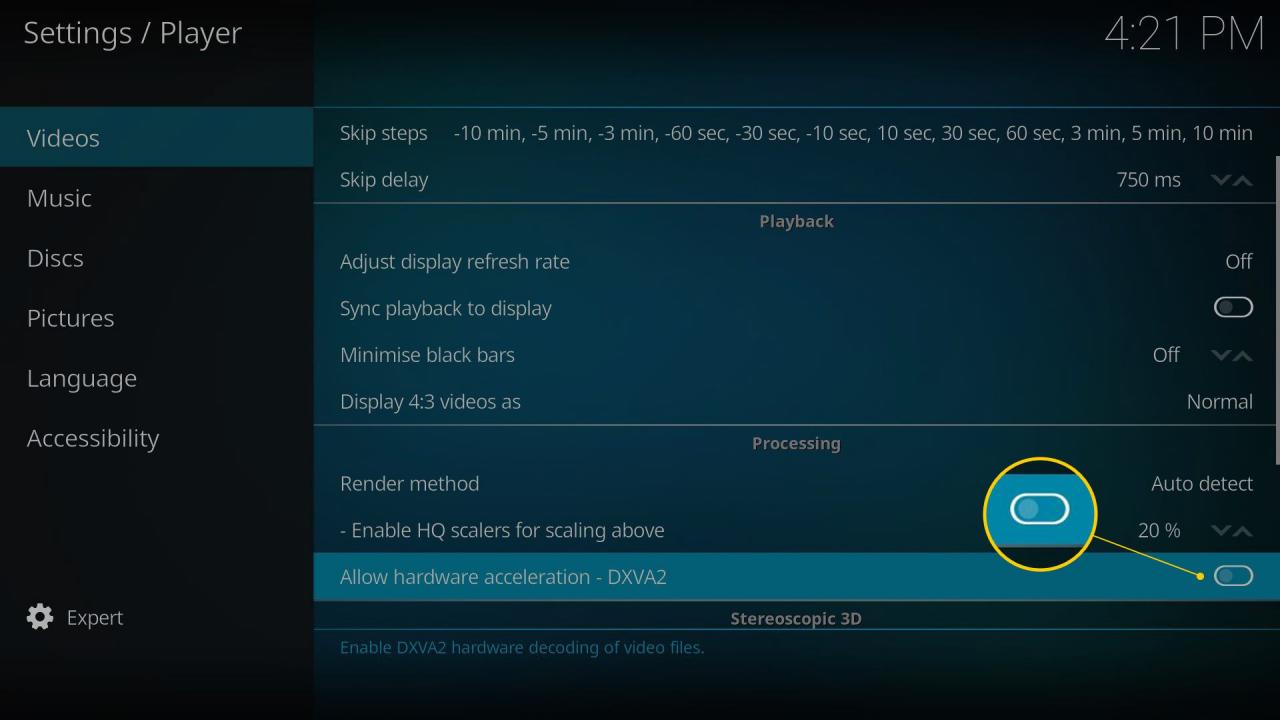
La VPN può rallentare le cose
Come accennato in precedenza, VPN (Virtual Private Network) è un ottimo modo per mascherare la tua attività su Internet. È anche un eccellente strumento di sicurezza per il tuo computer di casa e la tua rete. Nascondendo il tuo indirizzo IP al mondo esterno, sarai meno vulnerabile agli aggressori. Tuttavia, questo ottimo strumento può causare alcuni problemi di prestazioni.
Poiché la VPN nasconde la tua attività di rete, la stessa funzionalità che consente l’anonimato può rallentarla. La VPN crittografa il tuo traffico di rete che può rallentare le cose, a seconda del software e del provider VPN che stai utilizzando. È meglio cercare diversi provider VPN per vedere cosa pensano gli utenti dei loro servizi.
Il modo più semplice per verificare se la tua VPN sta rallentando le cose è spegnerla e provare di nuovo lo streaming. Il buffering video potrebbe semplicemente scomparire.
La disattivazione della VPN esporrà la tua attività al tuo ISP.