Se desideri archiviare un'e-mail, potrebbe non esserci modo migliore di salvarla come file PDF sulla tua macchina. A differenza della tipica funzionalità di archiviazione che si trova sulla maggior parte dei siti Web e programmi di posta moderni, con i documenti PDF l'email rimarrà anche se scegli di eliminare o chiudere il tuo account. Soprattutto, questo metodo funziona perfettamente sia su un computer desktop, come Windows o Mac, sia su un dispositivo mobile, come Android o iOS. Segui questa guida per imparare a salvare facilmente le e-mail dai servizi più popolari in un file PDF per un uso successivo.
Che cos'è un file PDF?
Un PDF è un formato di file creato da Adobe; sta per Portable Document Format. È stato creato per consentire alle persone di salvare e scambiare facilmente documenti senza preoccuparsi della compatibilità. Attualmente, la maggior parte dei sistemi operativi, come Windows e macOS, apre i file PDF in modo nativo, il che significa che non è necessario alcun software aggiuntivo. In quanto tale, lo standard PDF è un modo eccellente per salvare i documenti che potresti dover aprire o condividere lungo la strada.
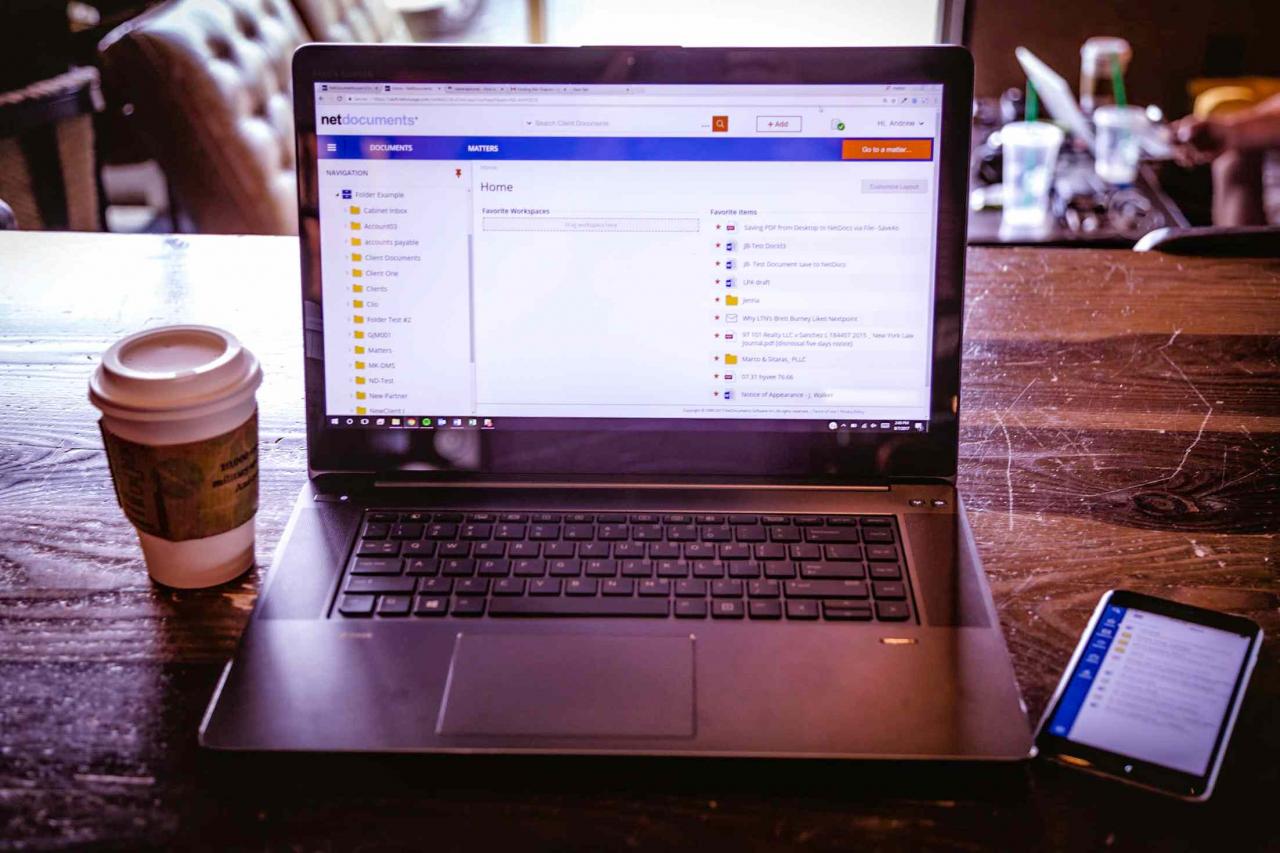
Drew Rae / Pexels
Come stampare un'e-mail
Prima di poter imparare a salvare un'e-mail in formato PDF, dobbiamo sapere come stampare un'e-mail in generale. Se hai già familiarità con la stampa di e-mail, non esitare a saltare questa sezione, altrimenti guarda sotto per le istruzioni su alcuni dei più comuni siti Web e programmi di posta elettronica disponibili.
- Stampa da Gmail
- Stampa da Yahoo Mail
- Stampa dall'applicazione Outlook
- Stampa dalla posta di Outlook.com
- Stampa da posta AOL / AIM
- Stampa da Cloud Mail
Utilizzo della funzione Stampa come PDF
Le ultime versioni di Windows 10, macOS, Android e iOS ti consentono di creare un PDF utilizzando la funzione di stampa sul tuo dispositivo.
In sostanza, utilizzerai lo standard Stampa funzione sul dispositivo, apportando alcune modifiche in modo che il risultato sia un documento PDF stampato virtualmente – non un documento fisico.
Attenersi alla procedura seguente per il sistema operativo in uso per stampare un documento PDF.
Stampa su PDF: Windows 10 / Windows 8
Segui queste istruzioni per utilizzare la funzione Stampa su PDF di Microsoft su computer Windows 10 e Windows 8.
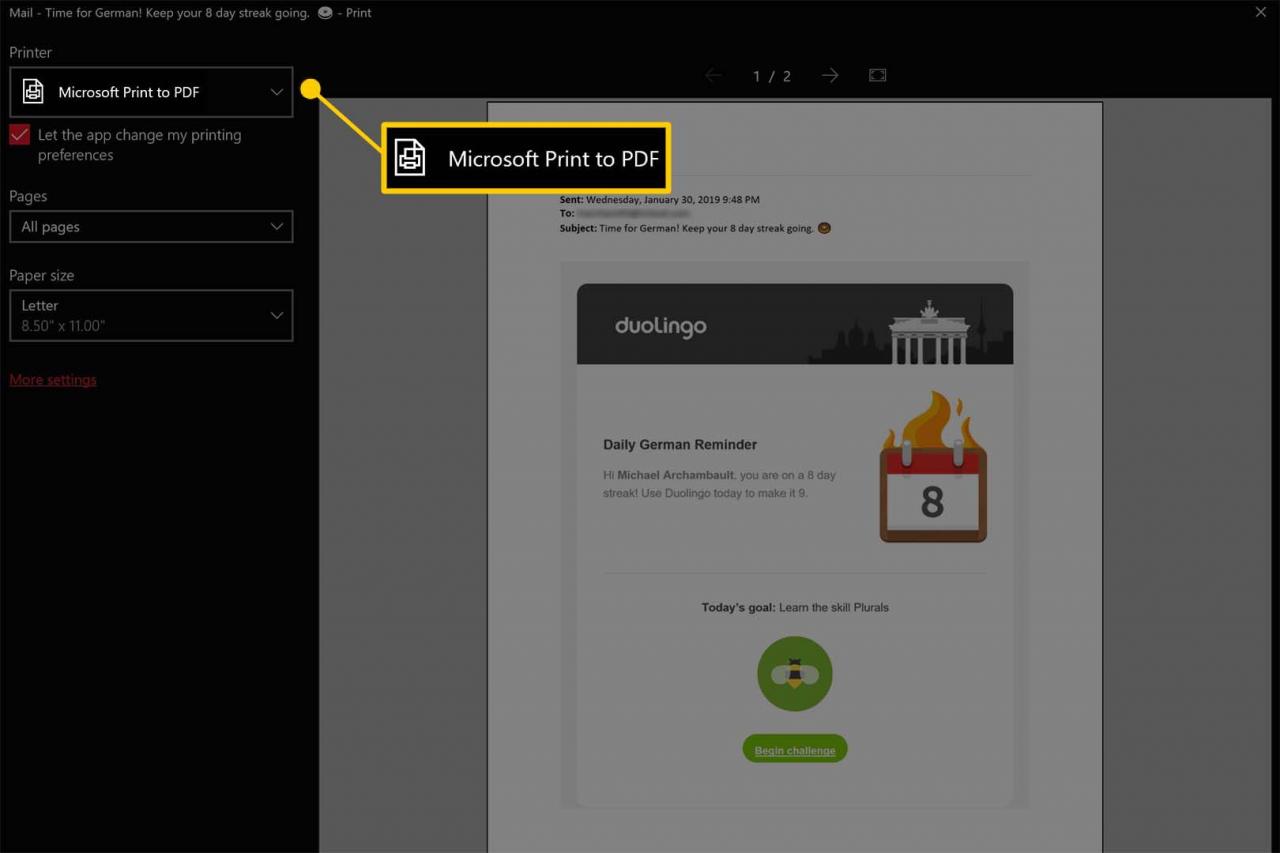
-
Procedere alla stampa di un documento come indicato nel file Come stampare un'e-mail .
-
Quando ti viene chiesto di selezionare il tuo Stampante, Selezionare il Stampa da Microsoft a PDF opzione.
-
Quando si preme il Stampa pulsante, ti verrà chiesto un percorso in cui salvare il tuo documento PDF.
-
Il tuo PDF è ora salvato.
Stampa in PDF: macOS
Segui queste istruzioni per utilizzare la funzione Salva come PDF di Apple nelle ultime versioni di macOS.
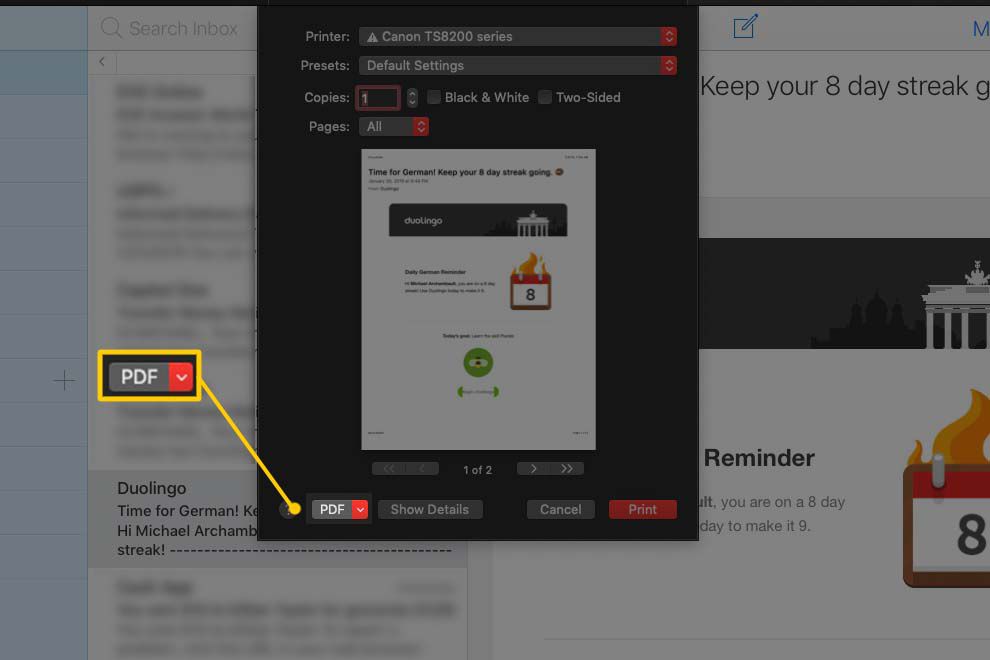
-
Procedere alla stampa di un documento come indicato nel file Come stampare un'e-mail .
-
Quando il Stampa viene visualizzata la finestra, fare clic su PDF nell'angolo inferiore destro, quindi seleziona Salva come PDF.
-
Ti verrà chiesto un percorso in cui salvare il tuo documento PDF.
-
Il tuo PDF è ora salvato.
Stampa in PDF: Android
Segui queste istruzioni per utilizzare la funzione Salva come PDF di Google nelle ultime versioni di Android.
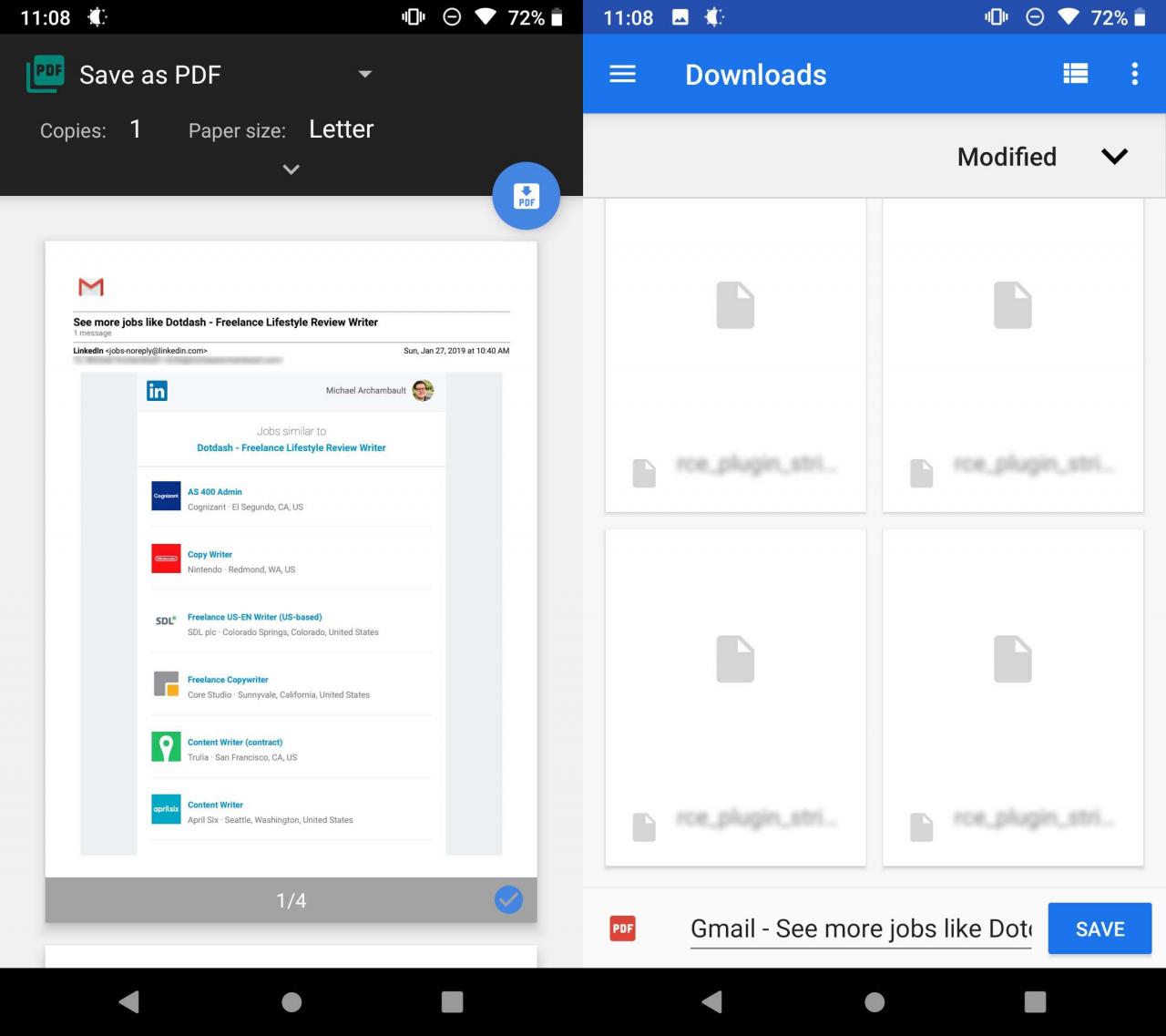
-
Procedere alla stampa di un documento come indicato nel file Come stampare un'e-mail .
-
Quando ti viene chiesto di selezionare il tuo Stampante, Selezionare il Salva come PDF opzione.
-
Quando si preme il Stampa pulsante, ti verrà chiesto un percorso in cui salvare il tuo documento PDF.
-
Il tuo PDF è ora salvato.
Stampa in PDF: iPhone e iPad
Segui queste istruzioni per utilizzare la funzione Condividi di Apple nelle ultime versioni di iOS.
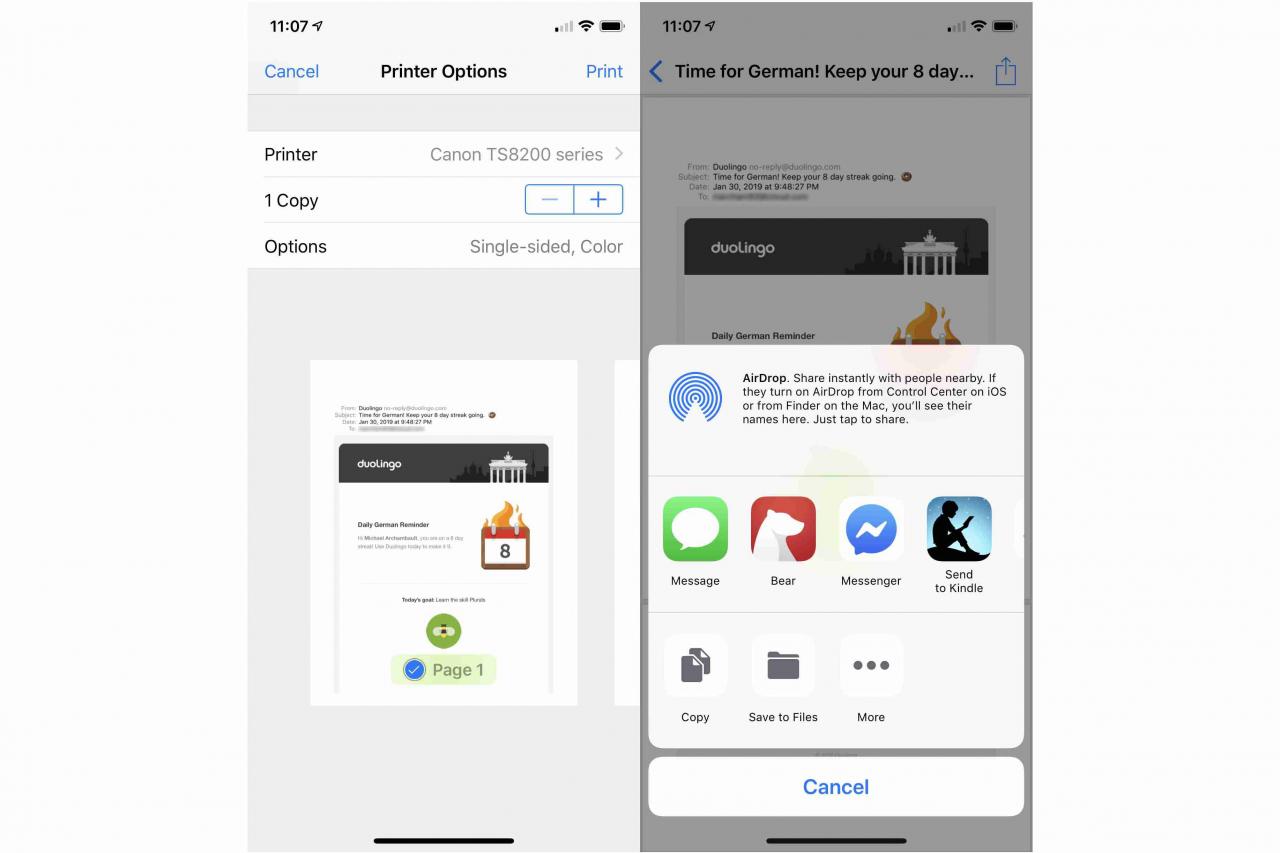
-
Procedere alla stampa di un documento come indicato nel file Come stampare un'e-mail .
-
Quando il Stampante Opzioni viene visualizzata la finestra, utilizzare le dita per pizzicare nell'anteprima della prima pagina.
-
Premere il tasto Condividi pulsante (casella con una freccia verso l'alto) nell'angolo in alto a destra, quindi seleziona il programma in cui desideri salvare il tuo PDF.
-
Il tuo PDF è ora salvato.
Gestione e modifica di documenti PDF
Dopo aver stampato la tua e-mail in un file PDF, puoi scegliere di archiviarla sul tuo dispositivo per l'archiviazione, ma puoi anche apportare modifiche e modifiche al tuo documento. Assicurati di consultare la nostra guida PDF completa per imparare a modificare, convertire e proteggere i tuoi file. Naturalmente, puoi anche stampare fisicamente i tuoi documenti PDF se lo desideri utilizzando la funzione di stampa standard sul tuo dispositivo.