Ci sono molti modi per aggirare una password di Windows persa, ma uno di quelli più facili, supponendo, ovviamente, che ci sia più di un utente sul computer, è semplicemente cambiare la password da un altro account.
Cambiare la password all’account di un altro utente è facile, indipendentemente dalla versione di Windows in uso, a condizione che si disponga di un account con privilegi di amministratore. Vedi “Quale versione di Windows ho?” se non sei sicuro di quale di queste diverse versioni di Windows sia installata sul tuo computer.
Quando modifichi una password di Windows fuori dall’account, che è quello che fai quando modifichi la password di un altro utente, l’utente per cui stai cambiando la password perderà l’accesso ai file crittografati con EFS, ai certificati personali e a qualsiasi password come quelle per le risorse di rete e le password dei siti web. La maggior parte degli utenti non dispone di file crittografati con EFS e la perdita delle password memorizzate probabilmente non è un grosso problema, ma è importante che si conoscano le conseguenze della reimpostazione di una password in questo modo.
Il tuo account Windows deve essere configurato come amministratore se desideri modificare la password di un altro utente. In caso contrario, potrebbe essere necessario provare questo trucco per reimpostare la password di Windows o utilizzare un programma gratuito di recupero della password di Windows per modificarla.
Come modificare la password di un altro utente in Windows 10 o 8
- Apri il pannello di controllo di Windows 8 o 10.
Sulle interfacce, il modo più semplice per aprire il Pannello di controllo in Windows 10 o Windows 8 è tramite il suo collegamento nel menu Start (o nella schermata App in Windows 8), ma il menu Power User è probabilmente più veloce se si dispone di una tastiera o di un mouse.
-
In Windows 10, seleziona Account utente. Su Windows 8 è chiamato Account utente e protezione per la famiglia.
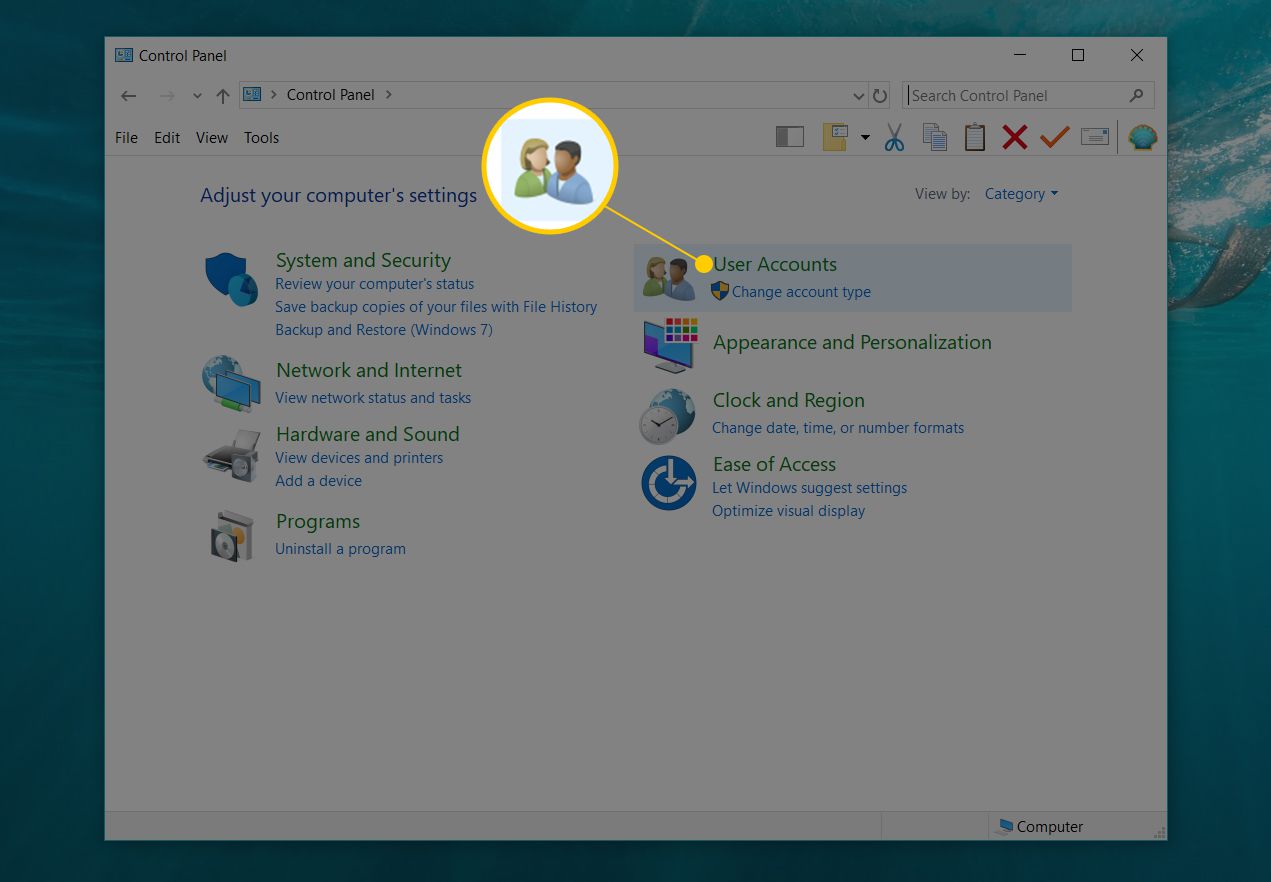
Se l’impostazione Visualizza è su Icone grandi o Icone piccole, non vedrai questo collegamento. Scegli invece Account utente e vai al passaggio 4.
-
Seleziona Account utente.
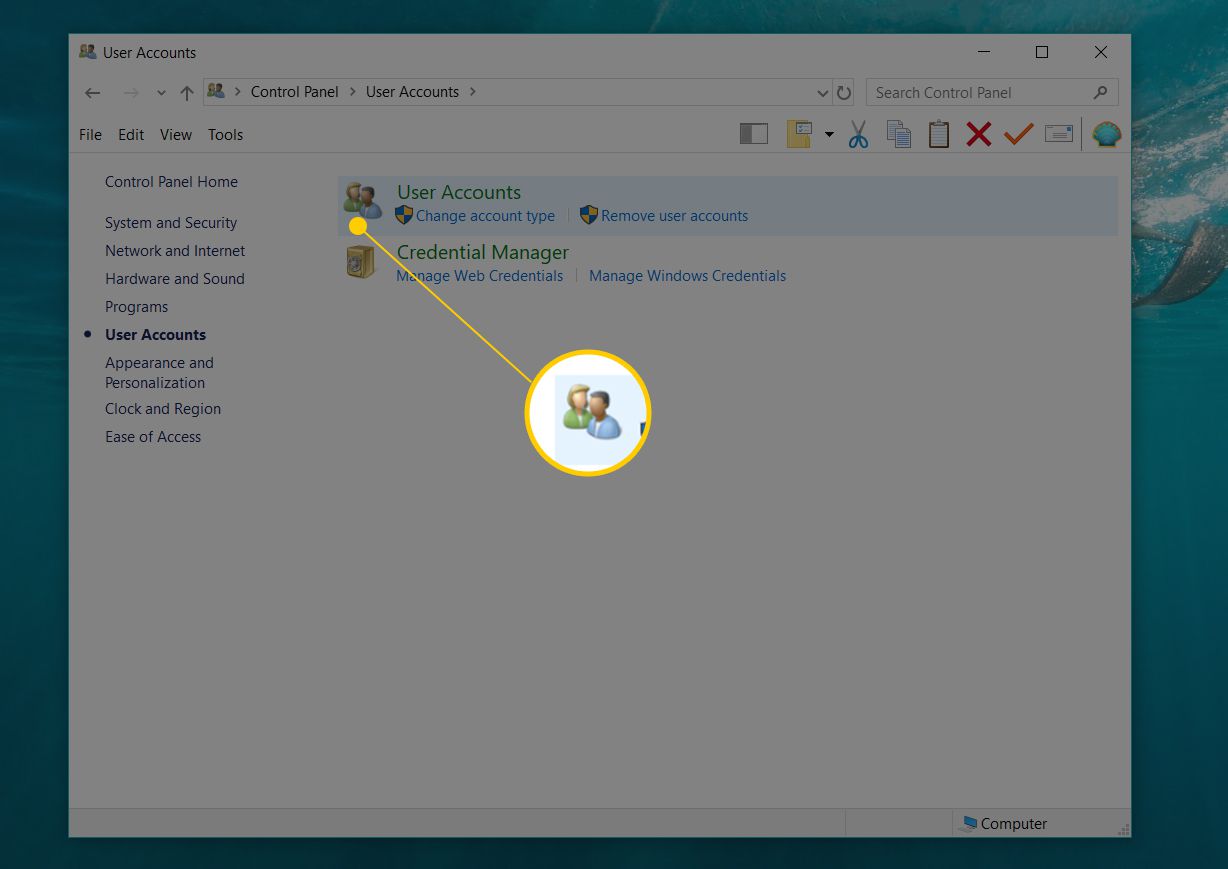
-
Nell’area Modifica dell’account utente seleziona Gestisci un altro account.
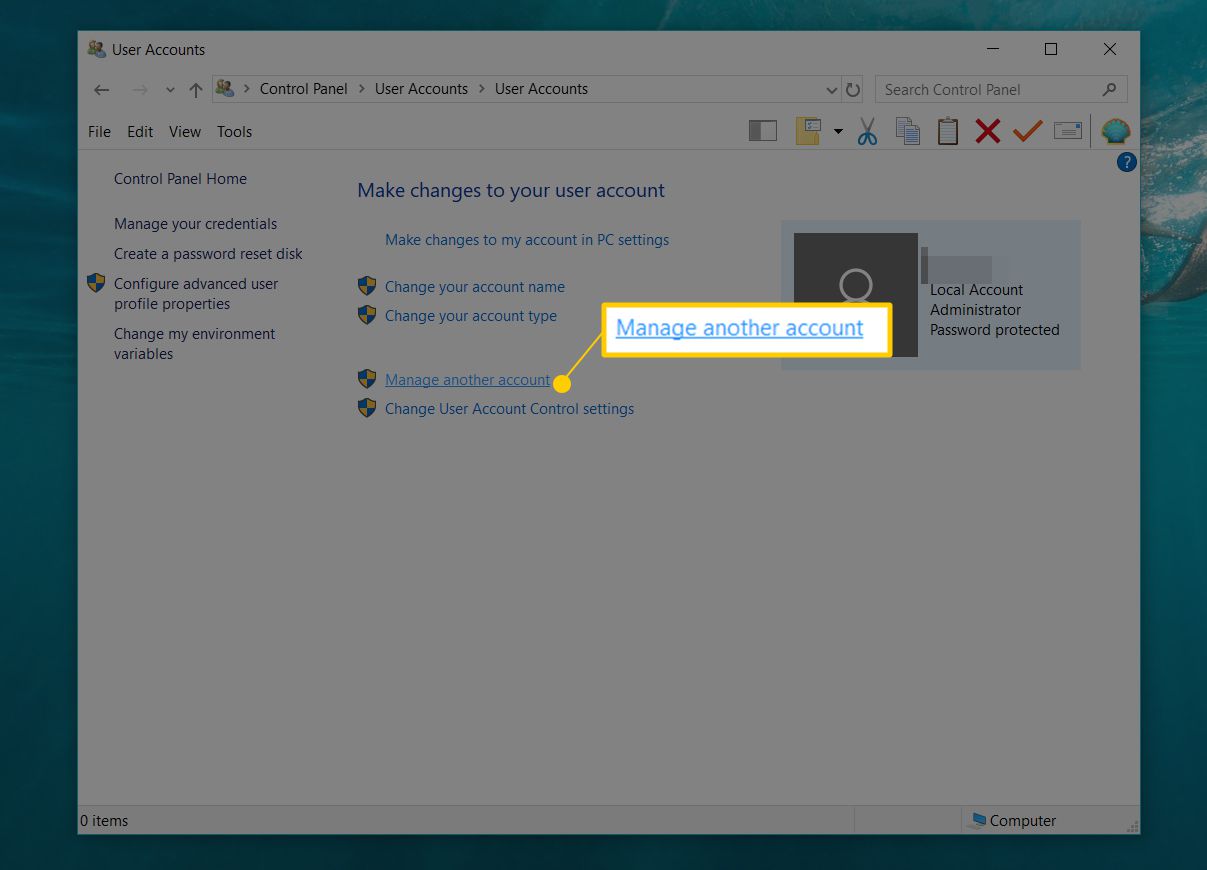
- Seleziona l’utente per il quale desideri modificare la password.
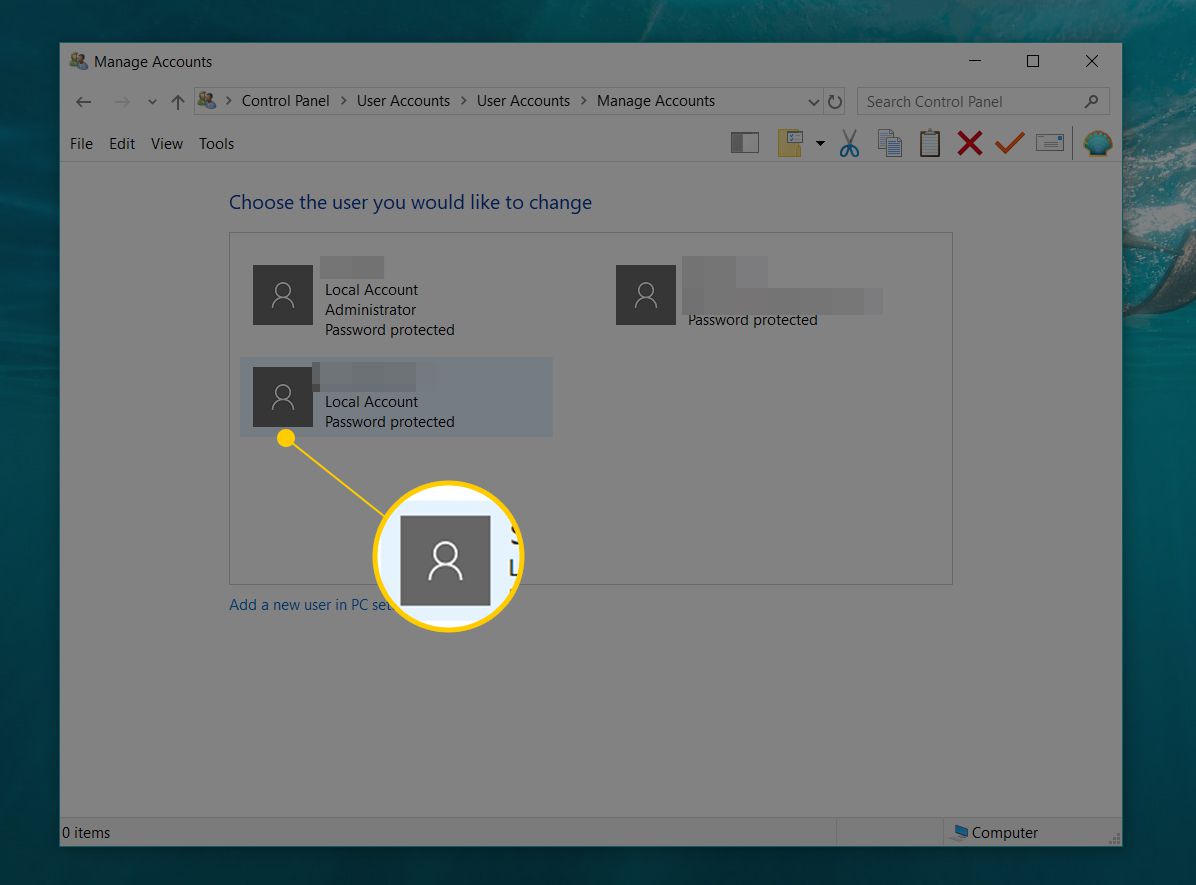
Se non vedi “Protetto da password” da qualche parte sotto il nome utente, l’utente non ha una password impostata e dovrebbe essere in grado di accedere senza inserire nulla nel campo della password.
-
Ora che sei nella schermata Modifiche dell’account di [nome utente], scegli Cambia la password.
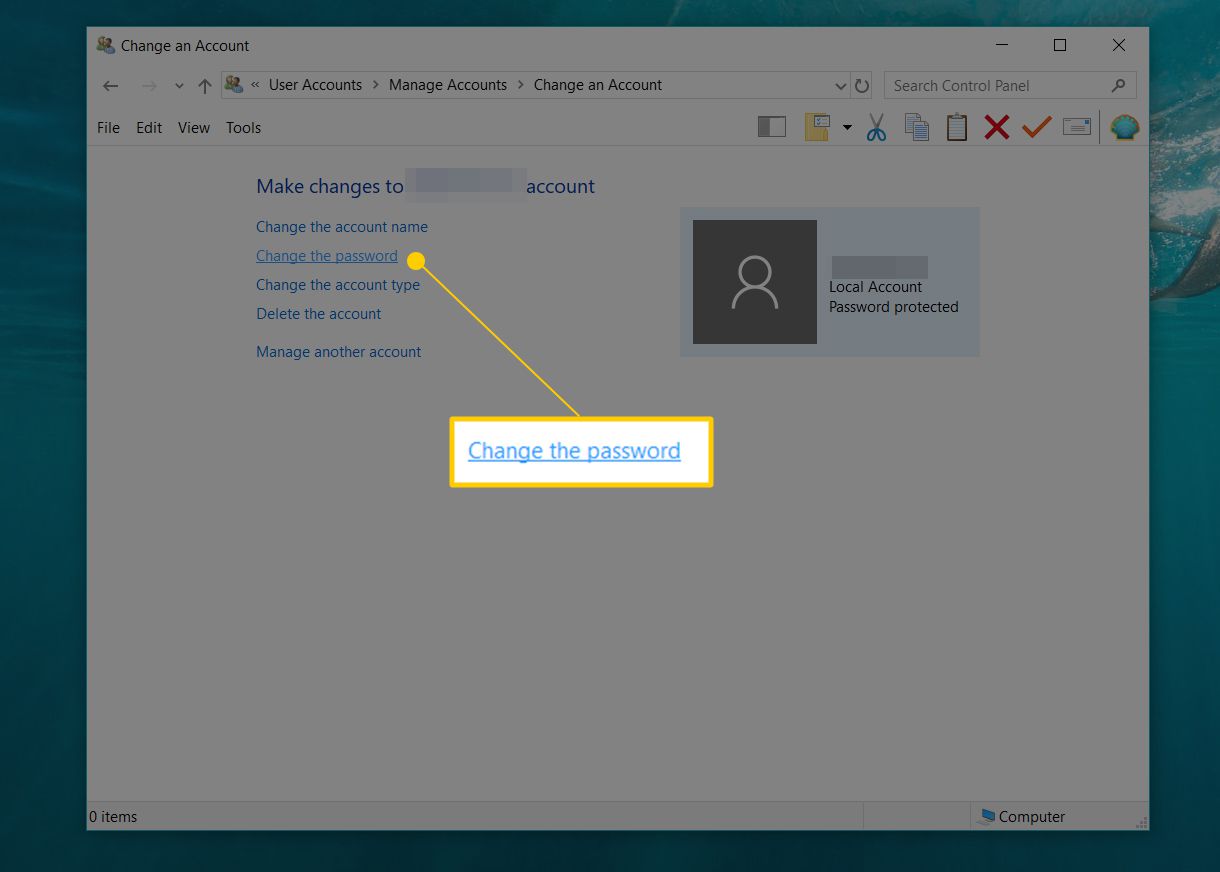
Non vedi il link “Cambia la password”? Ciò significa che probabilmente l’utente per cui desideri modificare la password accede a Windows 10 o Windows 8 con un account Microsoft, non un tipico account locale. È ancora più semplice reimpostare la password di un account Microsoft. Vedi Come reimpostare la password dell’account Microsoft per assistenza.
- Nella schermata Modifica password di [nome utente], inserisci una nuova password sia nella prima che nella seconda casella di testo.
- Nell’ultima casella di testo, ti viene chiesto di digitare un suggerimento per la password. Questo passaggio non è obbligatorio.
Dato che probabilmente stai cambiando la password di questo utente perché l’ha dimenticata, va bene saltare il suggerimento. Dopo il nuovo accesso dell’utente a Windows 8/10, chiedigli di cambiare la password in modo che sia privata e in quel caso può impostare un suggerimento.
-
Seleziona Cambia la password per salvare la modifica della password.
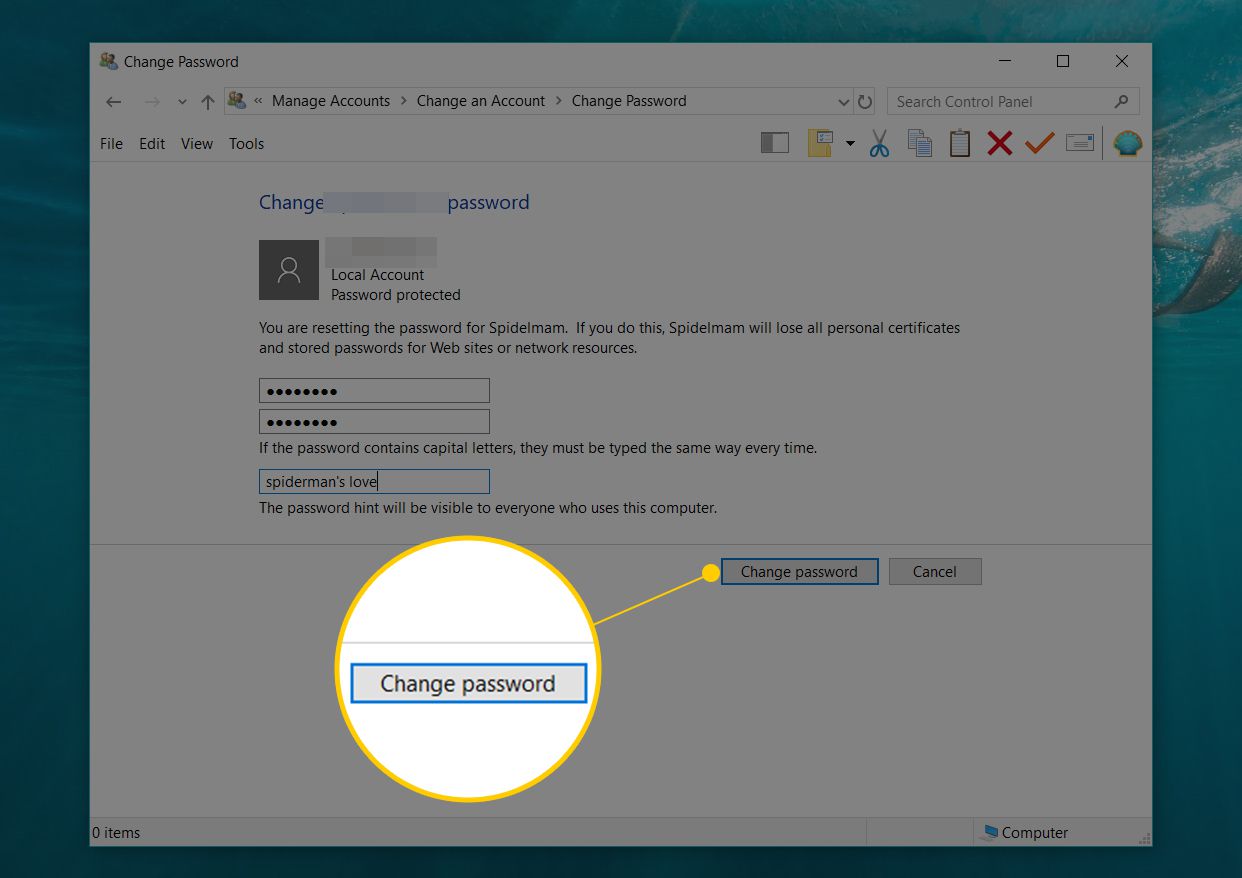
- Chiudi la finestra Modifica account e qualsiasi altra finestra aperta.
- Esci o riavvia il computer e chiedi alla persona per cui hai reimpostato la password di provare ad accedere di nuovo a Windows 8 o 10.
Una volta effettuato l’accesso, sii proattivo e chiedi all’utente di creare un disco di reimpostazione della password di Windows 8 o Windows 10 o di passare a un account Microsoft, uno dei quali fornirà un modo più semplice per ottenere una nuova password in futuro.
Come modificare la password di un altro utente in Windows 7 o Vista
-
Clicca su Start e poi Pannello di controllo.
-
CliccaAccount utente e protezione per la famiglia (Windows 7) o Account utente (Windows Vista).
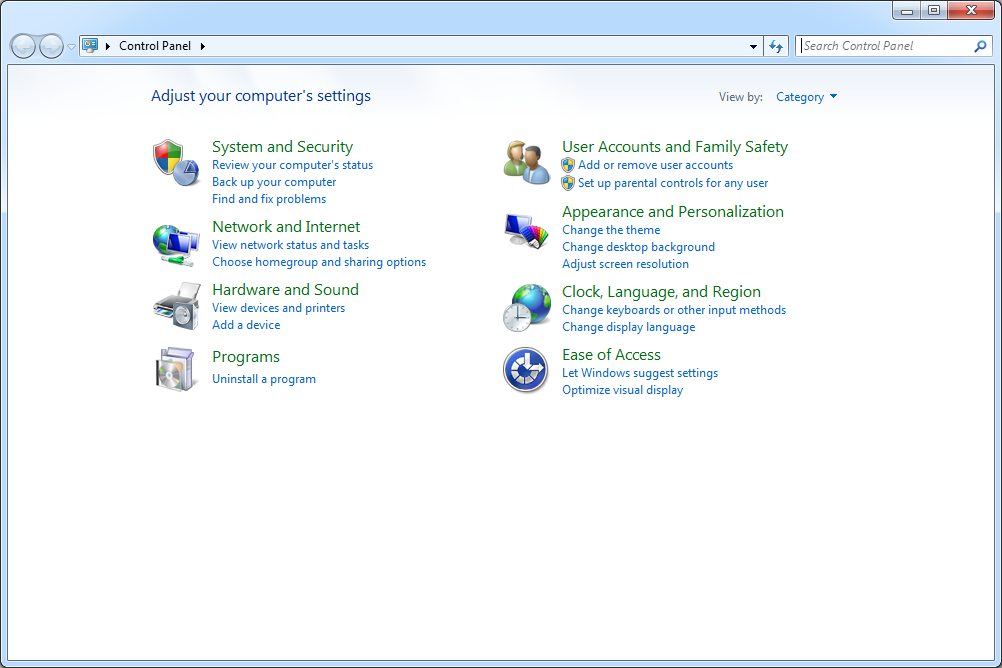
Se la visualizzazione è impostata su Icone grandi o Icone piccole del Pannello di controllo in Windows 7, non vedrai questo link. Successivamente fai clic su Account utente e vai al passaggio 4.
-
Clicca su Account utente.
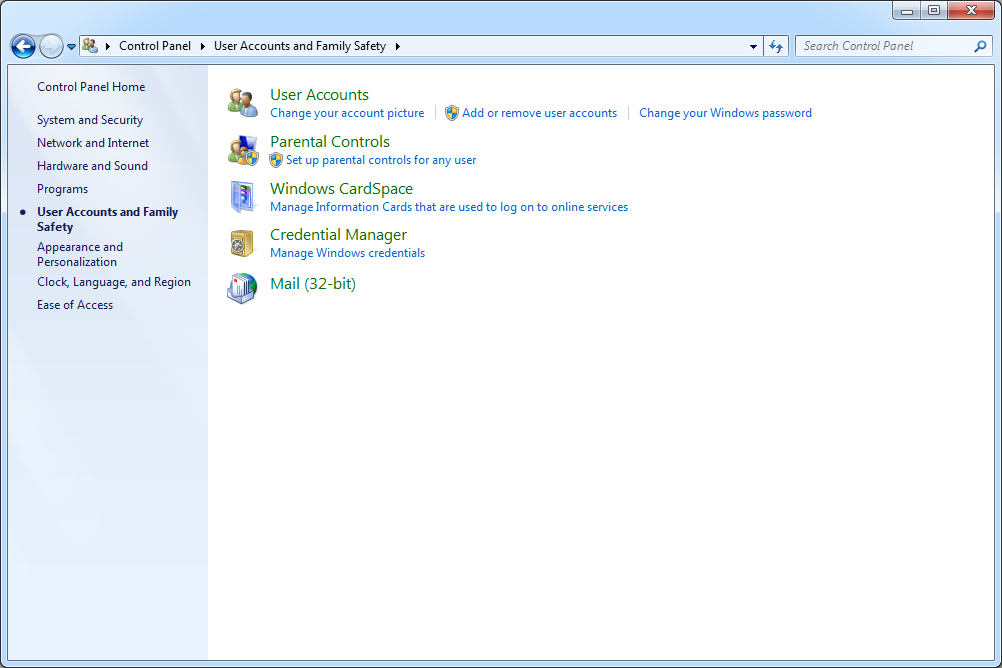
-
Nella parte inferiore dell’area Modifica dell’account utente, seleziona Gestire un altro account.
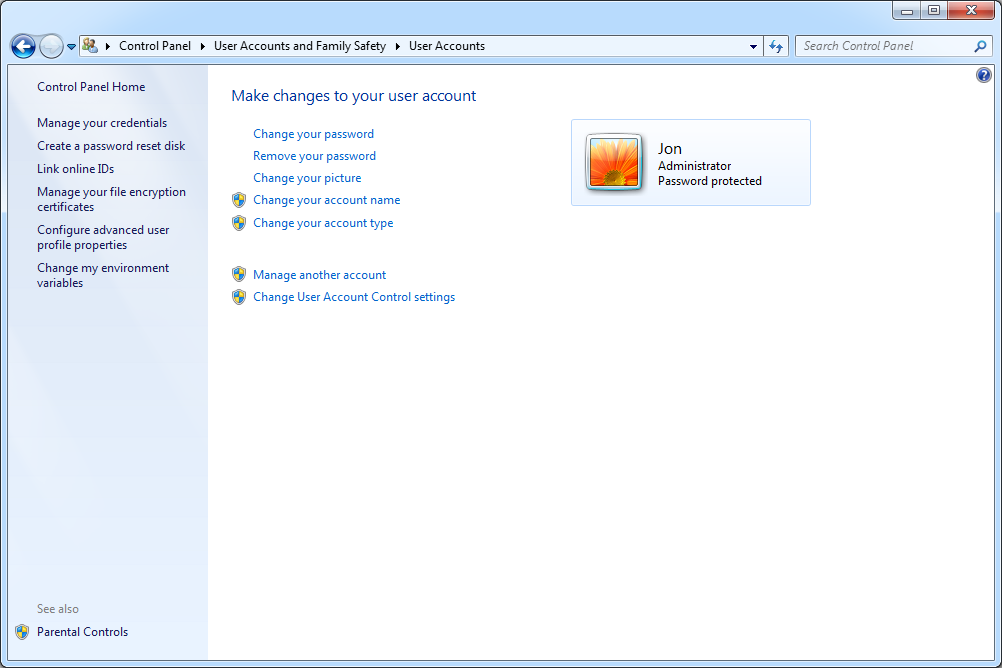
- Seleziona l’account per il quale desideri modificare la password.
Se non leggi “Protetto da password”, l’utente non ha una password configurata, il che significa che può accedere all’account senza password. Ovviamente, in questo caso, non c’è nulla da cambiare, quindi fai sapere all’utente che non ha bisogno di una password e può configurarne una da solo la prossima volta che accederà.
-
Sotto l’intestazione Modifica dell’account di [nome utente], fai clic su Cambia la password.
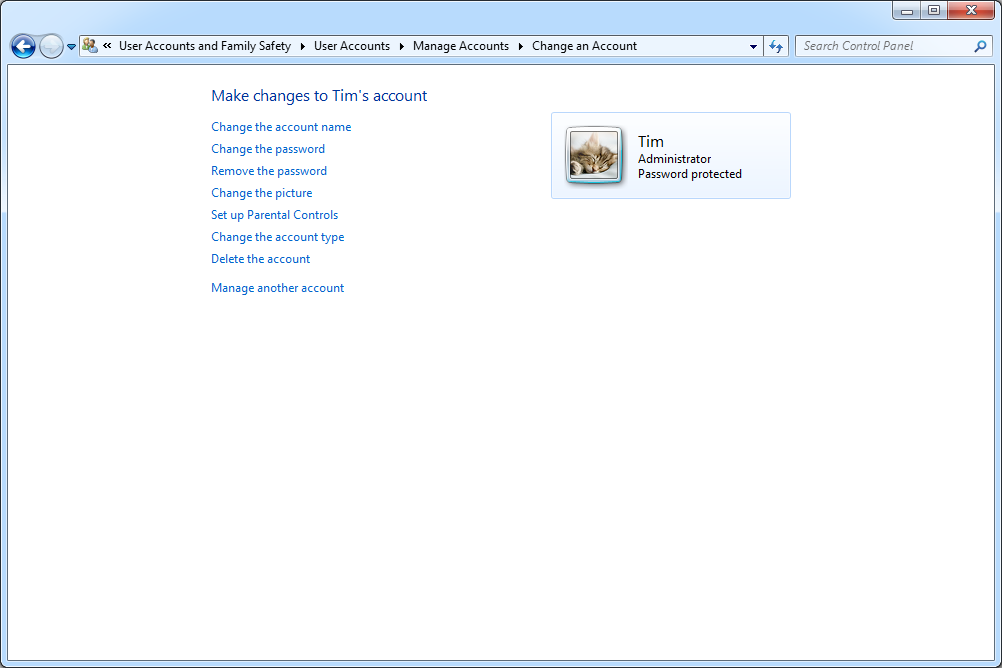
- Immettere una nuova password per l’utente nella prima e nella seconda casella di testo.
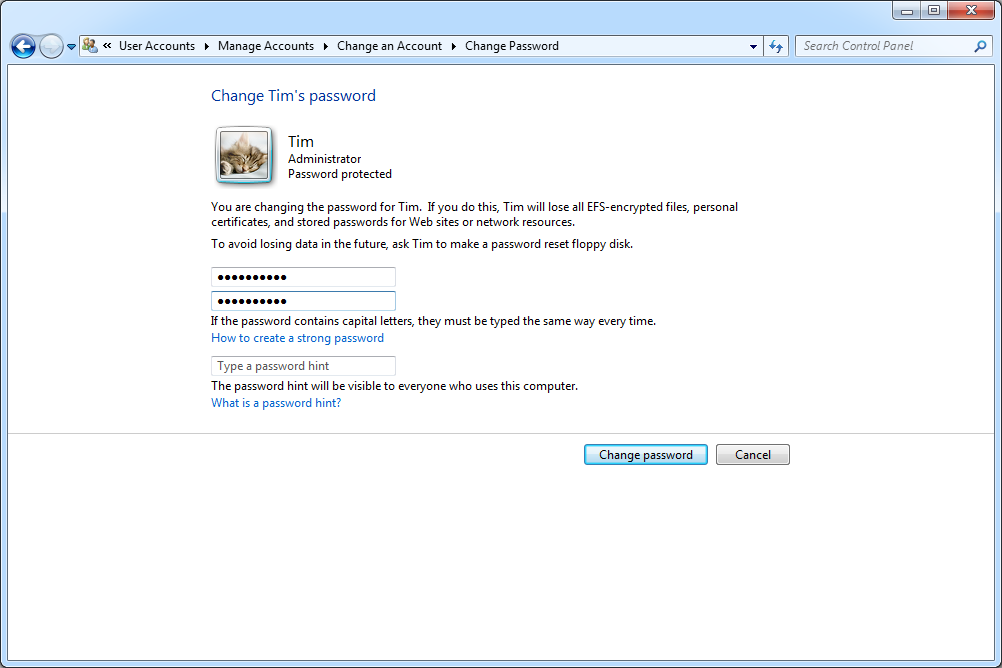
L’immissione della nuova password due volte aiuta a garantire di aver digitato correttamente la password.
- Nella terza e ultima casella di testo, ti viene chiesto di digitare un suggerimento per la password.
Dato che probabilmente stai cambiando la password di questo utente perché l’ha dimenticata, puoi saltare il suggerimento.
-
Clicca Cambiare la password per confermare la modifica della password.
- Chiudi la finestra Account utente.
- Disconnettiti o riavvia il computer, quindi chiedi all’utente di accedere al proprio account con la password scelta per lui al passaggio 7.
Una volta effettuato l’accesso, chiedi all’utente di creare un disco di reimpostazione della password di Windows per evitare un problema come questo in futuro.