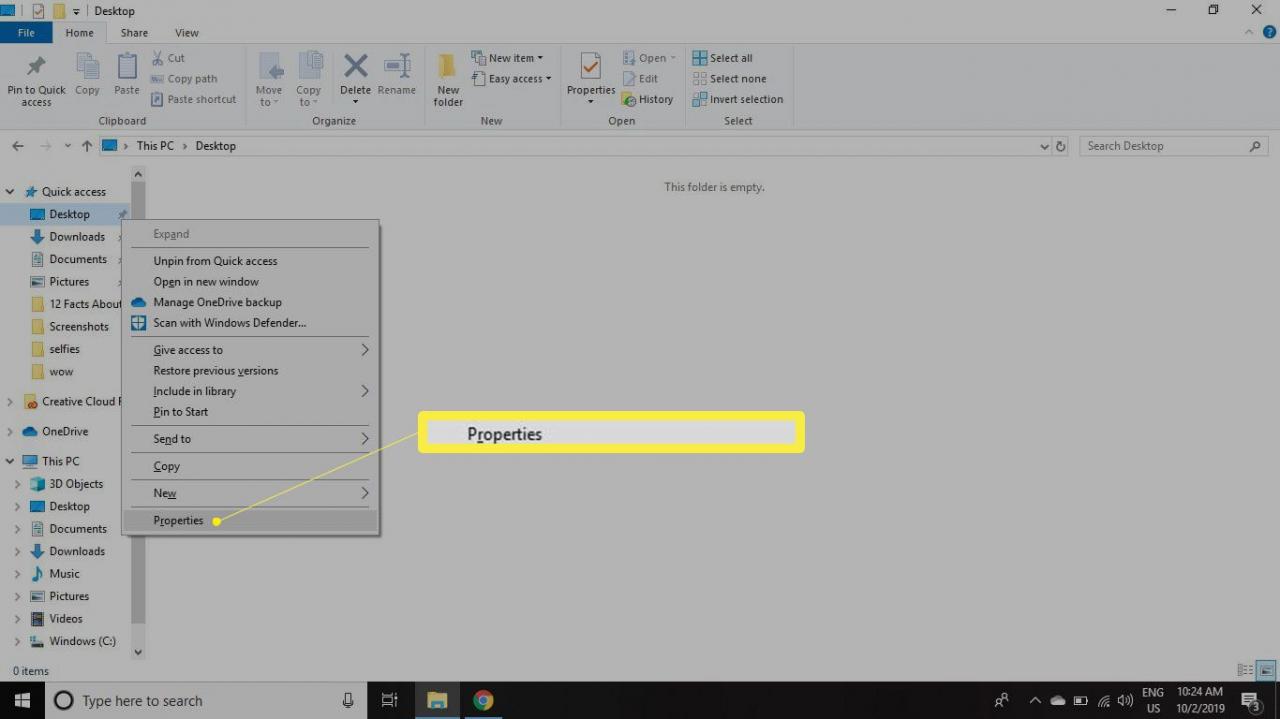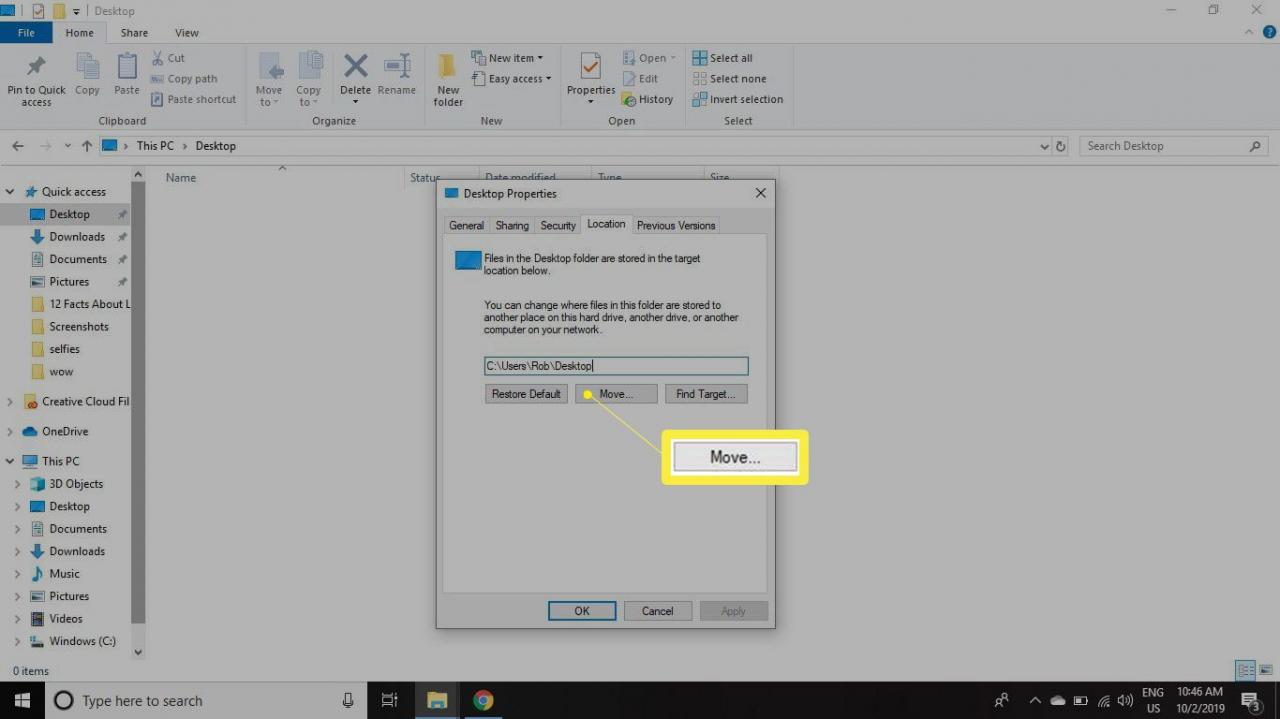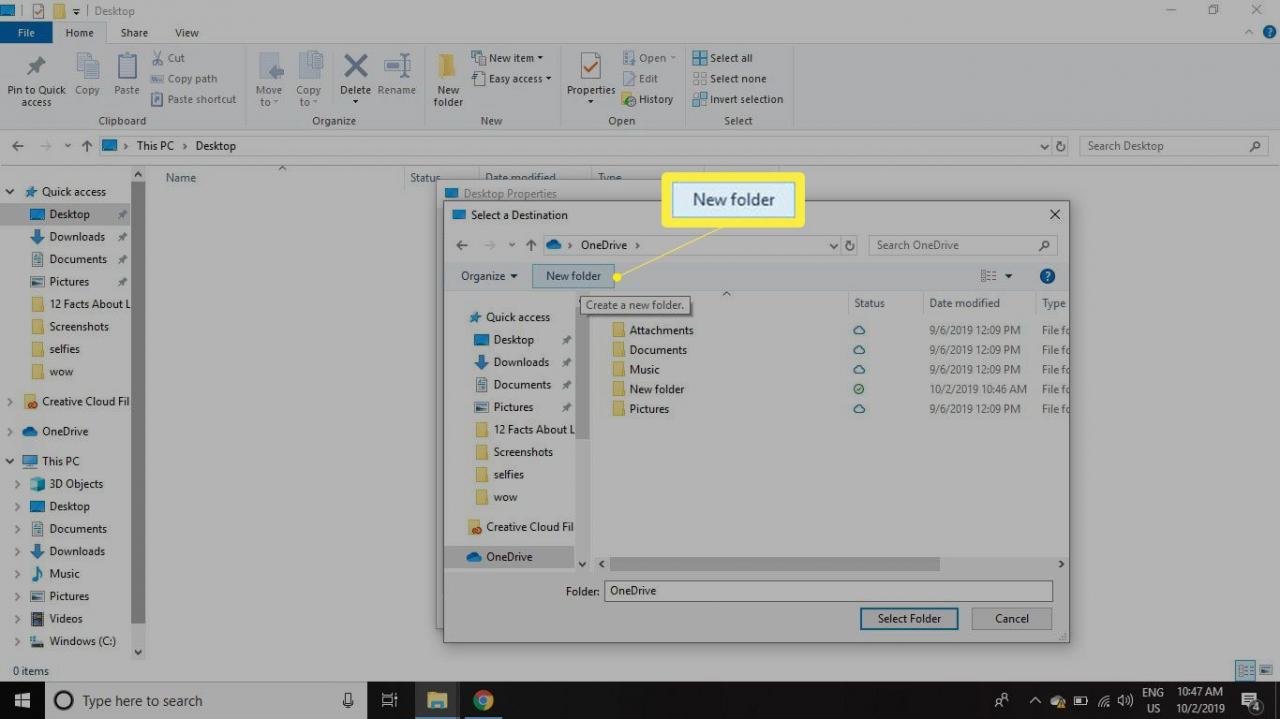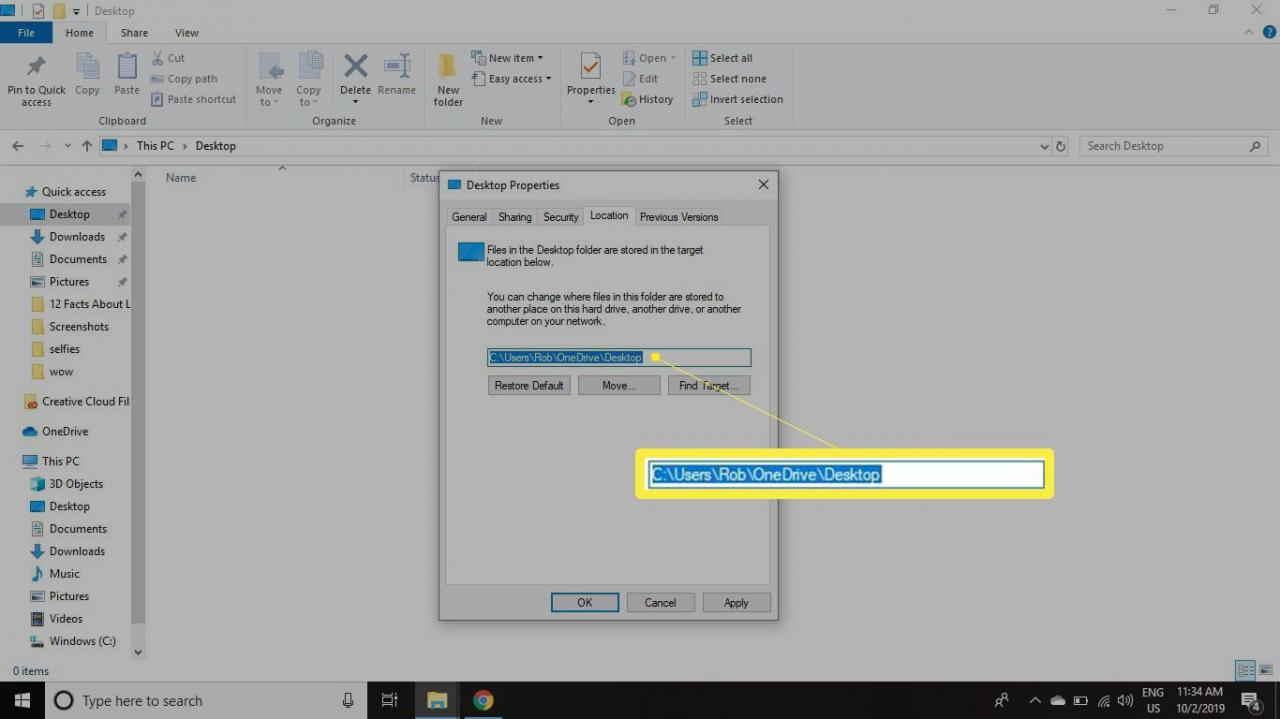Servizi come Dropbox e OneDrive forniscono un metodo conveniente per accedere a tutti i tuoi documenti su diversi PC, tablet e telefono. La sincronizzazione del desktop di Windows con il cloud tramite OneDrive ti garantisce di trovare sempre i file importanti quando ne hai bisogno, su qualsiasi dispositivo.
Le istruzioni in questo articolo si applicano a Windows 10, Windows 8 e Windows 7.
Perché sincronizzare il desktop di Windows con OneDrive?
Mettere le cartelle di uso comune come il desktop di Windows nel cloud è un'ottima soluzione se si utilizza il desktop come discarica generale per file scaricati o elementi a cui si accede di frequente. In questo modo, avrai sempre quei file sincronizzati sui tuoi dispositivi. Puoi anche connettere altri PC che usi con la sincronizzazione di OneDrive.
Come spostare il desktop nel cloud con OneDrive
Prima di iniziare, installa il client di sincronizzazione desktop di OneDrive sulla tua versione di Windows. Windows 10 e Windows 8.1 hanno già questo programma, ma gli utenti di Windows 7 dovranno scaricare e installare manualmente il client di sincronizzazione. Gli utenti di Windows 8 possono eseguire l'aggiornamento a Windows 8.1 per iniziare a utilizzare OneDrive.
-
Apri Esplora file di Windows, fai clic con il pulsante destro del mouse Desktop e seleziona Proprietà.
-
In Proprietà, seleziona Indirizzo, poi seleziona Sposta.
-
Nella finestra, fai doppio clic su Microsoft Onedrive, poi seleziona Nuova cartella per creare una nuova cartella. Nominala Desktop.
Indipendentemente da come si chiama la cartella, viene visualizzata come Desktop nell'elenco dei file di OneDrive. Se hai tre desktop di computer che si sincronizzano con lo stesso account OneDrive, ognuno usa un nome di cartella diverso ma ognuno viene visualizzato come desktop.
-
Nella cartella Desktop, clicca su Seleziona cartella.
-
Seleziona Iscriviti per applicare le nuove impostazioni. La casella di immissione del testo nel file Indirizzo dovrebbe apparire come segue:
C: Users [nome utente] OneDrive Desktop
-
Seleziona Sì per confermare che desideri spostare il desktop su OneDrive, quindi seleziona OK chiudere il Proprietà del desktop la finestra di dialogo.
Sposta qualsiasi cartella sul tuo computer Windows su OneDrive usando lo stesso processo.
I miei file sono al sicuro nel cloud?
Spostare il desktop o altre cartelle nel cloud è più conveniente che trasferire i file con una chiavetta USB. Tuttavia, l'archiviazione nel cloud presenta alcune implicazioni per la sicurezza. Ogni volta che metti dei file online, sono potenzialmente accessibili da altri. Le forze dell'ordine possono, ad esempio, utilizzare un mandato per richiedere l'accesso ai tuoi file e potresti non essere informato su quando accade.
Una situazione più comune è quando gli hacker indovinano o rubano la password del tuo account. Se ciò accade, i malintenzionati hanno potenzialmente accesso ai tuoi file di OneDrive. Non è un grande problema se tutto ciò che hai salvato sul cloud è una vecchia poesia del liceo. L'accesso non autorizzato a documenti di lavoro o file con informazioni personali, tuttavia, può essere devastante.
Esistono numerose misure di sicurezza che puoi adottare per mitigare questo rischio. Una è abilitare l'autenticazione a due fattori per il tuo account di archiviazione cloud. Una misura più semplice consiste nell'evitare di inserire nel cloud qualsiasi cosa che contenga informazioni che non vuoi che gli altri vedano. Per gli utenti domestici, ciò di solito significa conservare elementi come fogli di calcolo finanziari, bollette e mutui sul disco rigido e non nel cloud, con i rischi connessi che derivano dalla potenziale perdita di accesso in caso di guasto del disco rigido.
Dalla metà alla fine del 2019, Microsoft ha rilasciato una funzionalità di deposito personale per OneDrive, distribuita a ondate per gli utenti di tutto il mondo nel 2019, che offre ulteriore sicurezza tramite crittografia e autenticazione a più fattori forzata. Per i file critici a cui si accede relativamente di rado, Personal Vault offre un buon equilibrio tra protezione e facilità di accesso.
Ulteriori informazioni su Personal Vault