Dropbox è una popolare piattaforma di archiviazione cloud che ti consente di caricare e archiviare file in remoto. Puoi quindi accedervi da qualsiasi dispositivo tramite Dropbox.com o l'app Dropbox, oltre a condividerli e collaborare con altri. Ecco come utilizzare Dropbox in modo efficace.
Come funziona Dropbox?
Dropbox risolve sostanzialmente molti dei problemi associati all'archiviazione di file locali.
Se archivi determinati file sul disco rigido del tuo laptop, puoi accedervi solo localmente da quel computer. Se perdi il tuo laptop, quei file sono spariti e se esaurisci lo spazio di archiviazione su di esso, non sarai in grado di archiviare altri file sul tuo computer finché non ne rimuovi alcuni.
Utilizzando una piattaforma di archiviazione cloud come Dropbox, i tuoi file vengono archiviati in modo sicuro e protetto sui server remoti di Dropbox, il che significa che non devi preoccuparti di esaurire lo spazio di archiviazione locale o di perdere tutti i tuoi file se perdi o rompi uno dei tuoi dispositivi .
Tutto ciò che carichi o modifichi viene sincronizzato con il tuo account Dropbox, rendendolo l'opzione di archiviazione file più conveniente. Meglio ancora, può anche essere integrato con molte altre piattaforme popolari come Gmail, Google Docs, Slack, DocuSign, Asana, Trello e altre.
Guida introduttiva a Dropbox
Tutto ciò di cui hai bisogno per iniziare con Dropbox è un account gratuito e l'accesso a Dropbox tramite il web o l'app. Crea semplicemente il tuo account su Dropbox.com.
Con un account Basic gratuito, ottieni 2 GB di spazio di archiviazione e puoi eseguire l'upgrade ogni volta che vuoi.
Puoi ottenere più spazio di archiviazione gratuitamente invitando altri a registrarsi a Dropbox. Per ogni referral, ricevi 500 MB di spazio extra, fino a 16 GB solo dai referral. Se hai bisogno di più spazio subito, puoi anche iscriverti a un piano individuale premium per ottenere 2 o 3 TB di spazio o un piano aziendale premium per ottenere 3 TB o più, oltre all'accesso a strumenti di collaborazione avanzati.
Puoi utilizzare Dropbox tramite:
- Dropbox.com
- Il client desktop Dropbox per Linux, macOS e Windows
- L'app Dropbox per dispositivi mobili per iOS e Android
Le seguenti sezioni conterranno le istruzioni utilizzando il client desktop Dropbox per macOS. Puoi seguire se stai utilizzando il client desktop per Linux o Windows, anche se potresti notare alcune lievi differenze nei client desktop per questi sistemi operativi.
Come caricare file su Dropbox
-
Apri il client desktop Dropbox. Su un Mac, fai clic su dropbox icona nel menu in alto a destra. Su un PC, selezionalo nell'angolo in basso a destra.
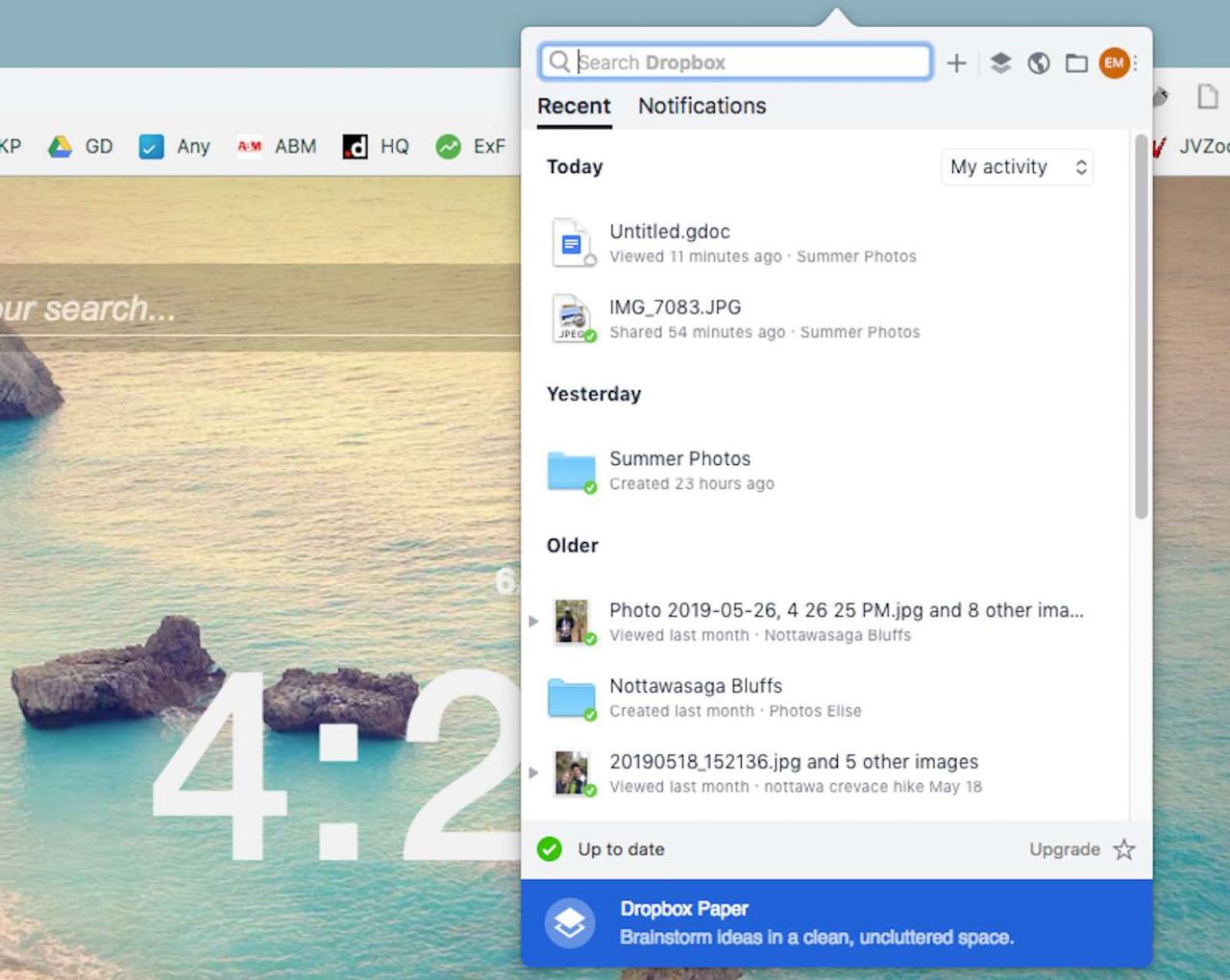
-
Seleziona il cartella accanto al campo di ricerca in alto. Questo aprirà la tua cartella Dropbox principale per l'intero account.
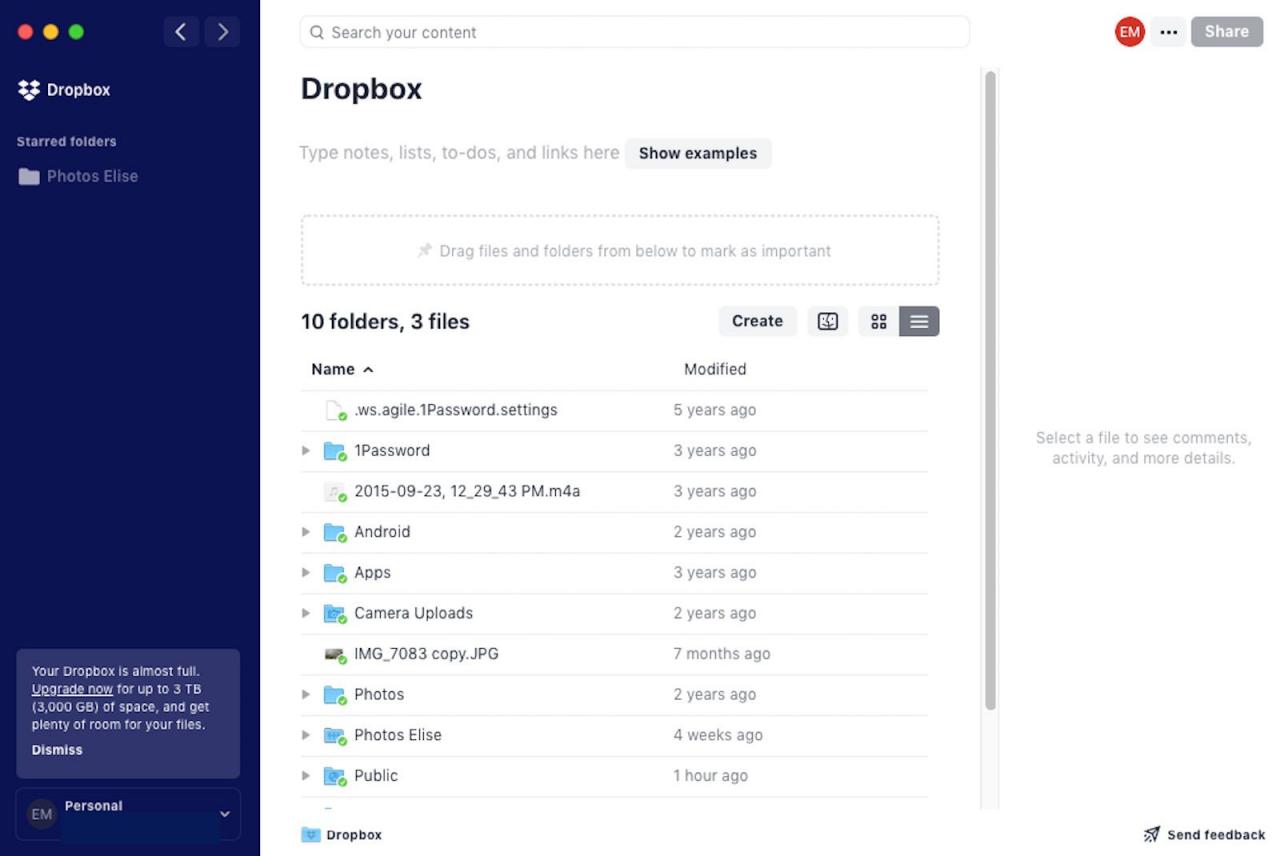
Dopo aver archiviato file e cartelle qui, potrai vederli elencati.
-
È una buona idea creare cartelle per organizzare i tuoi file piuttosto che caricarli direttamente nella cartella principale di Dropbox. Per creare una cartella, seleziona Creare > cartella.
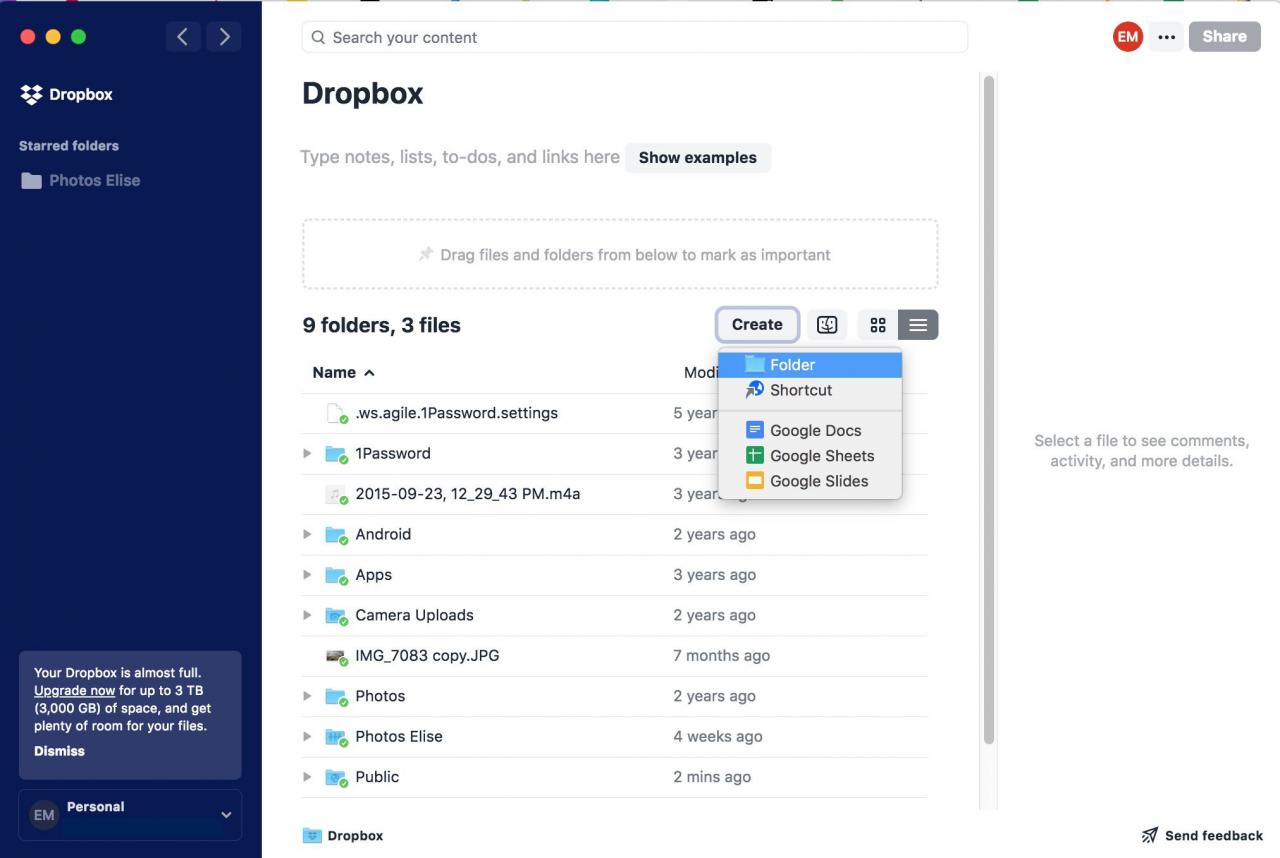
-
Un nuovo campo cartella apparirà evidenziato in blu. Digita un nome per la cartella nel campo.
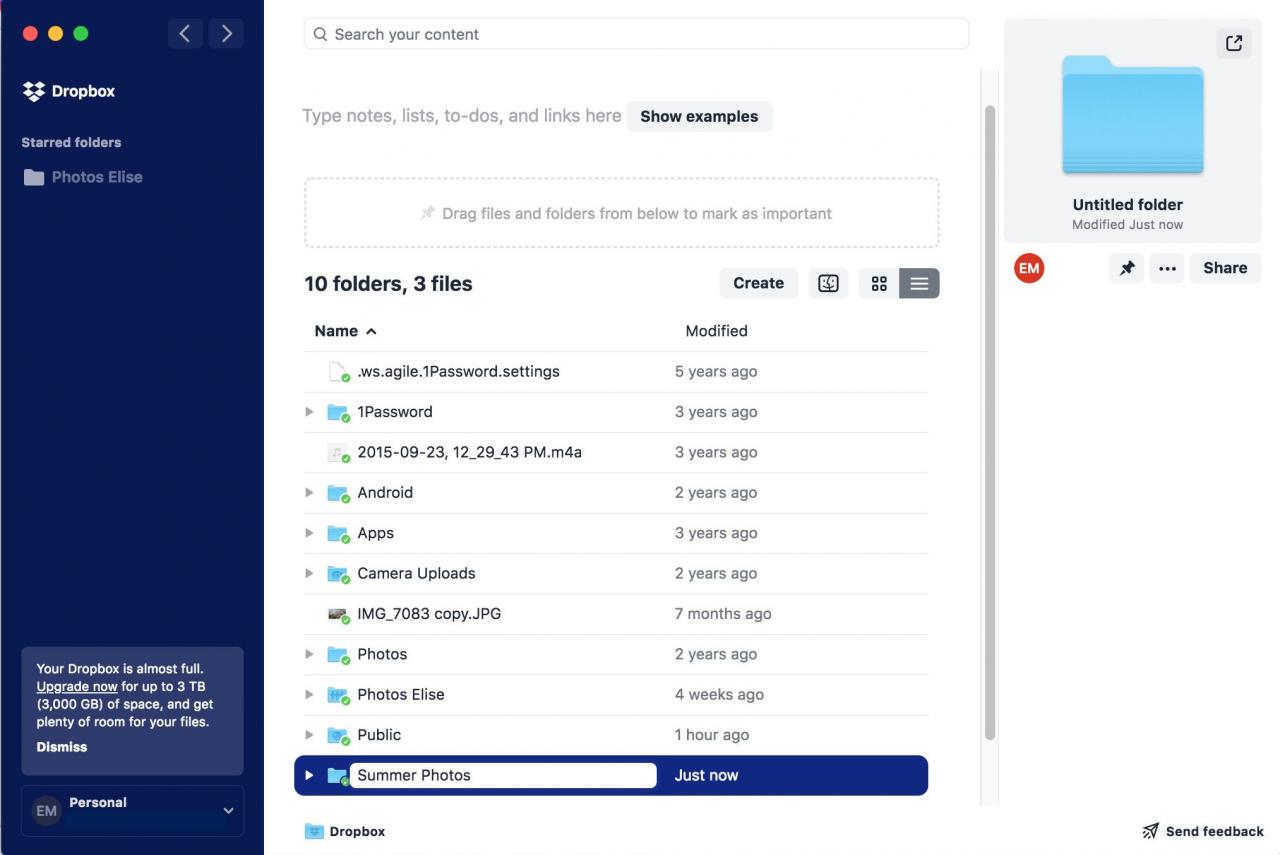
-
Fare doppio clic sulla nuova cartella per aprirla. (Sarà vuoto.)
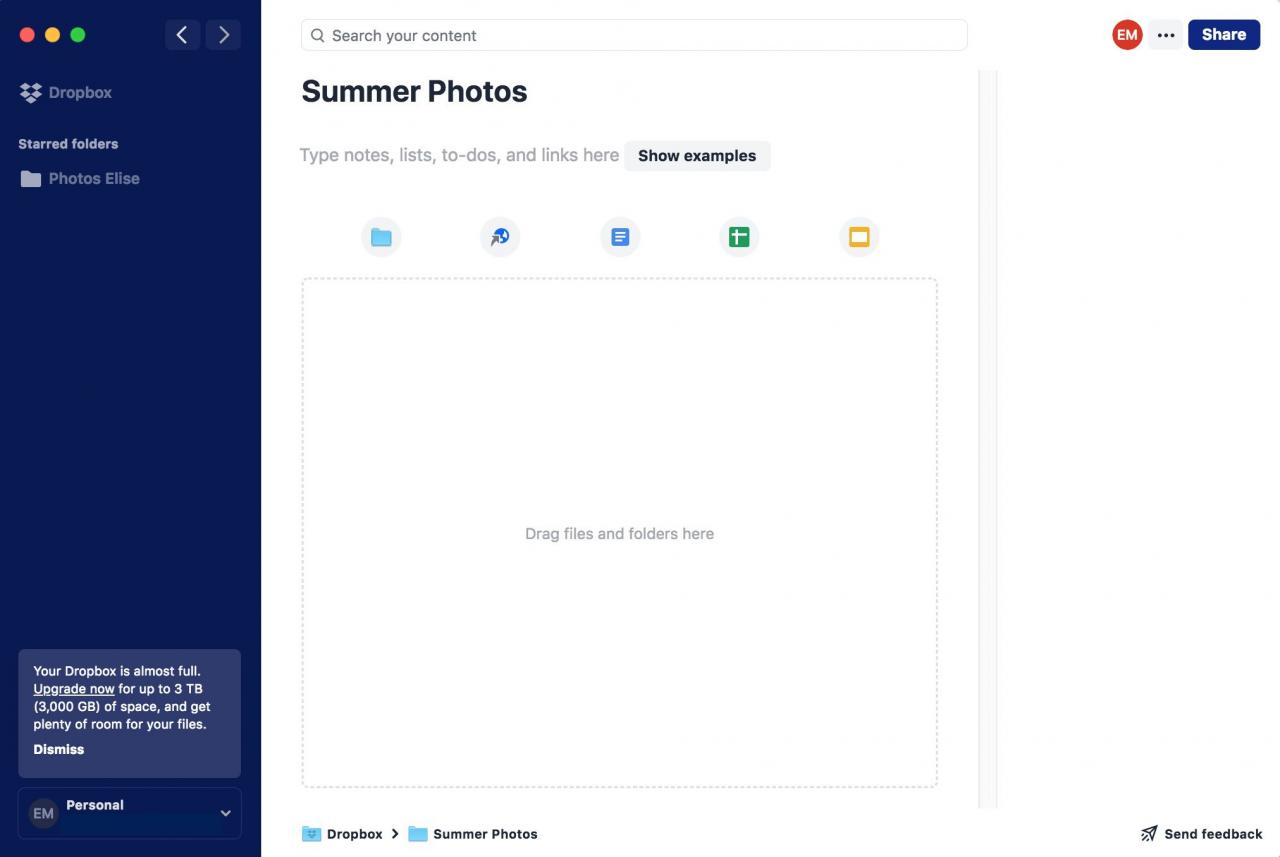
Puoi anche creare cartelle all'interno delle cartelle. Per creare una nuova cartella all'interno di una cartella esistente, seleziona il file cartella icona in alto.
-
Apri Finder sul tuo Mac o Esplora file sul tuo PC e trova i file che desideri aggiungere alla cartella Dropbox appena creata. Quindi fare clic, trascinare e rilasciare i file nella casella in cui è indicato "Trascina file e cartelle qui".
Se stai aggiungendo diversi file o cartelle di grandi dimensioni, Dropbox potrebbe impiegare un po 'di tempo per caricarli tutti.
-
I tuoi file verranno visualizzati in Dropbox. Puoi fare doppio clic su qualsiasi file per aprirlo e puoi farlo da qualsiasi altro dispositivo su cui hai effettuato l'accesso al tuo account Dropbox.
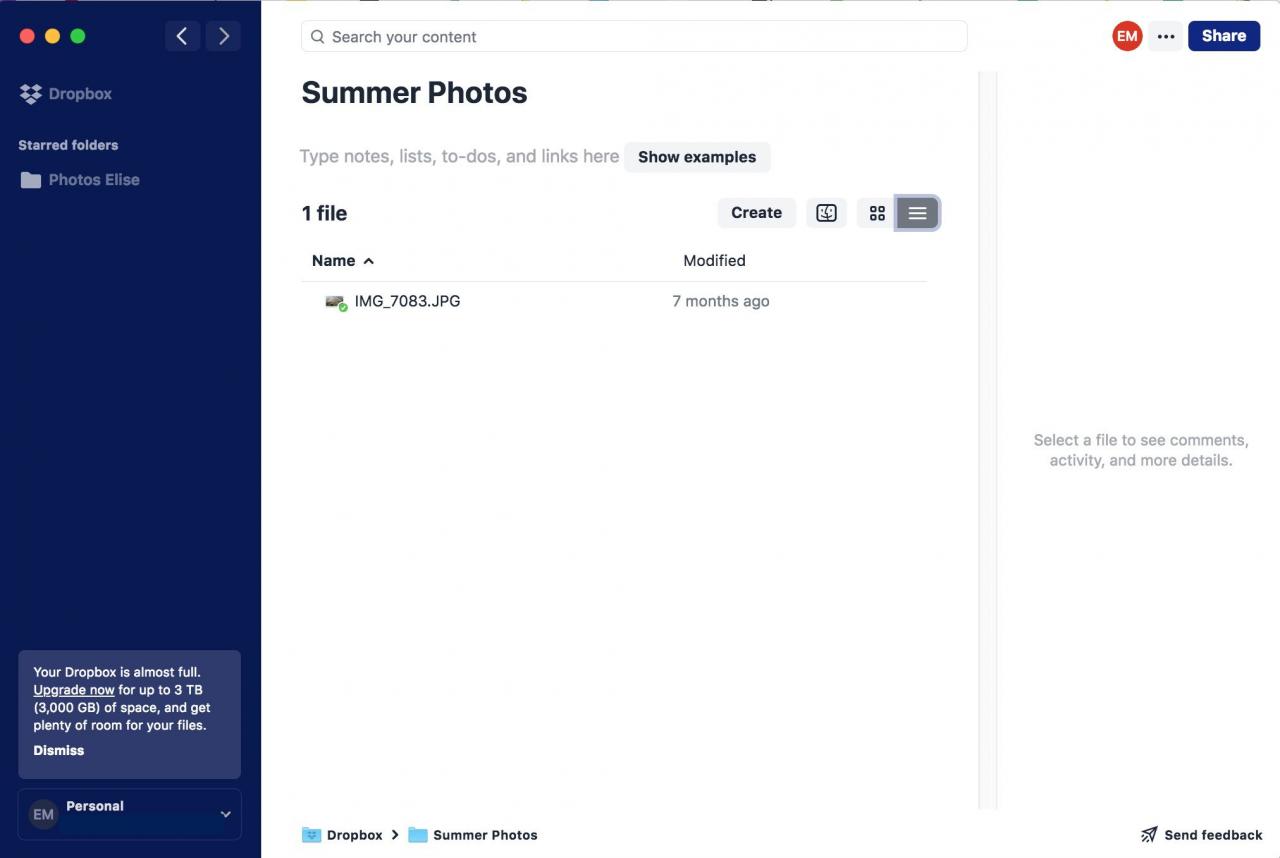
È possibile selezionare l'opzione miniature icona o stratagemma icona in alto a destra per visualizzare i file in due stili diversi. La visualizzazione delle miniature è ideale per le foto.
Come condividere file da Dropbox
Puoi condividere file e cartelle con altri tramite Dropbox, un collegamento ipertestuale o servizi popolari come Slack e Zoom.
-
Esistono due modi diversi per accedere alle opzioni di condivisione di un file o di una cartella:
- Fare clic con il pulsante destro del mouse sul file o sulla cartella.
- Seleziona il file o la cartella, quindi seleziona il file tre punti nella colonna di anteprima a destra.
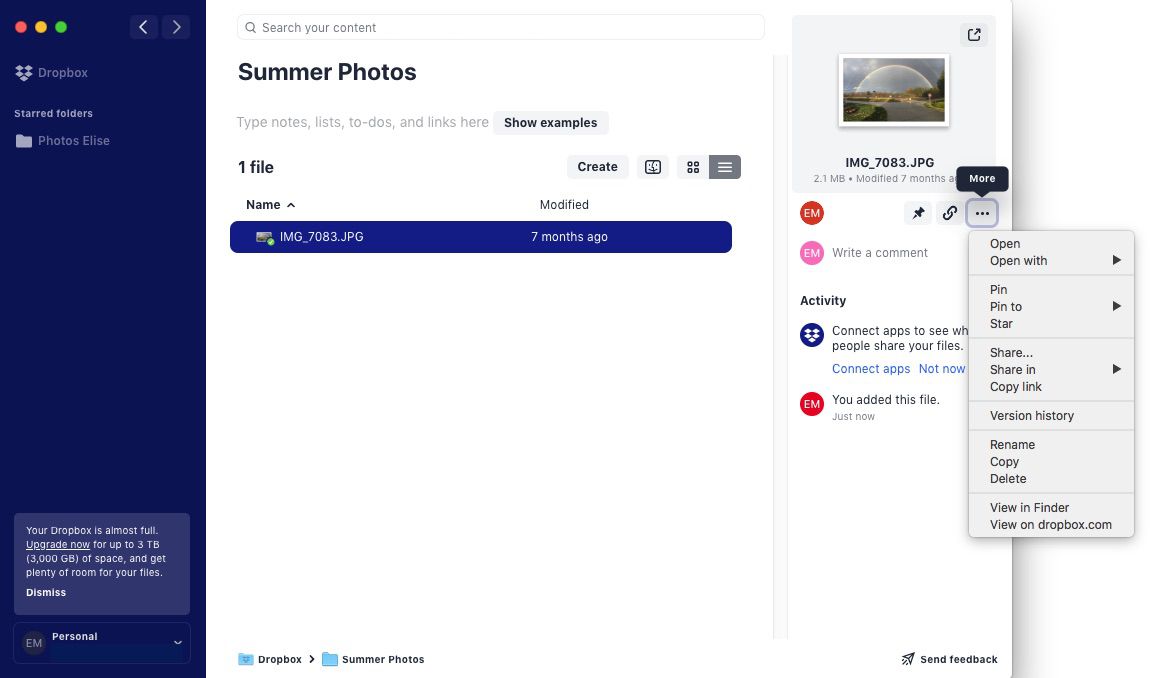
-
Per condividere il file o la cartella con altri utenti Dropbox o tramite e-mail, seleziona Condividi.
-
Nella finestra visualizzata, digita l'indirizzo email o il nome degli utenti di Dropbox (o del gruppo di utenti) nel file A: campo, quindi seleziona il blu Condividi quando hai finito.
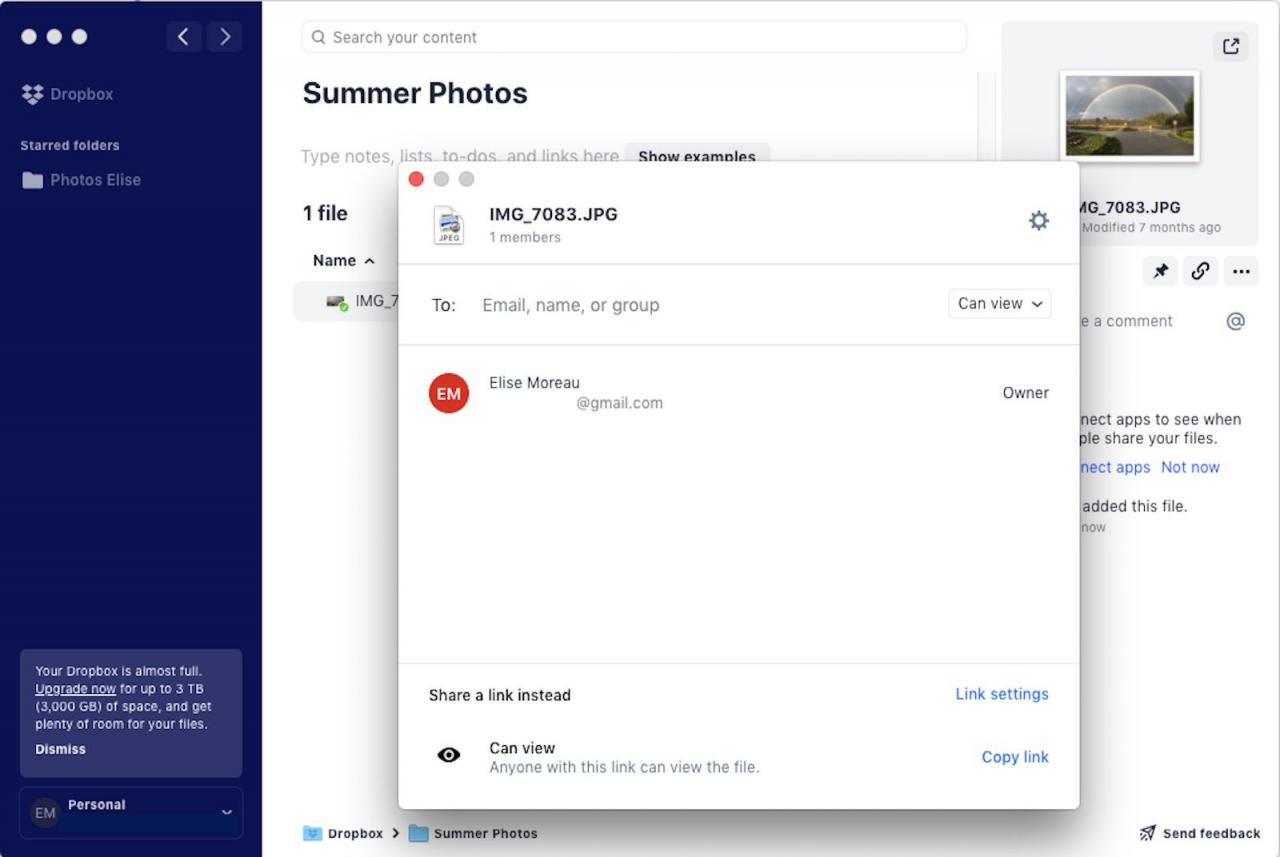
-
Per condividere il file o la cartella con altri tramite un servizio integrato come Slack o Zoom, ripeti il passaggio 1, quindi seleziona Condividi in seguito dal servizio di tua scelta.
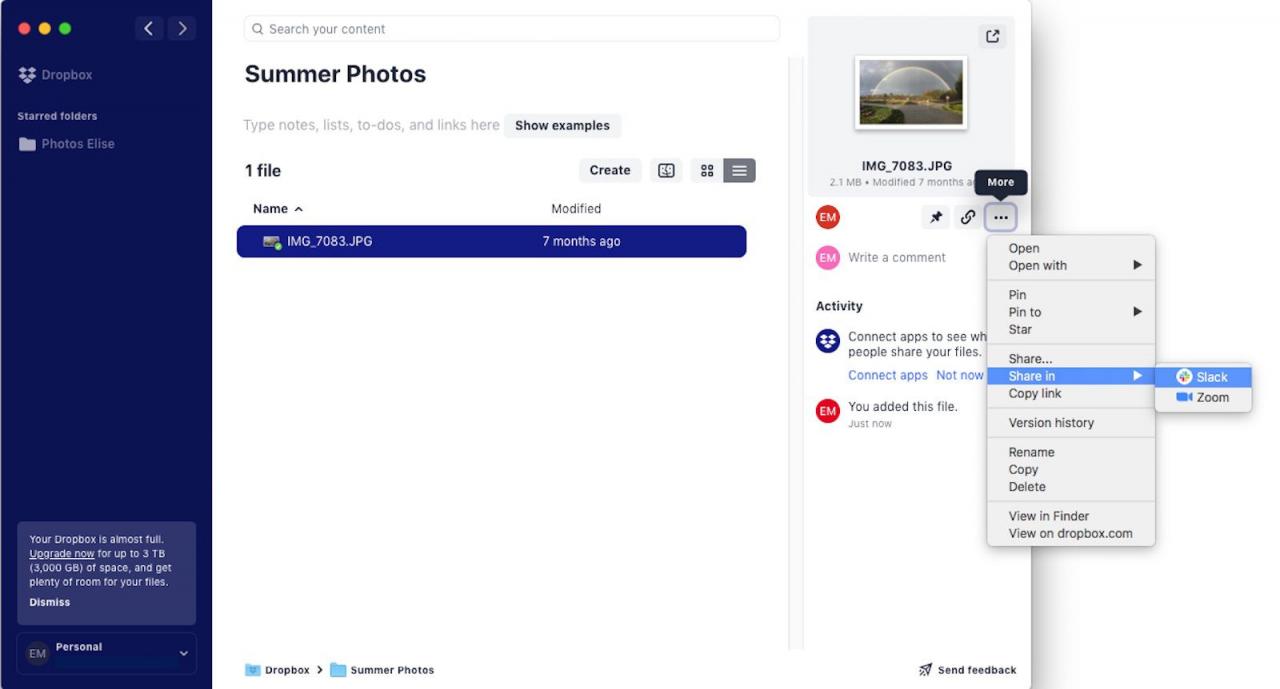
Dai un'occhiata a tutte le altre integrazioni di app offerte da Dropbox.
-
Per condividere semplicemente un collegamento ipertestuale al file o alla cartella, hai tre opzioni:
- Seleziona il file o la cartella, quindi seleziona il file collegamento/catena nella colonna di anteprima a destra per copiare il collegamento.
- Seleziona il file o la cartella, quindi seleziona il file tre punti.
- Fare clic con il pulsante destro del mouse sul file o sulla cartella, quindi selezionare Copia link dall'elenco a discesa.
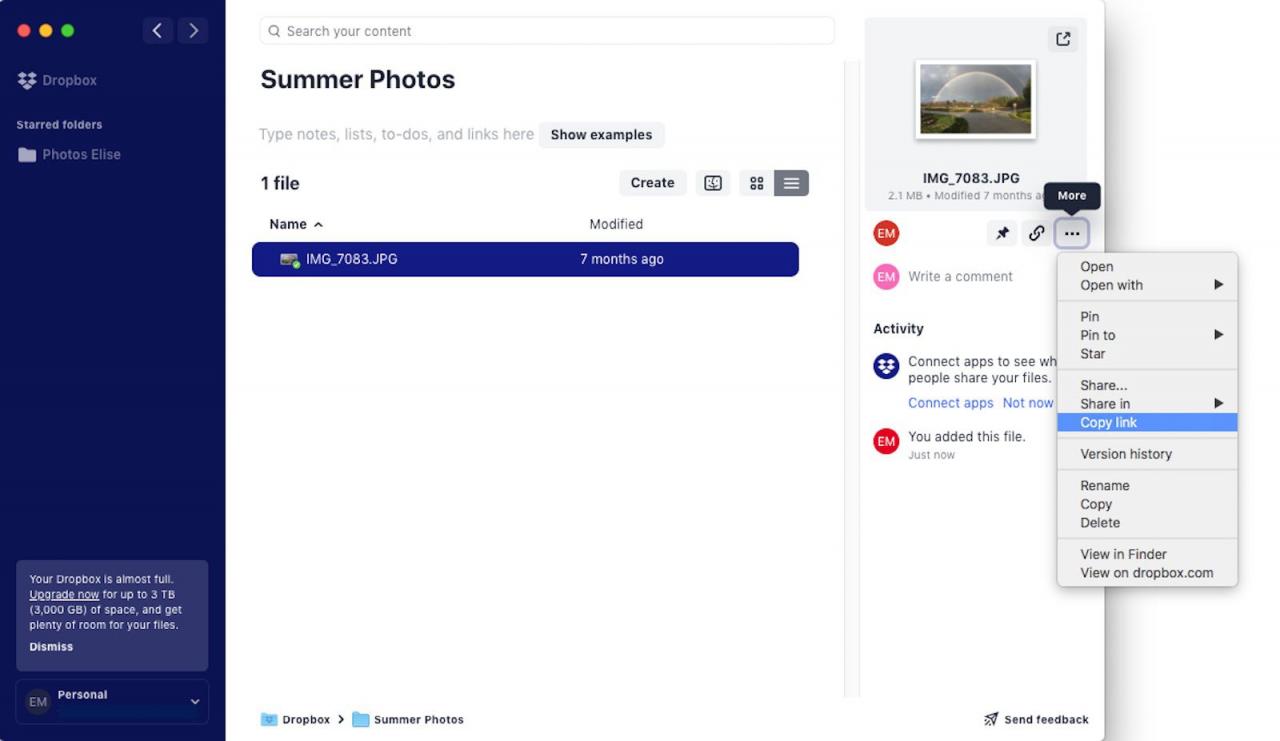
-
È quindi possibile incollare il collegamento in un'e-mail, un messaggio di Facebook, un testo o in qualsiasi altro luogo.
Come utilizzare l'integrazione di Google Dropbox
Dropbox semplifica la creazione di file utilizzando Documenti Google, Fogli Google e Presentazioni Google direttamente nel tuo account.
-
Accedi a qualsiasi cartella di tua scelta.
-
Seleziona Creare.
-
Seleziona Google Documenti, Fogli Google or Slides Google.
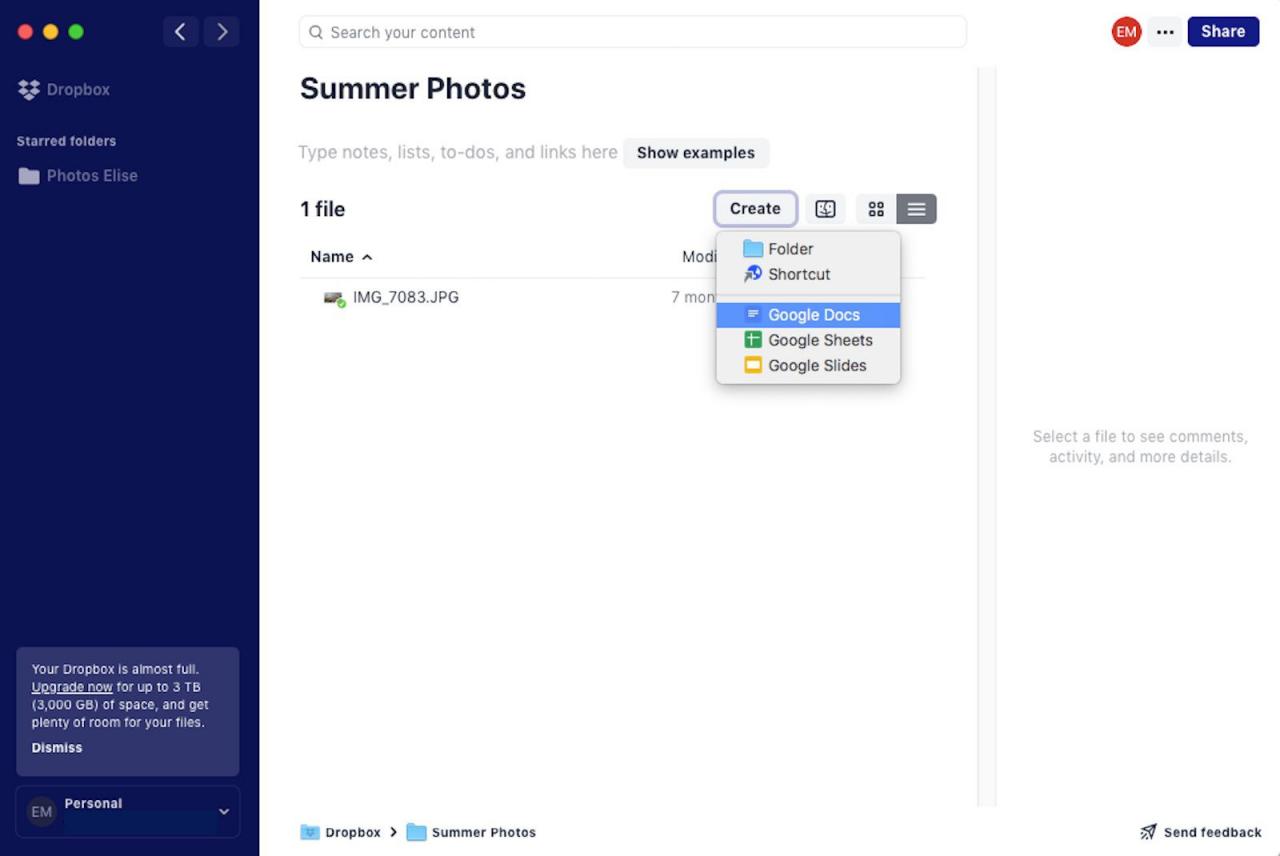
Per questo particolare tutorial, selezioneremo Google Docs.
-
Una nuova scheda o finestra si aprirà nel tuo browser web predefinito, caricando un nuovo documento Google tramite il tuo account Google.
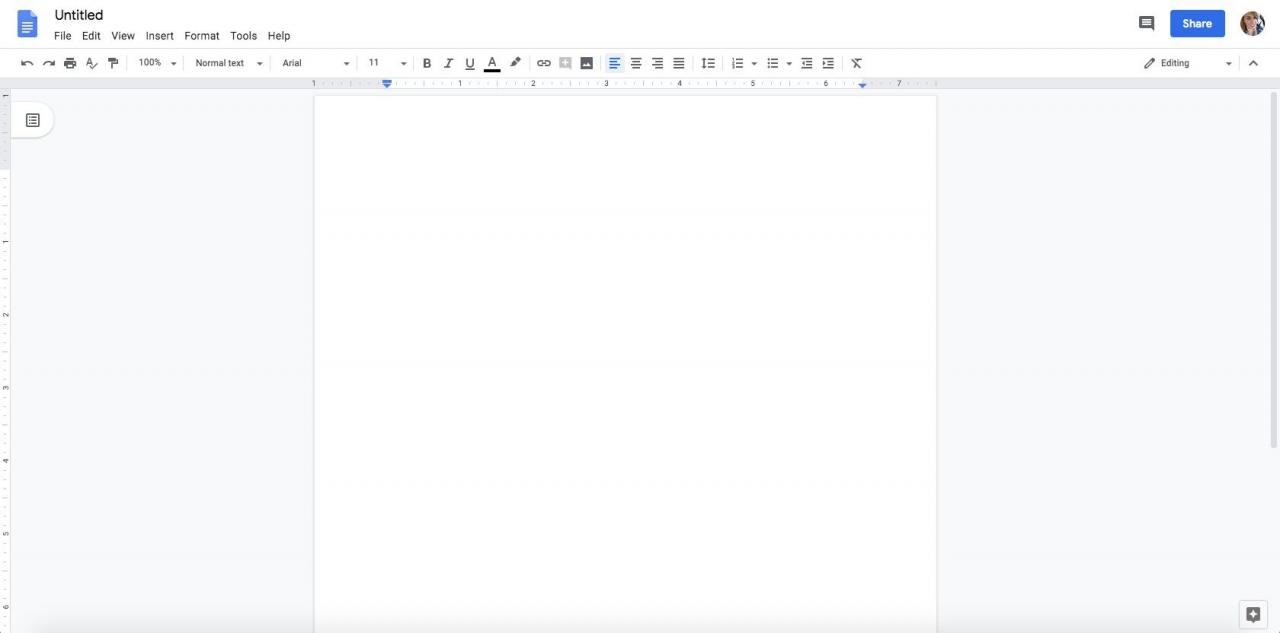
Se non hai eseguito l'accesso al tuo account Google, ti verrà chiesto di accedere prima.
-
Puoi iniziare a utilizzare il tuo documento Google come faresti normalmente, assegnandogli un titolo nell'angolo in alto a sinistra e digitando il tuo contenuto sulla pagina. Nota che la barra degli indirizzi dirà dropbox.com invece del solito docs.google.com quando utilizzi normalmente Google Documenti.
Tieni presente che i prodotti Google come Google Docs, Google Sheets e Google Slides hanno una funzione di salvataggio automatico, quindi non devi mai salvare manualmente il tuo lavoro. Tutto verrà salvato automaticamente in Dropbox per te.
-
Accedi al tuo documento Google in qualsiasi momento (e da qualsiasi dispositivo) navigando nella cartella appropriata nel tuo account Dropbox. Dovresti vedere il nome del documento apparire lì non appena è stato creato.