Il menu Impostazioni rapide di Android è stata una potente funzionalità di Android sin da Android Jellybean. Puoi utilizzare questo menu per eseguire tutti i tipi di attività utili senza dover scavare nelle app del telefono. Potresti già sapere dove si trova e come usarlo per mettere rapidamente il telefono in modalità aereo per un volo o controllare il livello della batteria, ma sapevi anche che puoi personalizzare il menu?
I suggerimenti e le informazioni di seguito dovrebbero essere validi indipendentemente da chi ha realizzato il tuo telefono Android: Samsung, Google, Huawei, Xiaomi, ecc.
Ottieni una barra delle impostazioni rapide completa o abbreviata
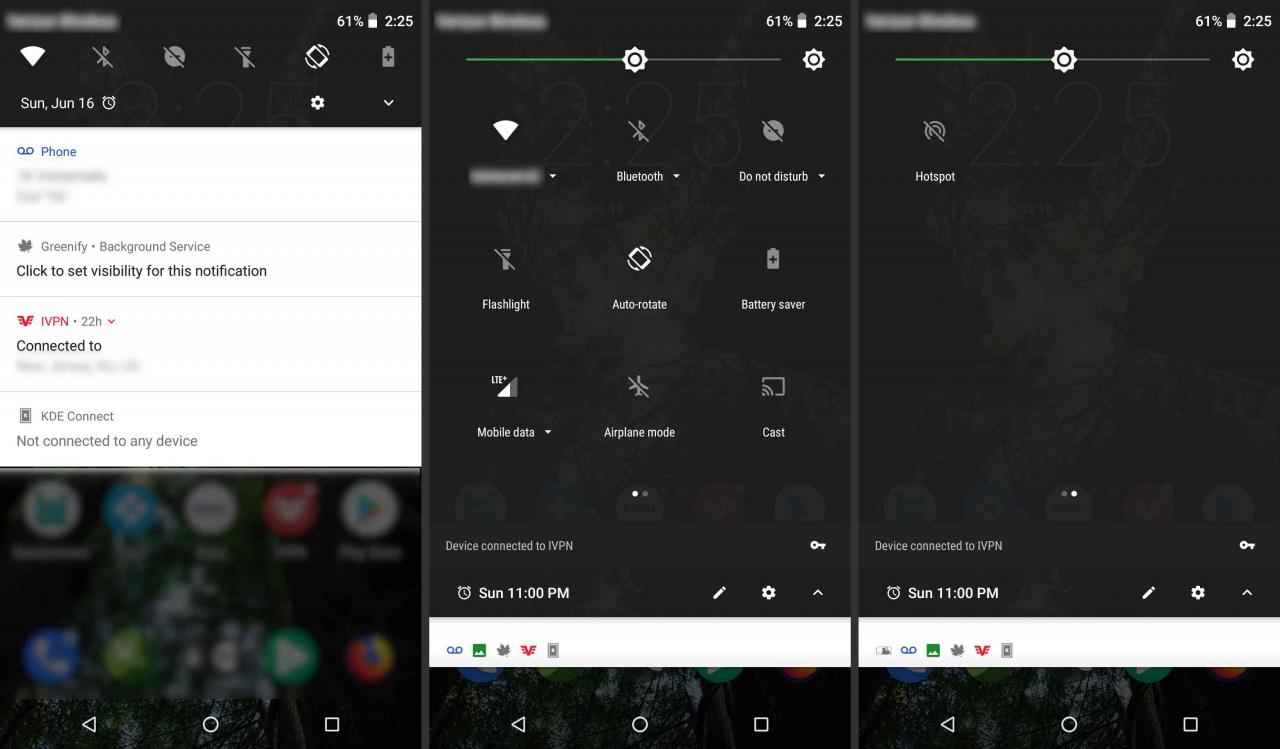
Il primo passo è trovare il menu. Per trovare il menu Impostazioni rapide di Android, trascina dalla parte superiore dello schermo verso il basso. Se il tuo telefono è sbloccato, vedrai un menu abbreviato (lo schermo a sinistra) che puoi usare così com’è o trascinare verso il basso per vedere una barra delle impostazioni rapide espansa (lo schermo a destra) per ulteriori opzioni.
Le impostazioni predefinite disponibili possono variare leggermente tra i telefoni. Inoltre, le app installate sul telefono potrebbero avere anche riquadri Impostazioni rapide che vengono visualizzati qui. Se l’ordine o le opzioni non ti piacciono, puoi modificarli. Ci arriveremo presto.
Usa Impostazioni rapide quando il telefono è bloccato
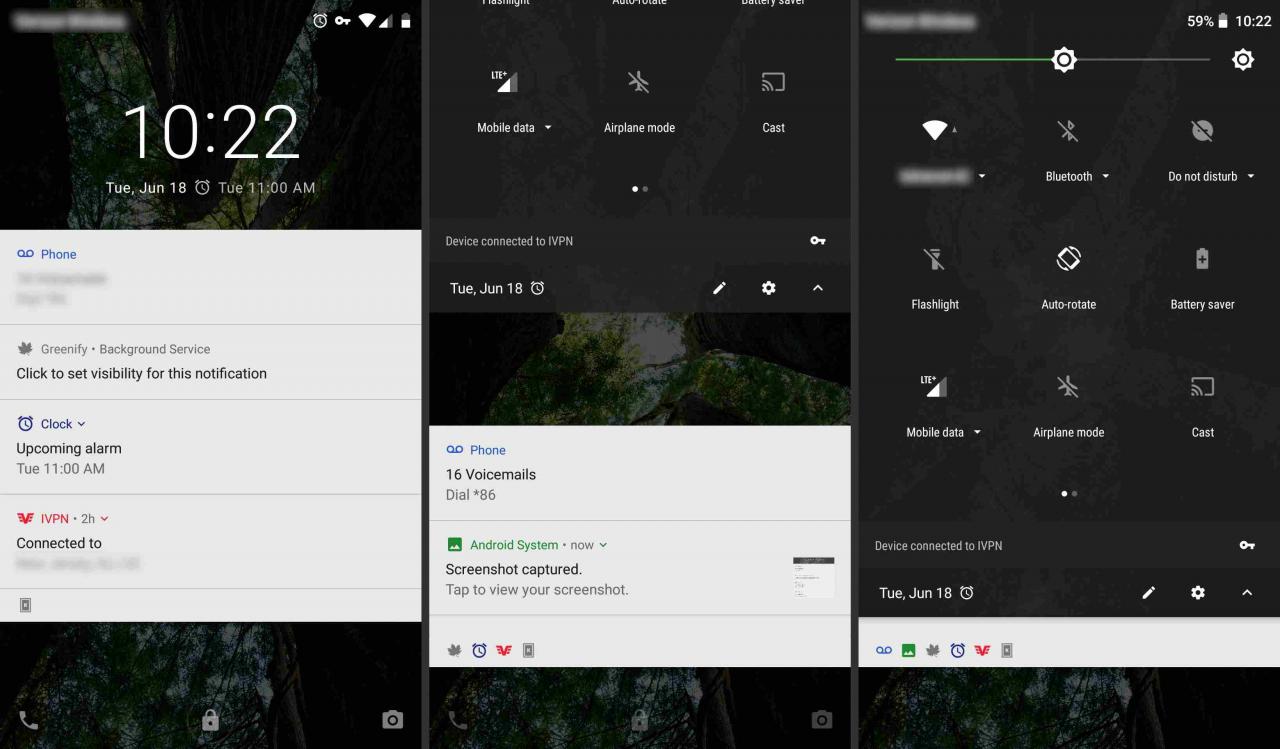
Non è necessario sbloccare il telefono con il numero PIN, la password, la sequenza o l’impronta digitale. Se il tuo Android è acceso, puoi accedere al menu Impostazioni rapide. Non tutte le Impostazioni rapide sono disponibili prima di sbloccarlo. Puoi accendere la torcia o mettere il telefono in modalità aereo, ma se provi a utilizzare un’impostazione rapida che potrebbe consentire a un utente di accedere ai tuoi dati, ti verrà chiesto di sbloccare il telefono prima di procedere.
Modifica il menu Impostazioni rapide
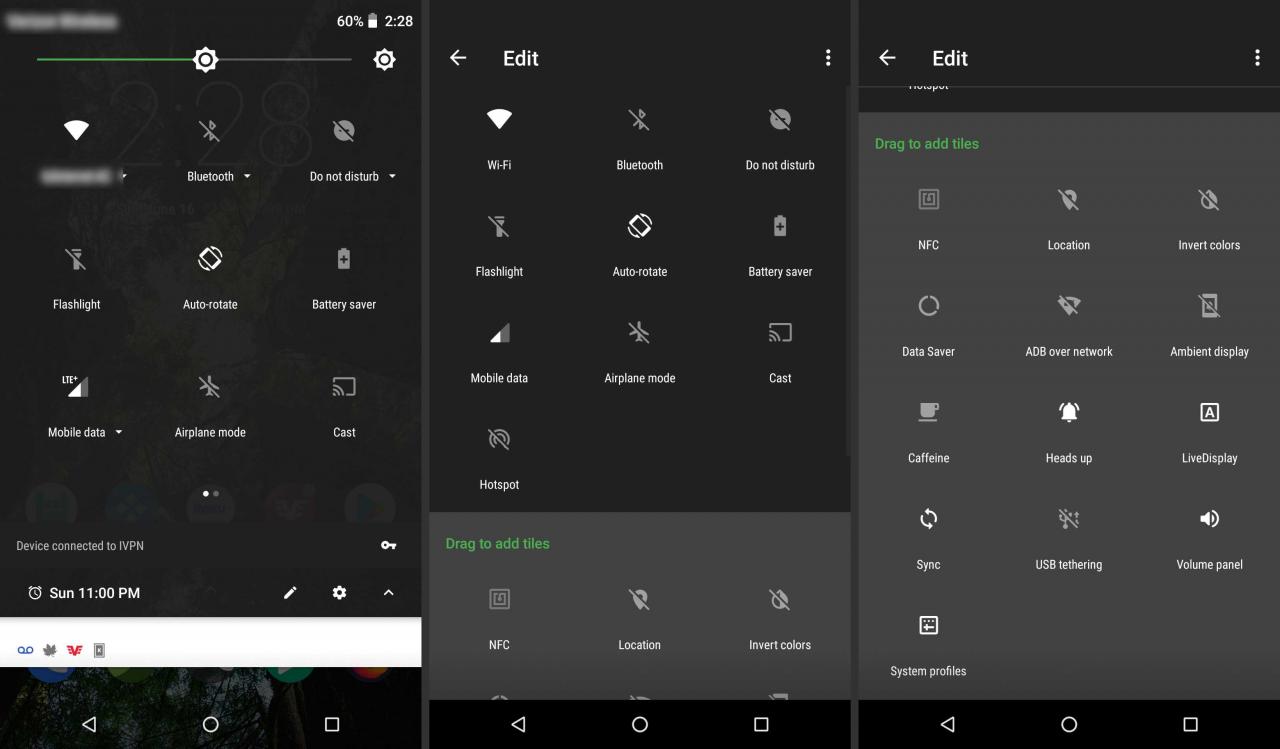
Non ti piacciono le tue opzioni? Modificale.
Per modificare il menu Impostazioni rapide, è necessario che il telefono sia sbloccato.
- Trascina verso il basso dal menu abbreviato al vassoio completamente espanso.
- Tocca l’icona della matita.
- Vedrai quindi il menu Modifica
-
Premi a lungo (tocca l’elemento finché non senti una vibrazione di feedback), quindi trascina per apportare le modifiche.
- Trascina le tessere nel vassoio se vuoi vederle e fuori dal vassoio in caso contrario.
- Puoi anche modificare l’ordine di visualizzazione dei riquadri Impostazioni rapide. I primi sei elementi verranno visualizzati nel menu Impostazioni rapide abbreviato.
Potresti avere più scelte disponibili di quanto pensi. A volte ci sono più tessere se scorri verso il basso (trascina il dito dalla parte inferiore dello schermo verso l’alto).
Ora diamo un’occhiata ad alcuni dei riquadri Impostazioni rapide e cosa fanno.
Wi-Fi
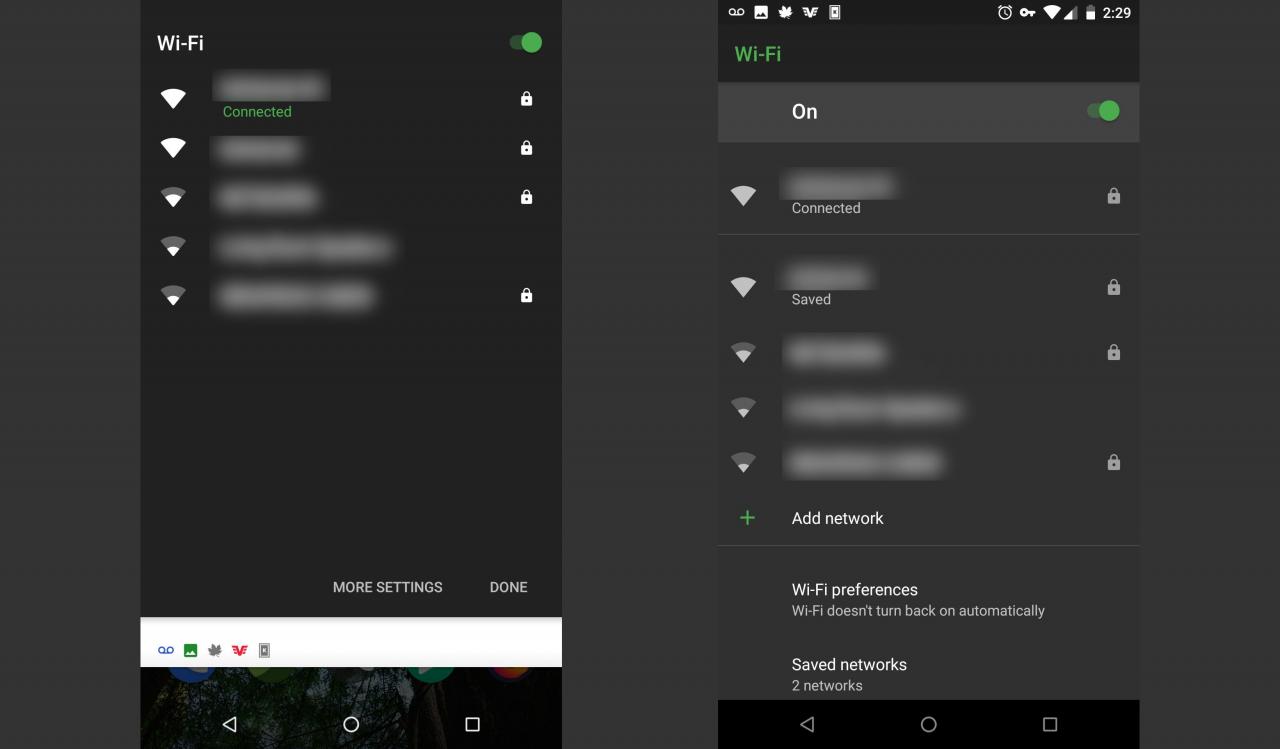
L’impostazione Wi-Fi mostra quale rete Wi-Fi stai utilizzando (se presente) e toccando l’icona delle impostazioni ti verranno mostrate le reti disponibili nella tua zona. Puoi anche andare al menu completo delle impostazioni Wi-Fi per aggiungere più reti e controllare le opzioni avanzate, ad esempio se desideri che il tuo telefono si connetta automaticamente alle reti Wi-Fi aperte o rimanga connesso anche in modalità di sospensione.
Dati cellulare
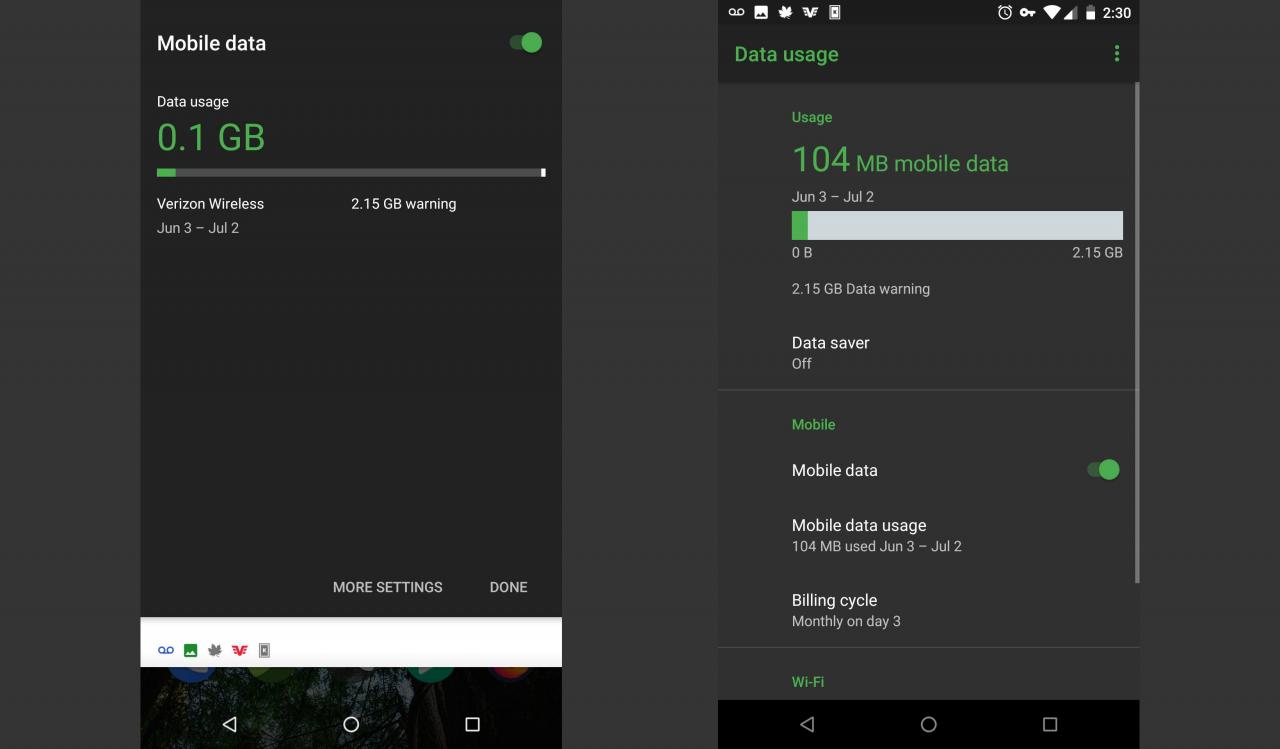
Il pulsante Dati cellulare ti mostra a quale rete cellulare sei connesso (generalmente sarà il tuo gestore abituale) e quanto è forte la tua connessione dati. Questo ti farà anche sapere se non hai un segnale forte o se sei in modalità roaming.
Toccando l’impostazione ti verrà mostrato quanti dati hai utilizzato nell’ultimo mese e ti consentirà di attivare o disattivare l’antenna della rete cellulare. Puoi anche utilizzare questa opzione per disattivare i tuoi dati cellulari e mantenere il Wi-Fi attivo nel caso in cui ti trovi su un volo che offre l’accesso Wi-Fi.
Batteria

Il riquadro Batteria è probabilmente già familiare alla maggior parte degli utenti di telefoni. Mostra il livello di carica della batteria e se la batteria è attualmente in carica. Se lo tocchi durante la ricarica, vedrai un grafico dell’utilizzo recente della batteria.
Se lo tocchi mentre il telefono non è in carica, vedrai una stima del tempo rimanente sulla batteria e l’opzione per entrare in modalità Risparmio batteria, che oscura leggermente lo schermo e cerca di risparmiare energia.
Torcia
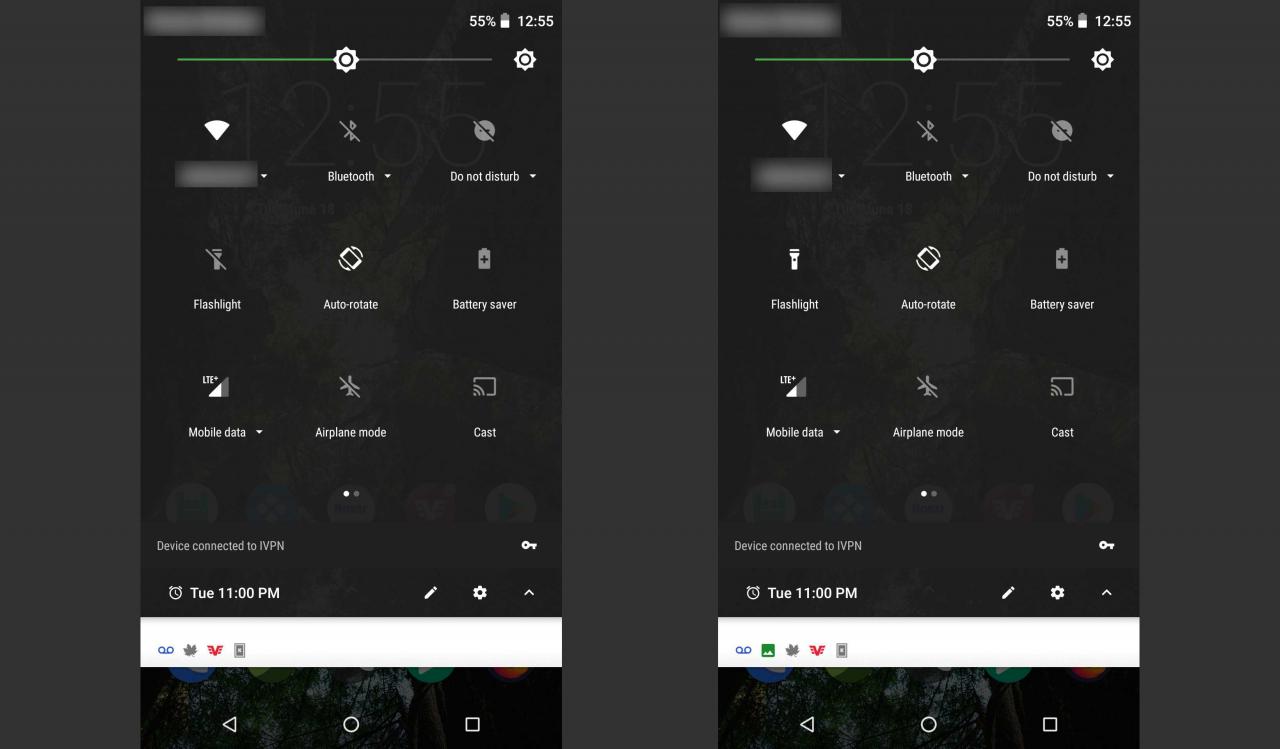
La torcia accende il flash sul retro del telefono in modo da poterlo utilizzare come torcia. Non c’è un’opzione più approfondita qui. Basta attivarlo o disattivarlo per arrivare da qualche parte al buio. Non è necessario sbloccare il telefono per utilizzarlo.
Chromecast
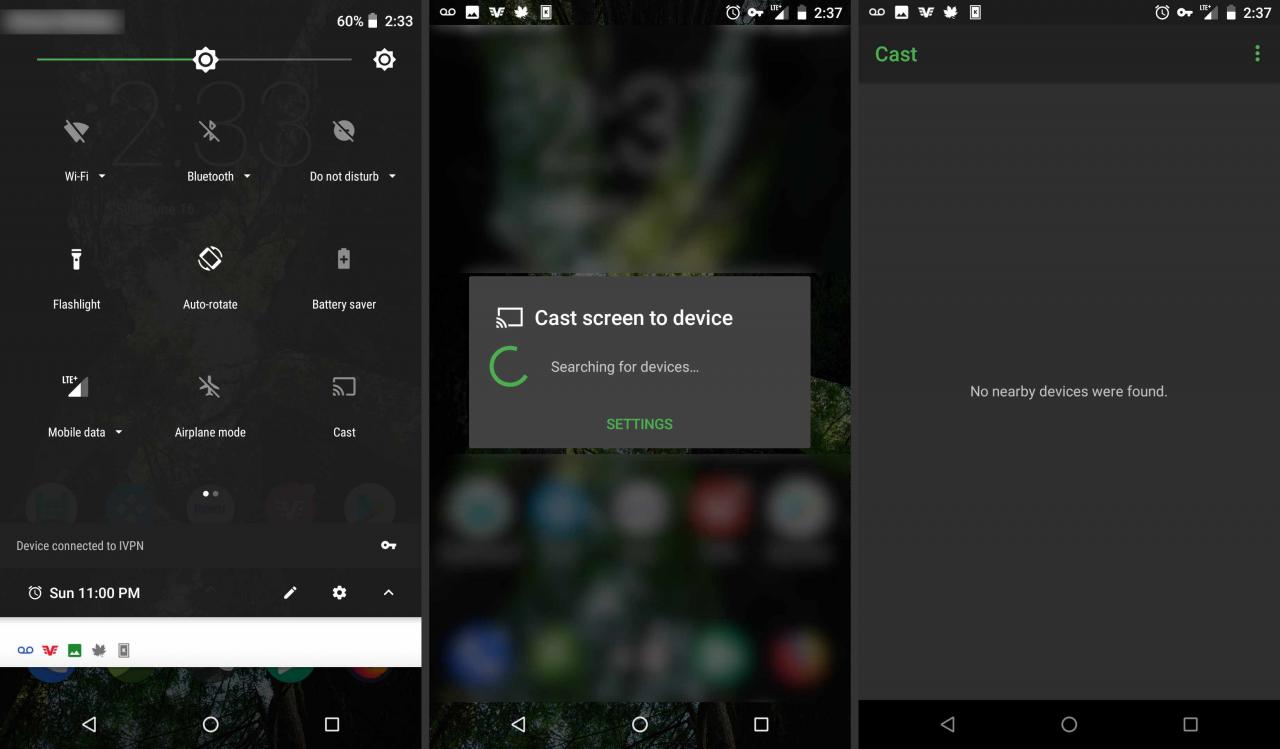
Se hai installato un Chromecast e Google Home, puoi utilizzare il riquadro Cast per connetterti rapidamente a un dispositivo Chromecast. Sebbene tu possa connetterti dall’app (Google Play, Netflix o Pandora per esempio), collegandoti prima e poi trasmettendo ti fa risparmiare tempo e semplifica la navigazione.
Rotazione automatica
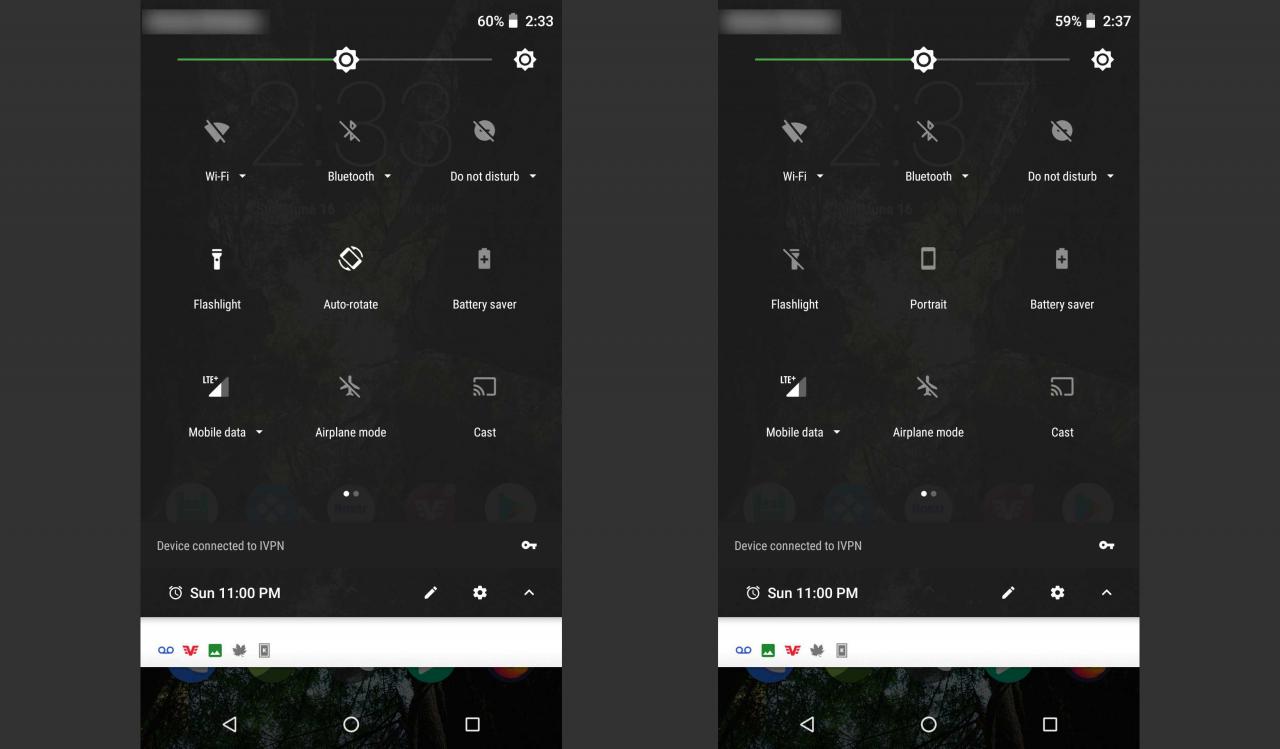
Controlla se il tuo telefono deve essere visualizzato in orizzontale quando lo ruoti in orizzontale. Puoi usarlo come interruttore rapido per evitare che il telefono ruoti automaticamente quando stai leggendo a letto, ad esempio. Tieni presente che il menu Home di Android è bloccato in modalità orizzontale indipendentemente dallo stato di questo riquadro.
Se si tiene premuto a lungo sul riquadro Rotazione automatica, verrà visualizzato il menu delle impostazioni di visualizzazione per le opzioni avanzate.
Bluetooth
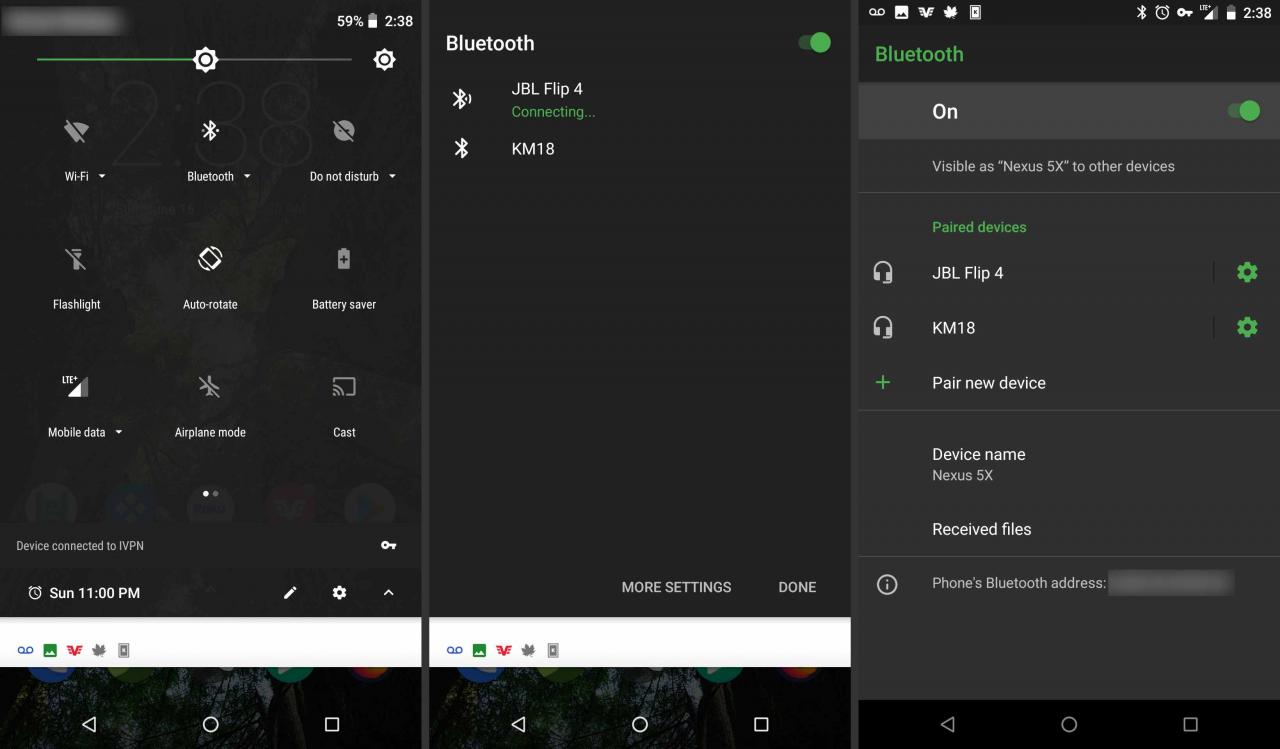
Attiva o disattiva l’antenna Bluetooth del telefono toccando questo riquadro. Puoi premere a lungo per accoppiare più dispositivi Bluetooth.
Modalità aereo
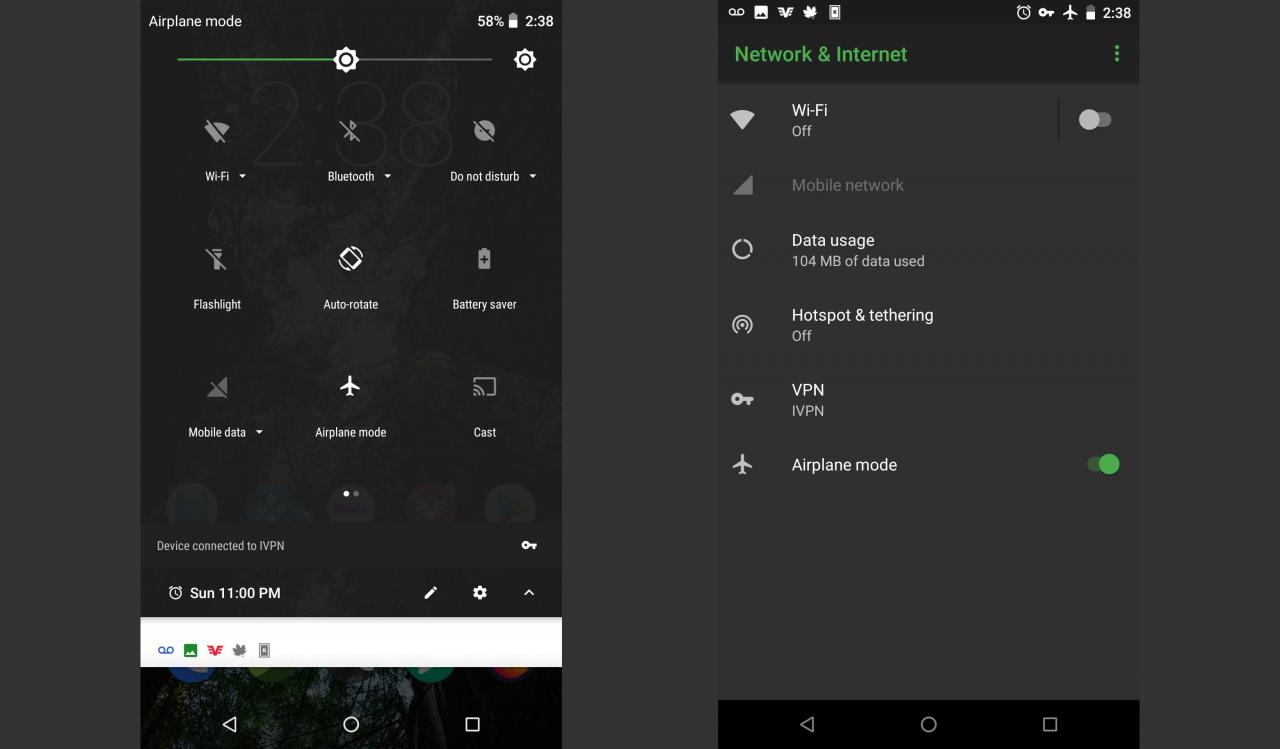
La modalità aereo disattiva il Wi-Fi e la rete dati del telefono. Tocca questo riquadro per attivare e disattivare rapidamente la modalità aereo o premi a lungo sul riquadro per visualizzare il menu delle impostazioni Wireless e reti.
La modalità aereo non è solo per gli aeroplani. Attiva questa opzione per il massimo non disturbare risparmiando la batteria.
Non disturbare
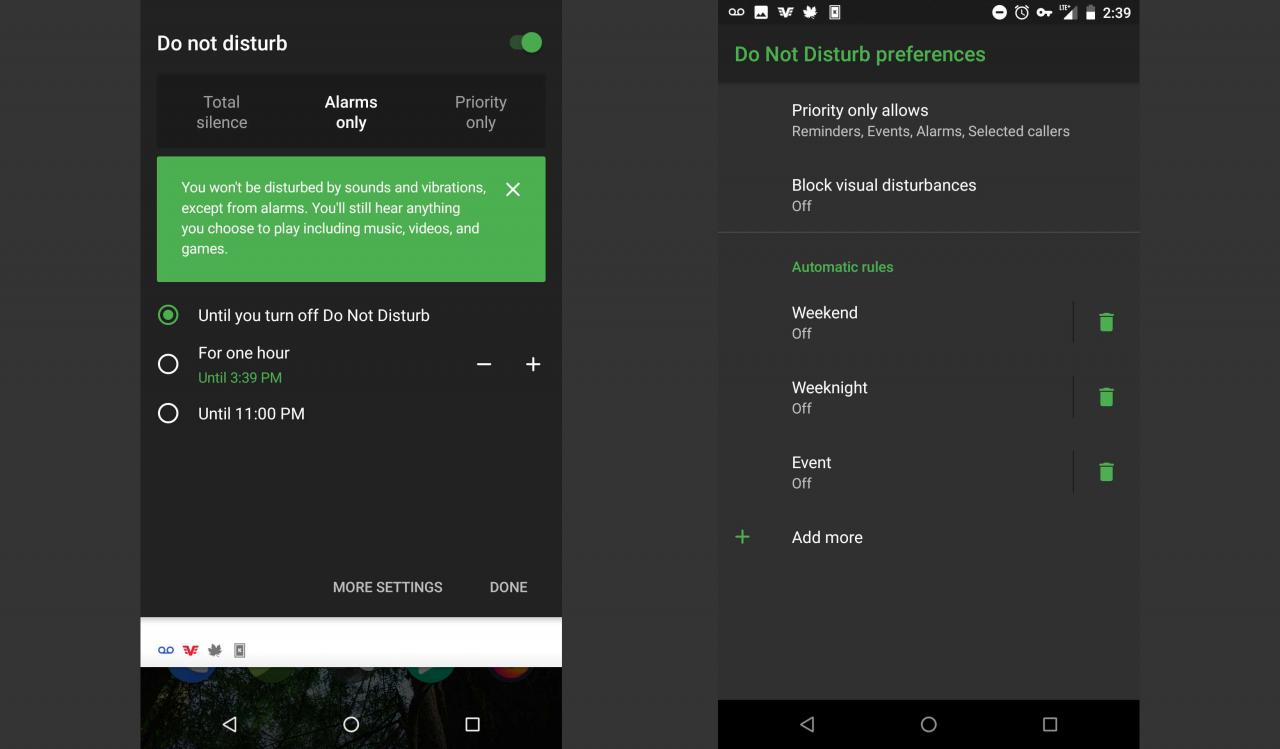
Il riquadro Non disturbare ti consente di controllare le notifiche del telefono. Tocca questa scheda ed entrambi attiverete Non disturbare ed entrerete in un menu che vi permetterà di personalizzare quanto volete essere indisturbati. Disattivala se si è trattato di un errore.
Il silenzio totale non lascia passare nulla, mentre la priorità nasconde solo la maggior parte dei disturbi fastidiosi come le notifiche che c’è una nuova vendita sui libri.
Puoi anche specificare per quanto tempo vuoi rimanere indisturbato. Imposta un orario o tienilo in modalità Non disturbare finché non lo spegni di nuovo.
Indirizzo
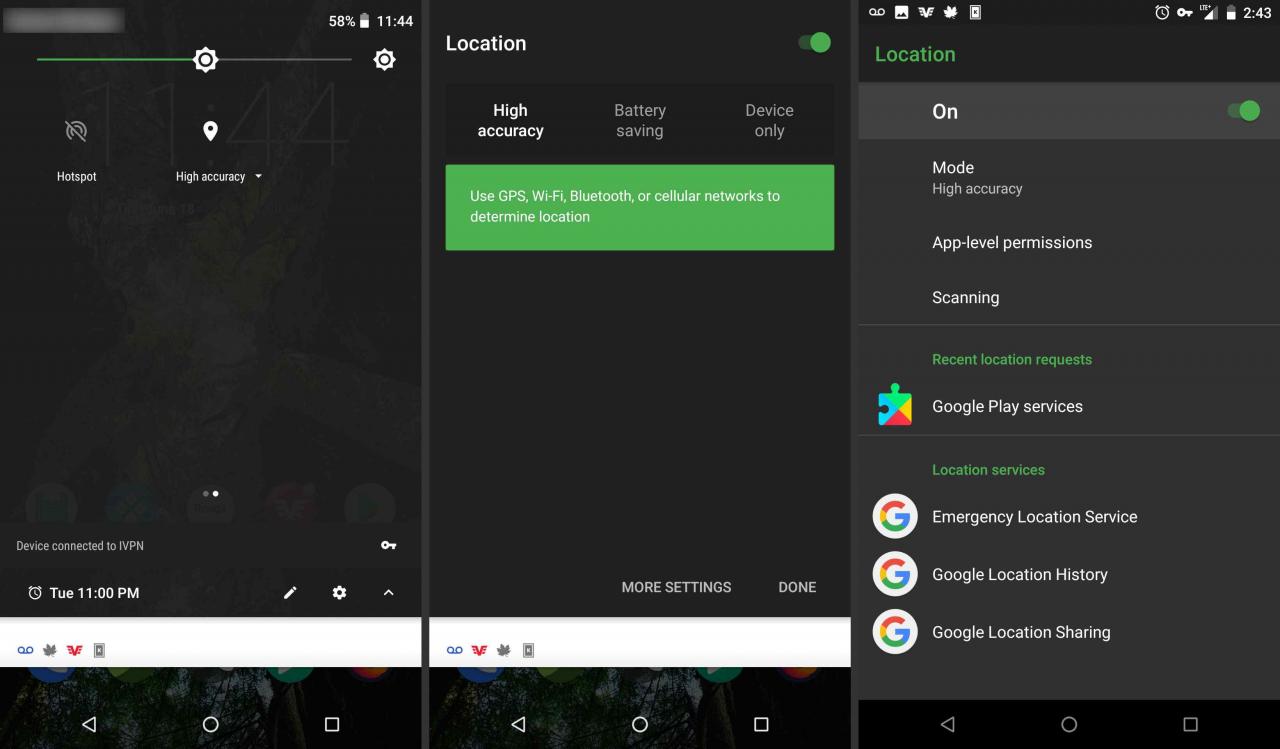
La posizione attiva o disattiva il GPS del telefono.
Hotspot
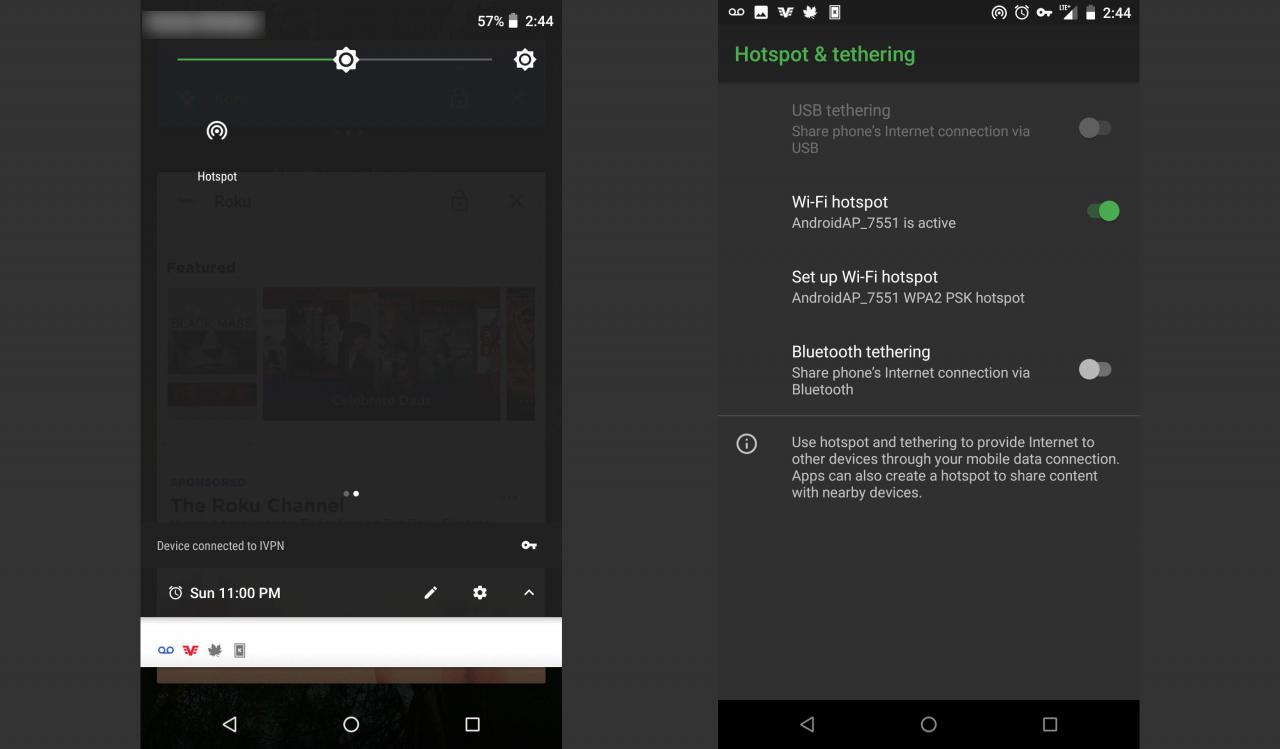
Hotspot consente di utilizzare il telefono come hotspot mobile per condividere il servizio dati con altri dispositivi, come il laptop. Questo è anche noto come tethering. Alcuni gestori ti fanno pagare per questa funzione, quindi usala con cautela.
Inverti i colori
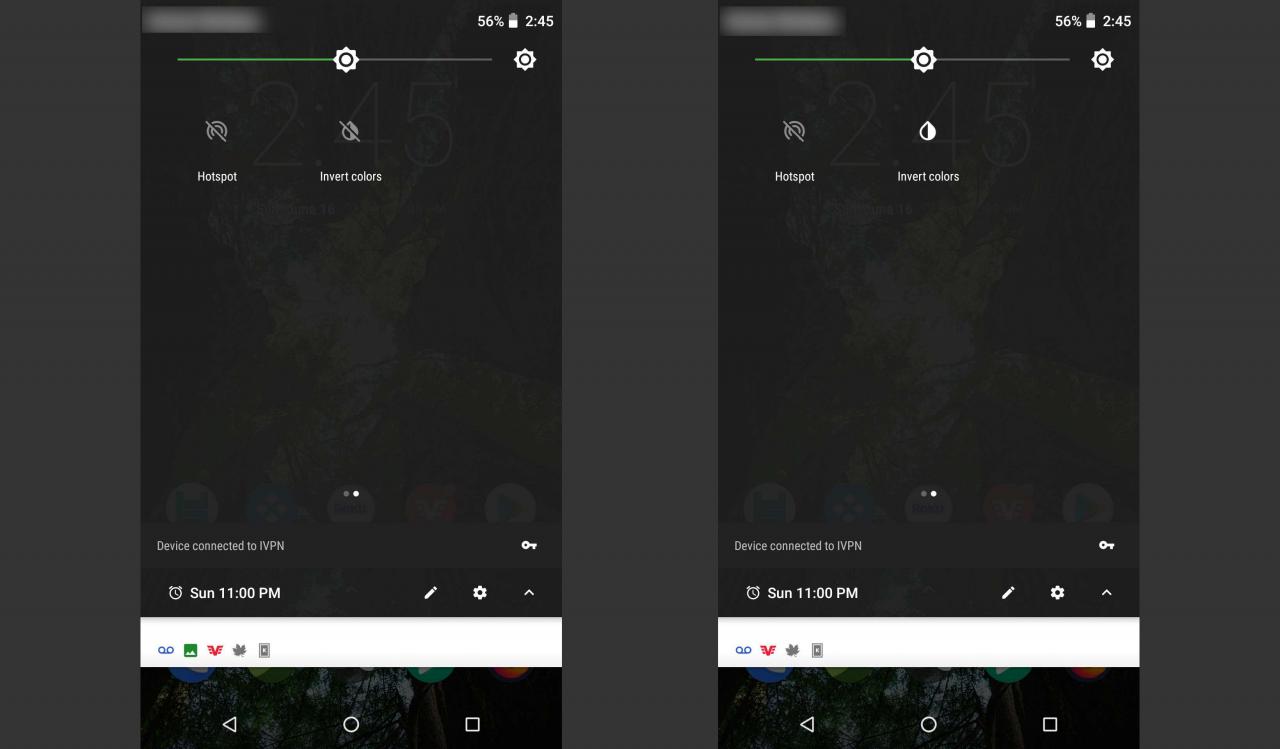
Questa tessera inverte tutti i colori sullo schermo e in tutte le app. Puoi usarlo se invertire i colori ti rende più facile vedere lo schermo.
Risparmio dati.

Risparmio dati tenta di risparmiare sull’utilizzo dei dati disattivando molte app che utilizzano connessioni dati in background. Usa questo se hai un piano dati cellulare con larghezza di banda limitata. Tocca per attivarlo o disattivarlo.
NFC
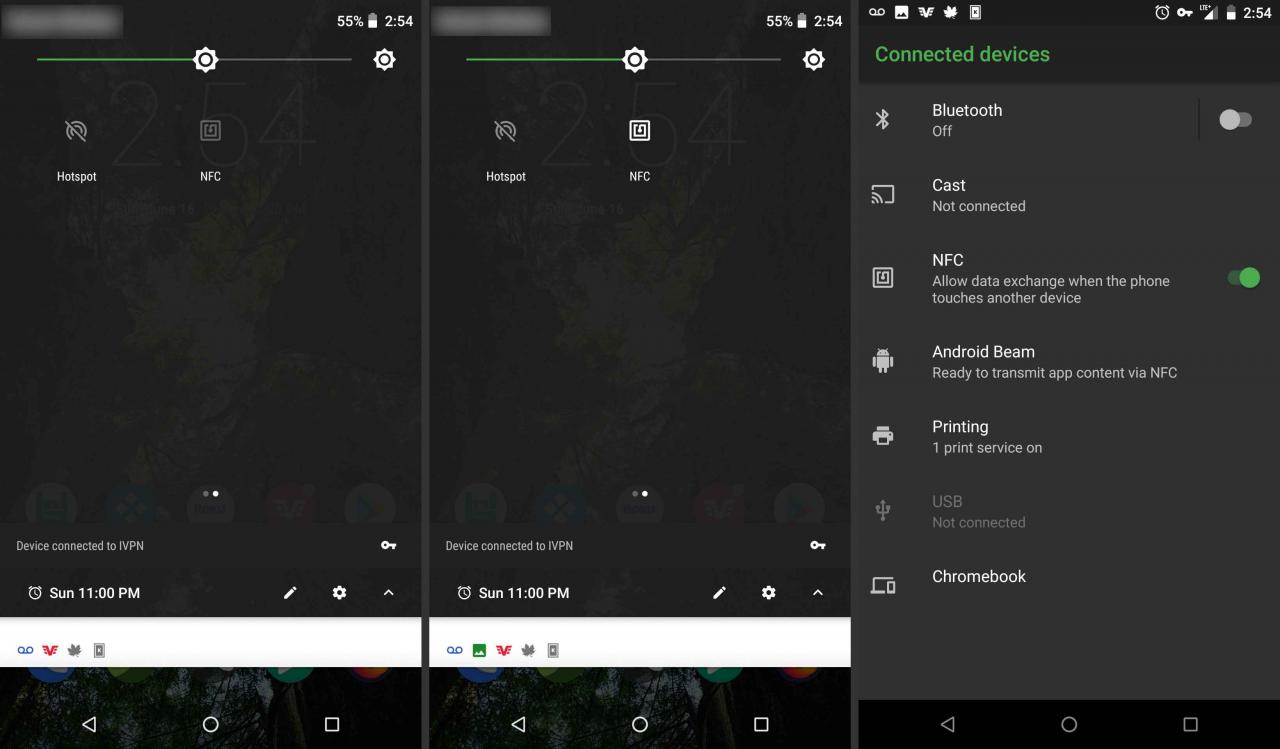
Il riquadro NFC è stato aggiunto da Android 7.1.1 (Nougat) sebbene non sia stato aggiunto al vassoio Impostazioni rapide predefinito. Ti consente di condividere informazioni tra un’app su due telefoni vicini, essenzialmente una funzione di condivisione sociale. È necessaria un’app che sfrutti la funzione Nelle vicinanze affinché questo riquadro funzioni. Le app di esempio includono Trello e Pocket Casts.