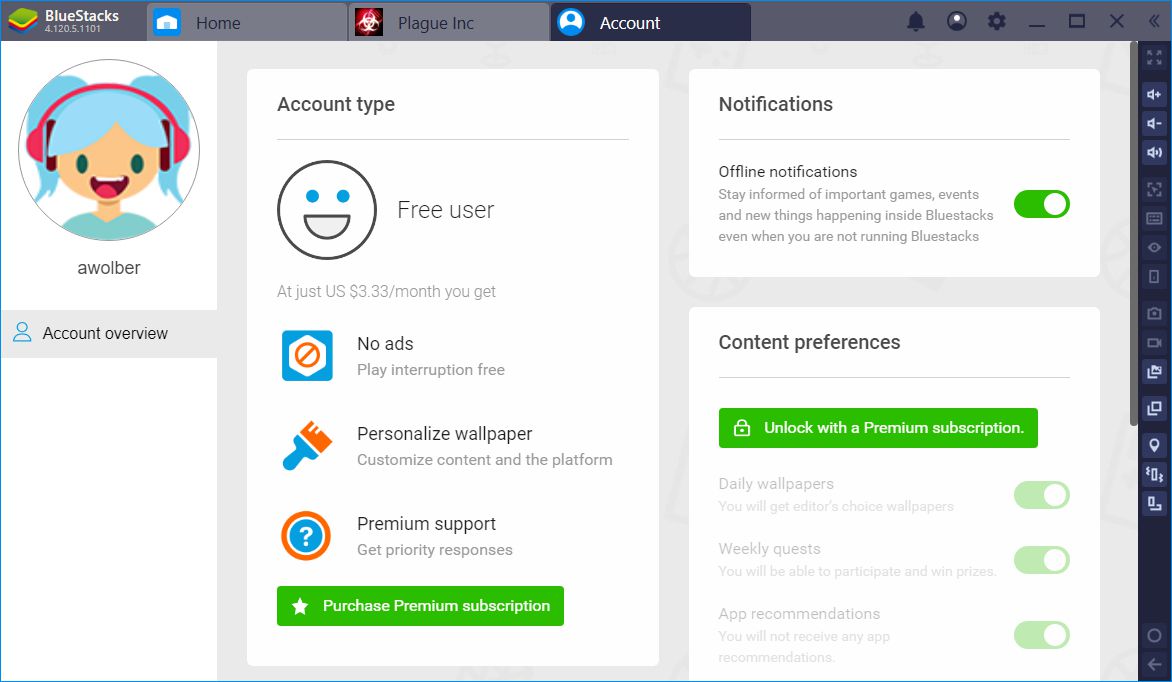BlueStacks ti consente di eseguire giochi e app Android su Windows. Una volta che sai come utilizzare BlueStacks, accedi al Google Play Store per installare e utilizzare le app Android sul tuo laptop o desktop.
Cos'è BlueStacks?
BlueStacks è un software che porta Android N (7.1.2) sul tuo sistema Windows. Ti dà la possibilità di utilizzare il mouse e la tastiera dal tuo sistema con le app Android. E, a differenza di uno smartphone con uno schermo di dimensioni fisse, puoi ridimensionare le finestre di BlueStacks per ingrandire le app oa schermo intero. Poiché non tutte le app Android offrono un equivalente per Windows, macOS o basato sul Web, BlueStacks è uno dei modi più semplici per accedere alle app Android sul tuo computer Windows.
BlueStacks ti consente di eseguire più app Android contemporaneamente e apre ciascuna app in una nuova scheda all'interno di BlueStacks. Offre anche una modalità multiistanza che ti consente di eseguire più istanze della stessa app, che può attrarre gli appassionati di produttività e i giocatori. BlueStacks consente anche lo streaming di gameplay Android in diretta su Twitch.
Come utilizzare BlueStacks
Per eseguire BlueStacks 4, avrai bisogno di:
- Un sistema che esegue Microsoft Windows 7 o versioni successive
- Un driver grafico aggiornato
- Un processore Intel o AMD
- Almeno 2 GB di RAM
- Almeno 5 GB di spazio di archiviazione disponibile
Avrai anche bisogno di un account amministratore sul tuo sistema Windows per installare BlueStacks. Per la migliore esperienza, ti consigliamo Microsoft Windows 10, 8 GB (o più) di RAM, spazio di archiviazione SSD e una scheda grafica o funzionalità più veloci.
BlueStacks funziona anche su macOS. Perché funzioni, avrai bisogno di:
- macOS Sierra (10.12 o più recente) con driver e software di sistema aggiornati
- Almeno 4 GB di RAM
- Almeno 4 GB di spazio di archiviazione
Come con Windows, avrai bisogno di un account amministratore per installare BlueStacks su macOS.
Una versione precedente di BlueStacks, BlueStacks 3, non è più supportata, sebbene molte pagine di supporto per quella versione rimangano disponibili.
Come installare BlueStacks
Prima di poter iniziare a utilizzare le app Android sul tuo computer Windows o macOS, dovrai installare l'app BlueStacks. È un'installazione semplice:
-
Apri un browser e vai su www.bluestacks.com.
-
Seleziona Scarica BlueStacks.
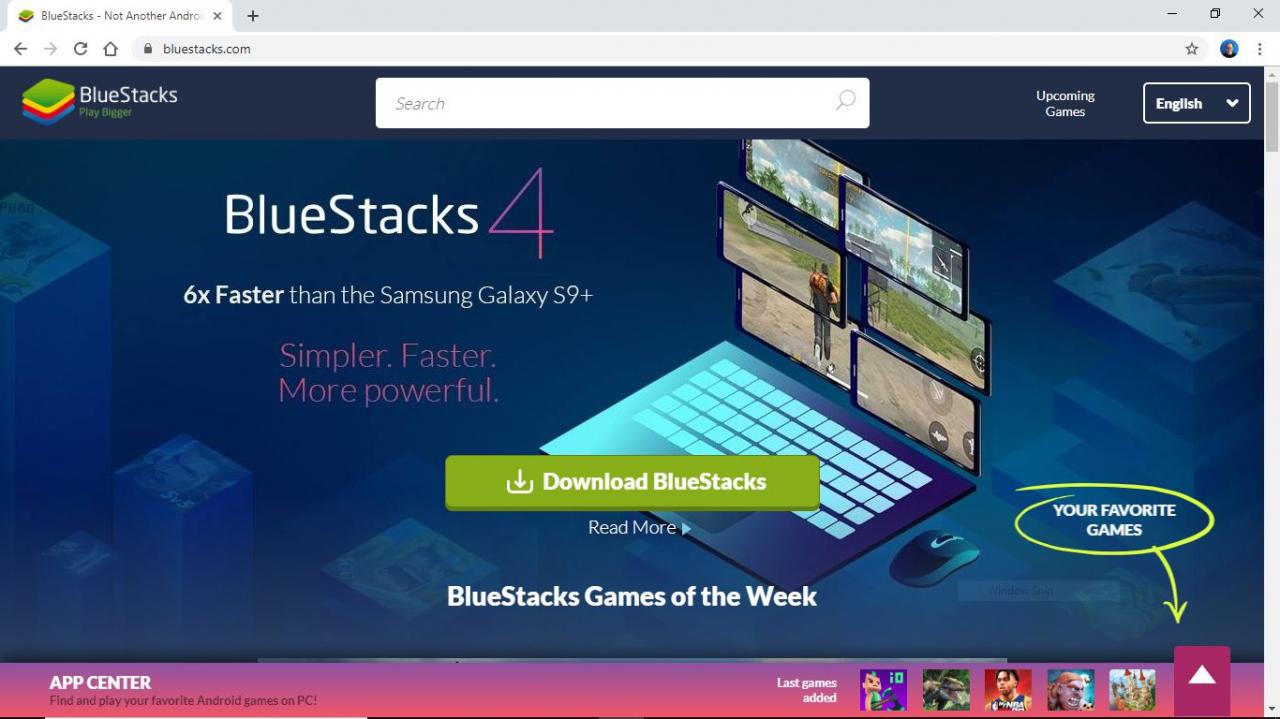
-
Salva, quindi esegui il file scaricato. Il processo di download e installazione potrebbe richiedere del tempo, soprattutto se si dispone di una connessione Internet più lenta o di un sistema più lento.
Se riscontri un problema, prova a disattivare il software antivirus.
-
BlueStacks dovrebbe avviarsi automaticamente una volta installato. Anche in questo caso, potrebbe essere necessario del tempo, a seconda delle capacità della connessione e del sistema.
-
Una volta avviato, BlueStacks ti dà l'opportunità di accedere al tuo account Google Play. Dovrai eseguire la procedura di accesso a Google Play per accedere, installare e utilizzare le app Android dal Play Store sul tuo sistema.
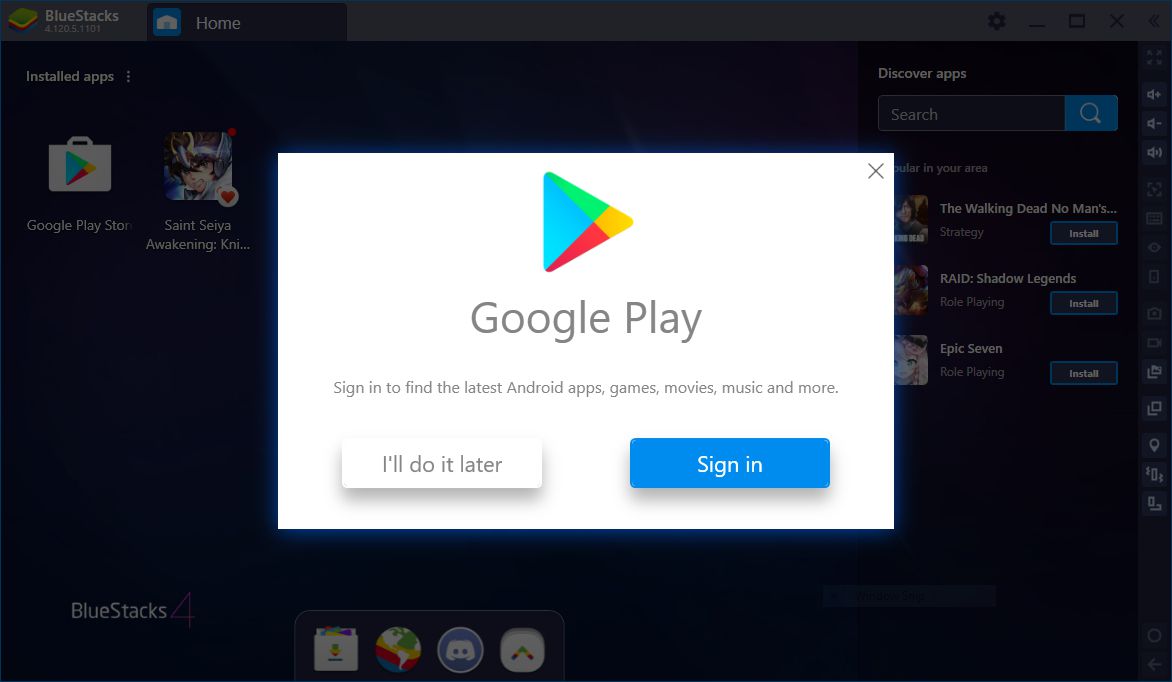
-
Dopo aver completato l'accesso a Google Play, sei pronto per installare le app Android.
Come installare e utilizzare le app Android dal Google Play Store con BlueStacks
Una volta installato BlueStacks sul tuo PC, puoi iniziare a scaricare e installare app Android da utilizzare da quel computer.
-
Se BlueStacks non è già aperto e in esecuzione, fai doppio clic BlueStacks per avviarlo.
-
Fare doppio clic (o toccare) Google Play per aprire il Play Store.
-
Sfoglia o cerca l'app per Android che desideri installare. Seleziona l'app per visualizzare i dettagli.
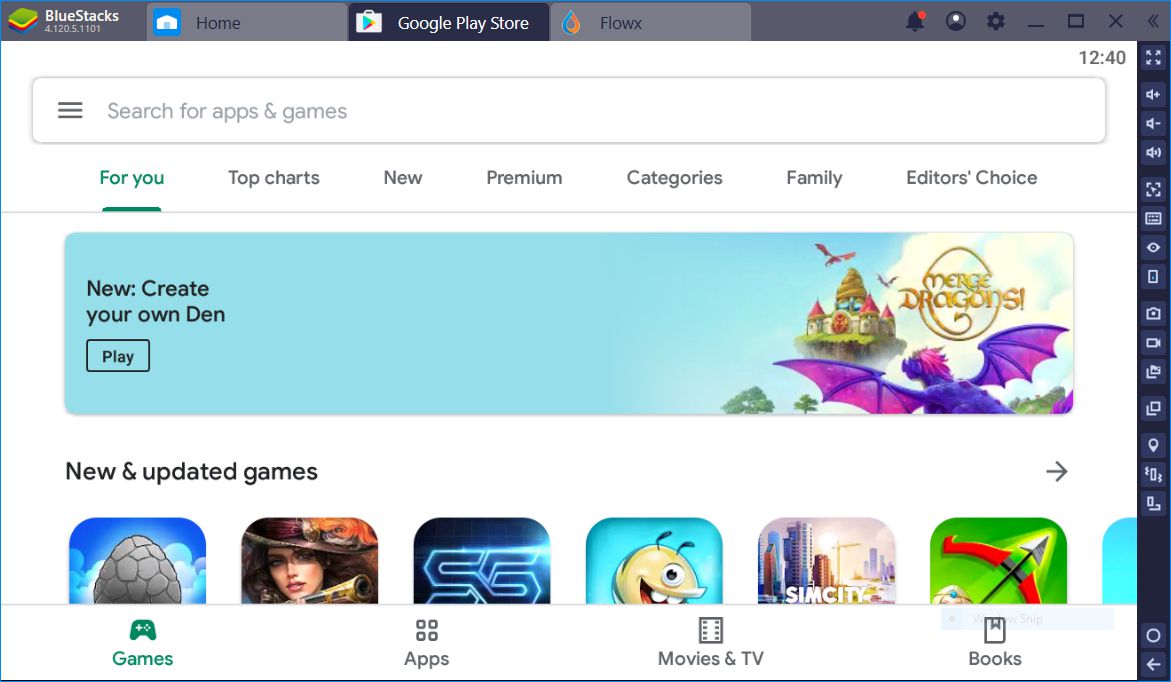
-
Seleziona Installazione per scaricare l'app sul tuo sistema. Il sistema visualizza un'icona per ciascuna app Android installata all'interno dell'app BlueStacks.
-
Fare doppio clic sull'icona dell'app per eseguire l'app Android installata.
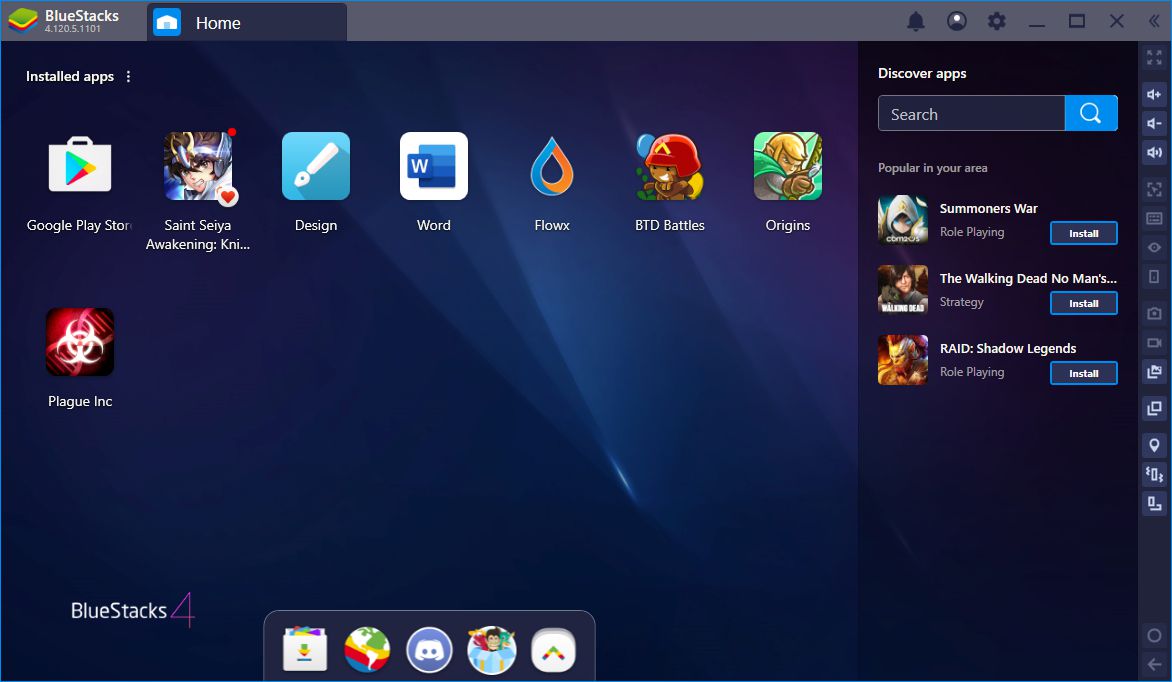
-
In BlueStacks, ogni app si apre in una scheda separata. Puoi passare da una scheda all'altra per passare tra le app Android in esecuzione.
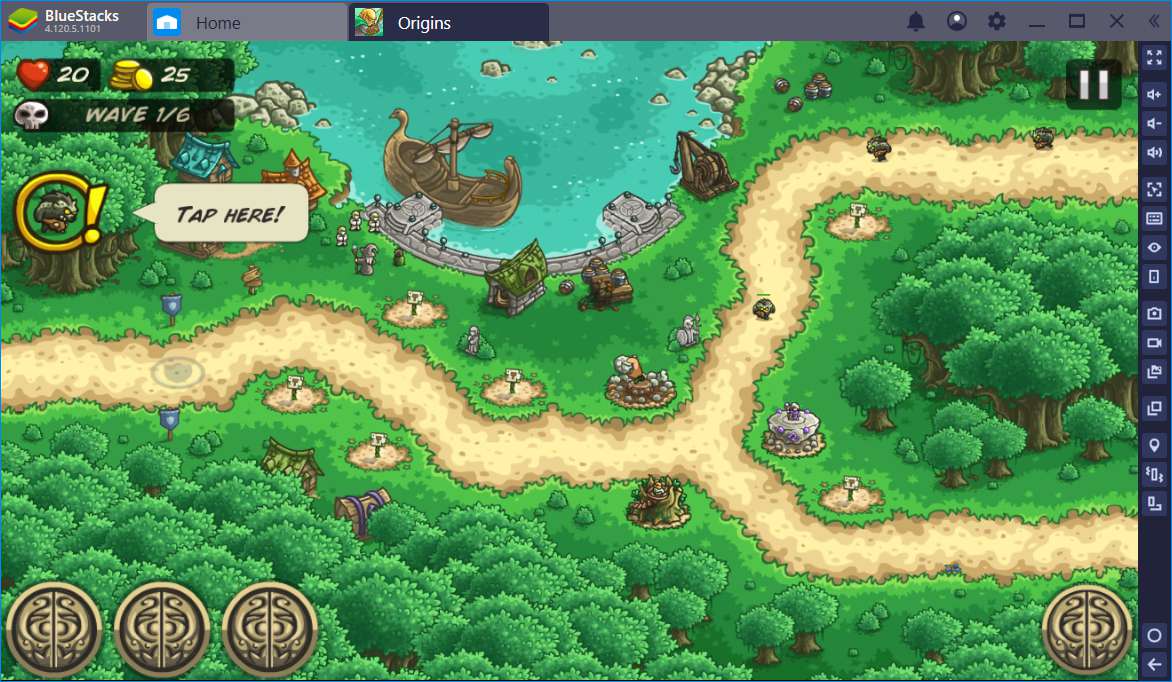
-
Per impostazione predefinita, BlueStacks visualizza anche una barra laterale con diversi controlli a destra delle app Android. È possibile utilizzare questi controlli per regolare il volume dell'app, modificare i controlli della tastiera, acquisire schermate o registrazioni, impostare la propria posizione, "scuotere" virtualmente il dispositivo o ruotare lo schermo di BlueStacks.

-
Facoltativamente, puoi pagare (ad esempio $ 3.33 al mese) per aggiornare un account BlueStacks per rimuovere gli annunci.