Steps Recorder è uno strumento disponibile nelle versioni più recenti di Windows che ti aiuta a documentare un problema con il tuo computer in modo che qualcun altro possa aiutarti a risolverlo e capire cosa c'è che non va.
Con Steps Recorder, precedentemente chiamato Problem Steps Recorder o PSR, viene eseguita una registrazione delle azioni che esegui sul tuo computer che puoi quindi inviare alla persona o al gruppo che ti aiuta con il tuo problema con il computer.
Fare una registrazione è estremamente facile da fare, motivo principale per cui è uno strumento così prezioso. Esistono altri programmi in grado di registrare lo schermo, ma Microsoft ha reso questo processo molto semplice e specifico per risolvere i problemi.
Questo programma funziona in Windows 10, Windows 8 e Windows 7.
Come utilizzare Steps Recorder
-
Apri il menu Start o la finestra di dialogo Esegui (WIN + R o con il menu Power User in Windows 10/8).
-
Immettere il seguente comando per aprire immediatamente Steps Recorder:
psr
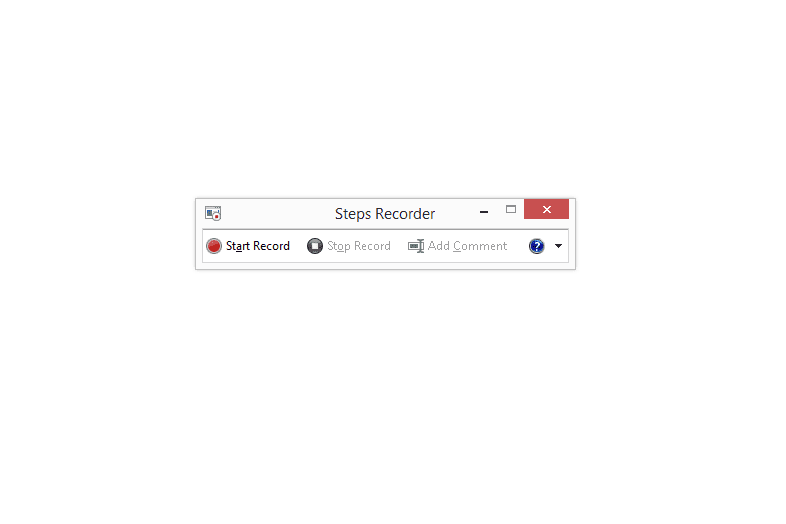
Questo è un programma insolitamente piccolo e rettangolare e spesso appare nella parte superiore dello schermo. Potrebbe essere facile perdere a seconda di ciò che hai già aperto e in esecuzione sul tuo computer.
-
Chiudere tutte le finestre aperte diverse da Steps Recorder.
Lo strumento farà screenshot di ciò che è sullo schermo del tuo computer e includerà quelli nella registrazione che salvi e poi invii per supporto. I programmi aperti non correlati negli screenshot potrebbero essere fonte di distrazione.
-
Prima di iniziare la registrazione, pensa al processo coinvolto nella produzione del problema che stai cercando di dimostrare.
Ad esempio, se visualizzi un messaggio di errore durante il salvataggio di un nuovo documento di Microsoft Word, ti consigliamo di assicurarti di essere pronto per aprire Word, digitare alcune parole, accedere al menu, salvare il documento e quindi, si spera, vedere il messaggio di errore apparire sullo schermo.
In altre parole, dovresti essere pronto a riprodurre correttamente qualsiasi problema tu stia riscontrando in modo che Steps Recorder possa rilevarlo in azione.
-
Seleziona Avvia registrazione.
Un altro modo per avviare la registrazione è con il Alt + A tasto di scelta rapida sulla tastiera, ma funziona solo se il programma è "attivo" (cioè, era l'ultimo programma su cui hai cliccato).
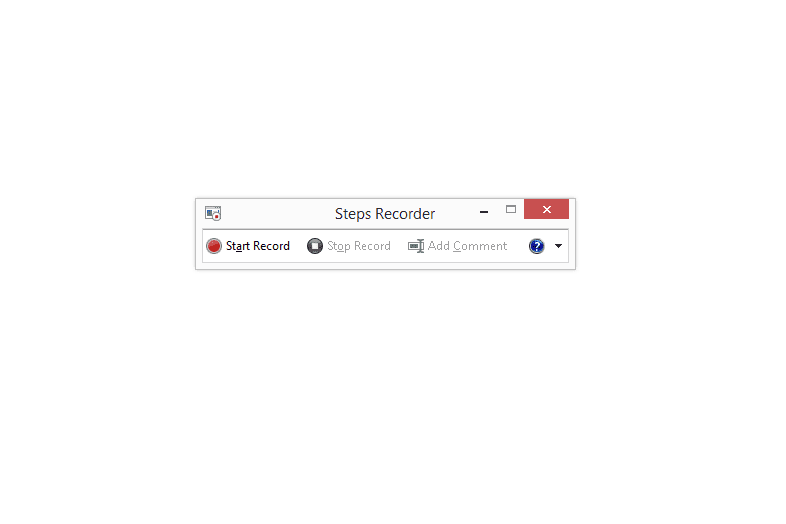
Steps Recorder ora registrerà le informazioni e acquisirà uno screenshot ogni volta che completi un'azione, come un clic del mouse, un tocco con il dito, l'apertura o la chiusura del programma, ecc.
Puoi capire quando sta registrando quando il pulsante Avvia registrazione si trasforma in un pulsante Pausa registrazione.
-
Completa tutti i passaggi necessari per mostrare il problema che stai riscontrando.
Se è necessario mettere in pausa la registrazione per qualche motivo, selezionare Pausa registrazione. Utilizzare Riprendi la registrazione per continuare senza fermarsi completamente.
Durante una registrazione è anche possibile premere il tasto Aggiungi un commento per evidenziare una sezione dello schermo e aggiungere manualmente un commento. Questo è davvero utile se desideri far notare alla persona che ti sta aiutando qualcosa di specifico che sta accadendo sullo schermo.
-
Seleziona Stop Record per smettere di registrare le tue azioni.
-
Una volta interrotta, vedrai i risultati della registrazione in un rapporto che appare sotto la finestra originale di Steps Recorder.
Nelle prime versioni di questo strumento, potrebbe essere prima richiesto di salvare i passaggi registrati. In tal caso, in Nome file: casella di testo nella finestra Salva con nome visualizzata, assegnare un nome a questa registrazione e quindi premere il tasto Risparmia pulsante. Vai al passaggio 10.
-
Supponendo che la registrazione sia utile e non vedi nulla di sensibile negli screenshot come password o informazioni di pagamento, è ora di salvare la registrazione.
scegliere Risparmia e poi, in Nome file: casella di testo nella finestra Salva con nome visualizzata di seguito, assegnare un nome alla registrazione e quindi selezionare Risparmia.
Verrà creato un singolo file ZIP contenente tutte le informazioni registrate da Steps Recorder e salvato sul desktop a meno che non si scelga una posizione diversa.
-
È ora possibile chiudere il programma.
L'unica cosa che resta da fare è portare il file che hai salvato alla persona o al gruppo che ti aiuta a risolvere il tuo problema.
A seconda di chi ti sta aiutando (e del tipo di problema che stai riscontrando in questo momento), le opzioni per l'invio del file di Steps Recorder potrebbero includere:
- Allegandolo a un'e-mail e inviandolo al supporto tecnico, al tuo amico esperto di computer, ecc.
- Copia del file in una condivisione di rete o in un'unità flash.
- Allegandolo a un post del forum e chiedendo aiuto.
- Caricamento del file su un servizio di condivisione file e collegamento ad esso quando si richiede assistenza in linea.
Più aiuto con il registratore di passaggi
Se stai pianificando una registrazione complicata o lunga (in particolare, più di 25 clic / tocchi o azioni da tastiera), valuta la possibilità di aumentare il numero di screenshot che acquisirà.
Puoi farlo scegliendo la freccia in basso accanto al punto interrogativo. Vai a Impostazioni e cambiare Numero di schermate recenti da memorizzare dal valore predefinito di 25 a un numero superiore a quello che ritieni possa essere necessario.