Con Windows 10, Microsoft ha finalmente portato su Windows una funzionalità standard su altri sistemi operativi desktop: più desktop, che l'azienda chiama desktop virtuali. Questa è certamente una funzionalità per utenti esperti, ma può essere utile per chiunque desideri un po 'di organizzazione in più.
Le istruzioni in questo articolo si applicano a Windows 10.
Inizia con la visualizzazione attività
Il punto di partenza chiave per più desktop è la Visualizzazione attività di Windows 10. Il modo più semplice per accedervi è l'icona a destra di Cortana sulla barra delle applicazioni: sembra un grande rettangolo con un rettangolo più piccolo su ciascun lato. In alternativa, puoi toccare il Tasto Windows+Linguetta.
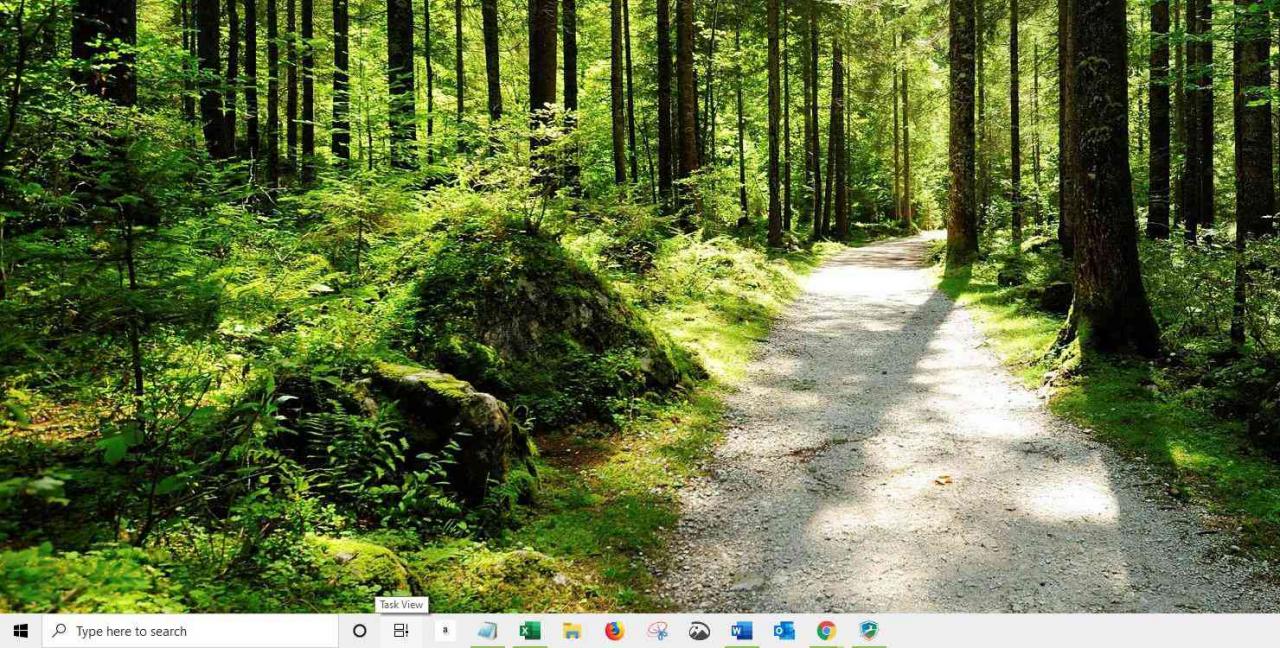
Task View è una versione più bella di altro+Linguetta. Mostra tutte le finestre del programma aperte a colpo d'occhio e ti consente di scegliere tra di esse.
La più grande differenza tra Task View e altro+Linguetta è che la Visualizzazione attività rimane aperta fino a quando non la chiudi, a differenza della scorciatoia da tastiera.
Quando sei in Visualizzazione attività, se guardi nell'angolo destro, vedrai un pulsante che dice Nuovo desktop. Selezionalo e nella parte inferiore dell'area Visualizzazione attività compaiono due rettangoli etichettati Desktop 1 e Desktop 2.
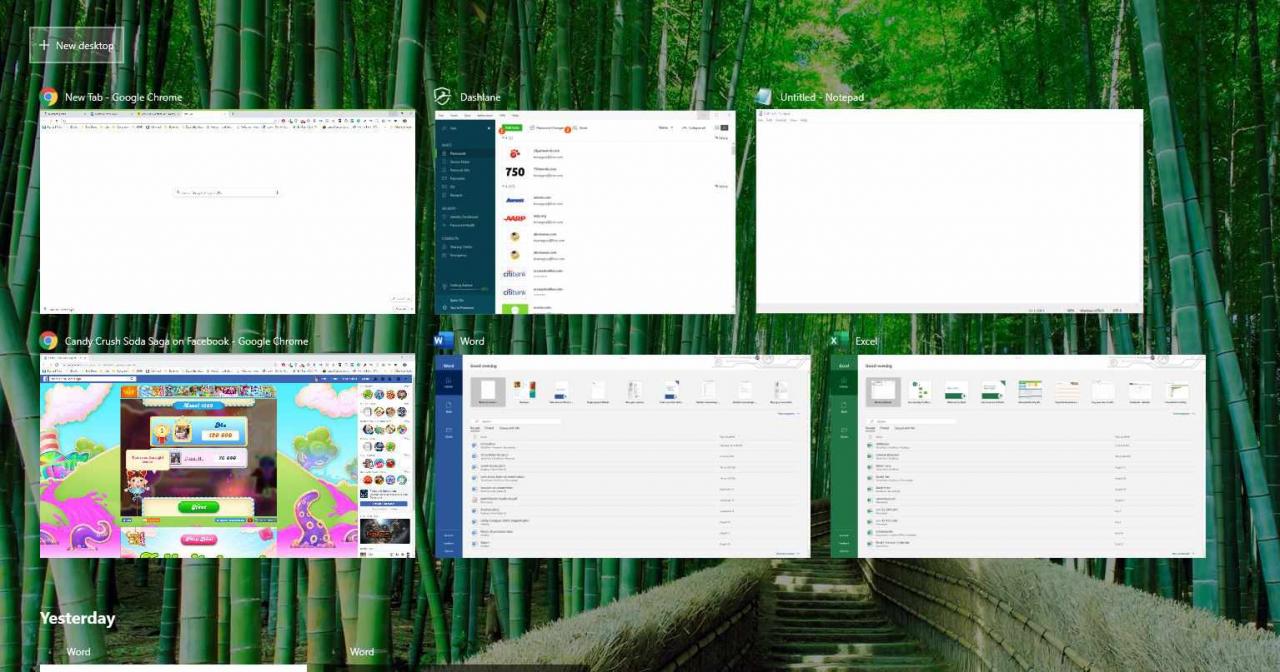
Seleziona tavolo 2e atterri su un desktop pulito senza programmi in esecuzione. I tuoi programmi aperti sono ancora disponibili sul primo desktop, ma ora ne hai un altro aperto per altri scopi.
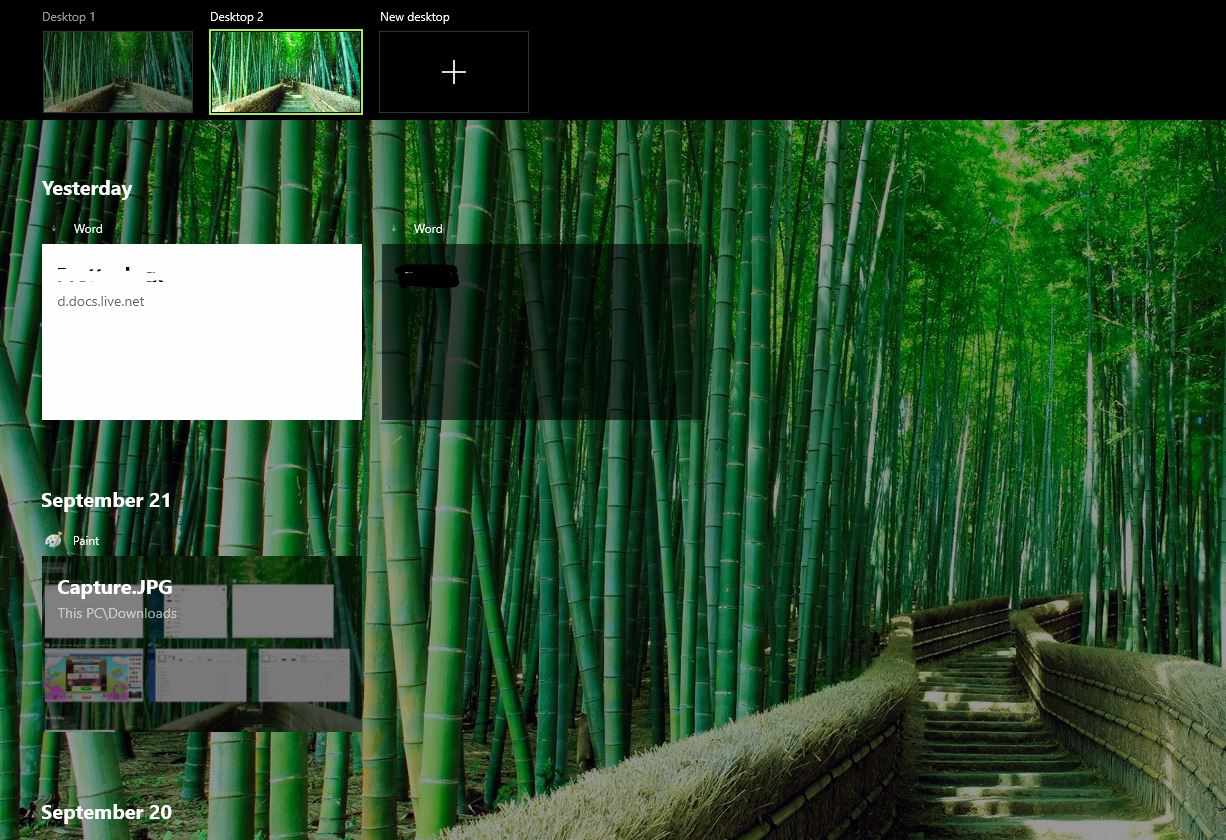
Perché più desktop?
Se ti stai ancora grattando la testa sul motivo per cui vorresti più di un desktop, considera come usi il tuo PC ogni giorno. Se utilizzi un laptop, passare da Microsoft Word, a un browser a un'app musicale può essere un problema. Mettere ogni programma in un desktop diverso rende lo spostamento tra di loro molto più semplice ed elimina la necessità di massimizzare e ridurre al minimo ogni programma quando ne hai bisogno.
Un altro modo per utilizzare più desktop consiste nel disporre tutti i programmi di produttività su un desktop e gli elementi di intrattenimento o di gioco su un altro oppure è possibile inserire la posta elettronica e la navigazione Web su un desktop e Microsoft Office su un altro. Le possibilità sono infinite e dipendono da come organizzi i tuoi programmi.
È possibile spostare le finestre aperte tra i desktop aprendo Visualizzazione attività e quindi utilizzando il mouse per trascinare e rilasciare da un desktop a un altro.
Dopo aver configurato tutti i desktop, è possibile passare da uno all'altro utilizzando Visualizzazione attività o utilizzando la scorciatoia da tastiera Windows chiave+Ctrl+destra or freccia sinistra chiave. Usare i tasti freccia è complicato perché devi sapere su quale desktop ti trovi. Più desktop sono organizzati su una linea retta virtuale con due endpoint. Una volta raggiunta la fine di quella linea, devi tornare indietro da dove sei venuto.
In pratica, si passa dal desktop 1 al desktop 2, 3 e così via utilizzando il tasto freccia destra. Quando raggiungi l'ultimo desktop, torni indietro usando la freccia sinistra. Se ti accorgi di passare da un desktop all'altro in modo anomalo, è meglio utilizzare Task View in cui tutti i desktop aperti sono consolidati in un unico punto.
Opzioni desktop multiple
La funzione desktop multipli ha due opzioni chiave che puoi regolare a tuo piacimento.
-
Seleziona Inizia.
-
scegliere Impostazioni dal menu Start.
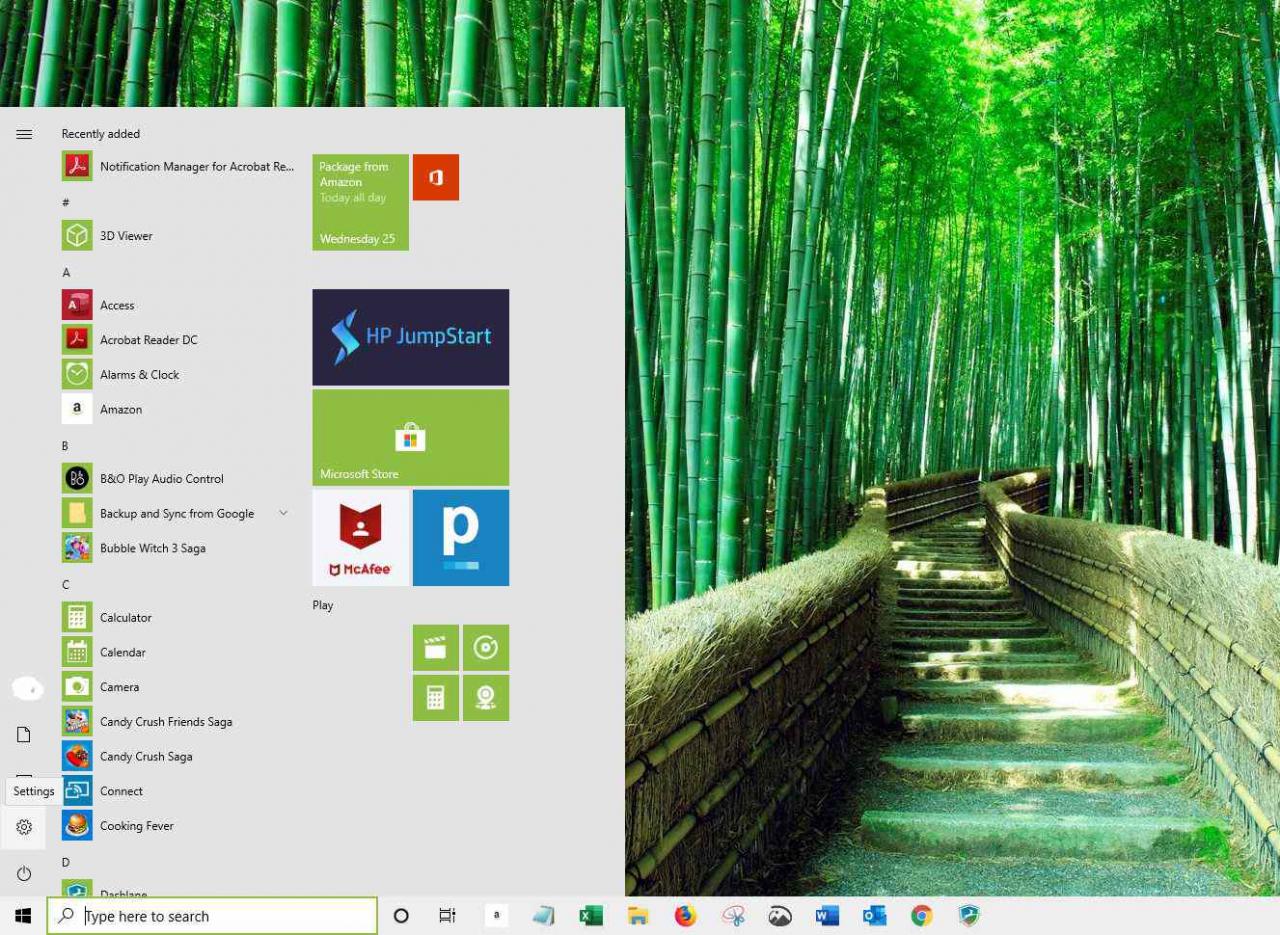
-
Seleziona sistema.
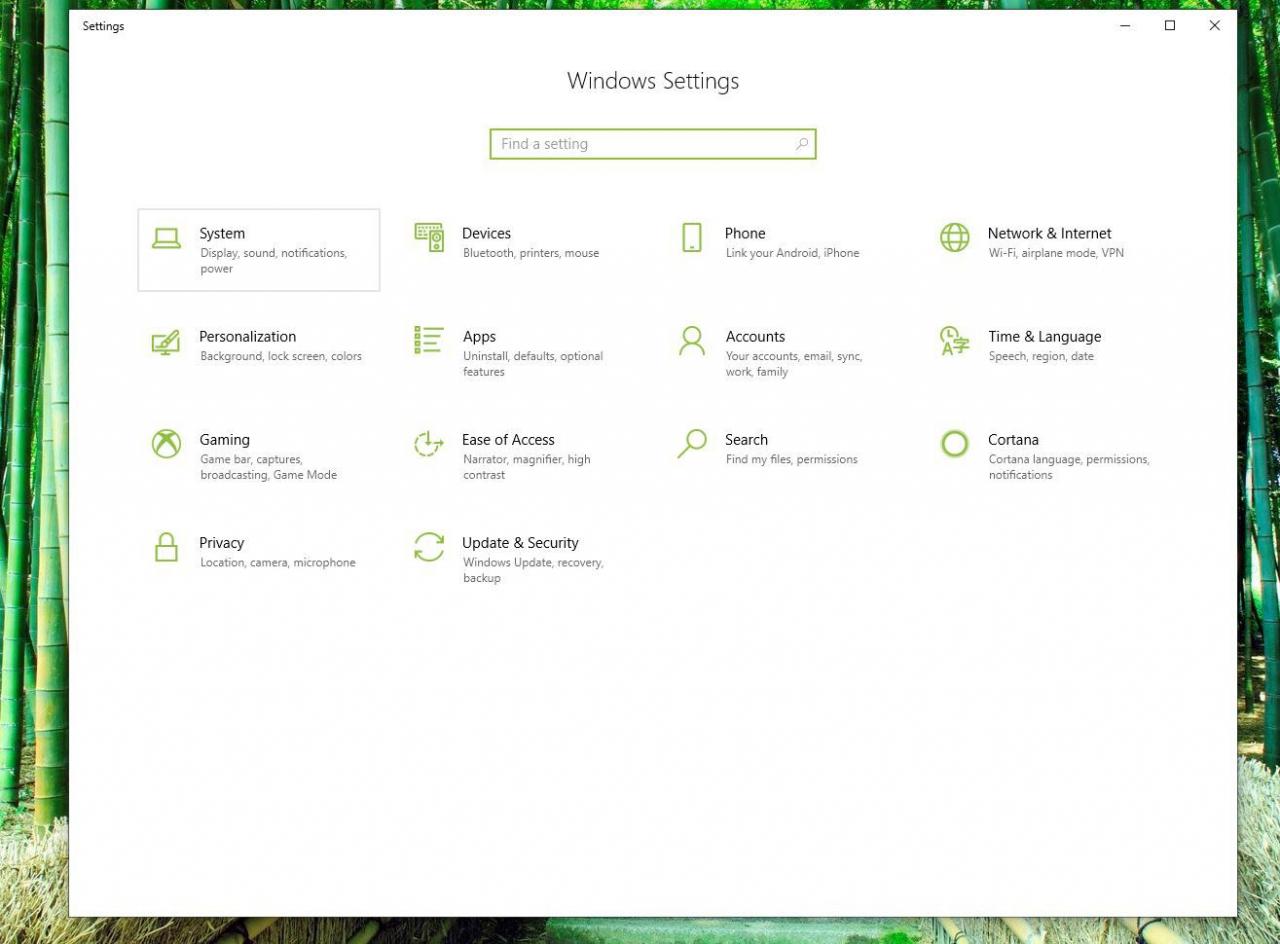
-
Seleziona Multitasking e scorri verso il basso fino a visualizzare l'intestazione Desktop virtuali.
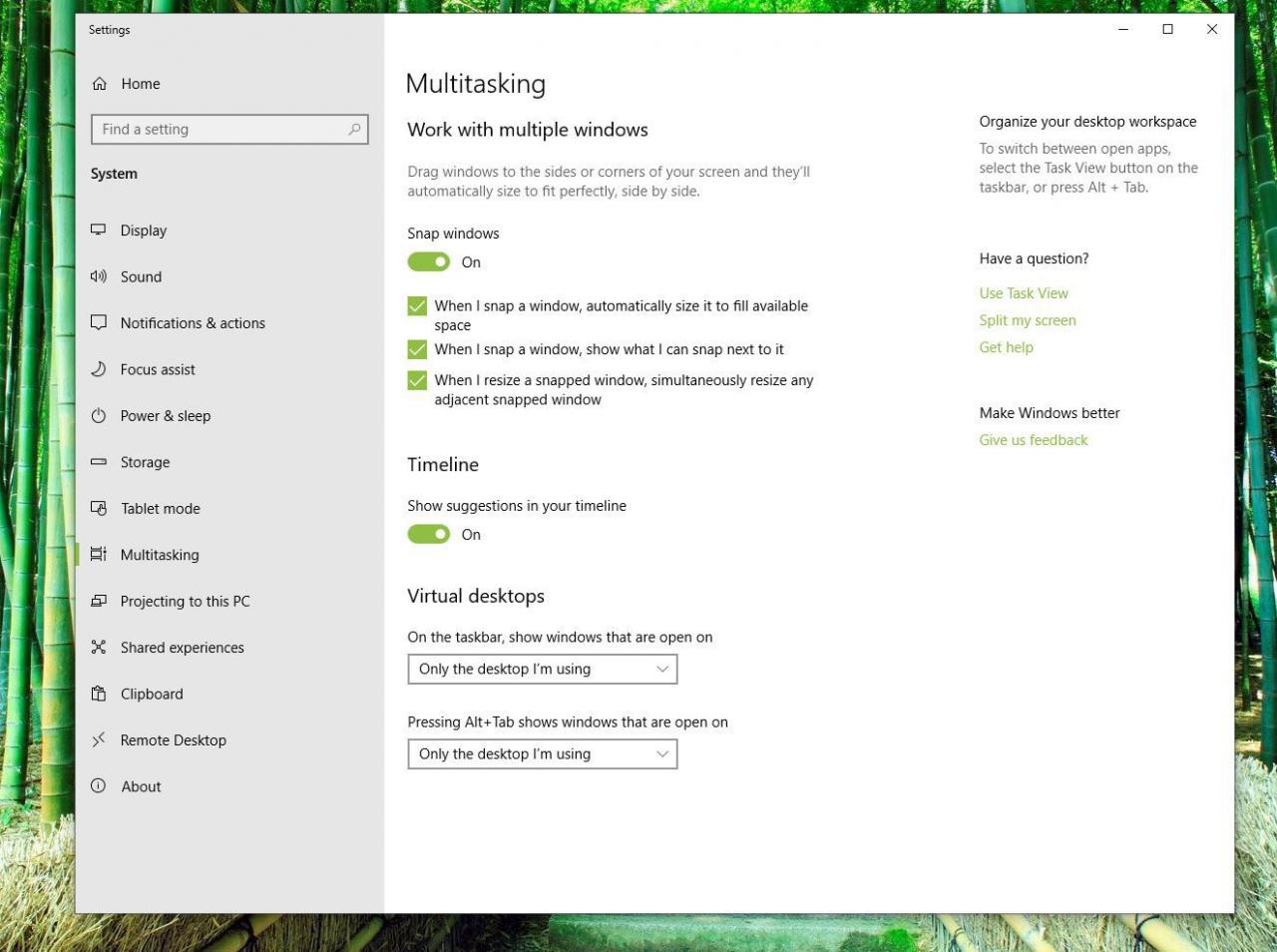
Ecco due opzioni facili da capire:
- L'opzione in alto ti consente di decidere se desideri visualizzare le icone di ogni singolo programma aperto sulla barra delle applicazioni di ogni desktop o solo sul desktop in cui è aperto il programma.
- La seconda opzione è un'impostazione simile per quella menzionata in precedenza altro+Linguetta scorciatoia da tastiera.
Desktop multipli non sono per tutti, ma se hai problemi a mantenere i tuoi programmi organizzati in un'area di lavoro, prova a crearne due, tre o quattro in Windows 10.