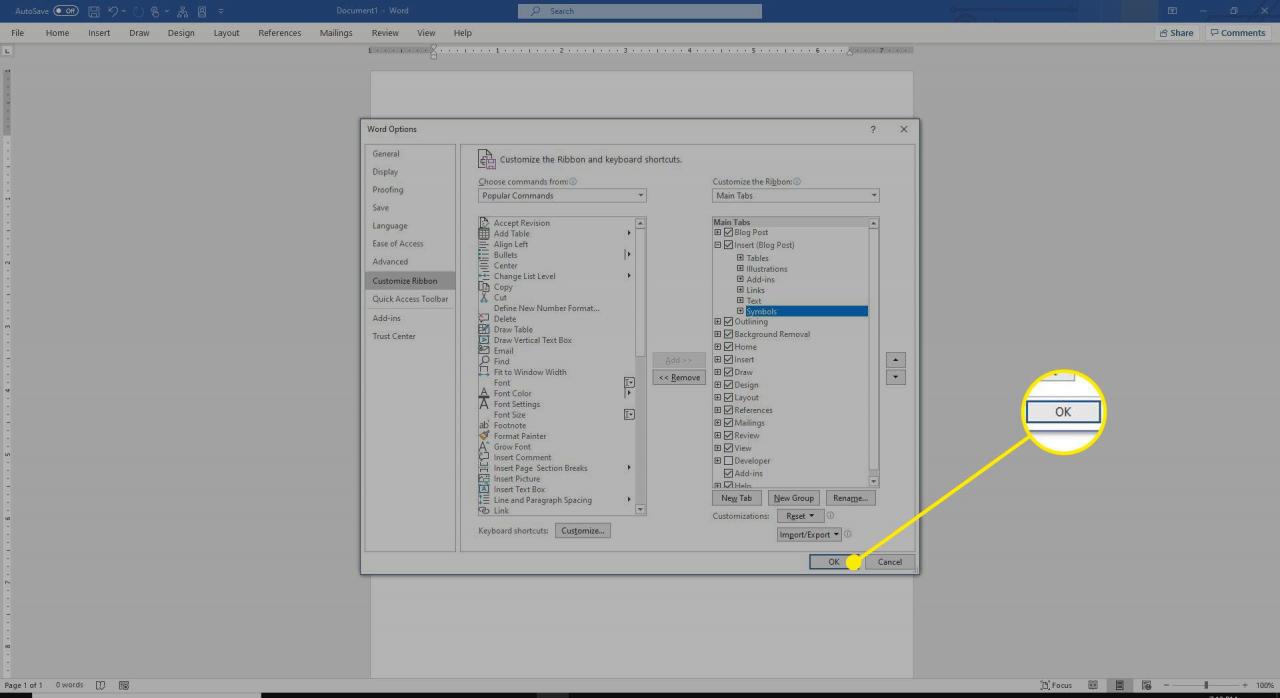La barra multifunzione è la barra degli strumenti che si trova nella parte superiore di Microsoft Word, PowerPoint, Excel e altre applicazioni di Microsoft Office. La barra multifunzione è composta da schede che mantengono gli strumenti correlati organizzati e accessibili indipendentemente dal tipo di progetto o dispositivo su cui stai lavorando. Il nastro può essere nascosto completamente, mostrato in varie capacità o personalizzato per soddisfare le tue esigenze.
Le istruzioni in questo articolo si applicano a Word per Microsoft 365, Word 2019, Word 2016, Word 2013 e Word 2010.

Esplora le opzioni di visualizzazione per la barra multifunzione
A seconda delle impostazioni correnti, la barra multifunzione avrà una delle tre forme:
- Lo Mostra Tabs impostazione mostra le schede (File, Home, Inserisci, Disegna, Design, Layout, Riferimenti, Mailing, Revisione e Visualizza).
- Lo Mostra schede e comandi impostazione visualizza le schede e le icone dei comandi.
- Lo Nascondi automaticamente barra multifunzione l'impostazione nasconde le schede ei comandi.
Se la barra multifunzione è attualmente nascosta, viene visualizzata un'icona a tre punti nell'angolo in alto a destra della finestra di Word.
-
Seleziona il Opzioni di visualizzazione del nastro icona (che si trova nell'angolo in alto a destra ed è un piccolo riquadro con una freccia rivolta verso l'alto all'interno).
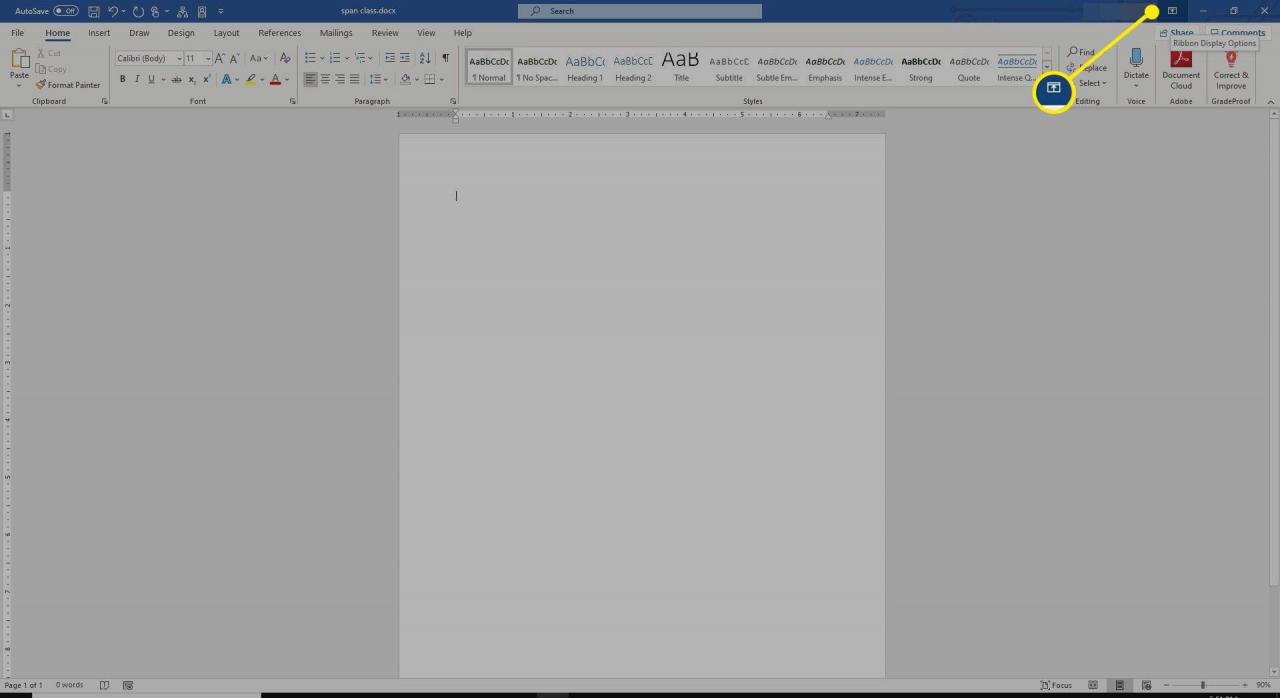
-
Seleziona Nascondi automaticamente barra multifunzione per nascondere il nastro. Selezionare la barra situata nella parte superiore della finestra per visualizzare la barra multifunzione.
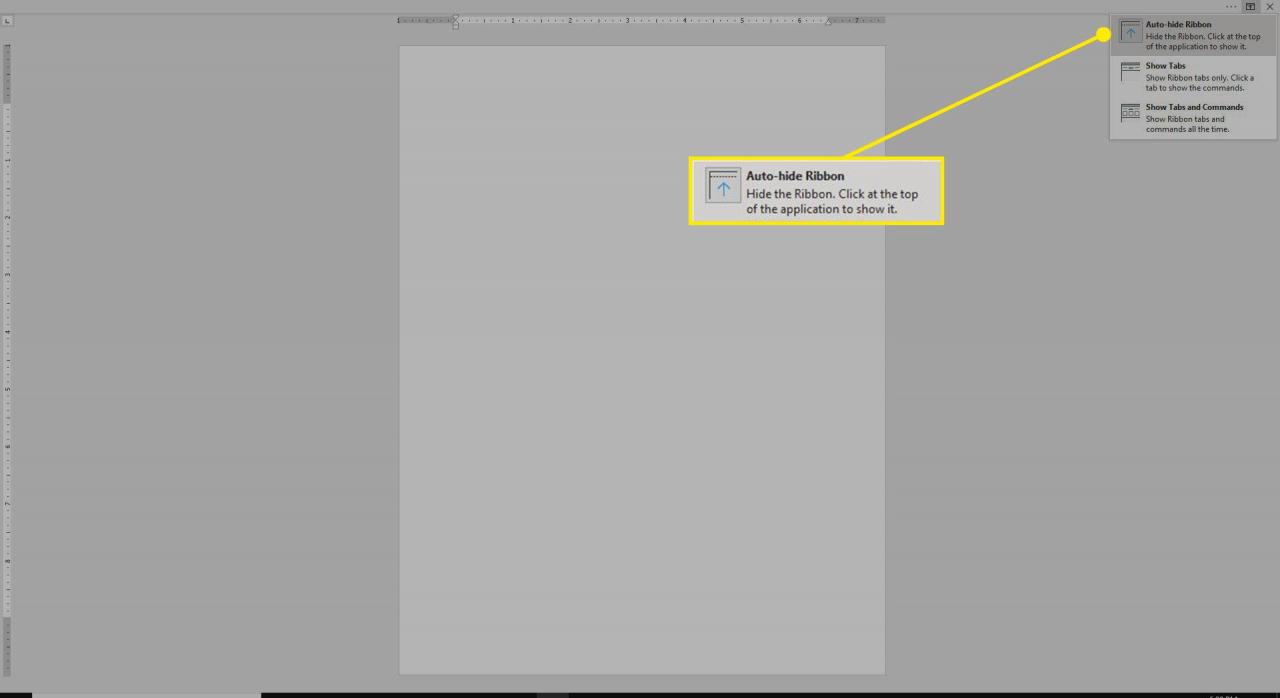
-
Seleziona Mostra Tabs per visualizzare solo le schede della barra multifunzione. Scegli una scheda per visualizzare i comandi correlati.
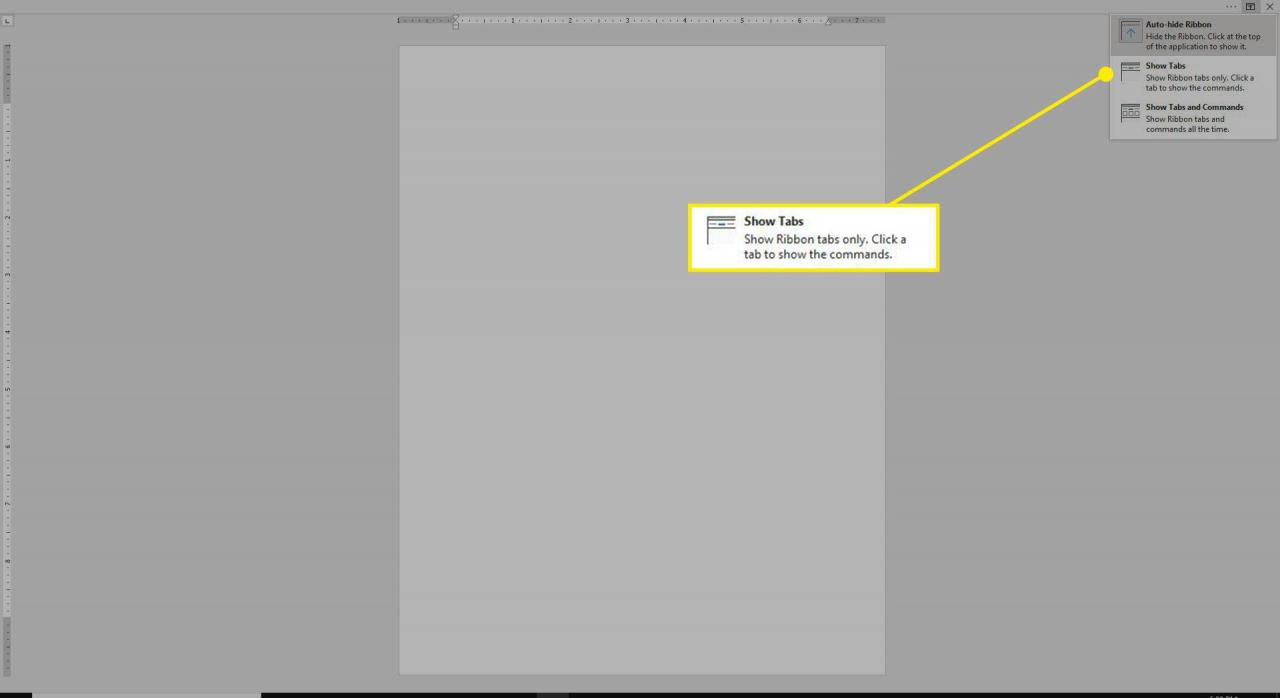
-
Seleziona Mostra schede e barra multifunzione per visualizzare le schede ei comandi della barra multifunzione in ogni momento.
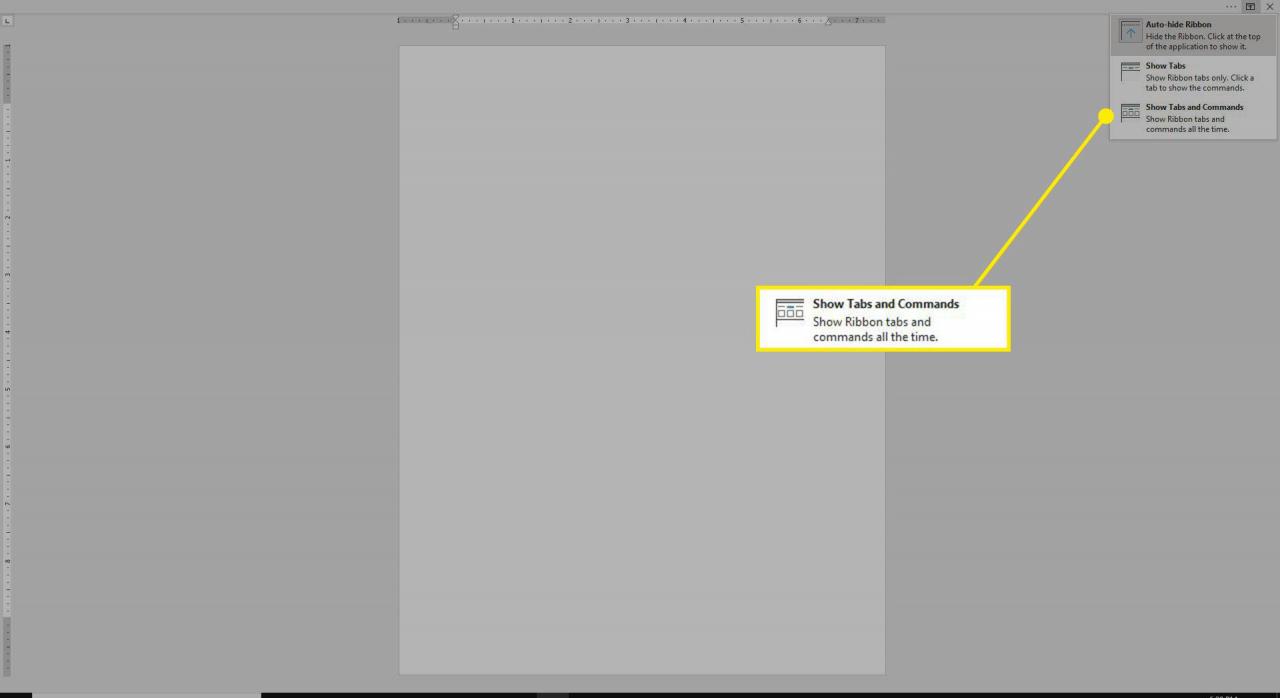
Per comprimere la barra multifunzione per visualizzare più documenti, fare doppio clic su una scheda della barra multifunzione o premere CTRL+F1. Per espandere la barra multifunzione, fare doppio clic su qualsiasi scheda della barra multifunzione o premere CTRL+F1.
Usa il nastro
Ciascuna scheda della barra multifunzione di Word contiene comandi e strumenti sottostanti. Cambia la visualizzazione in Mostra schede e comandi per vedere questi comandi. Se la barra multifunzione è impostata su Mostra Tabs, seleziona una scheda per visualizzare i comandi correlati.
Per utilizzare un comando, trova il comando desiderato, quindi selezionalo. Se non sei sicuro di cosa rappresenti un'icona sulla barra multifunzione, passa il mouse su di essa per visualizzare una descrizione del comando.
Ecco alcuni esempi:
- Per inserire un'immagine in un documento di Word, seleziona il file inserire scheda e scegliere Immagini. Individua l'immagine che desideri inserire, quindi seleziona apri.
- Per avviare un elenco puntato, seleziona il file Home scheda e selezionare il Bullets icona.
- Per iniziare un elenco numerato, seleziona il file Home scheda e selezionare il numerazione icona.
- Per scegliere un design per l'intero documento, seleziona il file Design scheda e scegli il design che desideri utilizzare.
- Per controllare l'ortografia e la grammatica, seleziona il file Verifica scheda e scegliere Ortografia e grammatica.
Molti strumenti funzionano in modo diverso quando si seleziona un testo o un oggetto. Per selezionare il testo, trascina il mouse su di esso. Quando è selezionato il testo, qualsiasi strumento relativo al testo (come grassetto, corsivo, sottolineato o colore carattere) viene applicato solo al testo selezionato. Se non è selezionato alcun testo, questi attributi vengono applicati al testo successivo digitato.
Personalizza la barra degli strumenti di accesso rapido
La barra degli strumenti di accesso rapido si trova sopra la barra multifunzione. Per impostazione predefinita, contiene collegamenti ai comandi Salva, Annulla e Ripeti. Risparmia tempo e diventa più produttivo aggiungendo scorciatoie ai comandi che usi di più. Ad esempio, semplifica il lavoro con i documenti aggiungendo collegamenti ai comandi Nuovo, Stampa ed E-mail.
Per aggiungere elementi alla barra degli strumenti di accesso rapido:
-
Sulla Barra degli strumenti di accesso rapido, Selezionare Personalizza la barra degli strumenti di accesso rapido (l'icona della freccia verso il basso situata a destra dell'ultimo elemento).
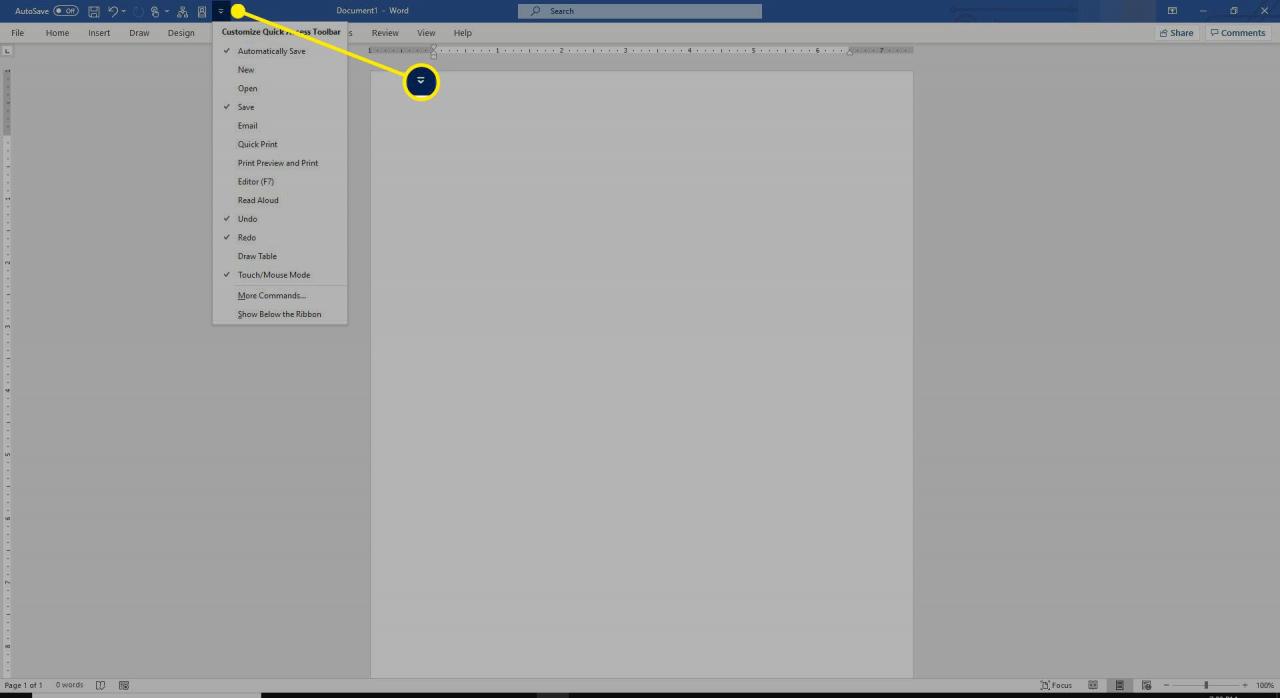
-
Per aggiungere un comando, scegli un comando che non abbia un segno di spunta.
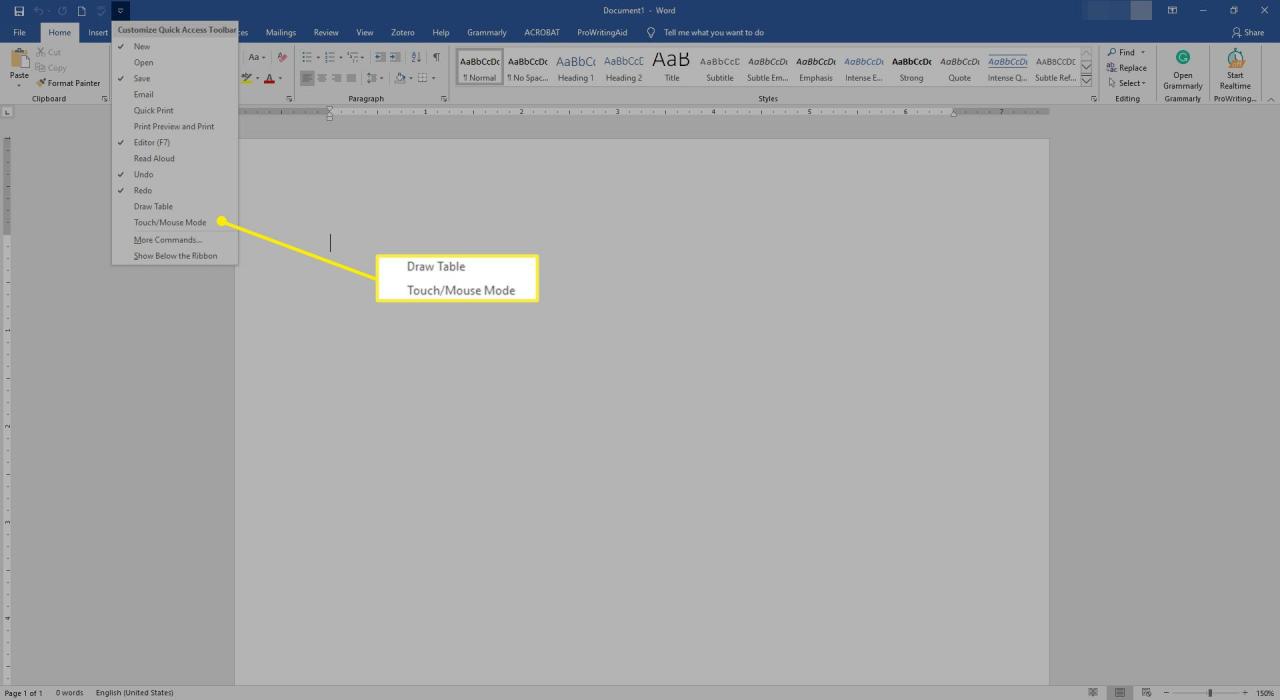
-
Per rimuovere un comando, scegli qualsiasi comando che abbia un segno di spunta accanto.
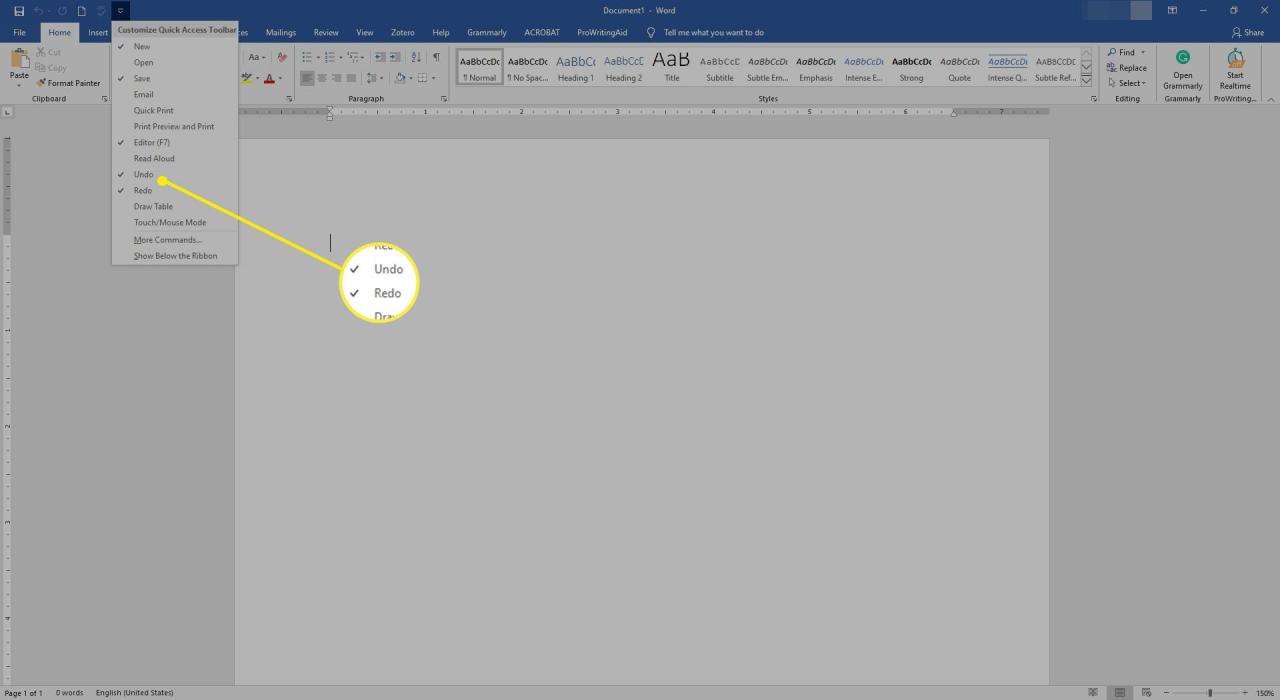
-
Per visualizzare altri comandi e aggiungere elementi, selezionare Altri comandi per aprire il Opzioni di Word la finestra di dialogo.
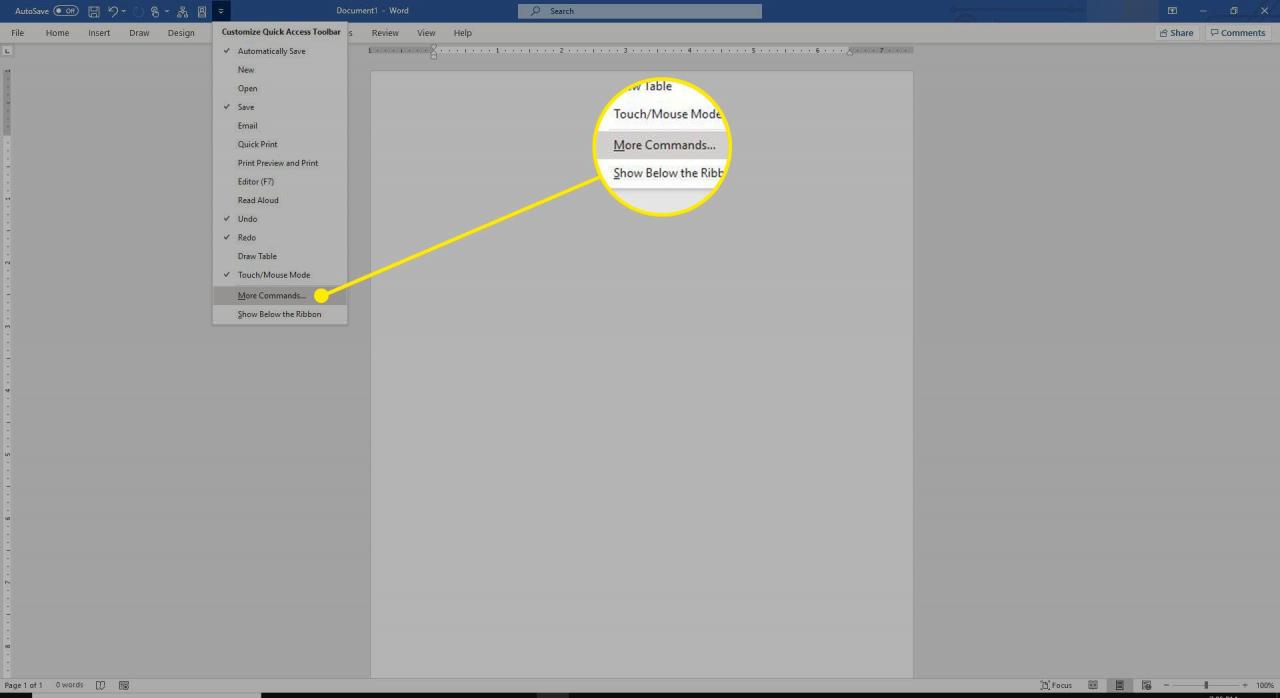
-
Nel riquadro di sinistra, scegli il file command vuoi da aggiungere alla barra di accesso rapido.
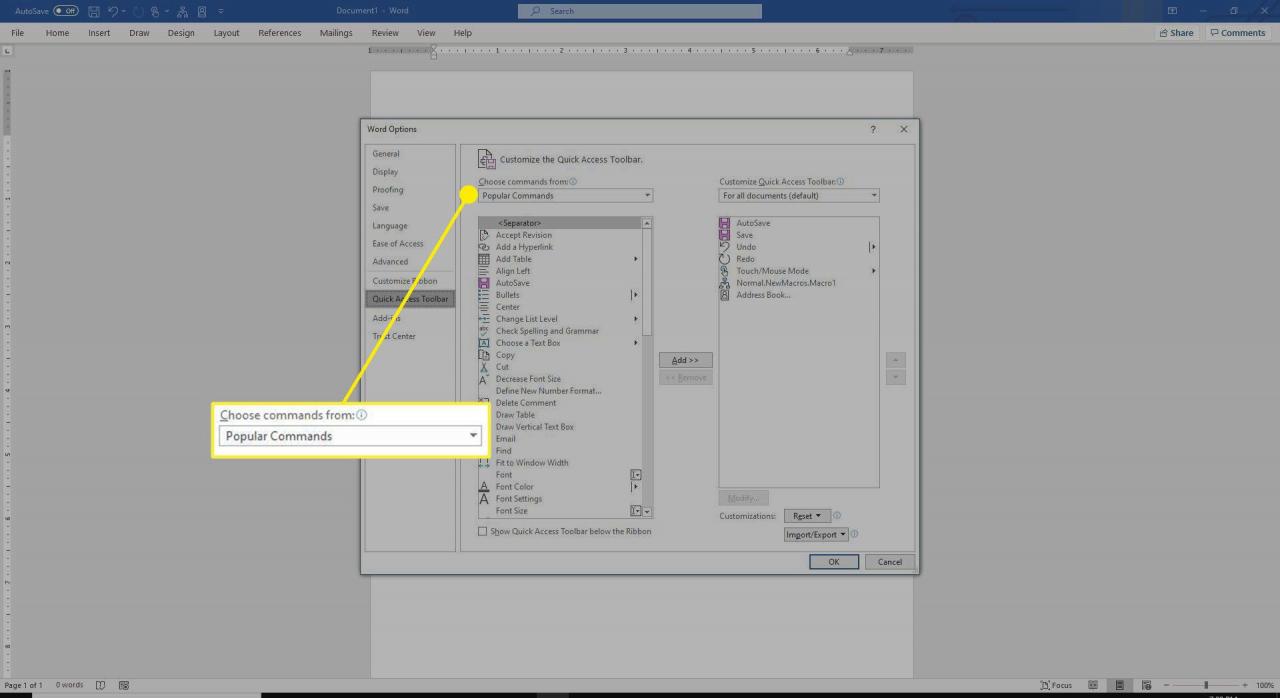
-
Seleziona Aggiungi.
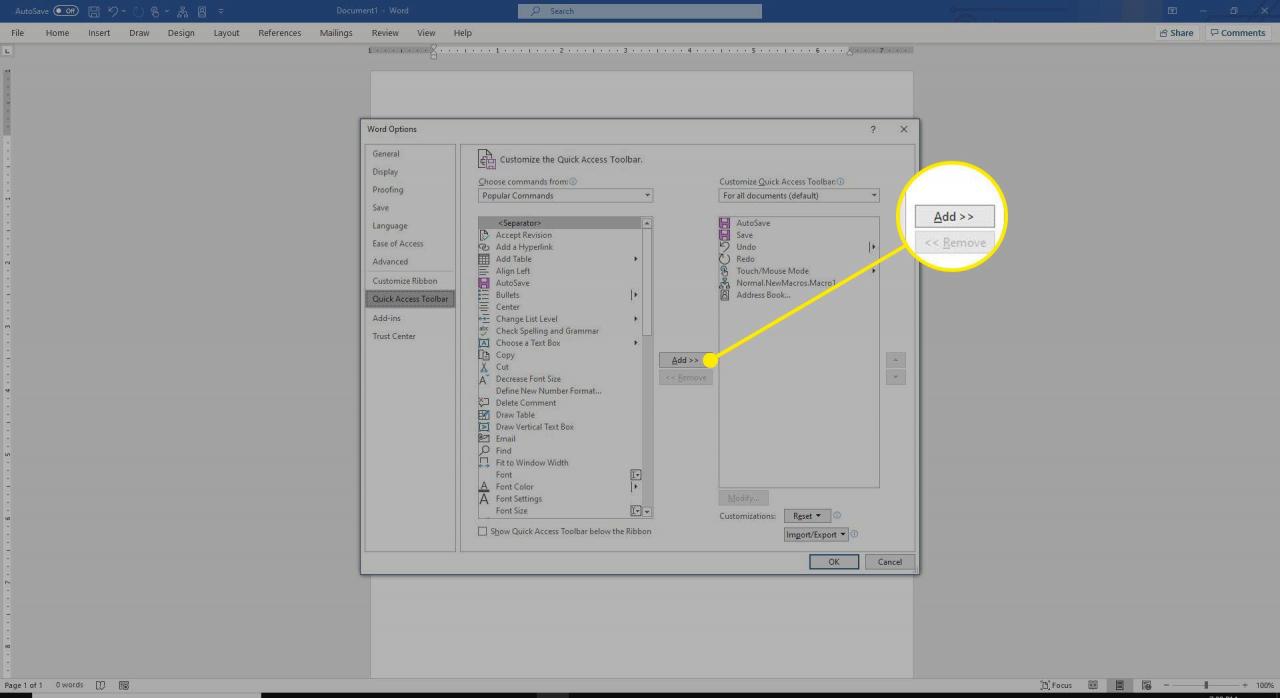
-
Ripeti questi passaggi per aggiungere tutti i comandi che desideri, quindi scegli OK.
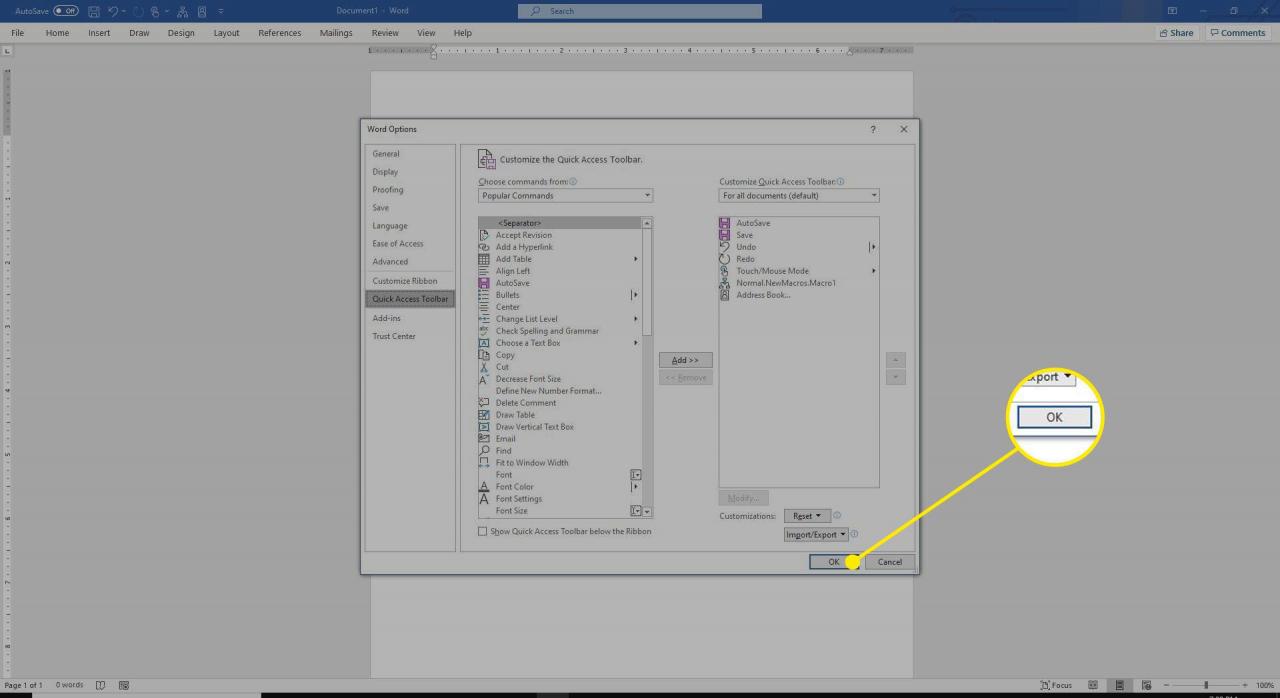
Personalizza il nastro
Aggiungere o rimuovere schede dalla barra multifunzione e aggiungere o rimuovere elementi su tali schede per personalizzare la barra multifunzione in base alle proprie esigenze. Per precauzione, non apportare troppe modifiche fino a quando non hai familiarità con la configurazione predefinita della barra multifunzione.
Gli utenti avanzati potrebbero voler aggiungere la scheda Sviluppatore e altre schede per semplificare Word in modo che mostri esattamente ciò di cui hanno bisogno e di cui hanno bisogno.
Per accedere alle opzioni per personalizzare la barra multifunzione:
-
Seleziona Compila il , Quindi scegliere Opzioni per visualizzare il Opzioni di Word la finestra di dialogo.
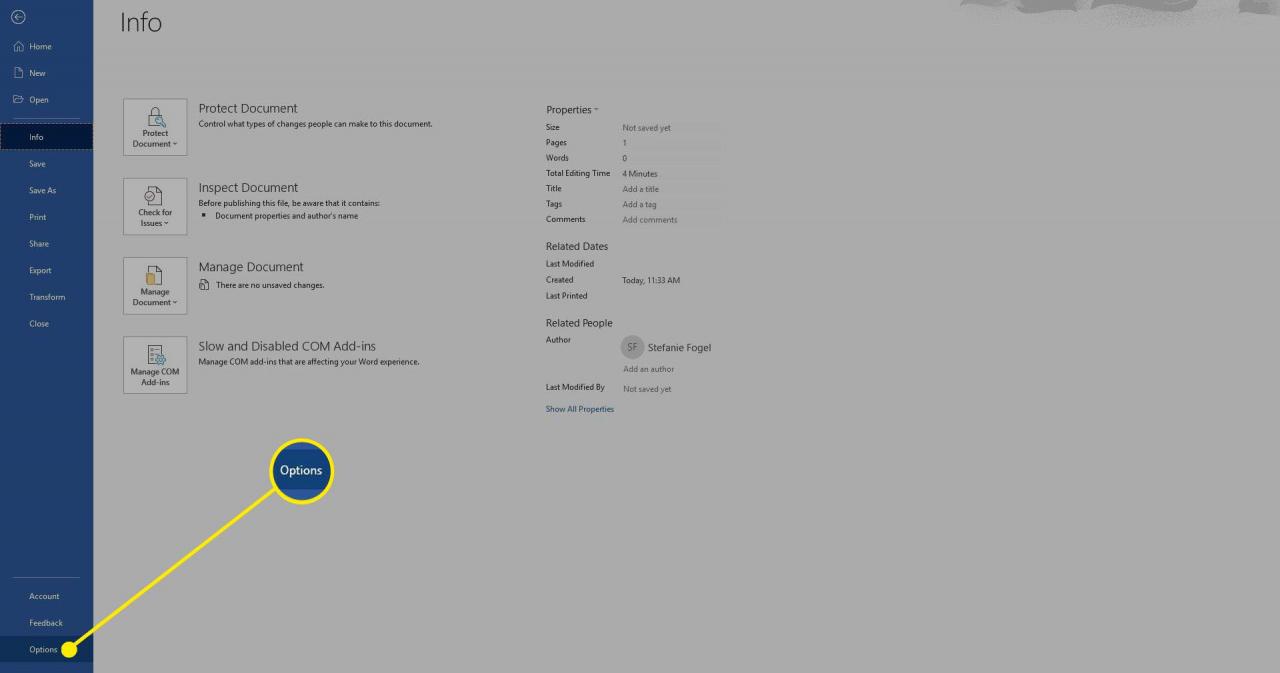
-
scegliere Personalizzazione barra multifunzione.
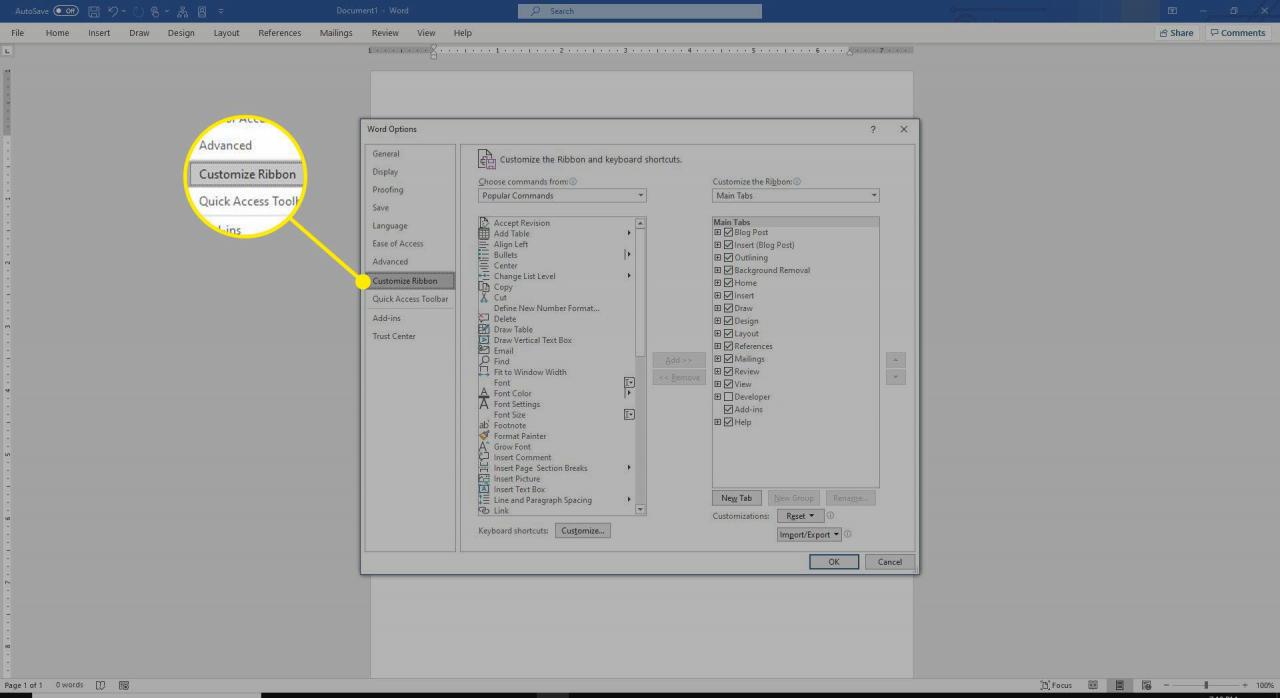
-
Per rimuovere una scheda, vai a Schede principali elenco e deseleziona la casella di controllo accanto alla scheda.
Per aggiungere una scheda, selezionare la casella di controllo accanto alla scheda per inserire un segno di spunta in essa.
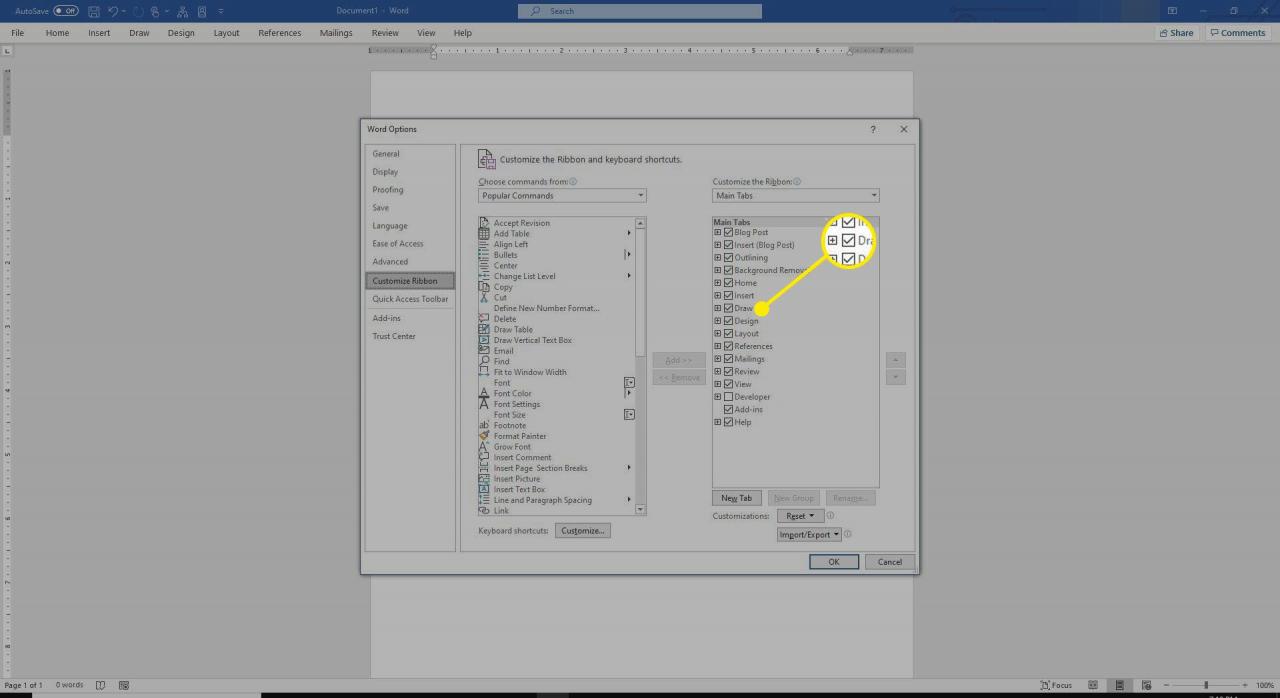
-
Per rimuovere un comando da una scheda, vai al file Schede principali elenco e selezionare il segno più per espandere la scheda.
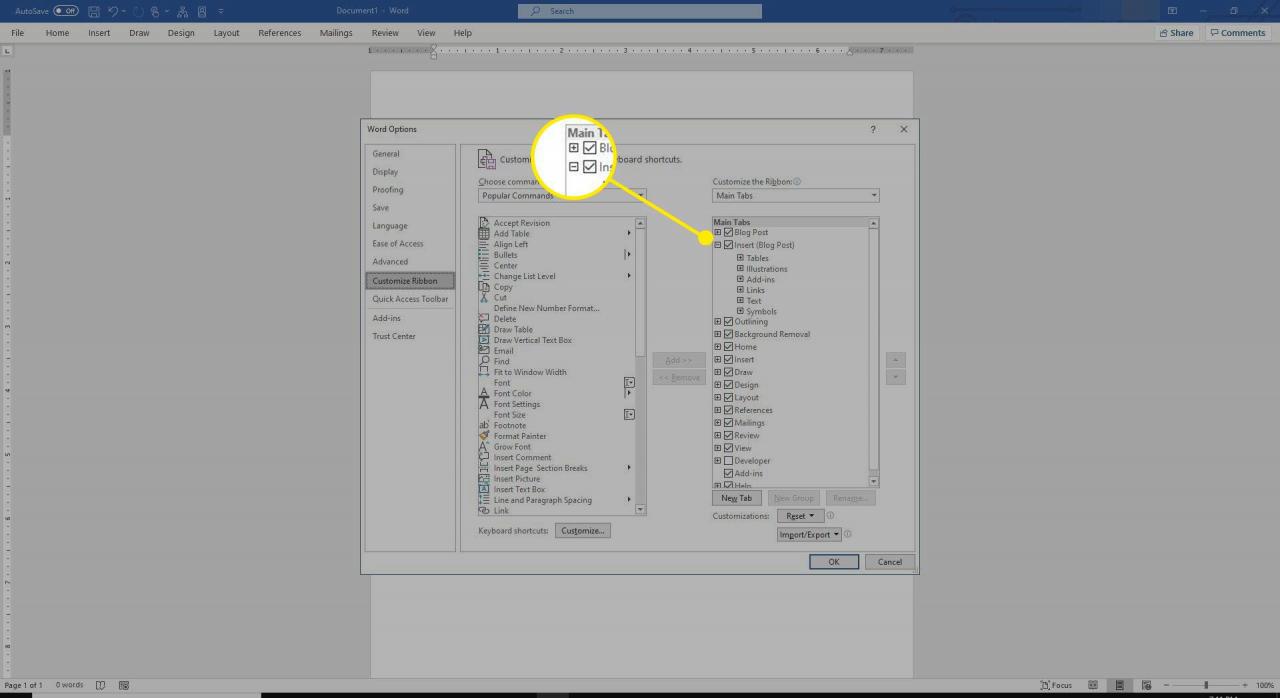
-
Seleziona il comando.
Potrebbe essere necessario espandere nuovamente una sezione per trovare il comando.
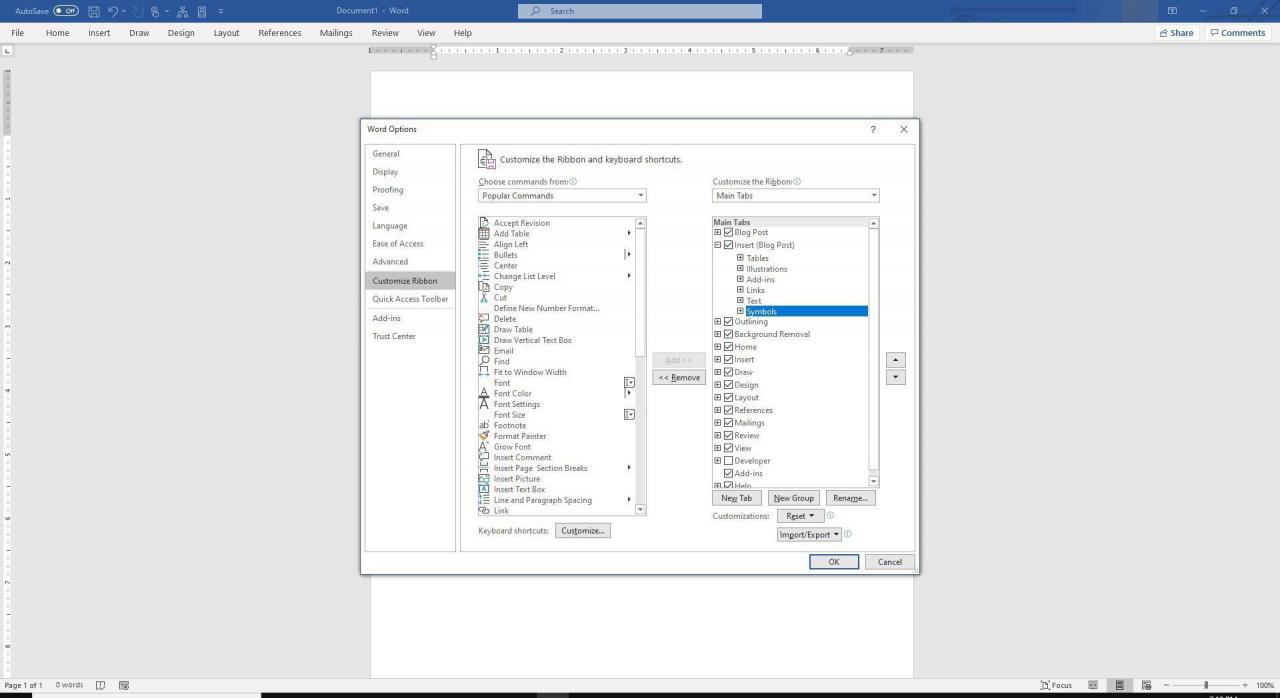
-
Seleziona Rimuovere.
Per aggiungere un comando, vai al riquadro di sinistra, scegli il comando, quindi seleziona Aggiungi.
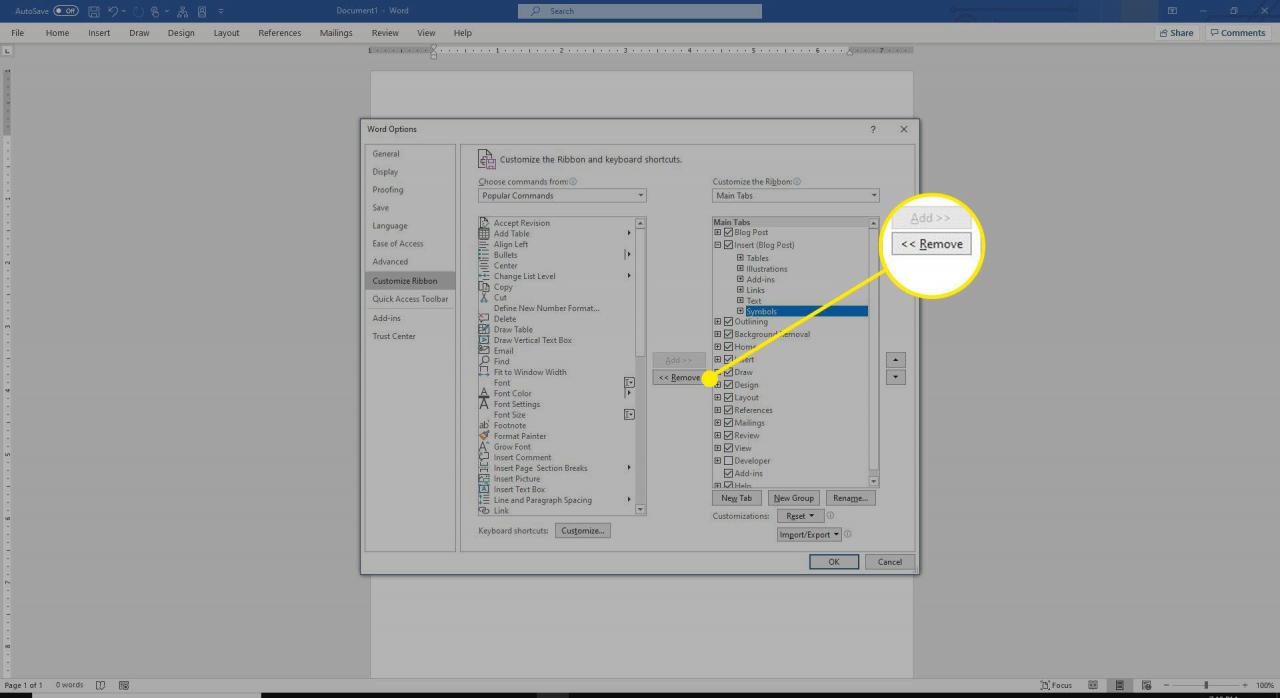
-
Seleziona OK per salvare le modifiche.