C'è un detto in fotografia che la migliore fotocamera è quella che hai di più con te. Per molte persone, questa è la fotocamera del proprio smartphone.
Fortunatamente, se possiedi un iPhone, la fotocamera del tuo telefono è piuttosto impressionante. In effetti, i moderni modelli di iPhone sfoggiano fotocamere che competono con dispositivi standalone che costano migliaia.
La fotocamera dell'iPhone si è evoluta enormemente nel corso degli anni. L'iPhone originale ha scattato foto, ma non ha fatto molto di più. L'iPhone 4 ha aggiunto funzionalità importanti come il flash e lo zoom, mentre l'iPhone 5 ha portato il supporto per le immagini panoramiche. I modelli successivi hanno aggiunto la modalità burst, la modalità ritratto e molto altro.
Qualunque sia la funzione che ti interessa, ecco come utilizzare l'app Fotocamera precaricata su ogni iPhone.
I suggerimenti in questo articolo si applicano a vari modelli di iPhone che eseguono versioni iOS moderne e precedenti. Assicurati di leggere la nota in ogni sezione per vedere se il tuo iPhone supporta questa funzione. La stessa app Fotocamera è disponibile anche su iPad e iPod touch, sebbene modelli diversi abbiano funzionalità diverse in base all'hardware.
Come cambiare fotocamera sul tuo iPhone
Tutti i modelli recenti di iPhone hanno due fotocamere. Uno è sopra lo schermo e ti guarda; viene utilizzato per scattare selfie, utilizzare FaceTime, ecc. La fotocamera posteriore è più ricca di funzionalità e viene utilizzata per scattare altre foto e video.
Cambiare tra le due fotocamere del tuo iPhone in modo da poter scattare selfie o registrare la stanza intorno a te, è facile: tocca il pulsante della fotocamera che mostra un simbolo di aggiornamento.
Il passaggio dalla fotocamera posteriore a quella anteriore funziona su iPhone 4 e versioni successive.
11 app per far risaltare i tuoi selfie online
Come ingrandire con la fotocamera del tuo iPhone
La fotocamera dell'iPhone può ingrandire e rimpicciolire per catturare meglio la foto che desideri. In questo modo è molto simile al modo in cui ingrandisci pagine web, immagini, ecc.
Con la fotocamera aperta e la visualizzazione di qualcosa, avvicina due dita per ridurre lo zoom o trascinale l'una dall'altra per aumentare lo zoom.
Un altro modo per utilizzare la funzione di zoom digitale del tuo iPhone è pizzicare entrambe le direzioni per rivelare una barra dello zoom nella parte inferiore dello schermo. Trascinalo a sinistra per vedere una parte maggiore dell'immagine oa destra per ingrandirla.
Lo zoom della fotocamera è supportato su iPhone 3GS e modelli più recenti.
Utilizzo del flash della fotocamera dell'iPhone

Atsushi Yamada / Taxi Japan / Getty Images
La fotocamera dell'iPhone è abbastanza brava a cogliere i dettagli in condizioni di scarsa illuminazione, ma puoi ottenere foto davvero fantastiche in condizioni di scarsa illuminazione con il flash della fotocamera integrato. I modelli recenti di iPhone includono anche più flash, che offrono colori migliori e più naturali.
Una volta che sei nell'app Fotocamera, l'icona del flash della fotocamera è il fulmine nella parte superiore dello schermo. Toccalo per rivelare le sue opzioni:
- Auto: Selezionare questa opzione per utilizzare il flash solo quando è necessario per scattare una buona foto, come determinato dalla fotocamera dell'iPhone.
- On: Con questa impostazione attivata, il flash verrà utilizzato per ogni immagine.
- via: Impostazione predefinita per la fotocamera, il telefono non produrrà un flash indipendentemente dalle condizioni di illuminazione.
Questi dettagli del flash della fotocamera sono rilevanti per tutti i modelli di iPhone da iPhone 4 e successivi.
Trasforma il tuo iPhone in una torcia elettrica in pochi secondi
Utilizzo della modalità Ritratto e Illuminazione ritratto su iPhone
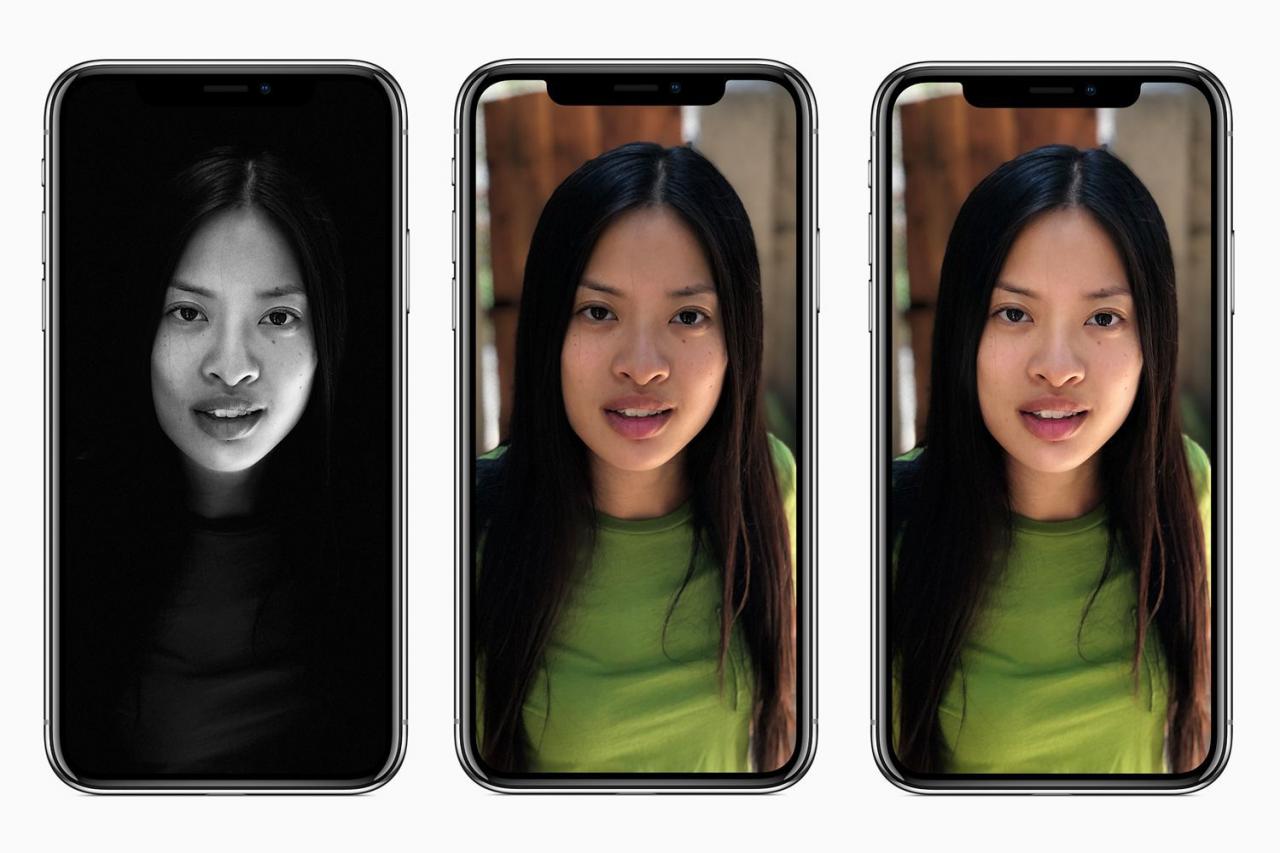
Apple Inc.
Alcuni modelli di iPhone hanno un sistema a doppia fotocamera sul retro che offre foto di alta qualità che applicano sofisticate tecniche di illuminazione e fantastici effetti di profondità di campo.
La modalità ritratto e l'illuminazione ritratto funzionano con iPhone 7 Plus e modelli di iPhone più recenti.
Come utilizzare la modalità verticale e l'illuminazione verticale sul tuo iPhone
Utilizzo di foto HDR
Le foto High Dynamic Range (HDR) offrono immagini più dettagliate e dall'aspetto migliore scattando più esposizioni della stessa scena e combinandole.
Il tuo telefono ti dà un certo controllo sulle foto HDR, tramite Impostazioni > Telecamere.
- Sposta il file Smart HDR cursore su on / verde per utilizzare le foto HDR per tutte le foto che scatti.
- Se vuoi conservare anche una copia non HDR delle tue foto (questo non è necessario, ma alcuni fotografi lo preferiscono), sposta il Mantieni la foto normale cursore su acceso / verde.
Le foto HDR sono disponibili su iPhone 4 e modelli più recenti.
Scatta foto che ti toglieranno il fiato con queste app
Utilizzo della messa a fuoco della fotocamera su iPhone
Per applicare la messa a fuoco della fotocamera a una parte particolare di una scena, apri l'app Fotocamera e tocca l'oggetto su cui vuoi mettere a fuoco. Un quadrato apparirà sullo schermo per indicare su quale parte dell'immagine la fotocamera sta mettendo a fuoco.
La funzione di messa a fuoco regola automaticamente l'esposizione e il bilanciamento del bianco per offrire la foto più bella, ma puoi anche controllare questo. Tocca lo schermo per visualizzare il riquadro di messa a fuoco, quindi scorri verso l'alto e verso il basso per regolare la luminosità.
La messa a fuoco della fotocamera del tuo iPhone su un oggetto è disponibile su iPhone 4 e versioni successive.
La fotocamera dell'iPhone non si concentra? Prova queste soluzioni
Scattare foto panoramiche su iPhone
Vuoi catturare una vista coinvolgente che sia più dettagliata e spettacolare rispetto alle dimensioni standard delle immagini offerte dalle foto di iPhone? Usa l'opzione foto panoramica di iPhone. Anche se non ha un obiettivo panoramico, iPhone utilizza un software per unire più foto in un'unica grande immagine.
-
Dall'app Fotocamera, scorri il testo sotto il mirino per atterrare Panno.
-
Tocca il pulsante utilizzato per scattare foto.
-
Segui le indicazioni sullo schermo, che comportano lo spostamento lento e costante del tuo iPhone sul soggetto che desideri catturare in panorama, assicurandoti di seguire la linea che vedi sullo schermo.
-
Rubinetto ✔. al termine per salvare la foto panoramica nella tua app Foto.
La foto apparirà piccola sul tuo iPhone poiché lo schermo non è abbastanza grande per mostrare l'immagine a grandezza naturale. Condividi l'immagine su un dispositivo con uno schermo più grande per vedere la foto a grandezza naturale.
È possibile scattare foto panoramiche su iPhone 4S e dispositivi più recenti che eseguono almeno iOS 6.
Le migliori app per fotocamera panoramica del 2020
Utilizzo della modalità Burst su iPhone
Se vuoi catturare molte foto velocemente, soprattutto se stai fotografando l'azione, adorerai la modalità burst. Invece di scattare una foto ogni volta che si preme il pulsante, sono necessarie fino a 10 immagini al secondo.
Usare la modalità burst è come usare normalmente l'app Fotocamera, tranne quando si scattano foto, è necessario toccare e tenere premuto il pulsante di scatto. Vedrai un conteggio sullo schermo aumentare rapidamente, indicando il numero di foto che stai scattando.
Al termine, vai all'app Foto per rivedere le foto in modalità burst ed eliminare quelle che non desideri.
iPhone 5S e modelli più recenti supportano la modalità burst.
Non perdere mai il momento perfetto con iPhone Photo Burst
Applicare filtri fotografici su iPhone

alongoldsmith / RooM / Getty Images
Alcune delle app fotografiche più popolari applicano effetti e filtri eleganti alle tue foto per farle sembrare fantastiche (ciao, Instagram!). L'app Fotocamera dell'iPhone ha una serie di filtri che puoi applicare senza utilizzare un'altra app.
Accedi ai filtri della fotocamera dell'iPhone selezionando i tre cerchi ad incastro dall'angolo dell'app Fotocamera. Scorri i filtri per vedere come appaiono, quindi utilizza la fotocamera come faresti normalmente.
Qualsiasi immagine di cui scatti una foto verrà salvata con il filtro selezionato.
I filtri fotografici funzionano con iPhone 4S e versioni successive su dispositivi con iOS 7 o versioni successive.
Dai alle foto del tuo iPhone un tocco creativo con i filtri
Scattare foto dal vivo su iPhone
Il formato Live Photos di Apple combina un po 'di animazione e audio per creare istantanee divertenti e coinvolgenti. Puoi anche applicare filtri che ripetono le animazioni o rimbalzano l'azione avanti e indietro.
iPhone 6S e modelli più recenti supportano Live Photos.
Dai vita alle tue immagini con le foto dal vivo
Foto in formato quadrato
Il tuo iPhone può scattare foto quadrate in stile Instagram invece delle foto rettangolari che l'app Fotocamera normalmente cattura.
Per passare alla modalità quadrata, fai scorrere le parole sotto il mirino fino a quando Quadrata è selezionato. Quindi usa la fotocamera come faresti normalmente.
iPhone 4S e versioni successive possono scattare foto quadrate, ma solo se esegue almeno iOS 7.
Usa una griglia per comporre foto migliori
Hai bisogno di aiuto per scattare foto più belle? Attiva la funzione griglia integrata nell'app Fotocamera e riceverai assistenza per la composizione sullo schermo.
L'abilitazione di una griglia nell'app Fotocamera metterà una griglia letterale sullo schermo mentre scatti le foto. Non verrà salvato con le tue foto, ma invece aiuta a suddividere l'immagine in quadrati per aiutare nella composizione delle foto.
Attivalo nell'app Impostazioni, tramite Telecamere > Griglia.
L'utilizzo della griglia della fotocamera è supportato su tutti i modelli di iPhone tramite iPhone 3GS.
Blocco AE / AF
L'app Fotocamera include anche una funzione di blocco AE / AF che ti consente di bloccare le impostazioni correnti di esposizione automatica o autofocus.
Le impostazioni sono un po 'nascoste, ma puoi trovarle nell'app Fotocamera toccando e tenendo premuto sullo schermo finché non vedi Blocco AE / AF appaiono in alto. Tocca lo schermo una volta ovunque per disattivarlo.
Il blocco AE / AF è supportato su iPhone 3GS e modelli più recenti.
Scansione di codici QR con un iPhone

Westend61 / Getty Images
Gli iPhone moderni non hanno più bisogno di un'app separata per scansionare i codici QR. Non importa dove ne vedi uno, puoi utilizzare l'app Fotocamera integrata per leggere i codici QR.
Per fare ciò, visualizza il codice dalla tua fotocamera e tocca il banner che spiega a cosa va destinato il codice e completerai immediatamente l'azione per cui è stato creato il codice QR.
La scansione del codice QR è stata introdotta in iOS 11.
Scopri come scansionare i codici QR sul tuo telefono
Come registrare video su un iPhone

Cesare Andrea Ferrari / E+ / Getty Images
Oltre ad essere un'ottima fotocamera, l'iPhone è anche una videocamera davvero eccezionale. I modelli recenti possono acquisire filmati 4K ad altissima risoluzione, video al rallentatore e molto altro ancora.
Fare un video su un iPhone è semplicissimo. Dall'app Fotocamera, scorri verso Videoe utilizzare il pulsante rosso per avviare e interrompere la registrazione.
Alcune funzionalità di fotografia, come le foto HDR o il panorama, non funzionano durante la registrazione di video, sebbene il flash della fotocamera funzioni. Puoi anche scattare foto durante la registrazione del video.
I video realizzati con la fotocamera dell'iPhone possono essere modificati utilizzando l'editor video integrato del telefono, l'app iMovie di Apple o app di terze parti.
Quanti video puoi registrare su un iPhone?
Registrazione di video al rallentatore
Insieme alla modalità burst, questo è l'altro importante miglioramento offerto dall'iPhone 5S e dai modelli più recenti. Invece di registrare video che girano a soli 30 fotogrammi al secondo (fps), i modelli più recenti possono acquisire video al rallentatore a 120 fps o 240 fps su alcuni modelli. Questo può aggiungere drammaticità e dettagli ai tuoi video.
Per registrare video al rallentatore, fai scorrere la riga di opzioni sotto il mirino fino a Slo-Mo, quindi registra come faresti normalmente.
La registrazione video al rallentatore funziona con iPhone 5S e modelli più recenti.
Registrazione di video time-lapse
Il rallentatore non è l'unico fantastico effetto video integrato nell'app Fotocamera iOS. C'è anche il video time-lapse che ti consente di registrare video con un aspetto a scatti del tempo che scorre rapidamente.
Per registrare video in time-lapse sul tuo iPhone, apri l'app Fotocamera e scorri il testo sotto il mirino fino a raggiungere Lasso di tempo. Registra come al solito per realizzare il video.
Gli iPhone con iOS 8 e versioni successive possono registrare video in time-lapse.
