Se il tuo computer Windows è caricato con bloatware o il tuo dispositivo obsoleto si sente lento, potrebbe essere il momento di utilizzare Fresh Start per installare una copia pulita di Windows 10. Ciò potrebbe migliorare il processo di avvio e spegnimento del computer, l'utilizzo della memoria, l'esperienza di navigazione, e la durata della batteria.
Le istruzioni in questo articolo si applicano agli utenti di Windows 10 Home e Windows 10 Pro. Fresh Start non è disponibile per le edizioni Enterprise o Education di Windows 10.
Che cos'è Windows 10 Fresh Start?
Lo strumento Fresh Start ripristina il tuo dispositivo Windows 10 al suo stato originale con l'ultima versione del sistema operativo. Fresh Start cancella la maggior parte delle tue applicazioni, comprese quelle preinstallate sul tuo dispositivo. Anche la maggior parte delle impostazioni personali vengono perse. Potresti perdere le licenze digitali e i contenuti digitali associati a tali applicazioni, il che potrebbe influire sulla tua capacità di utilizzarli. Per questo motivo, Microsoft sconsiglia di utilizzare lo strumento se si desidera garantire che tutte le app rimangano correttamente installate e con licenza.
Prima di iniziare a utilizzare Windows 10 Fresh Start
Prima di avviare Fresh Start, assicurati di avere una connessione Internet funzionante e spazio di archiviazione sufficiente sul dispositivo per un'installazione pulita. Il download dello strumento e l'installazione di Windows 10 richiedono almeno 3 GB. Inoltre, assicurati di eseguire il backup di tutto ciò che desideri conservare, come documenti e foto.
Fresh Start non elimina tutti i tuoi file personali, ma è comunque una buona idea eseguirne il backup nel caso in cui qualcosa vada storto.
Come utilizzare Windows 10 Fresh Start
Accedi a Windows 10 Fresh Start dal Centro sicurezza PC di Windows:
-
Tipologia Windows Security nella casella di ricerca di Windows e seleziona il file Windows Security app.
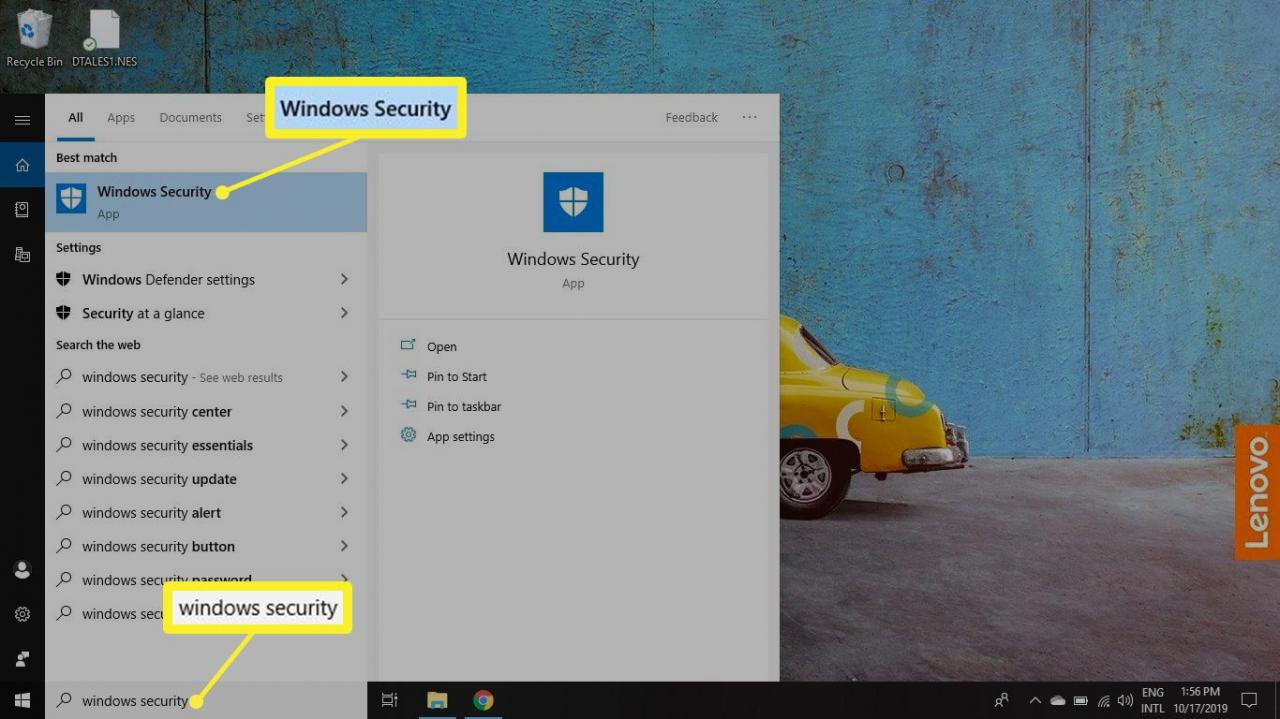
-
Seleziona Prestazioni e integrità del dispositivo nel riquadro di sinistra.

-
Seleziona Informazioni nei Nuovo inizio .
Se non vedi lo strumento Fresh Start sul tuo dispositivo, puoi scaricare Fresh Start per Windows 10 da Microsoft.
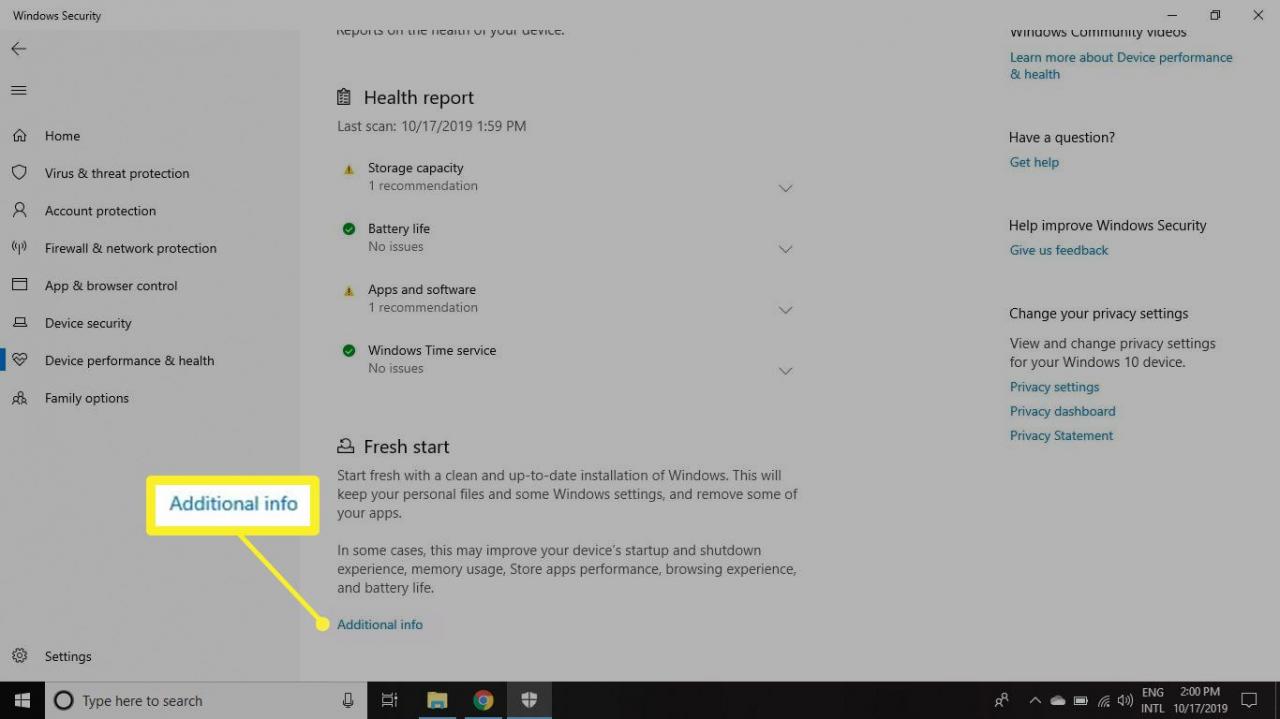
-
Seleziona Inizia. Selezionare Sì se ti viene chiesto se desideri consentire a Fresh Start di apportare modifiche al tuo dispositivo.
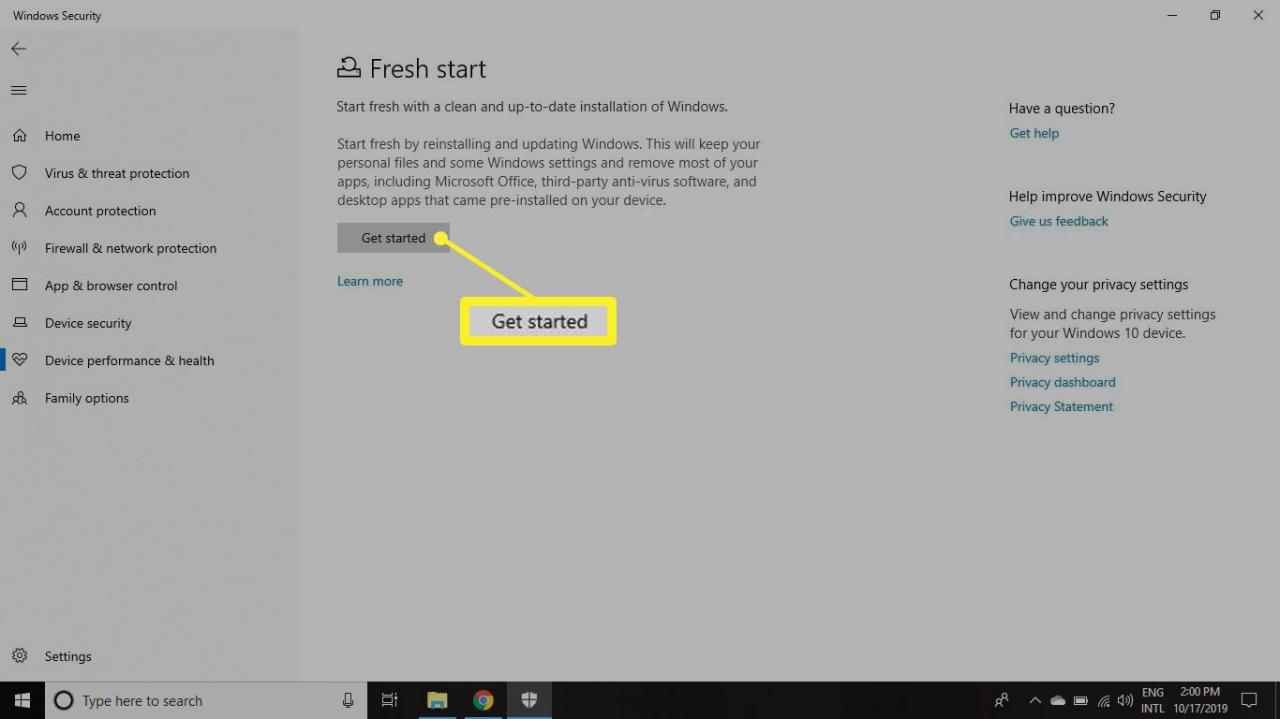
-
Leggi il disclaimer e seleziona Avanti per continuare.
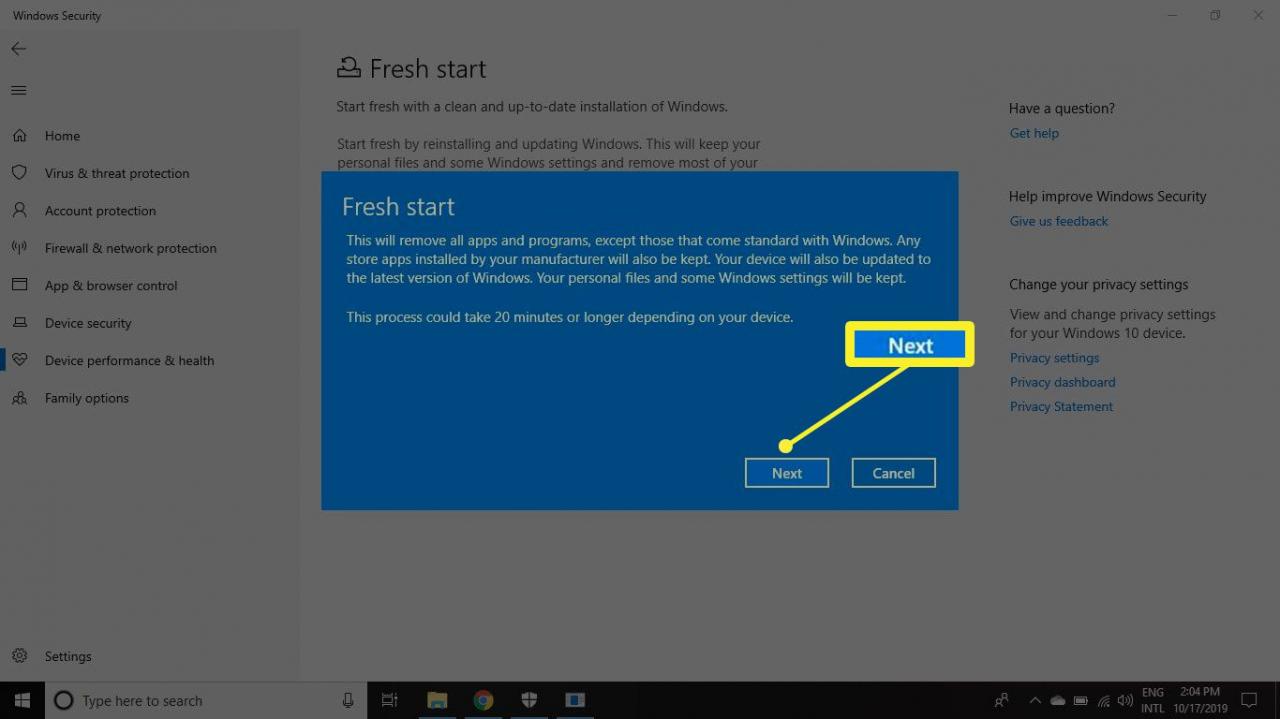
A questo punto, Fresh Start esegue un'installazione pulita di Windows 10. Il resto del processo è automatico.
Il completamento di Fresh Start può richiedere 20 minuti o più a seconda del dispositivo.
Come scaricare i driver di dispositivo mancanti
Se ti mancano driver di dispositivo dopo aver utilizzato Fresh Start, puoi cercarli dalle impostazioni di Windows:
-
Seleziona il Windows nella barra delle applicazioni, quindi seleziona Impostazioni.
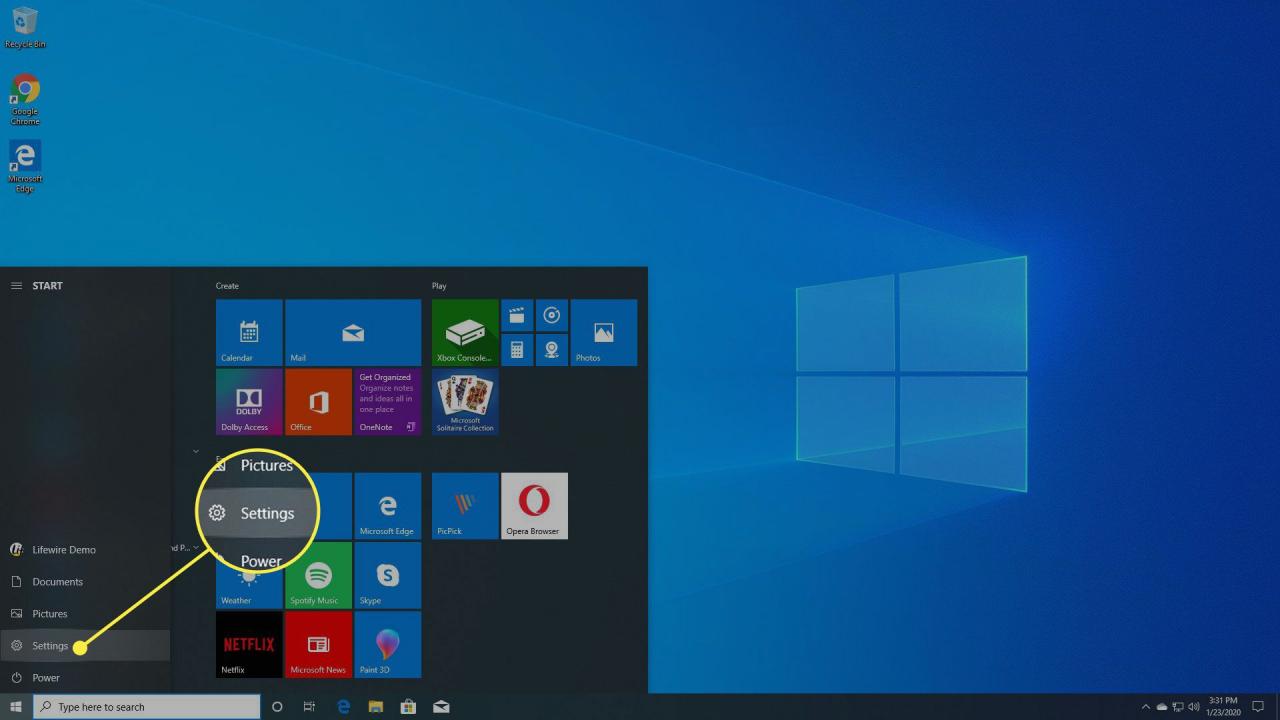
-
Seleziona Aggiornamento & Sicurezza.
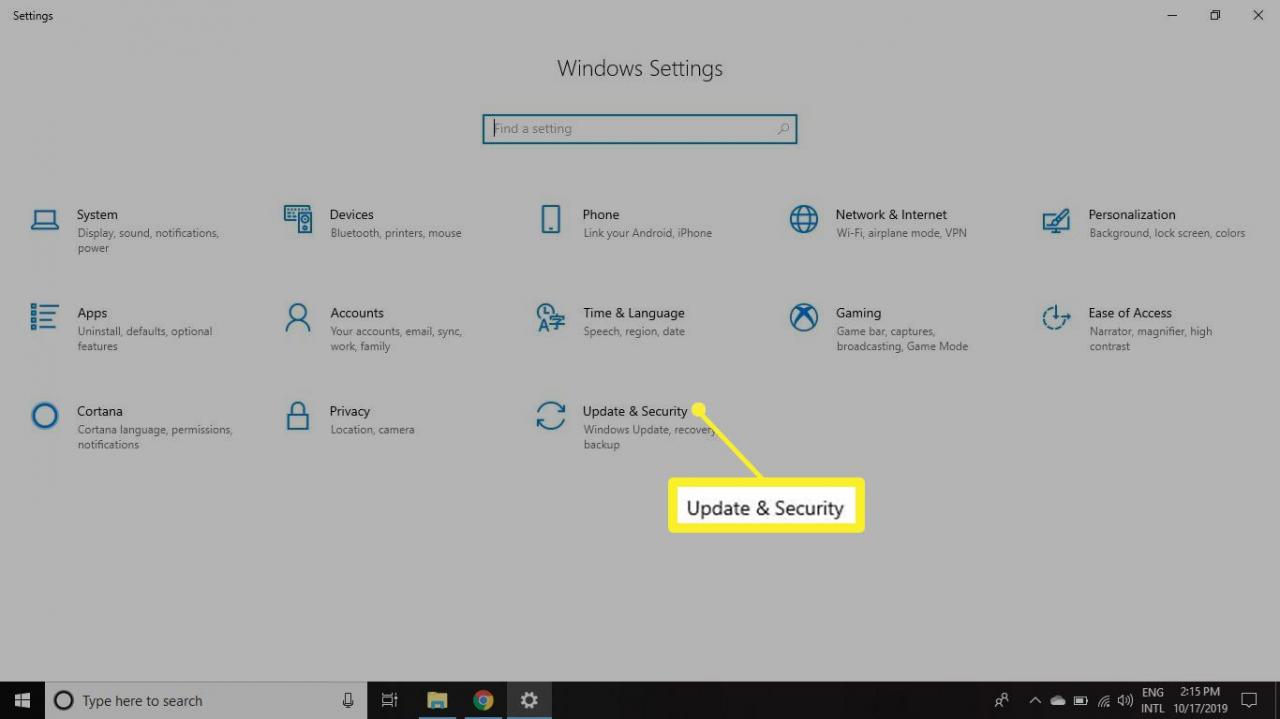
-
Seleziona Windows Update nel riquadro di sinistra.
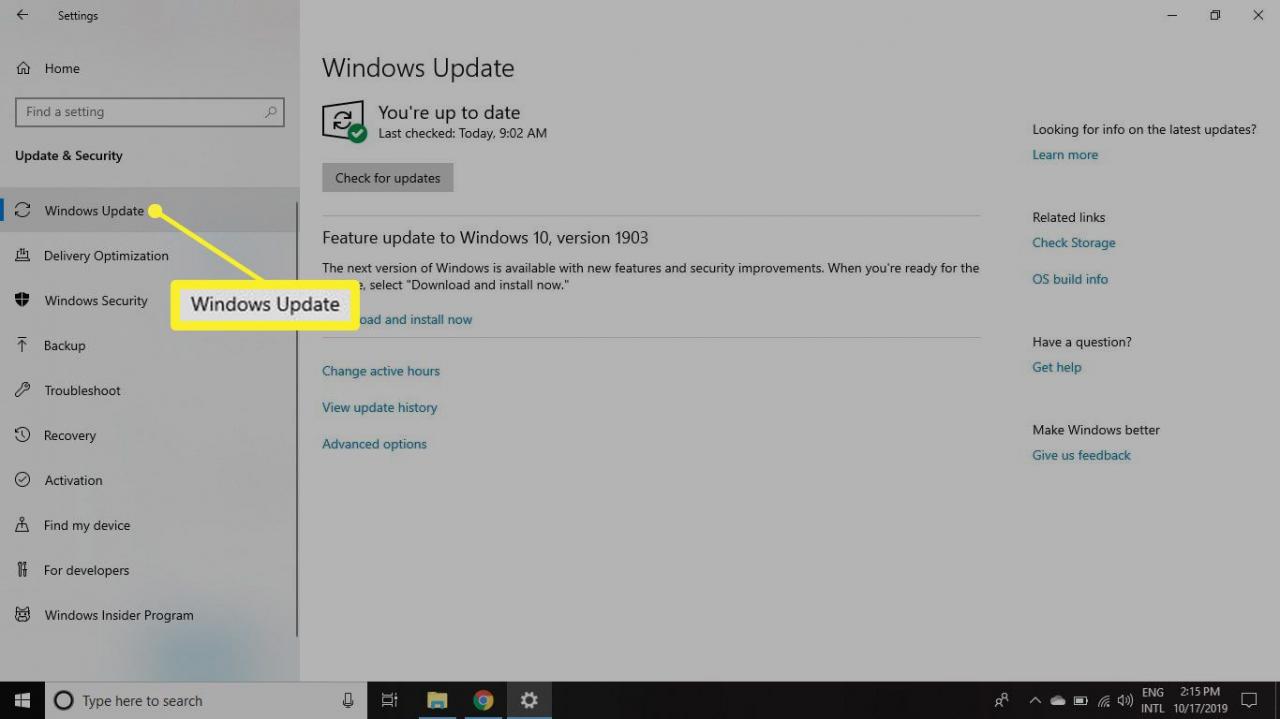
-
Seleziona Controlla aggiornamenti.
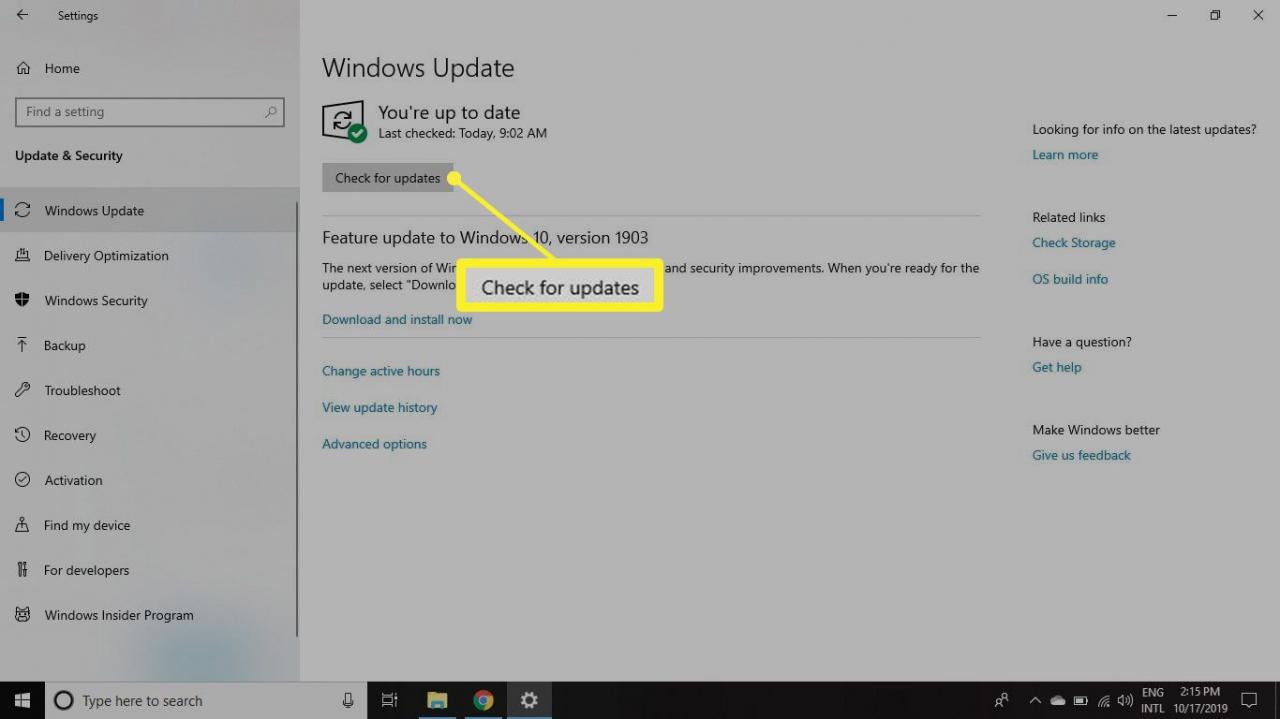
Puoi anche scaricare i driver direttamente da produttori di terze parti.