App Nap è una funzionalità di risparmio energetico che ha debuttato con OS X Mavericks. Mette le applicazioni che attualmente non utilizzi in uno stato di "sospensione", in modo che non utilizzino risorse di sistema come la CPU e la durata della batteria finché non sei pronto a concentrarti di nuovo su di esse. Queste applicazioni si attivano immediatamente quando apri le loro finestre.
Ma non tutti gli utenti apprezzano l'aiuto di App Nap, temendo che possa impedire gli aggiornamenti in background o causare rallentamenti per alcune app. Se sei preoccupato che App Nap stia causando problemi, è facile disabilitare la funzione per una singola app o spegnerla a livello di sistema.
Le informazioni in questo articolo riguardano i Mac che utilizzano OS X Mavericks e le versioni successive di OS X e macOS.
Come funziona App Nap
App Nap sospende un'app quando il sistema operativo decide che non sta eseguendo alcuna attività utile. Se un'app è nascosta dietro altre finestre, il sistema operativo verifica se l'app sta eseguendo un'attività importante, come il download di un file o la riproduzione di musica. Se la funzione dell'applicazione è considerata non essenziale, App Nap mette l'app in uno stato di sospensione. Questa funzionalità aiuta i Mac a risparmiare energia e durata della batteria, in particolare per i MacBook.
Sebbene App Nap cerchi di non interferire con le app attive, potresti scoprire che una delle tue app è inattiva quando dovrebbe funzionare, prolungando le attività che dovrebbero essere già state completate. A volte le app per sonnellini non rispondono a un input che avrebbero dovuto riconoscere, come un timer interno, o perdono aggiornamenti in background. Se ritieni che App Nap sia un fastidio, disattivarlo è un processo semplice.
Quando App Nap mette un'applicazione in sospensione, non è ovvio per l'utente. Per vedere se un'app sta dormendo, vai al Monitor attività e seleziona il file Energia scheda. Nel App Nap colonna, se è presente un file Sì accanto a un'applicazione, sta sonnecchiando.
Come disabilitare App Nap in una singola applicazione
OS X e macOS abilitano App Nap per impostazione predefinita, ma è facile disattivarlo. Tieni presente che non tutte le applicazioni supportano App Nap, quindi puoi disabilitare App Nap solo nelle applicazioni che offrono questa opzione.
-
Aprire un mirino finestra e selezionare Applicazioni dalla barra laterale di sinistra.
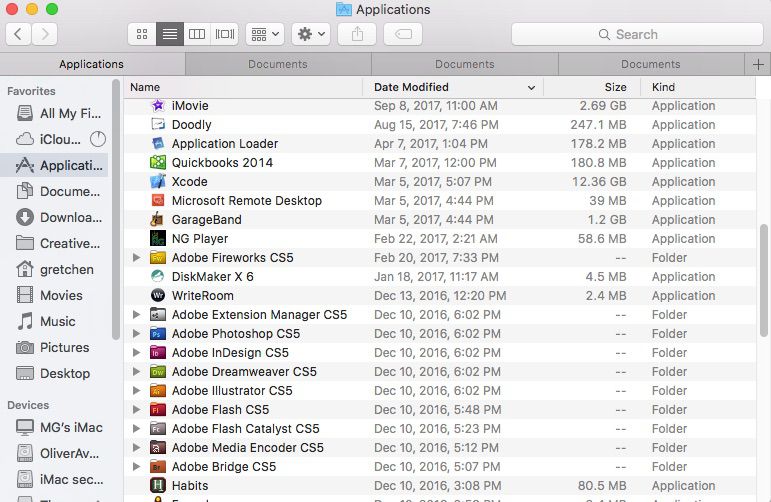
-
Fare clic con il pulsante destro del mouse sull'applicazione per cui si desidera disattivare App Nap e selezionare Ottieni informazioni.
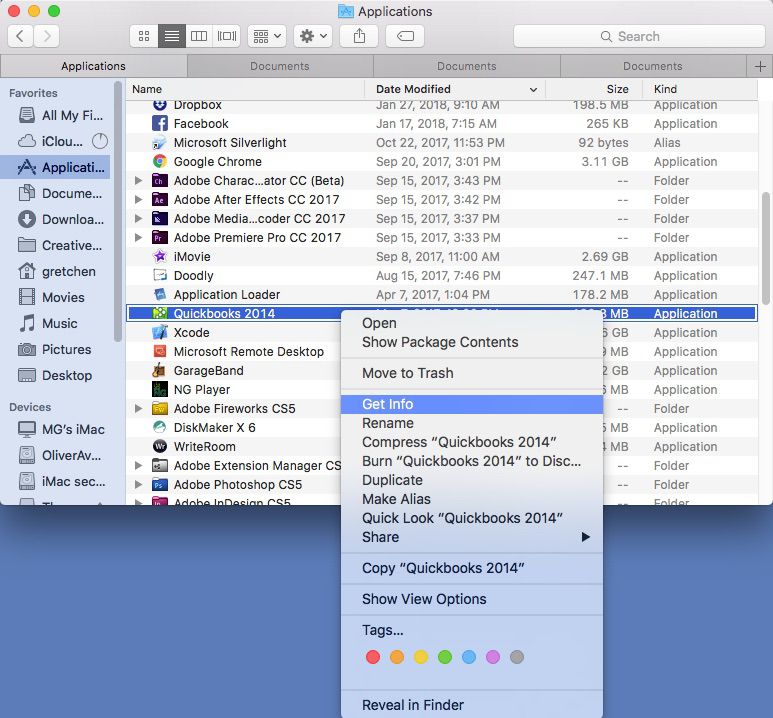
-
Seleziona il triangolo accanto a Generale per espandere la finestra.
-
Metti un segno di spunta nella casella accanto a Impedisci app Nap.
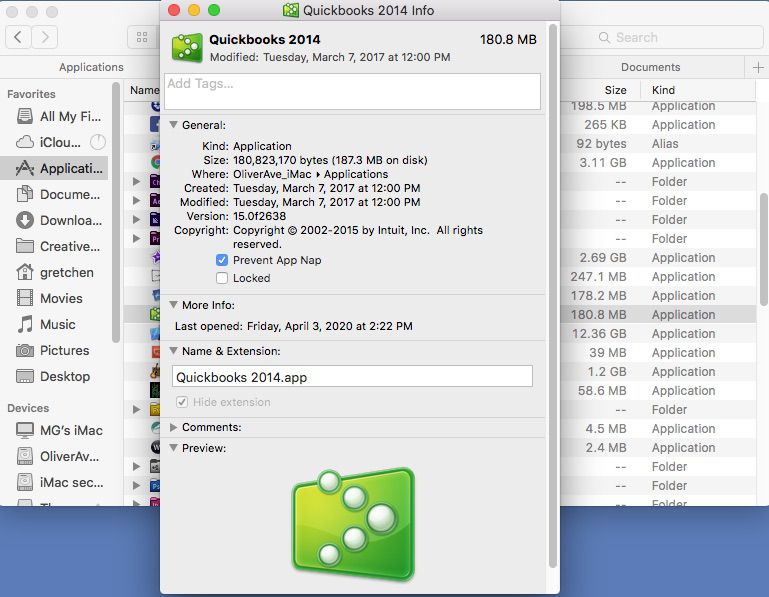
Se non vedi il file Impedisci app Nap opzione, significa che questa app non è compatibile con App Nap e non è influenzata da essa.
-
Se l'app era in esecuzione, chiudila e riavviala. Non sarà più influenzato da App Nap.
Disattiva App Nap SystemWide
Se preferisci, disabilita App Nap per l'intero sistema. Puoi optare per questo se non sei preoccupato di risparmiare energia e durata della batteria e desideri consentire alle app di eseguire processi in background in qualsiasi momento.
-
Dal Utilità cartella, avvio terminal. (Oppure digita terminal nella ricerca Spotlight.)
-
Nella finestra Terminale che si apre, inserisci il seguente comando:
i valori predefiniti scrivono NSGlobalDomain NSAppSleepD
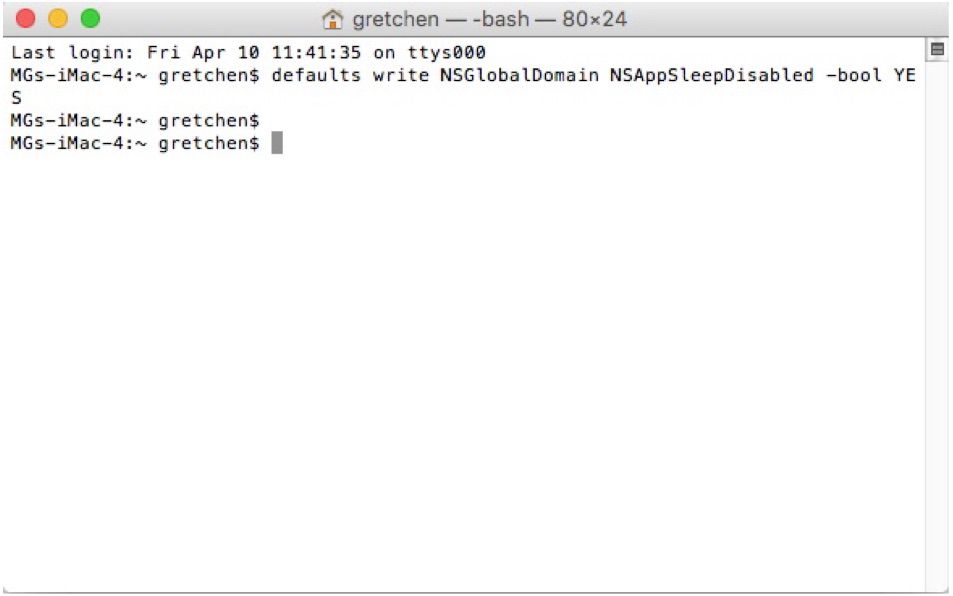
-
Stampa Reso. Il terminale non offrirà alcun feedback.
-
Esci da Terminale e riavvia le app o riavvia il sistema.
Per verificare che il comando abbia funzionato, vai a Activity Monitor e controllare il App Nap colonna. Tutte le applicazioni dovrebbero avere un file non accanto a loro.
Abilita App Nap SystemWide
Se cambi idea, è facile riattivare App Nap a livello di sistema.
-
In Terminal, inserisci il seguente comando:
i valori predefiniti scrivono NSGlobalDomain NSAppSleep
-
Stampa Reso. App Nap è ora di nuovo attivo.