Il browser Web di Apple supporta le scorciatoie da tastiera per aprire nuove schede della finestra su un Macbook senza utilizzare il mouse o il trackpad. Imparare a utilizzare le scorciatoie della finestra di Safari per la navigazione a schede rende l'esperienza di navigazione più snella.
Le istruzioni in questo articolo si applicano a Safari 10 e versioni successive per macOS e Windows.
Scorciatoie della finestra di Safari
Safari supporta le seguenti scorciatoie da tastiera per la navigazione a più finestre ea schede:
Per gli utenti Windows, sostituire il file Comando Tasto (⌘) con il Ctrl chiave.
- Comando+T: Apre una nuova scheda con una pagina vuota.
- Comando+N: Apre una nuova finestra.
- Comando+spostamento+N: Apre una nuova finestra nella modalità di navigazione privata di Safari (solo Mac).
- Control+Linguetta: Passa alla scheda successiva a destra e rendila attiva. L'esecuzione di questa scorciatoia sulla scheda più a destra ti riporterà indietro a quella più a sinistra.
- Control+spostamento+Linguetta: Passa alla scheda a sinistra e rendila attiva. L'esecuzione di questo collegamento sulla scheda più a sinistra ti porterà a quella più a destra.
- Comando+W: Chiude la scheda corrente e passa alla scheda successiva a destra. Se hai solo una scheda aperta, questo comando chiuderà la finestra.
- Comando+spostamento+W: Chiude la finestra corrente.
- Comando+opzione+W: Chiude tutte le finestre (solo Mac).
- Comando+spostamento+Z: Riapre l'ultima scheda chiusa (solo Mac).
Esistono molte altre scorciatoie da tastiera per Safari che utilizzano i tasti modificatori del Mac.
Come abilitare le scorciatoie Command + Click
Comando+clicca in Safari può eseguire due diverse funzioni, a seconda di come si impostano le preferenze della scheda in Safari. Ecco come trovare e modificare queste opzioni per decidere quali scorciatoie sono disponibili:
-
Seleziona Safari > Preferenzeo usa la scorciatoia Comando+virgola ( , ).
In Windows, seleziona il file equipaggiamento delle impostazioni nell'angolo in alto a destra e scegli Preferenze.
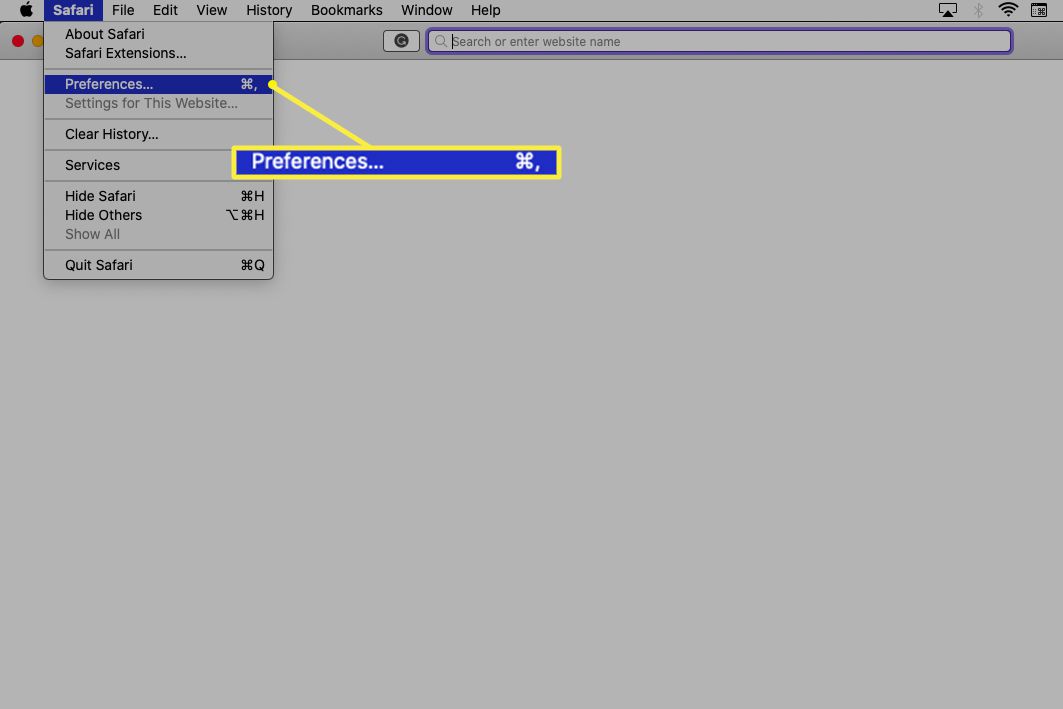
-
Seleziona il Tabs intestazione.
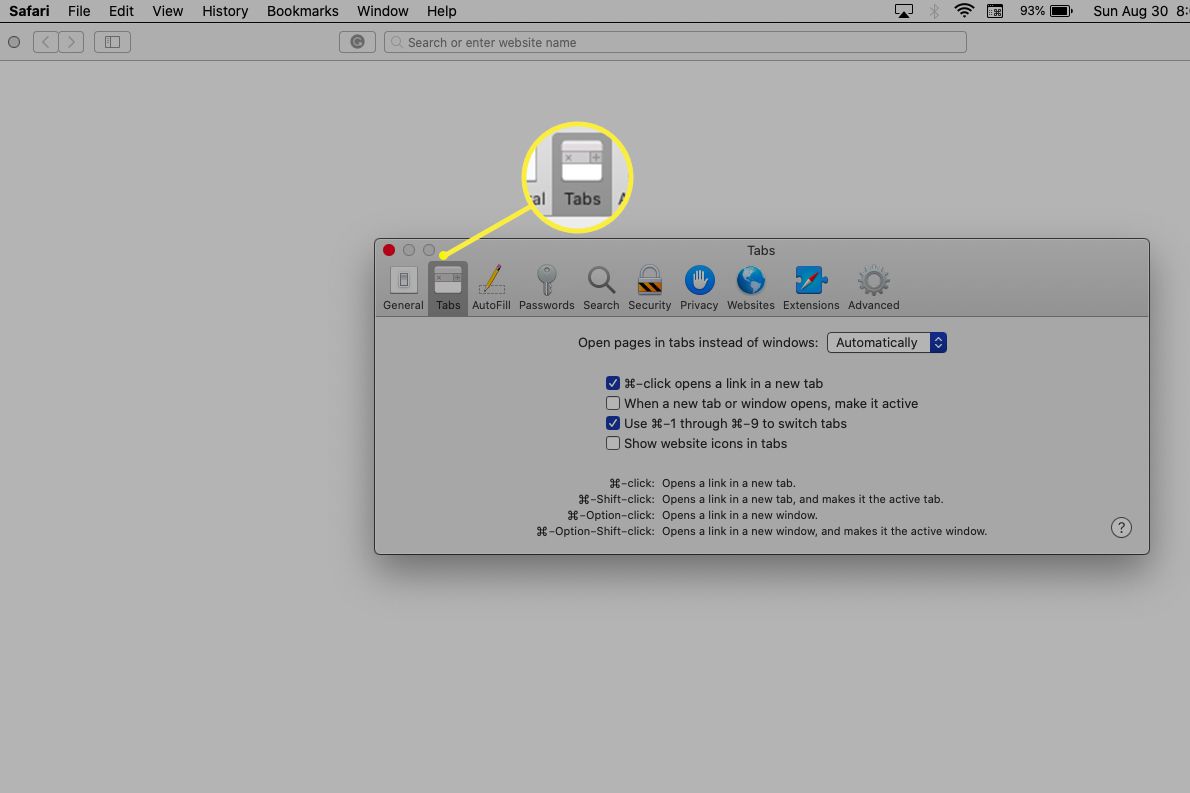
-
La prima casella che puoi attivare influisce su ciò che accade quando tieni premuto Comando (o Ctrl) e seleziona un collegamento. Se è selezionato, Comando+clicca aprirà la pagina collegata in una nuova scheda. In caso contrario, la pagina si aprirà in una nuova finestra.

-
La terza opzione sblocca alcune altre utili scorciatoie da tastiera. Seleziona la casella per combinare Comando con i numeri 1 attraverso le 9 per passare da un massimo di nove schede (numerate da sinistra a destra).
Questa opzione non è disponibile per la versione Windows di Safari.
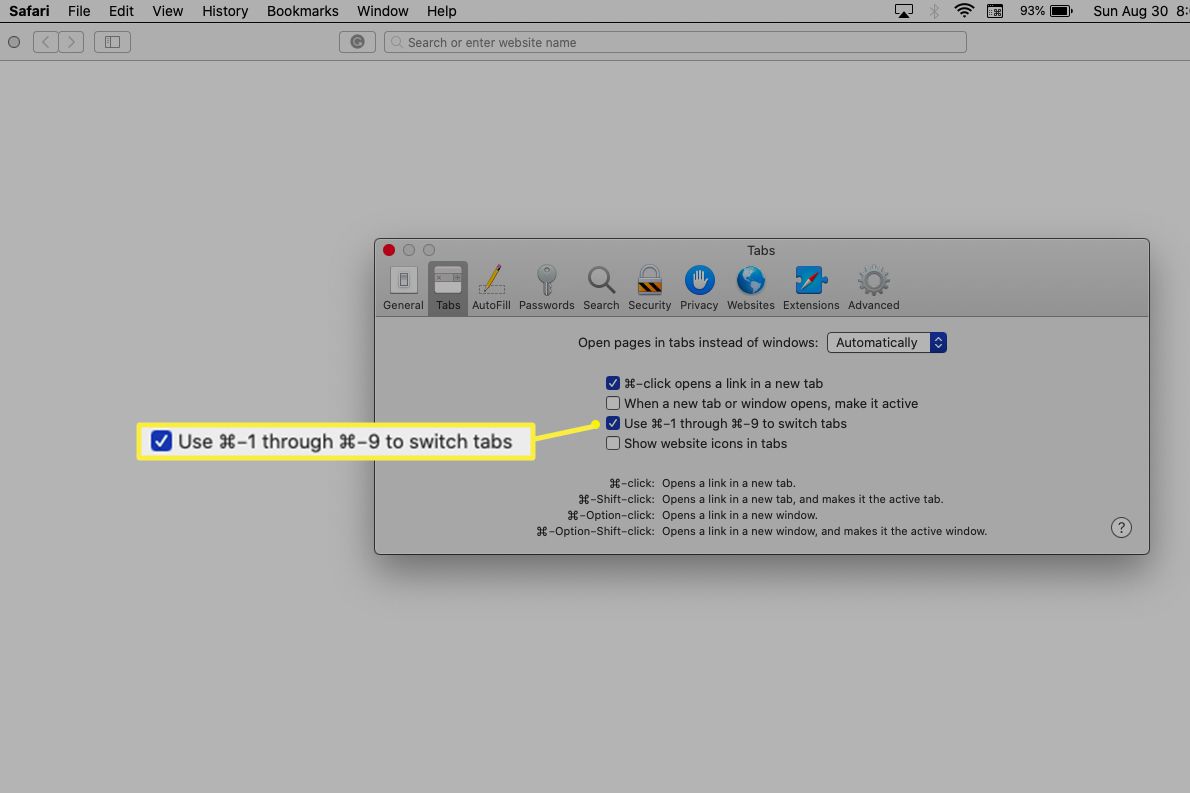
-
Chiudi la finestra per salvare le modifiche.
Comando + clic su Opzioni in Safari
Possesso Comando mentre selezioni un collegamento in Safari farà sempre qualcosa, ma le specifiche dipendono dal fatto che tu abbia selezionato la casella nelle tue Preferenze.
- Comando+Dacci un’occhiata cliccando: Il collegamento si aprirà in una nuova scheda / finestra di Safari in background.
- Comando+spostamento+Dacci un’occhiata cliccando: Il collegamento si aprirà in una nuova scheda / finestra, che diventerà quindi attiva.
Scorciatoie di navigazione della pagina per Safari
I seguenti collegamenti consentono di navigare rapidamente nelle pagine Web attive:
- Tasti freccia su / giù: Sposta in alto o in basso una pagina web con piccoli incrementi.
- Tasti freccia sinistra / destra: Consente di spostarsi a sinistra oa destra in una pagina Web con piccoli incrementi.
- Barra spaziatrice or opzione+Freccia in giù: Sposta la pagina verso il basso di uno schermo intero.
- spostamento+Barra spaziatrice or opzione+Freccia su: Sposta la pagina in alto di uno schermo intero.
- Comando+Up or Comando+Freccia in giù: Si sposta direttamente all'inizio o alla fine della pagina corrente (solo Mac).
- Comando+[ or Comando+Freccia sinistra: Vai all'ultima pagina che hai visitato.
- Comando+] or Comando+Freccia destra: Vai alla pagina successiva (se hai utilizzato in precedenza il comando back).
- Comando+L: Sposta il cursore sulla barra degli indirizzi con l'URL corrente selezionato.