Con AirDrop di Apple o qualsiasi altro servizio cloud, puoi spostare in modalità wireless i file tra dispositivi compatibili, incluso da un dispositivo iOS a un Mac o PC e viceversa.
Il processo è semplice rispetto al vecchio modo di collegare i dispositivi tramite cavo e ci sono alcuni modi per farlo.
Come trasferire file da un iPad a un Mac utilizzando AirDrop
Se hai un Mac, puoi trasferire file tra l'iPad e il computer senza bisogno di un cavo o di un archivio cloud. AirDrop è progettato per condividere file in modalità wireless, ma il processo può essere un po 'complicato.
Ecco come utilizzare AirDrop su un dispositivo Mac:
Assicurati che la funzione Bluetooth sul tuo dispositivo iOS sia attiva e che si trovi a pochi metri dal tuo dispositivo Mac.
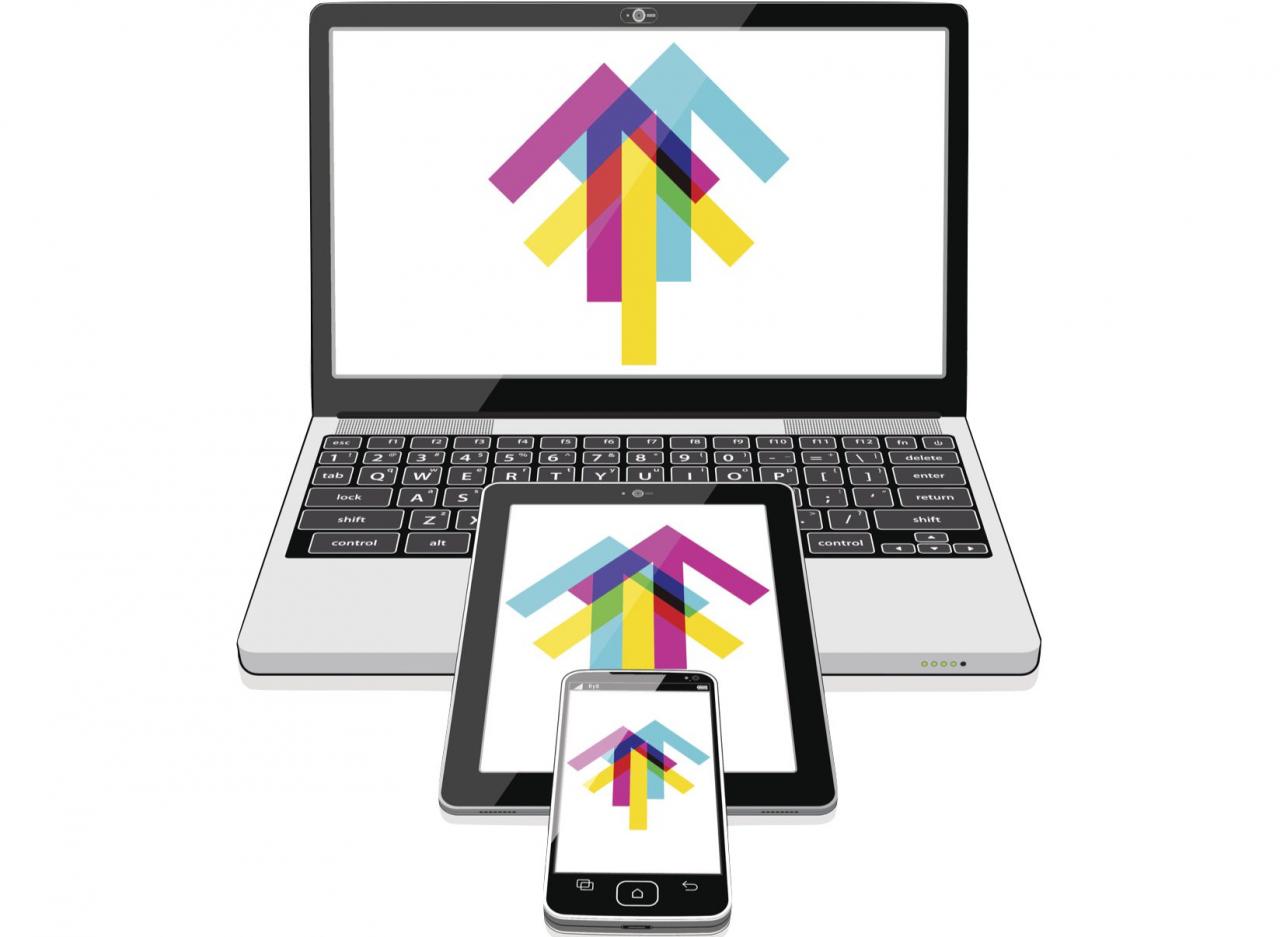
-
Sul tuo dispositivo Mac, apri un nuovo Finder finestra e selezionare Airdrop. Questo attiverà AirDrop e consentirà al Mac di trasferire i file su un iPad o iPhone nelle vicinanze o di essere rilevabile da altri dispositivi.
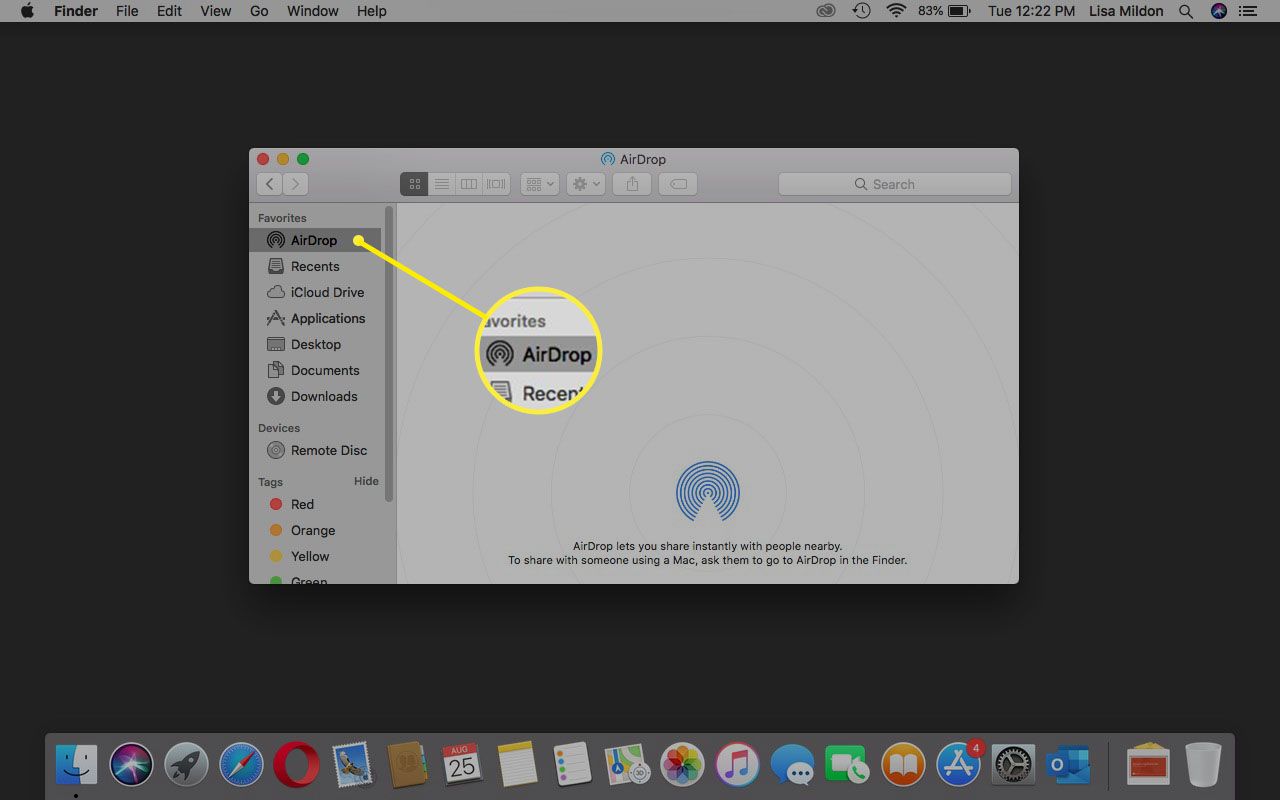
-
AirDrop cercherà i dispositivi nelle vicinanze compatibili.
Puoi limitare la rilevabilità del tuo dispositivo selezionando Nessuno, Solo contatti, o Tutti dal Permettimi di essere scoperto da: menu a discesa.
-
Sul tuo iPad o dispositivo iOS, vai al file o al contenuto che desideri condividere e seleziona il file Condividi pulsante> Airdrop.
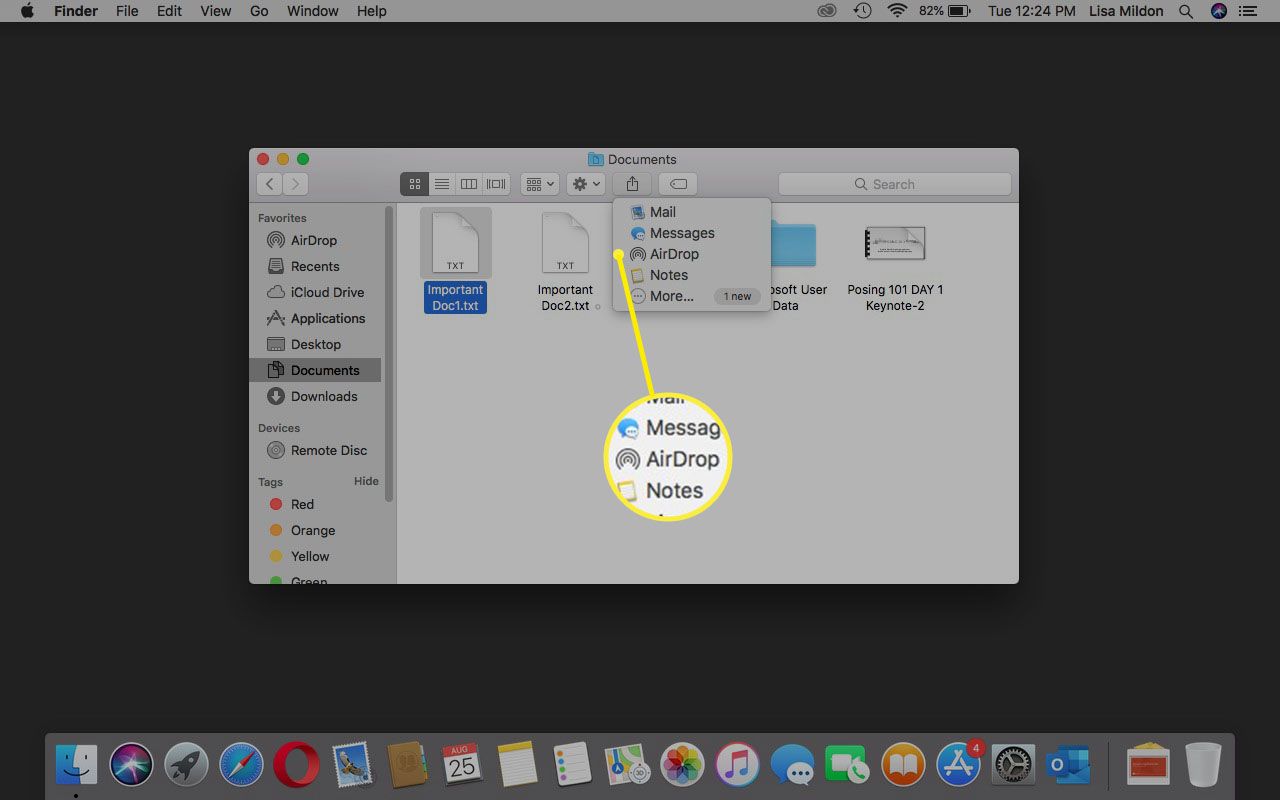
-
Seleziona l'icona che rappresenta il PC o il dispositivo Mac a cui desideri inviare il file.
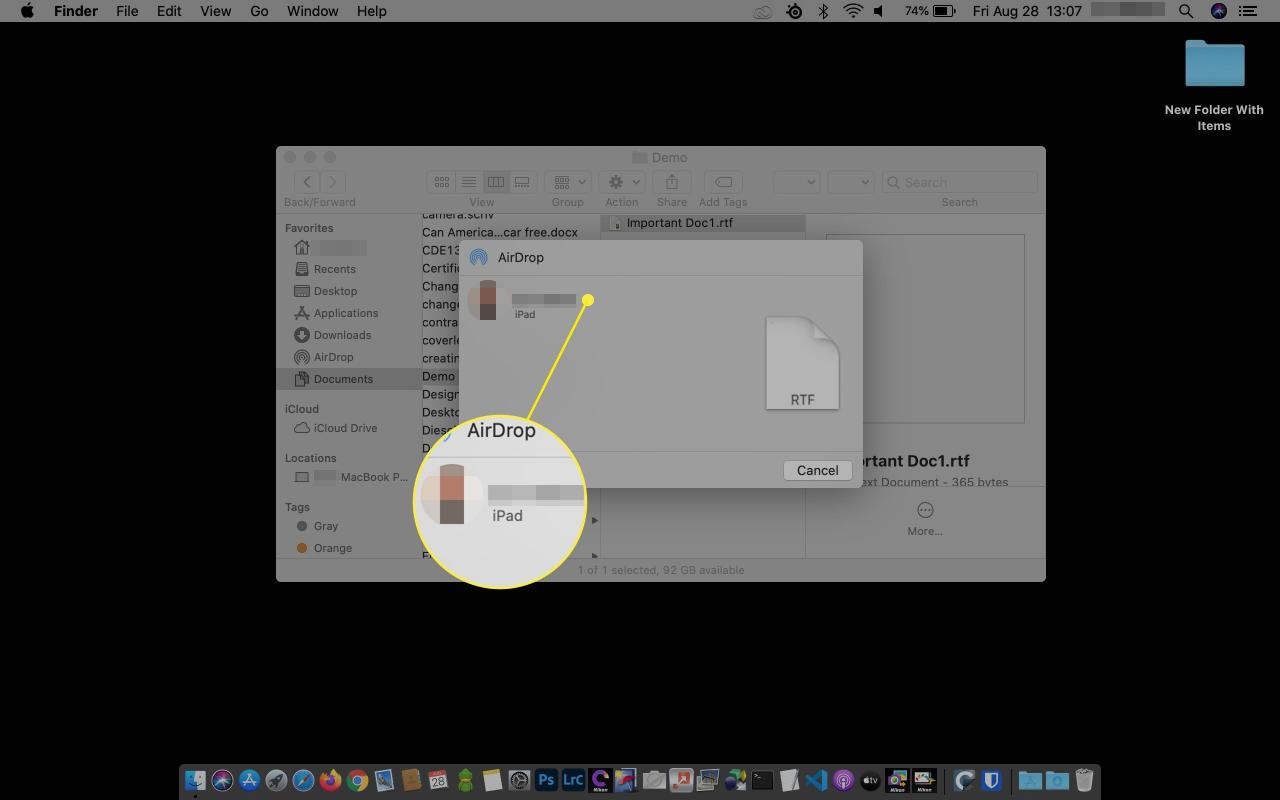
-
Nella finestra Finder del tuo dispositivo Mac, apparirà una finestra pop-up che ti chiederà se lo desideri Apri con Pages, iTunes U, File, scriptable, drive, o Annulla.
Accetta e apri scaricherà e aprirà immediatamente il file sul tuo dispositivo Mac. Accetto scaricherà il file nella cartella Download.
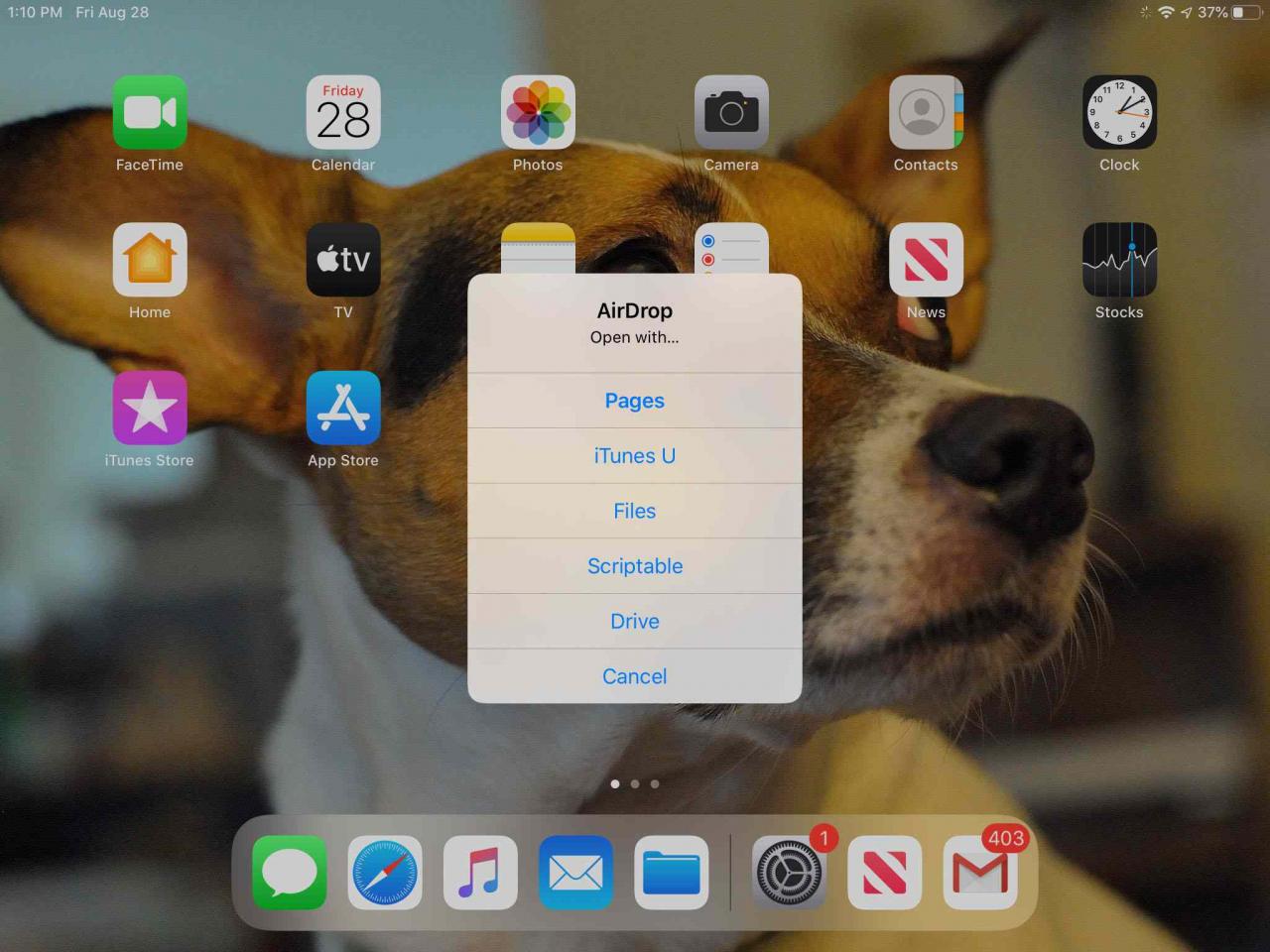
Puoi anche trasferire file dal tuo Mac al tuo dispositivo iOS facendo clic e trascinando i file sull'icona che rappresenta il tuo dispositivo iOS nella finestra Finder AirDrop. Ti verrà chiesto di farlo Accetto or Rifiuta il file. Dovrai anche selezionare un'app con cui aprire il file.
Come trasferire file da un iPad a un PC utilizzando un connettore Lightning
Se hai un PC Windows o hai problemi con il metodo AirDrop per Mac, puoi trasferire i file utilizzando il connettore Lightning (30 pin) fornito con il tuo iPad.
Per trasferire file utilizzando un connettore Lightning avrai bisogno dell'ultima versione di iTunes sul tuo PC. Se non hai installato l'ultima versione, ti verrà chiesto di aggiornare quando avvii iTunes.
-
Apri iTunes e seleziona il file iPhone or iPad icona accanto al Musica menu a discesa.
È possibile che ti venga chiesto sul tuo dispositivo iOS se "Considera attendibile" il PC una volta caricato iTunes. Dovrai fidarti del PC per trasferire i file.
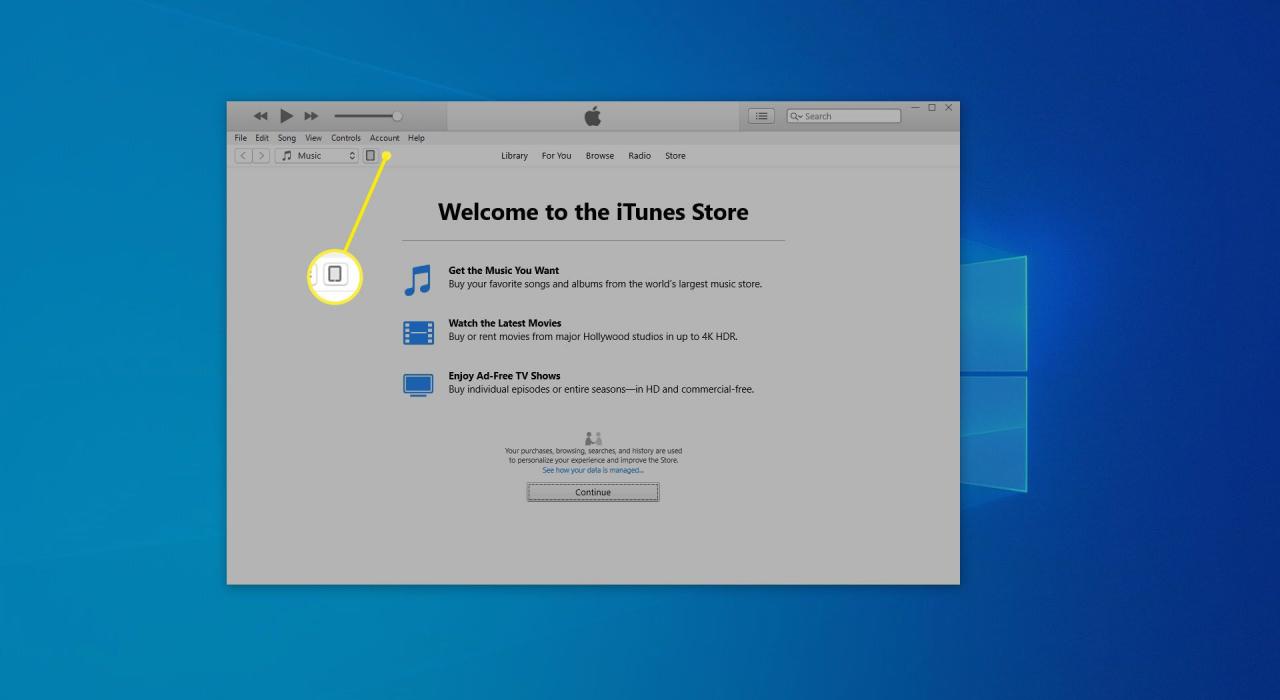
-
Sotto il Impostazioni menu sul lato sinistro, selezionare Condivisione di file.
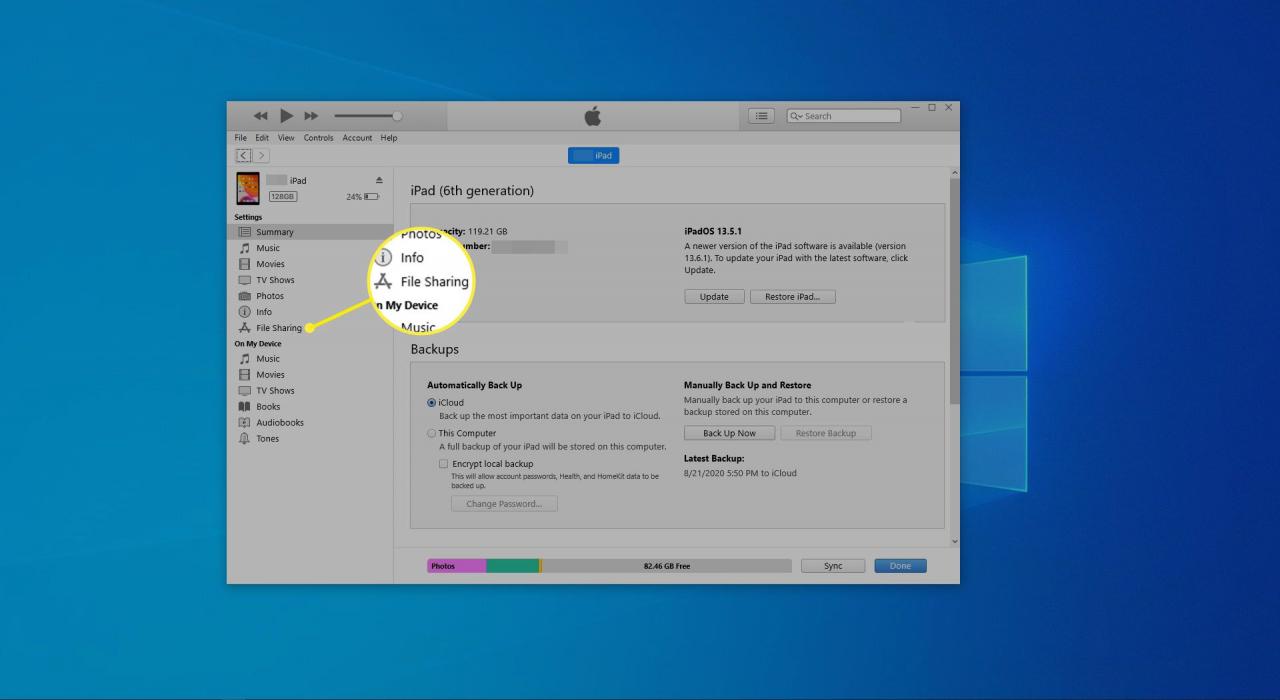
-
Individua i file che desideri trasferire sul PC selezionando dal riquadro App a sinistra. Una volta individuato il file, seleziona per evidenziare il file sotto il riquadro Documento a destra.
Puoi condividere file solo da e verso le app elencate qui. Se non è possibile accedere ai file tramite una di queste app, non è possibile condividerli tramite iTunes.
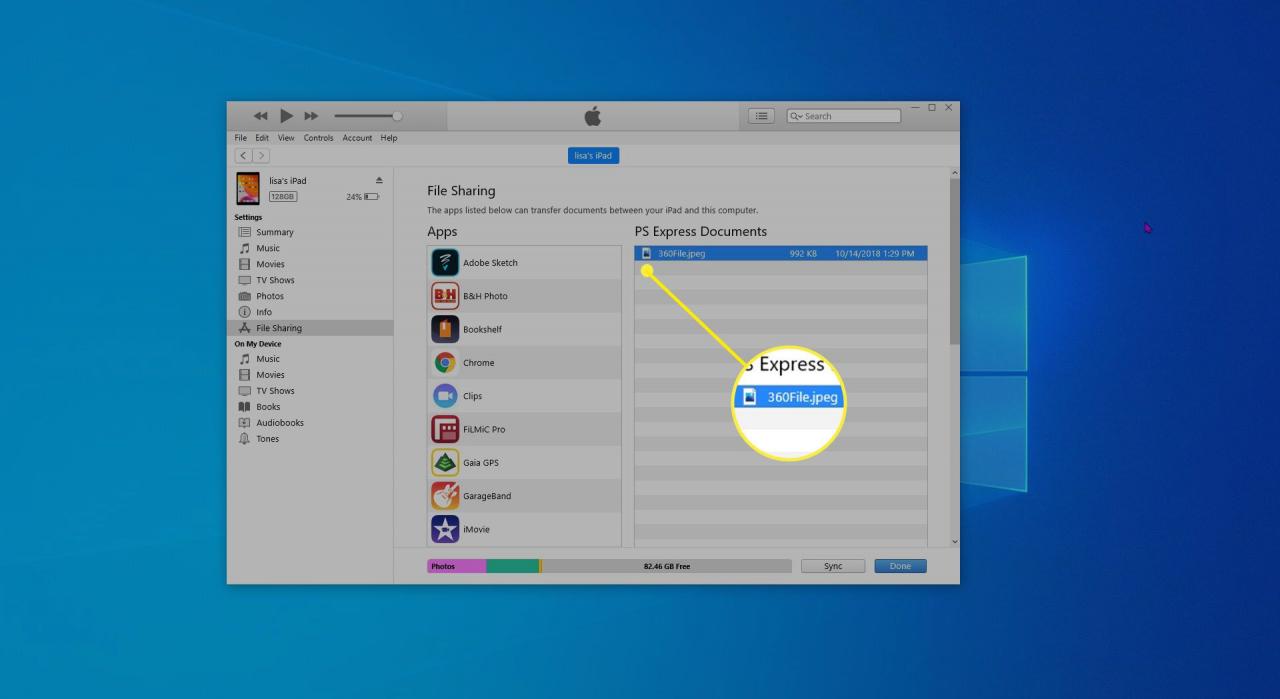
-
Scorri verso il basso e seleziona Risparmia.
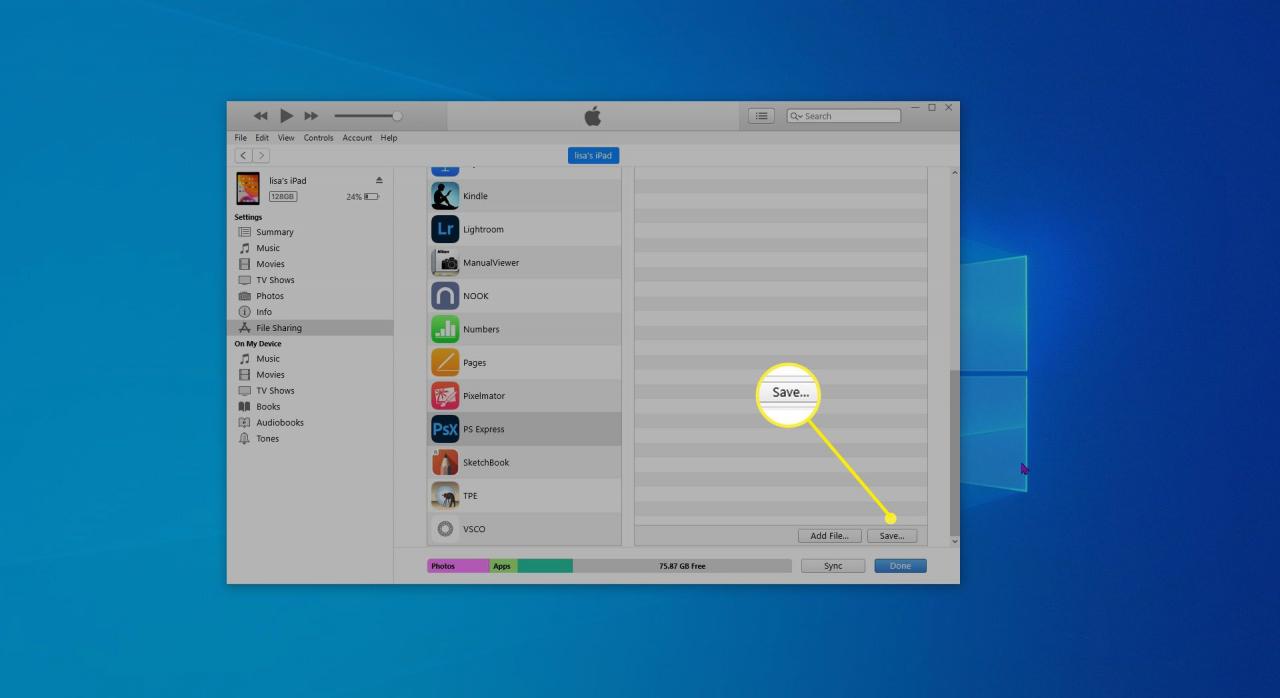
-
Scegli una destinazione per i file sul tuo PC, quindi seleziona Seleziona cartella.
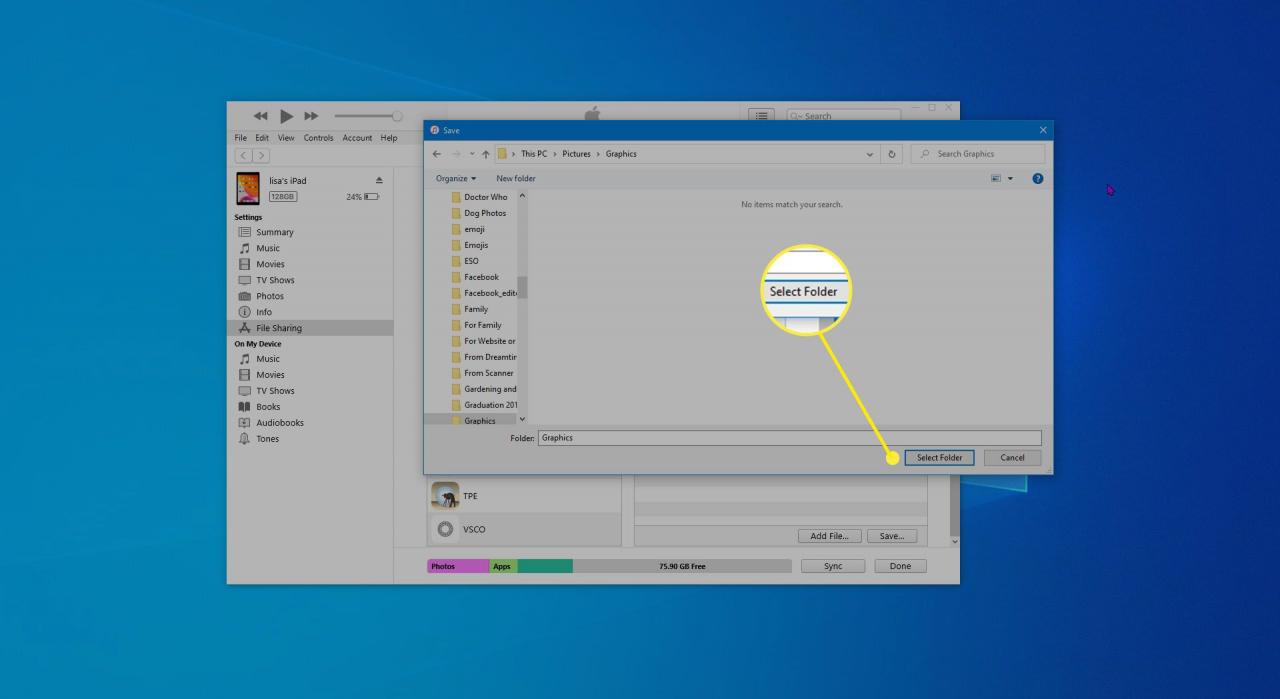
-
Seleziona Sincronizza.
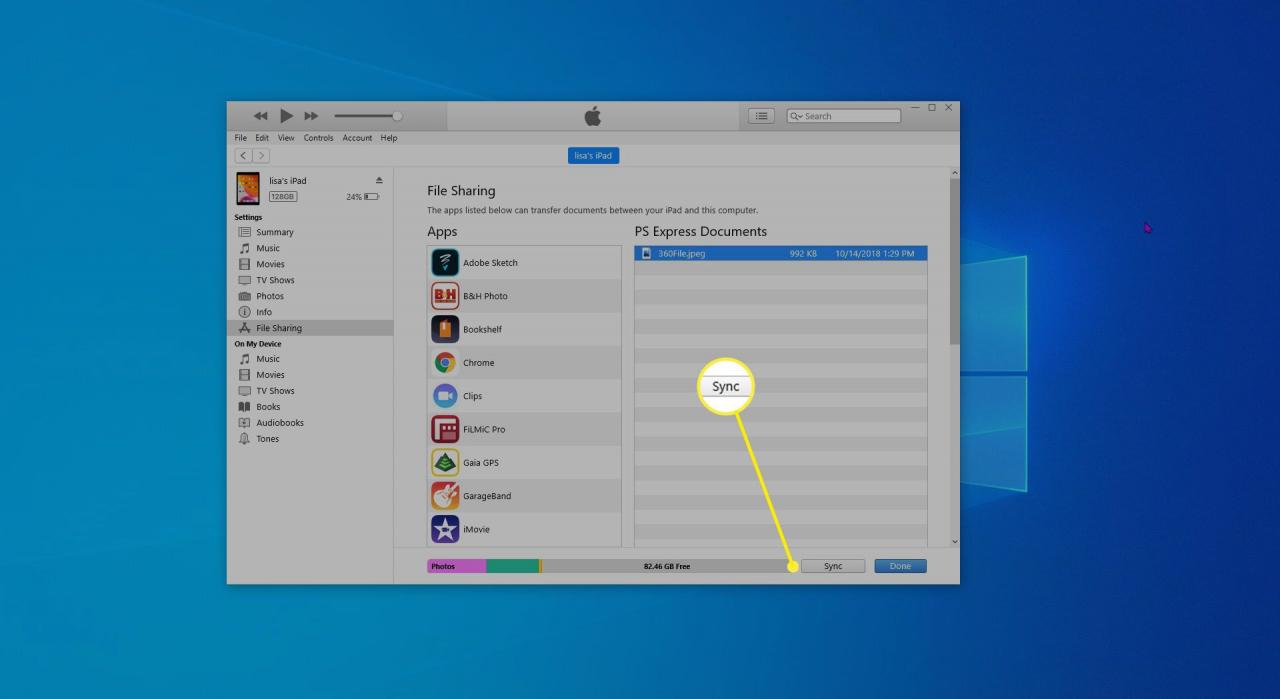
Puoi anche trasferire file dal tuo PC al tuo dispositivo iOS accedendo ai file utilizzando una finestra del Finder, quindi facendo clic e trascinando i file nel riquadro Documenti.
Come trasferire file da un iPad a un PC utilizzando il cloud storage
Se l'app non supporta la copia tramite iTunes, dovrai utilizzare un servizio di archiviazione cloud come Dropbox, iCloud o Google Drive. Questa è una soluzione più semplice rispetto all'utilizzo di un cavo Lightning.
Tuttavia, dovrai prima configurare il servizio sul tuo PC e sul tuo iPad prima di poterlo utilizzare per trasferire i file. Ciò potrebbe richiedere il download di Google Keep o l'aggiunta di Dropbox all'app File del tuo iPad.
-
Sul tuo dispositivo iOS, vai al file che desideri trasferire e seleziona il file Condividi pulsante.
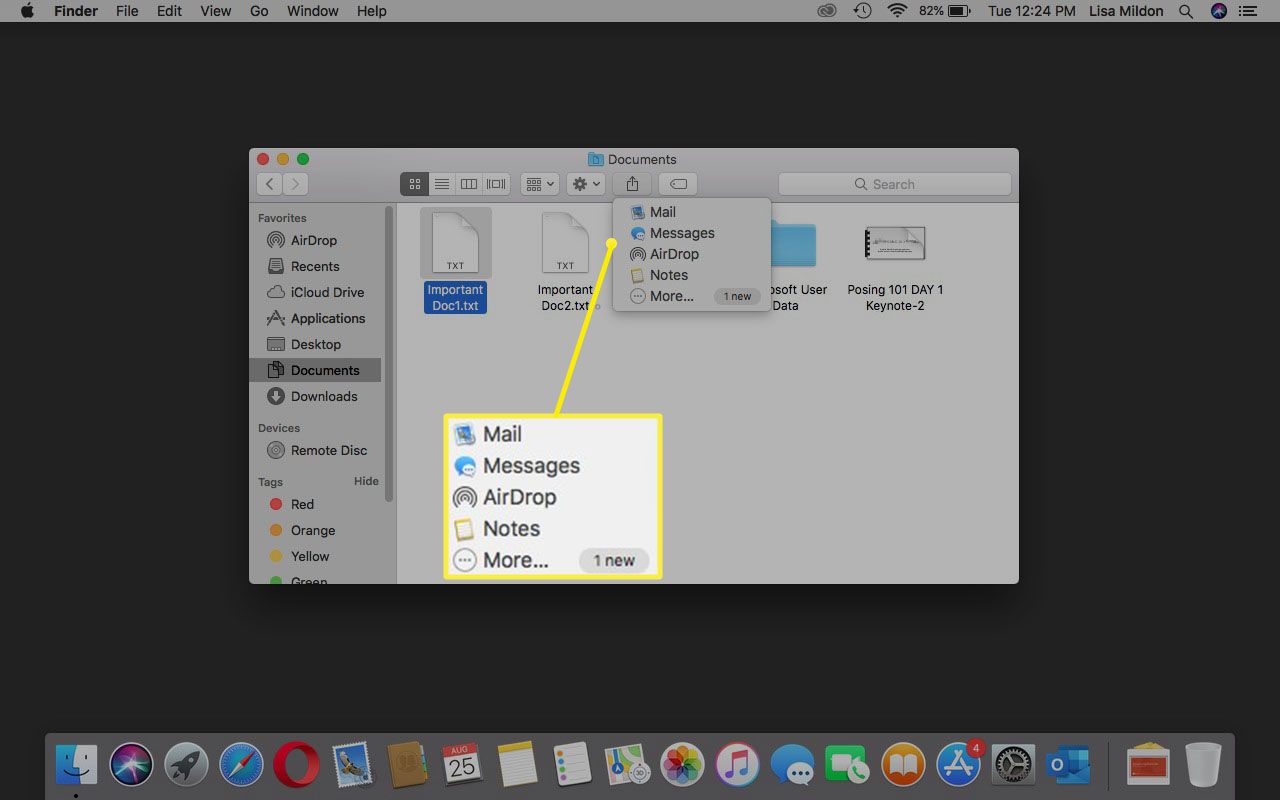
-
Seleziona la destinazione appropriata. Alcuni file includeranno l'opzione per Salva su Dropbox, se desideri condividere su Dropbox. In altri casi potrebbe essere necessario selezionare Salva su file, che ti consente di scegliere tra una serie di opzioni di archiviazione nativa e cloud.
I metodi e le opzioni di menu variano, ma è quasi sempre possibile accedere all'opzione di archiviazione cloud tramite Condividi Menu.
In alcuni casi, puoi trasferire file da un dispositivo di archiviazione cloud ai tuoi dispositivi iOS sincronizzandoli. Con Dropbox, ad esempio, devi solo copiare il file nel desktop o nella cartella Dropbox sincronizzata con il cloud e quindi accedere alla stessa cartella sul tuo dispositivo iOS.