La funzione Copia formato in Microsoft Excel e Fogli Google ti consente di copiare rapidamente e facilmente la formattazione da una cella o un gruppo di celle a un'altra area di un foglio di lavoro.
Le istruzioni in questo articolo si applicano a Excel per Microsoft 365, Excel 2019, Excel 2016, Excel 2013, Excel 2010, Excel Online, Excel per Mac e Fogli Google.
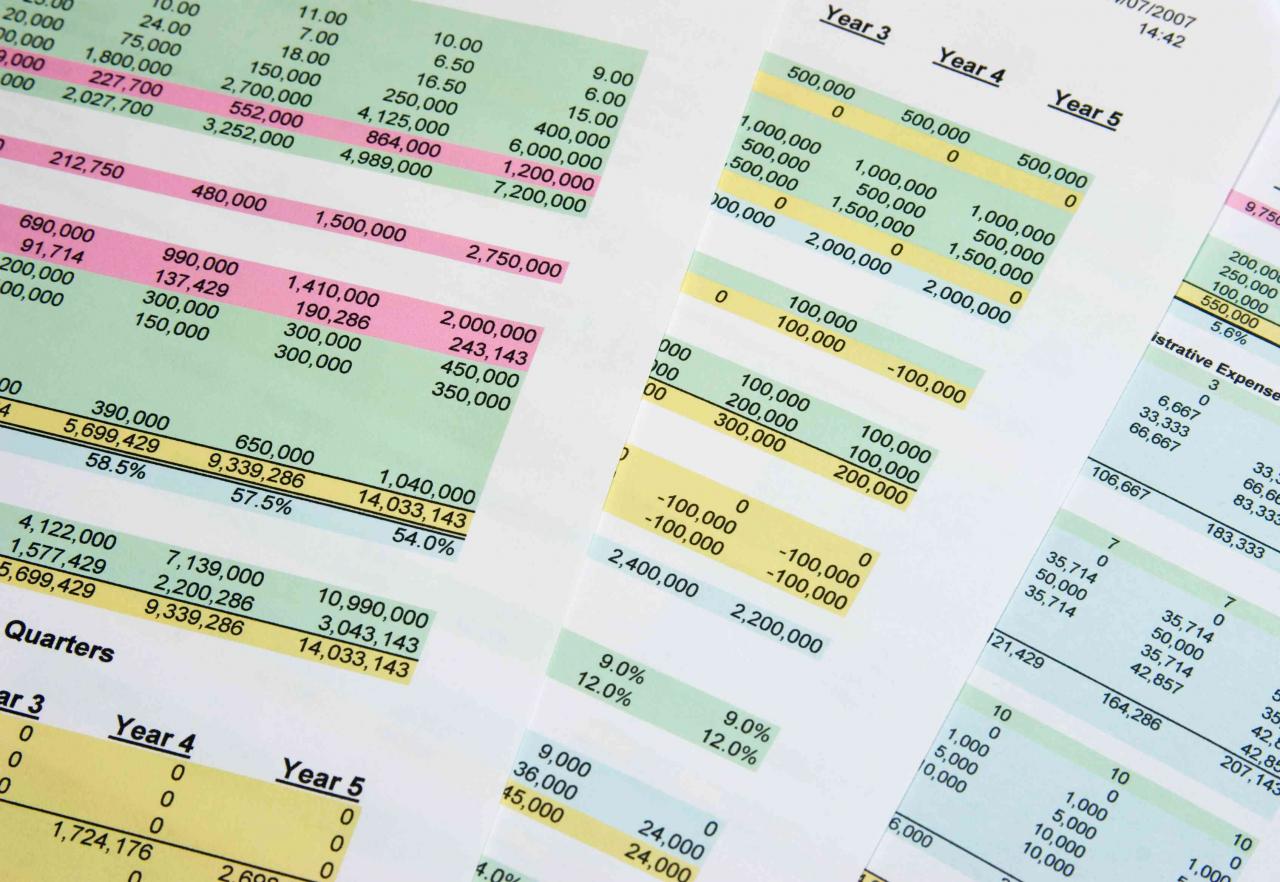
nigelcarse / Getty Images
Copia formato di Microsoft Excel e Fogli Google
In Excel e in Fogli, il file Copia formato è particolarmente utile quando si desidera applicare la formattazione in un foglio di lavoro ad aree contenenti nuovi dati. Quando usi Copia formato invece di ricreare la formattazione, la formattazione sarà uniforme in tutti i fogli di lavoro.
In Excel, le opzioni di copia del formato consentono di copiare la formattazione di origine una o più volte in una o più posizioni. Queste posizioni possono trovarsi nello stesso foglio di lavoro, in un altro foglio di lavoro nella stessa cartella di lavoro o in una cartella di lavoro diversa.
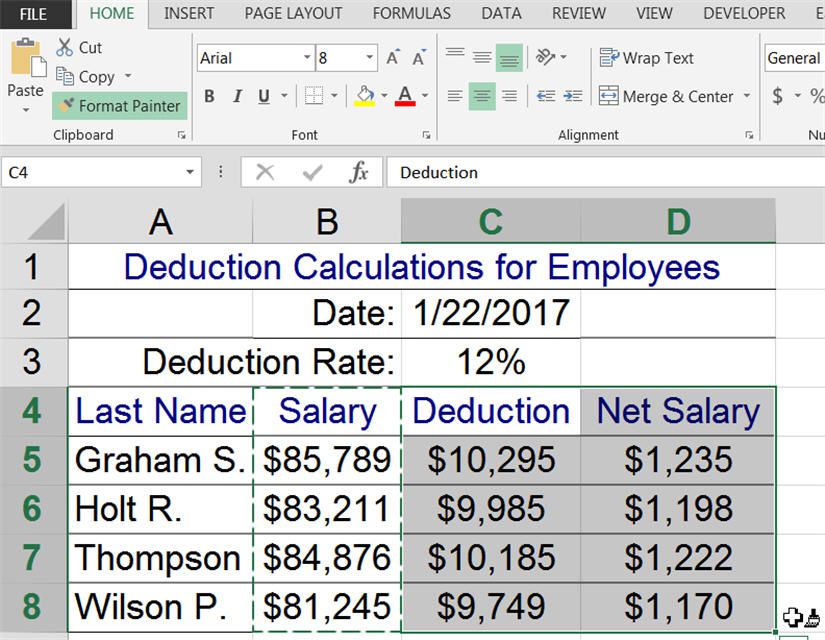
Copia multipla con Format Painter
Apri una cartella di lavoro vuota in Excel, inserisci i dati mostrati nell'immagine sopra e segui questi passaggi per applicare la formattazione dei dati nella colonna B ai dati nelle colonne C e D:
-
Applica le opzioni di formattazione che desideri utilizzare alle celle di origine.
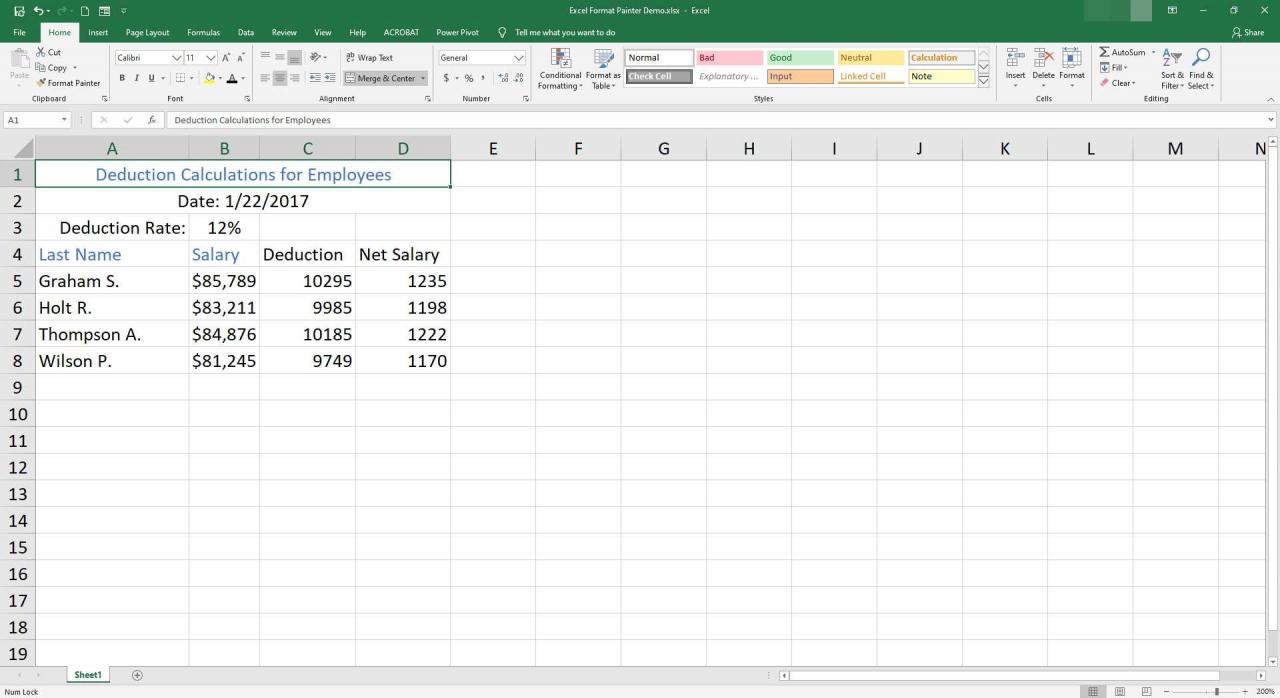
-
Evidenzia le celle B4 a B8.
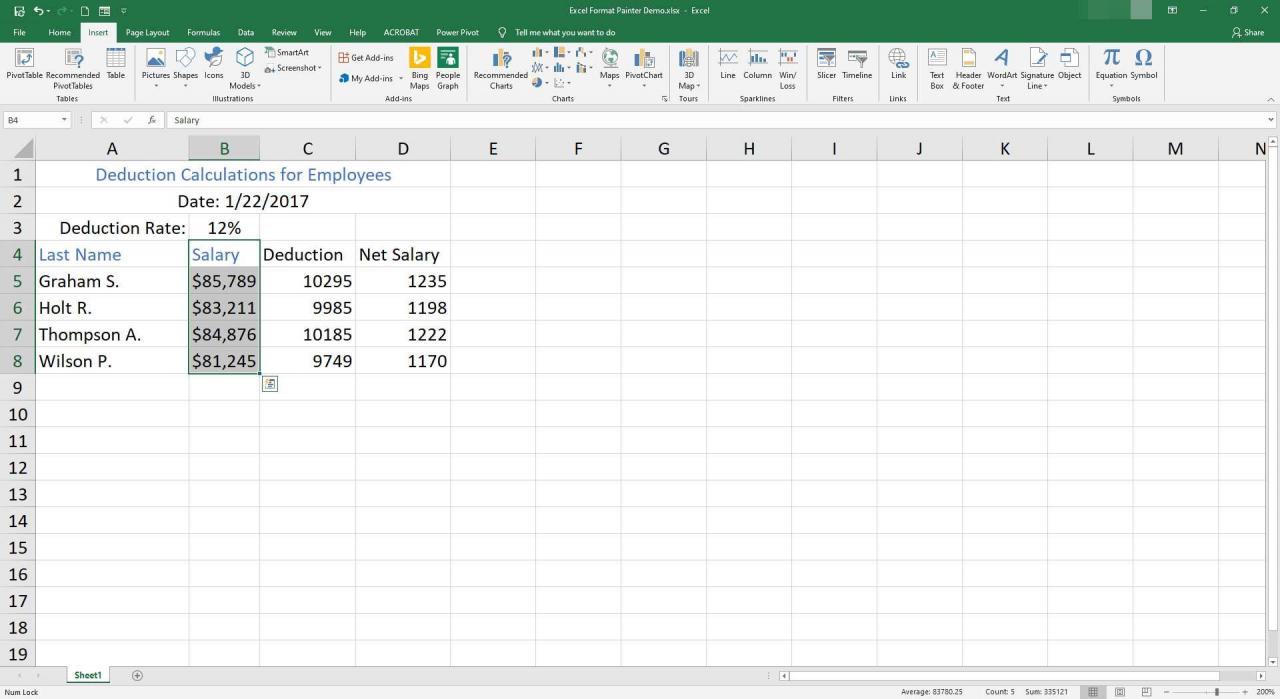
-
Collegati al sito web Home.
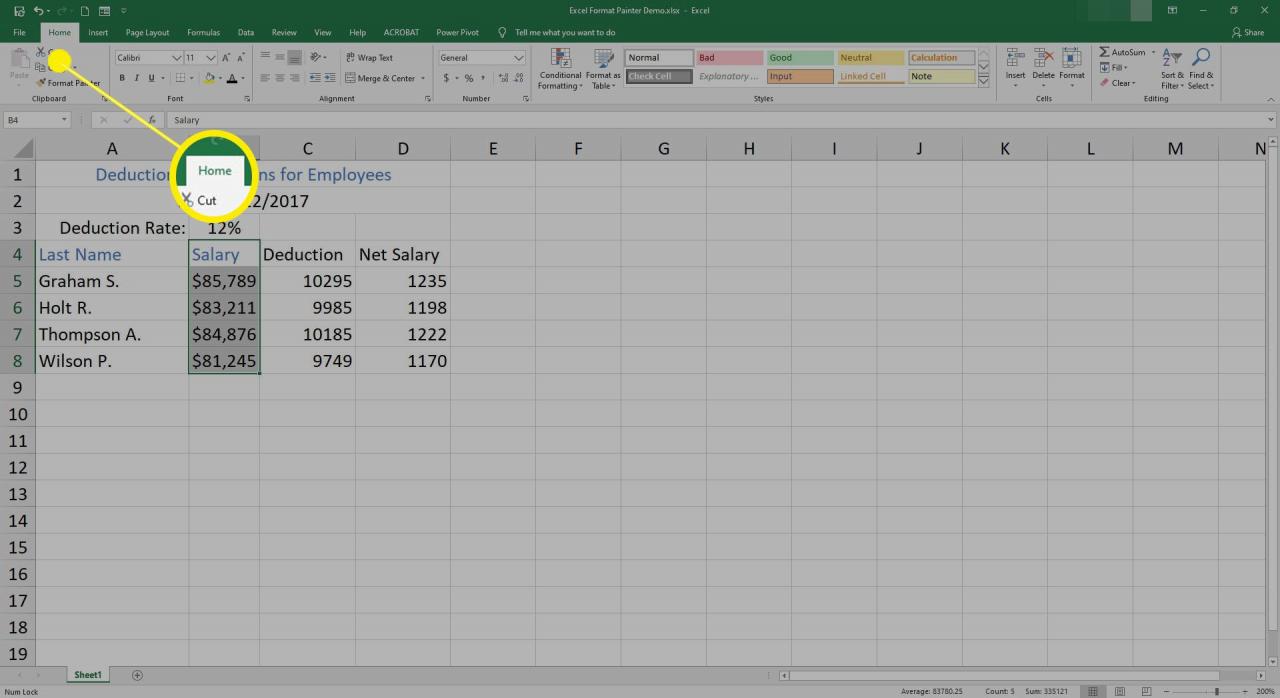
-
Seleziona Copia formato.
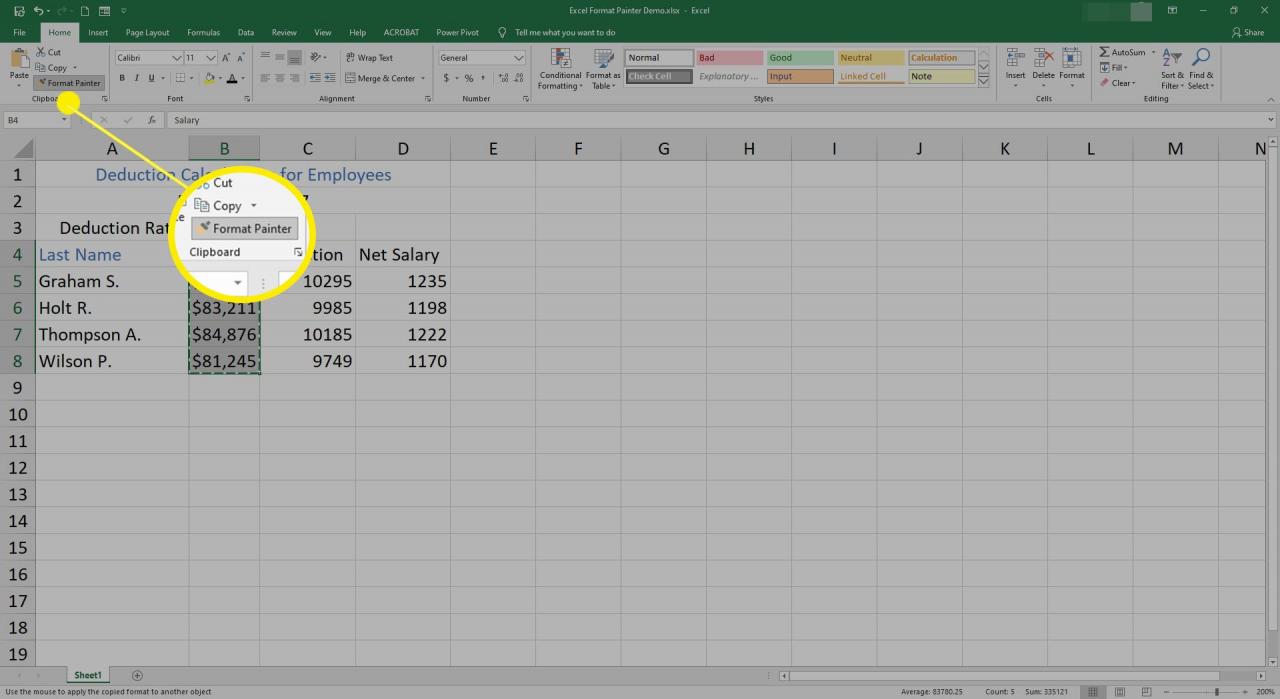
-
Passa il puntatore del mouse sopra una cella per visualizzare un pennello con un puntatore. Ciò indica che Format Painter è attivato.

-
Evidenzia le celle C4 a D8.
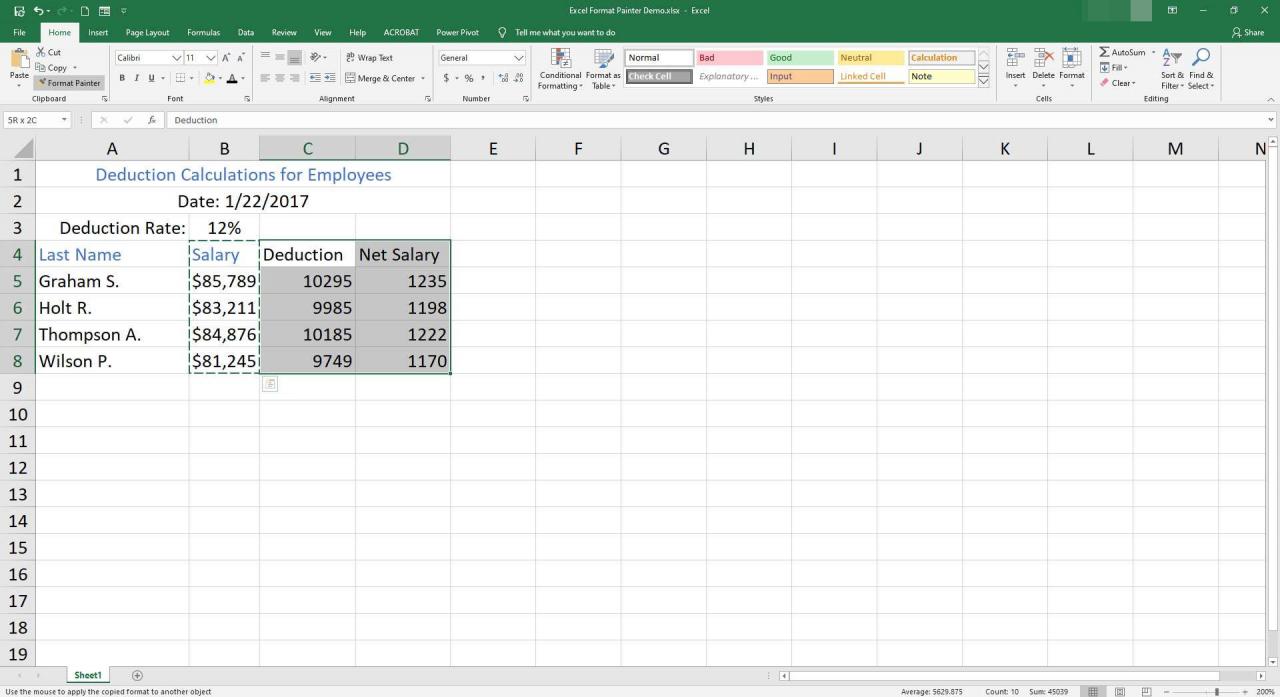
-
Le opzioni di formattazione vengono copiate nella nuova posizione e Copia formato è spento.
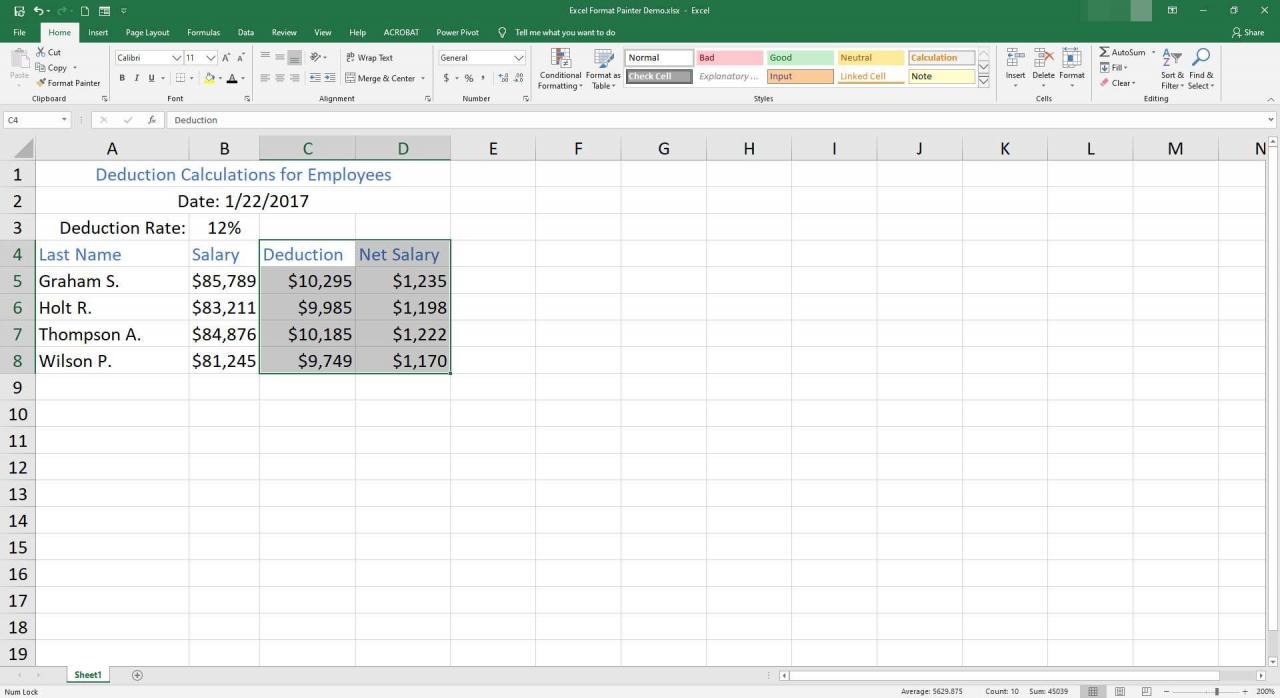
Fare doppio clic su Copia formato per copie multiple
Un'ulteriore opzione (disponibile solo in Excel) è fare doppio clic su Copia formato. Ciò mantiene attivo Copia formato dopo aver selezionato una o più celle di destinazione. Questa opzione semplifica la copia della formattazione su più celle non adiacenti situate sullo stesso foglio di lavoro o su fogli di lavoro o cartelle di lavoro diversi.
Per copiare la formattazione in gruppi di celle non adiacenti in Fogli Google, ripeti i passaggi precedenti per copiare la formattazione in una seconda area del foglio di lavoro.
Disattiva Copia formato in Excel
Esistono due metodi per disattivare Copia formato quando è in modalità di copia multipla in Excel:
- Stampa ESC.
- Seleziona Copia formato.
Scelta rapida da tastiera per Copia formato di Excel
Non esiste una semplice scorciatoia a due tasti per Copia formato di Excel. Tuttavia, le seguenti combinazioni di tasti possono essere utilizzate per imitare Format Painter. Questi tasti utilizzano le opzioni di incolla che si trovano nella finestra di dialogo Incolla speciale.
-
Stampa Ctrl+C per copiare il contenuto delle celle di origine, inclusi i dati e la formattazione applicata. Le celle di origine sono circondate da una linea tratteggiata.
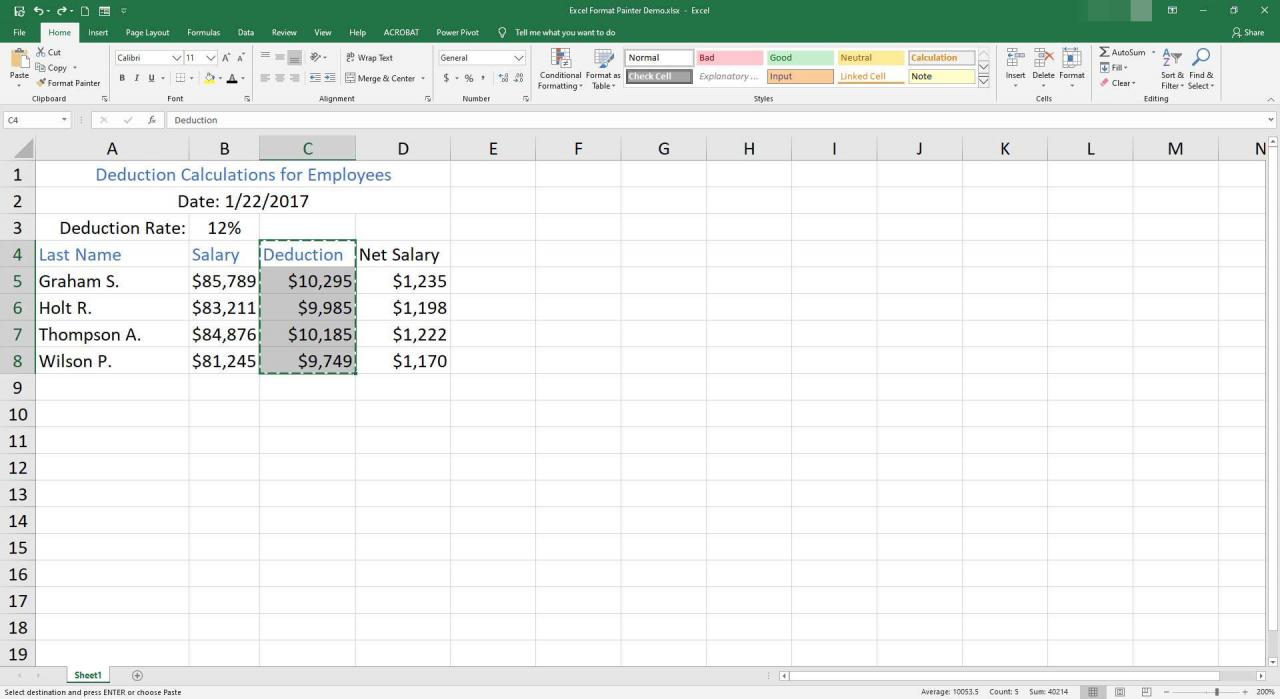
-
Evidenzia la cella di destinazione o le celle adiacenti.
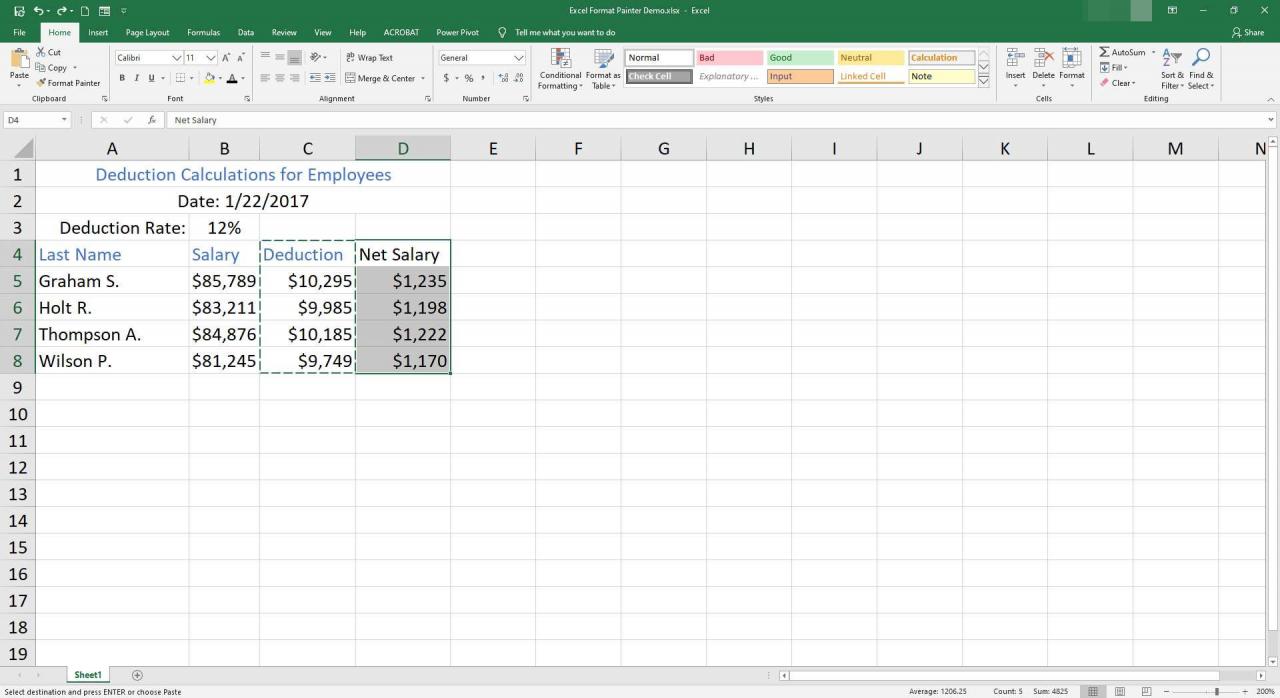
-
Stampa Ctr+altro+V aprire Incolla speciale opzioni.

-
Stampa T+entrare (o seleziona formati per Incolla) per incollare la formattazione applicata nelle celle di destinazione.
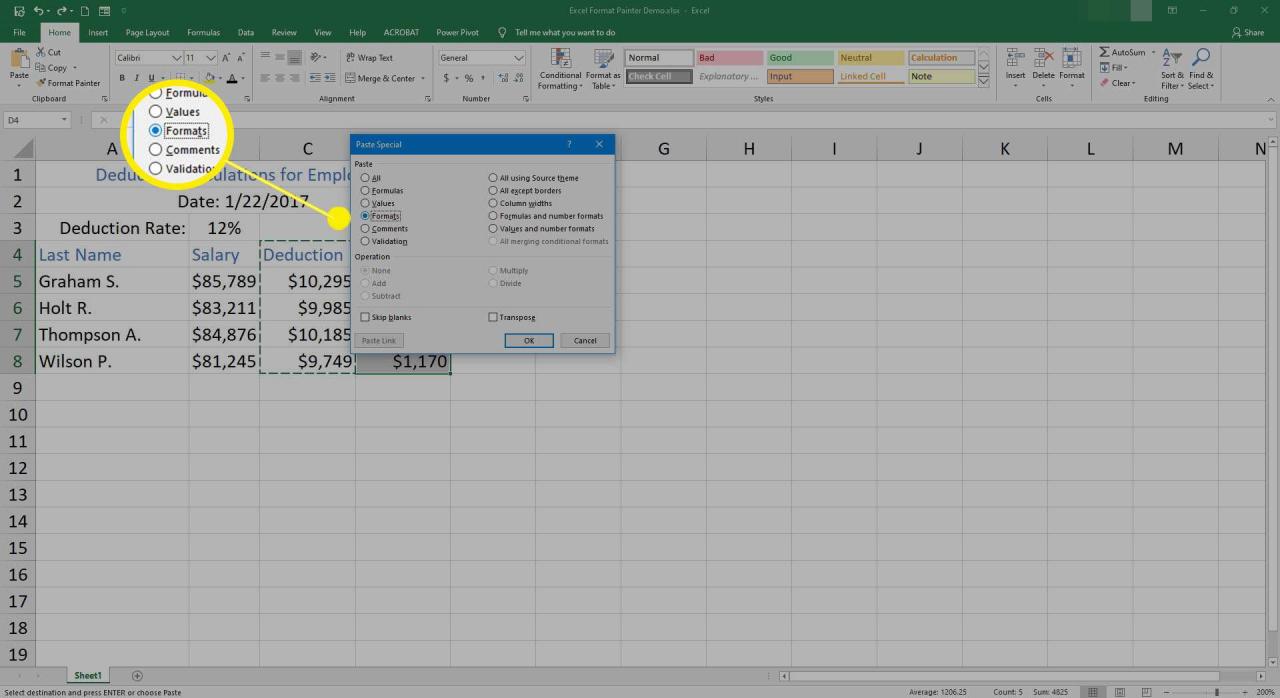
Finché la linea tratteggiata appare intorno alle celle di origine, la formattazione della cella può essere incollata più volte. Per incollare la formattazione più volte, ripetere i passaggi da 2 a 4 sopra.
Crea una macro
Se utilizzi spesso Copia formato, un modo semplice per applicarlo utilizzando la tastiera è creare una macro. Apri il registratore di macro, utilizza le scorciatoie da tastiera e assegna una combinazione di tasti di scelta rapida che attivi la macro.
Formato di pittura di Fogli Google
I fogli di Google Formato vernice opzione copia la formattazione di origine in una sola destinazione alla volta. In Fogli Google, la formattazione di origine può essere copiata in aree dello stesso foglio di lavoro o in fogli di lavoro diversi nello stesso file. Non può copiare la formattazione tra i file.
Apri una cartella di lavoro di Fogli vuota, copia i dati dal foglio di calcolo originale sopra e segui questi passaggi per copiare la formattazione dalle celle B4: B8 alle celle C4: D8:
-
Applica le opzioni di formattazione alle celle di origine.
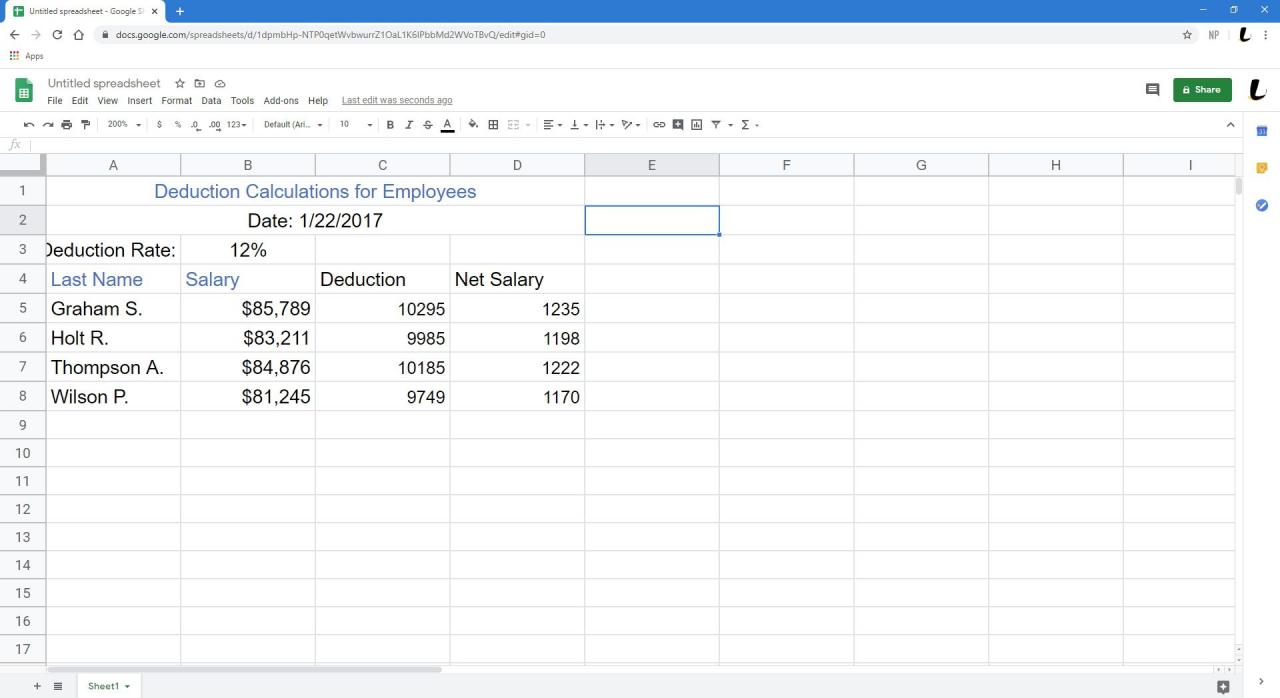
-
Evidenzia le celle B4 a B8.
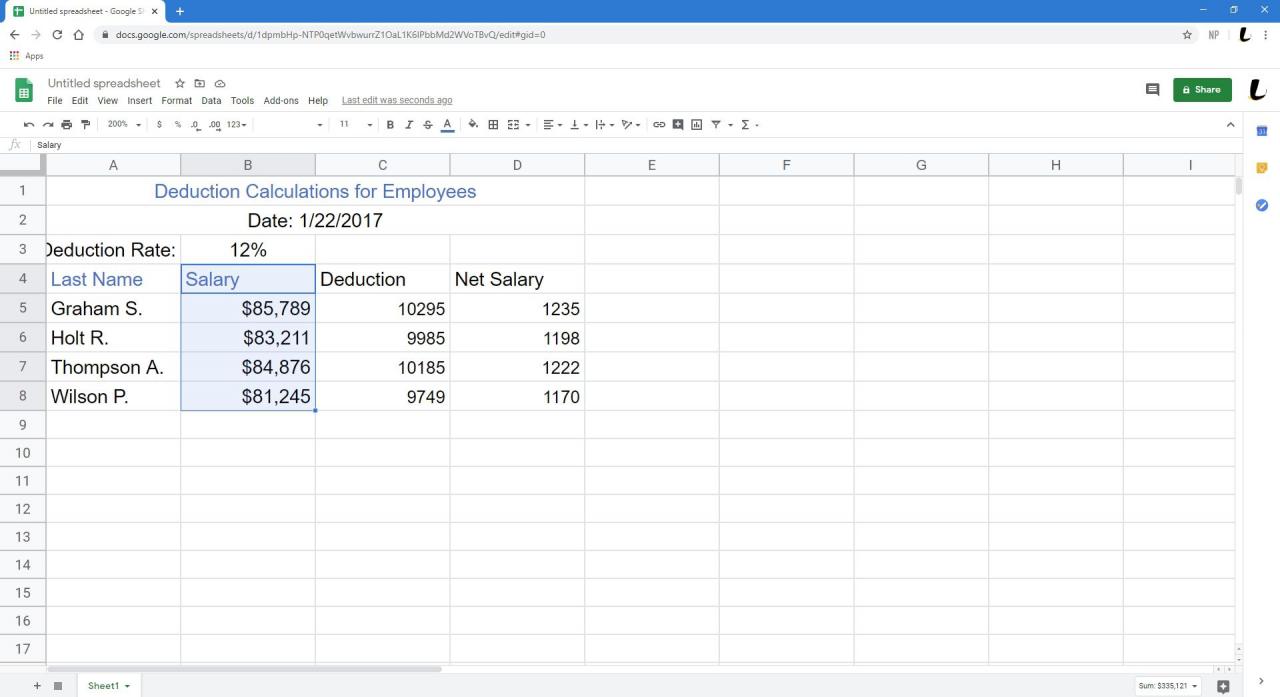
-
Seleziona Formato vernice (sembra un rullo di vernice).
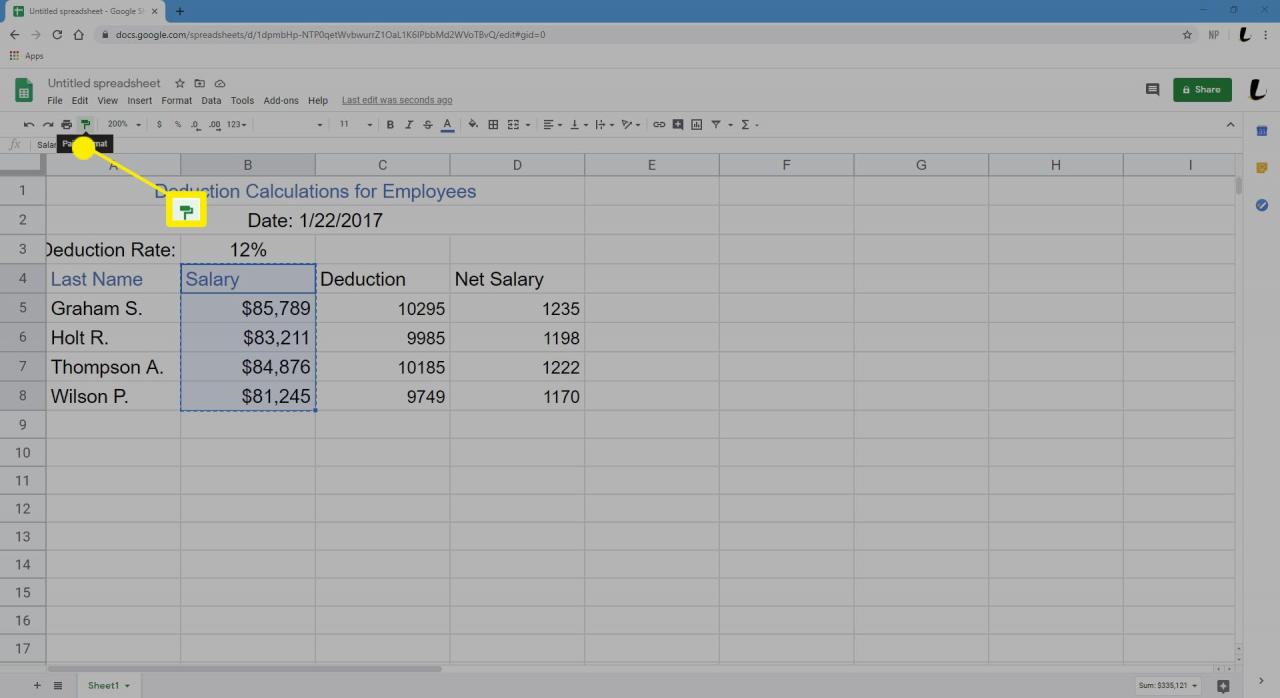
-
Evidenzia le celle di destinazione C4 a D8.
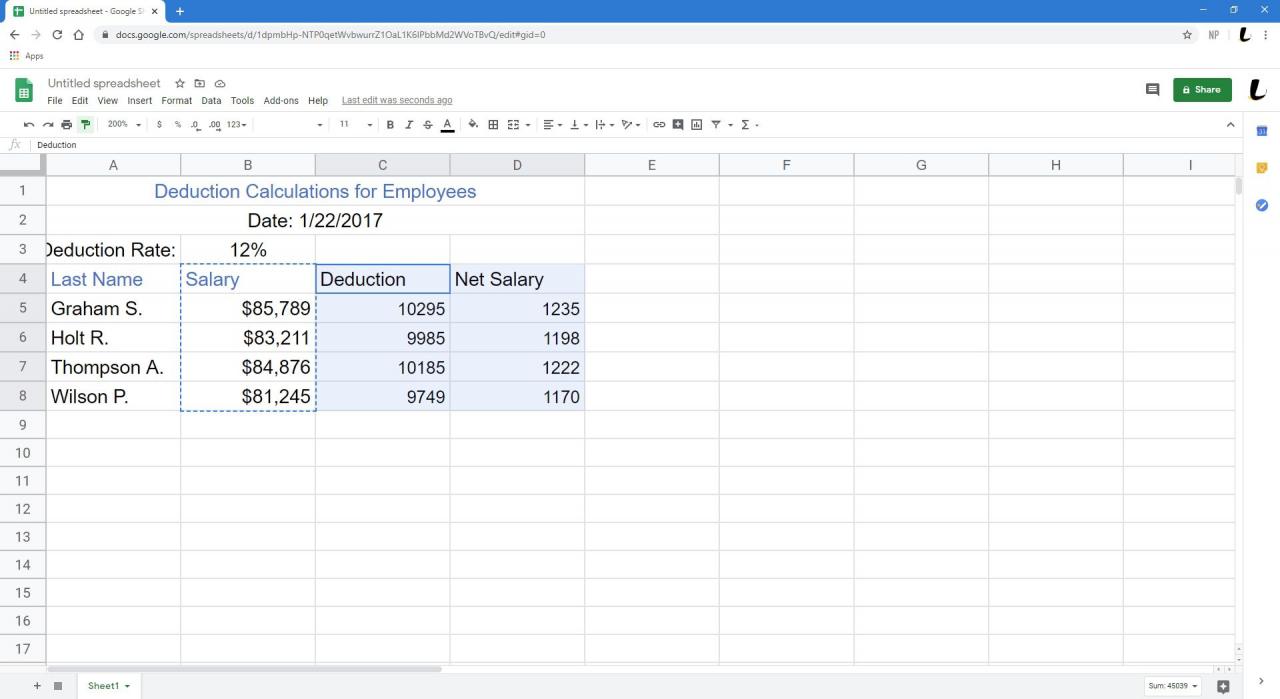
-
La formattazione utilizzata sulle celle nella colonna B viene copiata nelle celle nelle colonne C e D. Quindi, Formato vernice è spento.
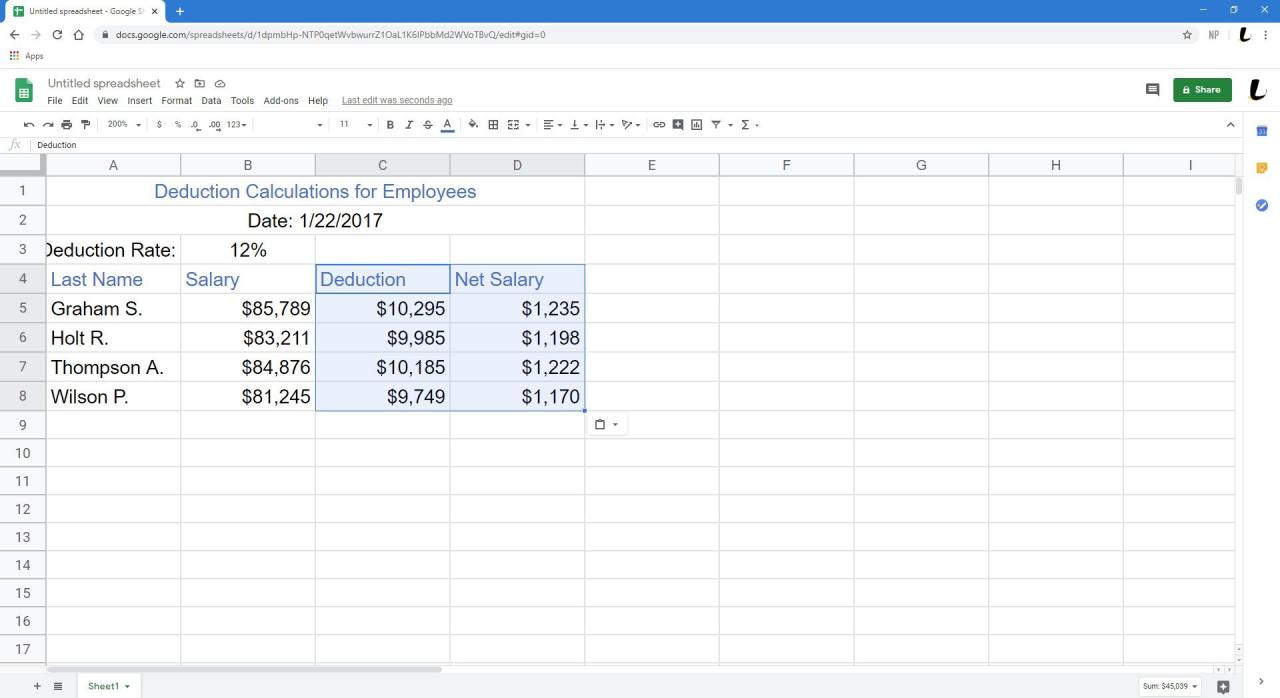
Copia multipla con formato Paint
Paint Format in Fogli Google è limitato alla copia della formattazione su una sola destinazione alla volta
Per copiare la formattazione in gruppi di celle non adiacenti in Fogli Google, ripeti i passaggi precedenti per copiare la formattazione in una seconda area del foglio di lavoro.