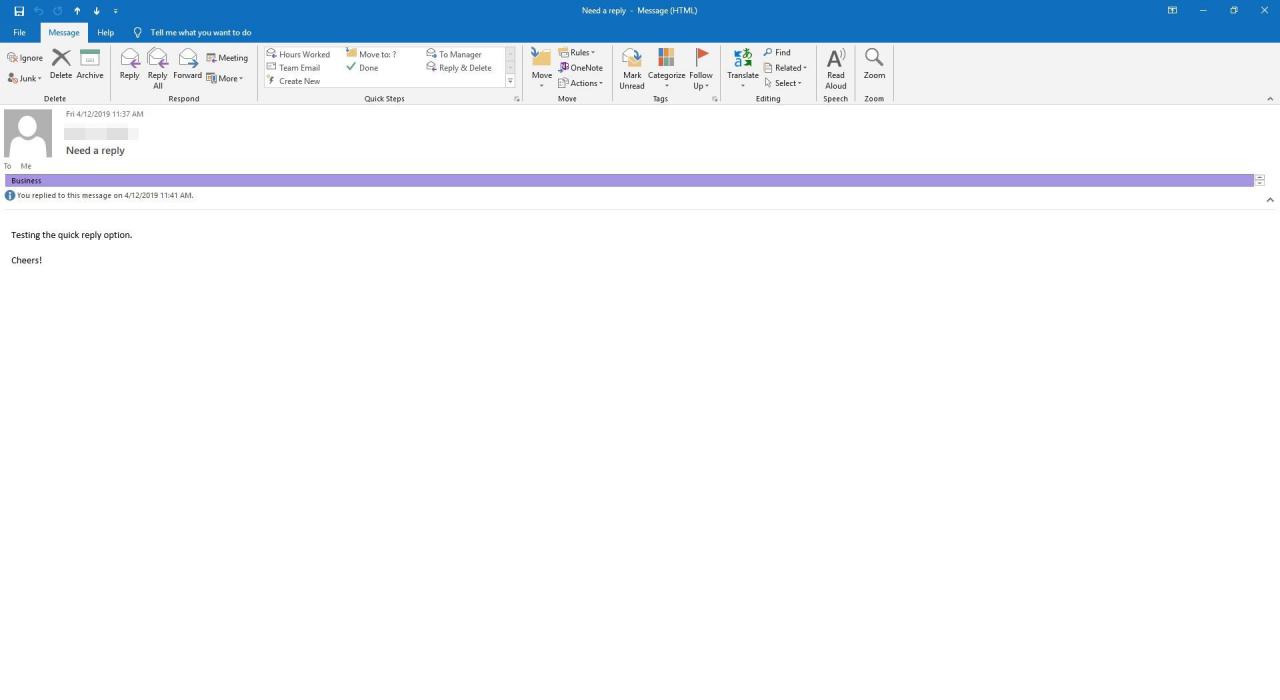Quando invii spesso email simili, salva prima uno di questi messaggi come modello di messaggio in Outlook. Quindi, invece di creare l’email da zero avrai gia’ un modello personalizzalo da adattare al destinatario. Risparmierai tempo e diventerai più efficiente nelle tue attività di posta elettronica.
Le istruzioni in questo articolo si applicano a Outlook 2019, 2016, 2013, 2010, 2007; e Outlook per Microsoft 365.
Crea un modello di posta elettronica (per i nuovi messaggi) in Outlook
Per salvare un messaggio come modello in Outlook:
-
Crea un nuovo messaggio di posta elettronica. Selezionare Home > nuova e-mai o premete Ctrl + N.
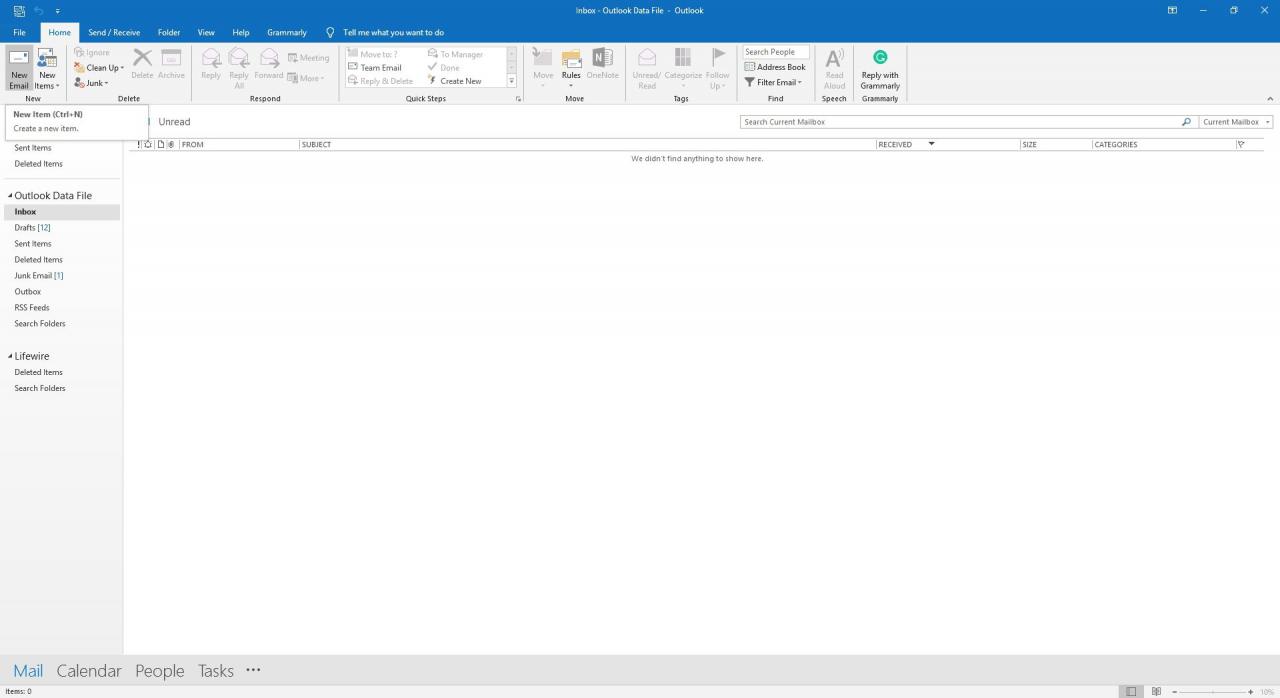
-
Inserisci un soggetto se vuoi usarne uno per il tuo modello di messaggio.
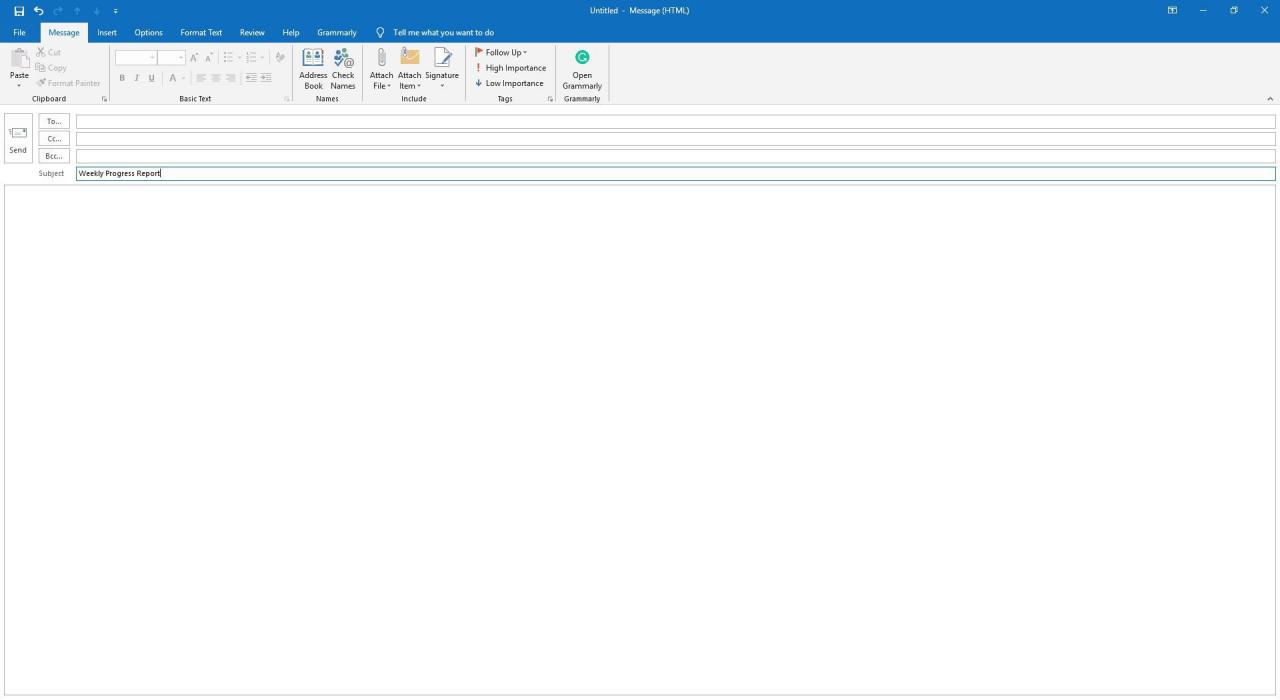
È possibile salvare un modello di posta elettronica senza un oggetto predefinito in Outlook.
- Immettere il testo, immagini e altri elementi che si desidera visualizzare nel modello del messaggio di posta elettronica.
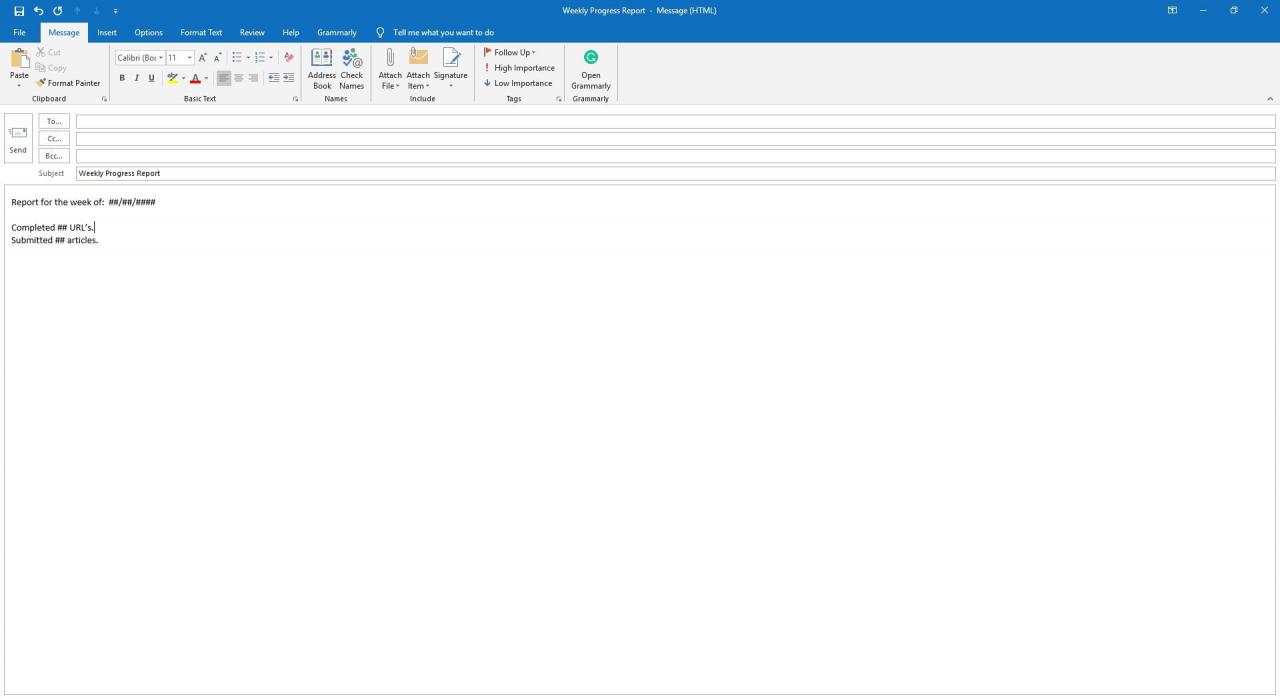
Rimuovi le firme se imposti Outlook per aggiungere automaticamente una firma quando crei un nuovo messaggio.
-
Dopo aver impostato il modello di email, seleziona Compila il > Salva con nome. In Outlook 2007 selezionare Office Pulsante > Salva con nome.

- Immettere un nome file.
-
Seleziona la freccia Salva come tipo , quindi selezionare Modello di Outlook (* .oft). In Outlook 2007, seleziona Salva come tipo, quindi selezionare Modello di Outlook.
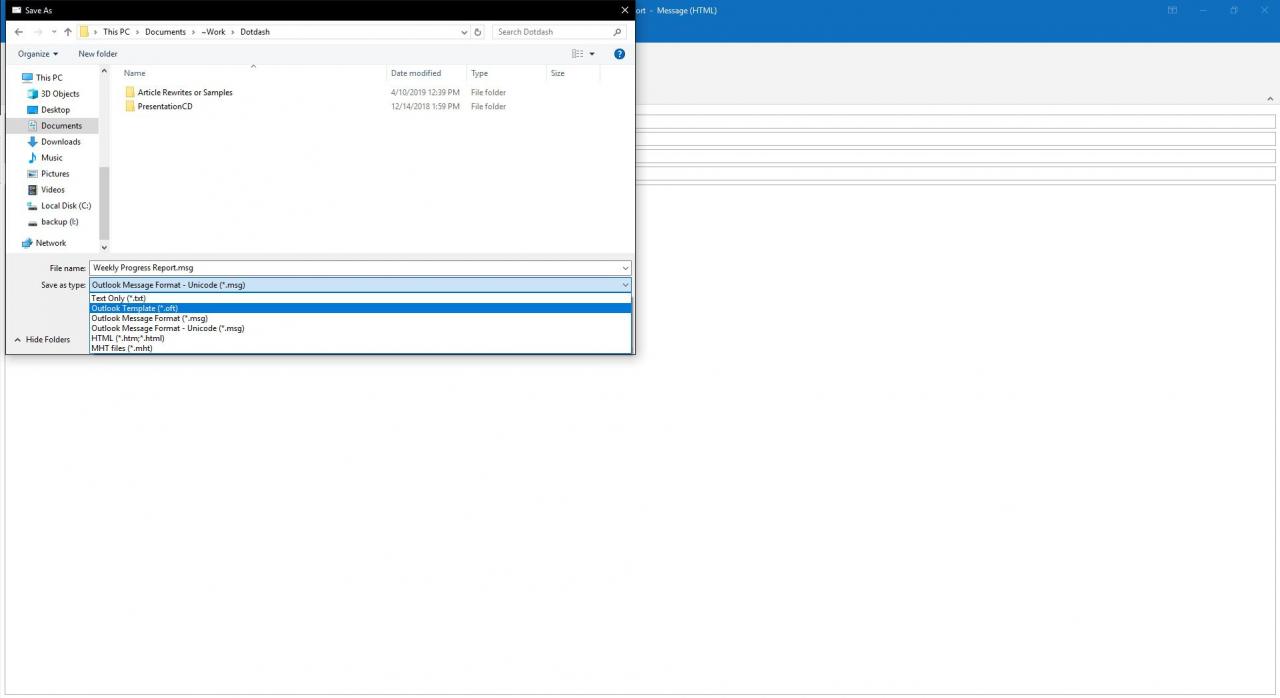
-
Seleziona Save.
- Chiudi l’email originale.
Componi un’e-mail utilizzando un modello in Outlook
Per scrivere un nuovo messaggio (vedi sotto per le risposte) utilizzando un modello di messaggio in Outlook:
-
Seleziona Home, Nuovi oggetti > Più articoli > Scegli la forma. In Outlook 2007 selezionare Strumenti > Forme > Scegli la forma.
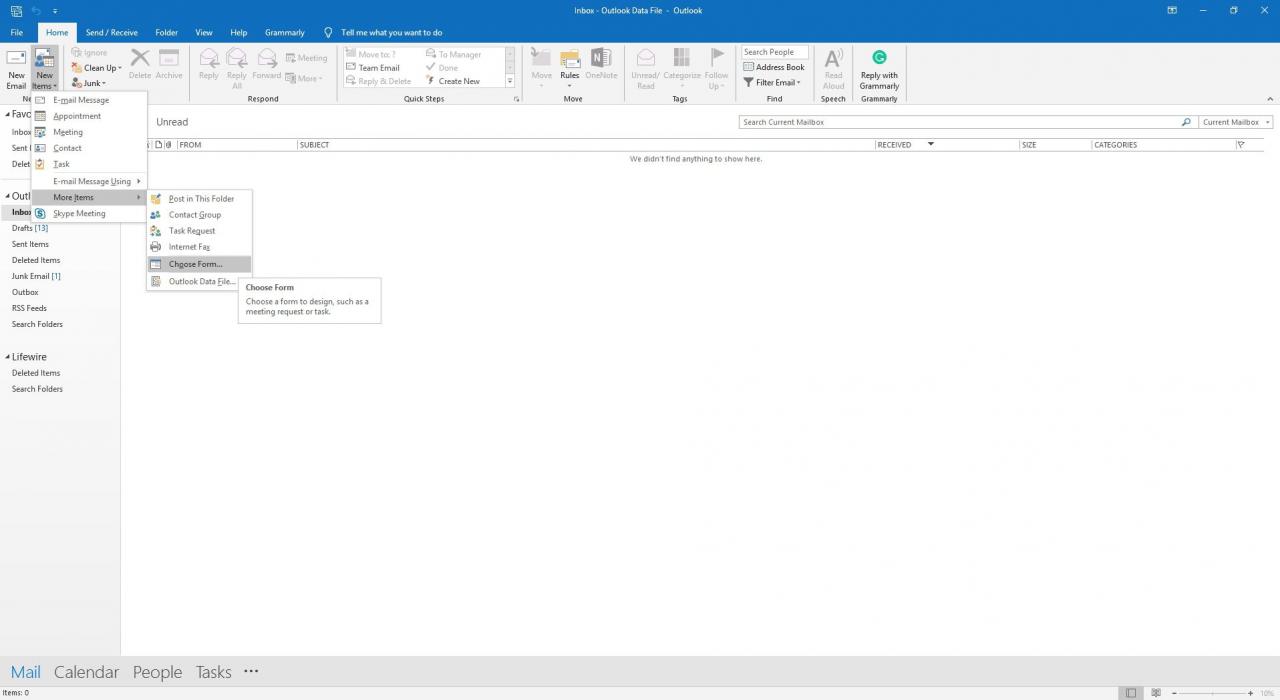
-
Nella finestra di dialogo Scegli la forma , selezionare Guarda dentro , quindi selezionare Modelli utente nel file system.
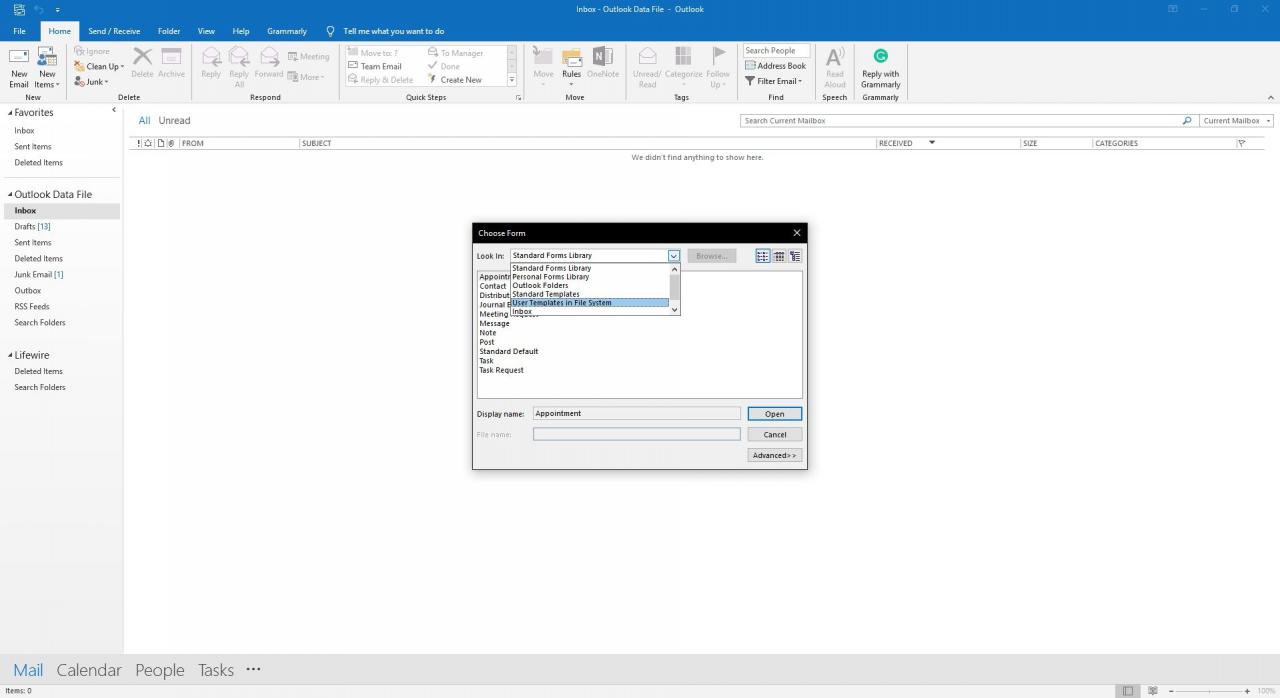
- Seleziona il modello che desideri utilizzare.
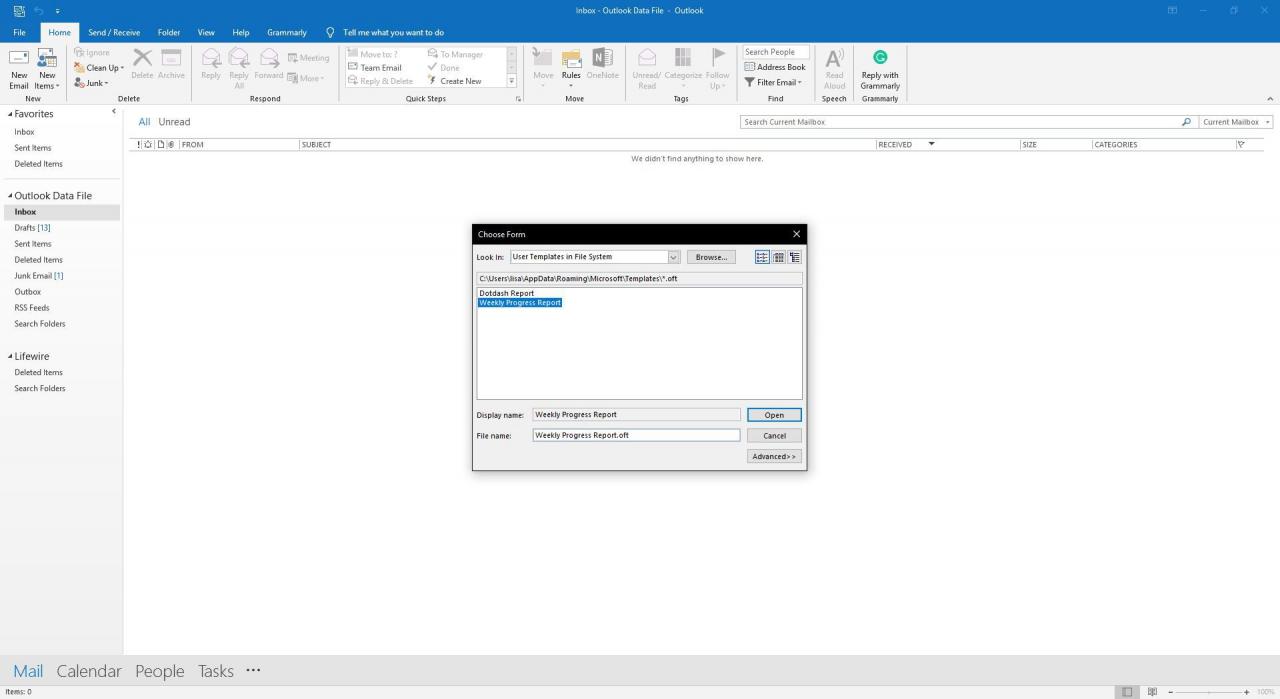
-
Seleziona apri.
Crea un semplice modello di email per risposte rapide in Outlook
Per impostare un modello per le risposte in Outlook:
-
Seleziona Home.
-
Nel gruppo Passi veloci, selezionare Crea nuovo.
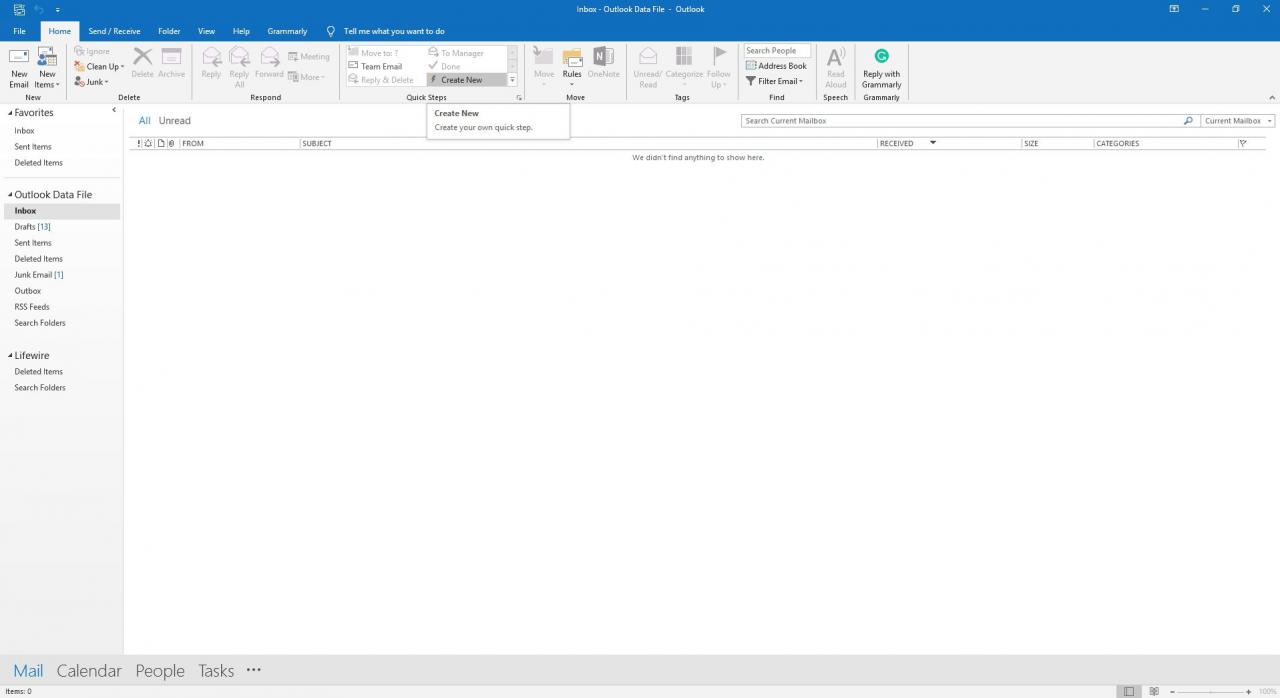
-
Nel Nome , immettere un nome descrittivo per il modello di risposta.
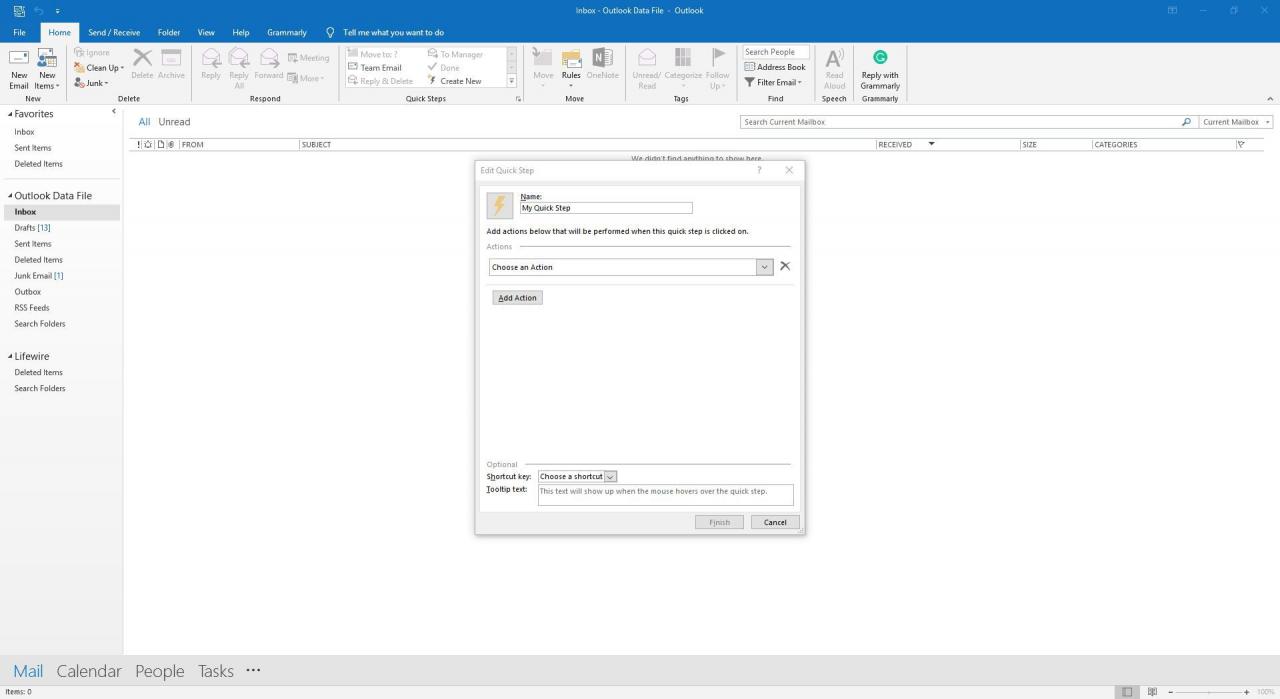
-
Seleziona Scegli un’azione.
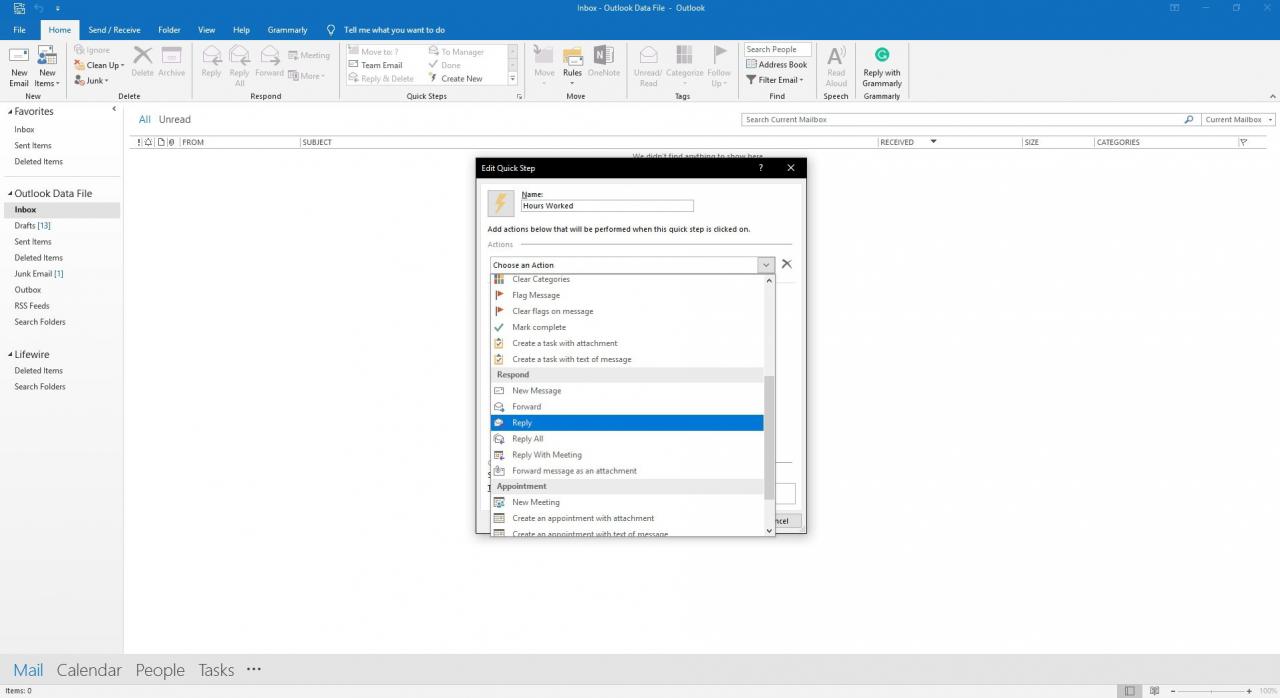
-
Nella sezione Risposta, selezionare Rispondi.
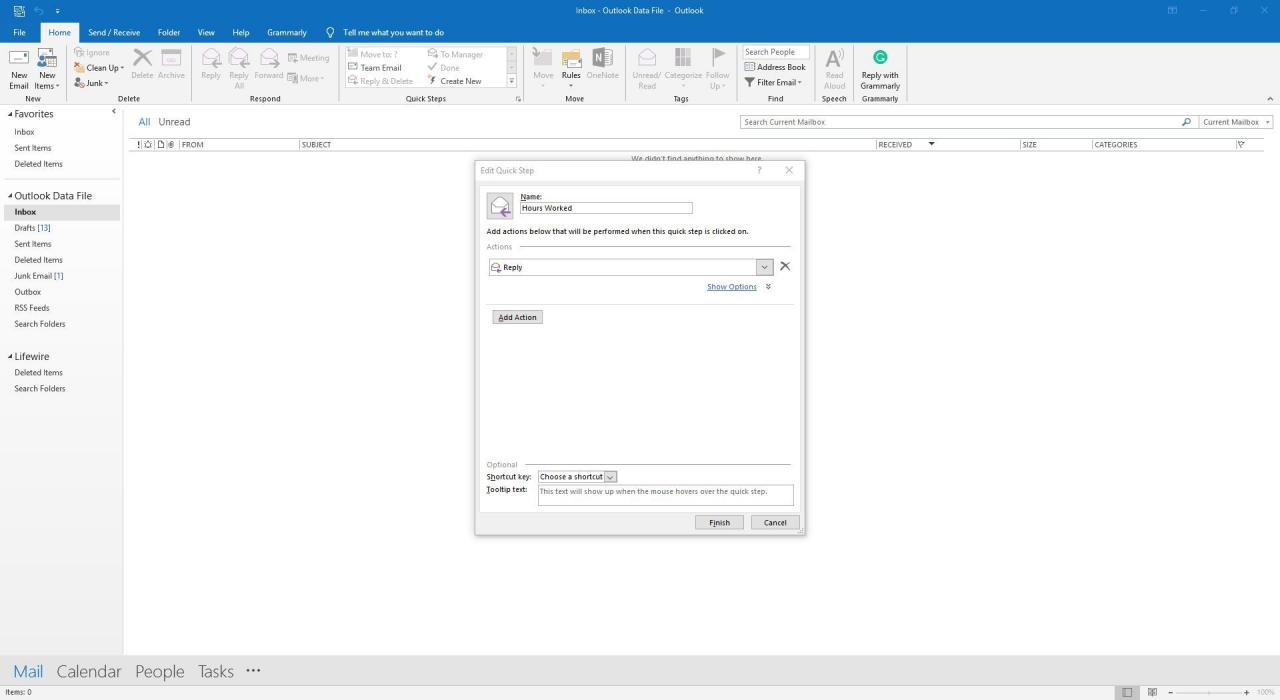
Per impostare un modello semplice per i nuovi messaggi che includono un destinatario predefinito, selezionare Nuovo messaggio.
-
Seleziona Mostra opzioni.
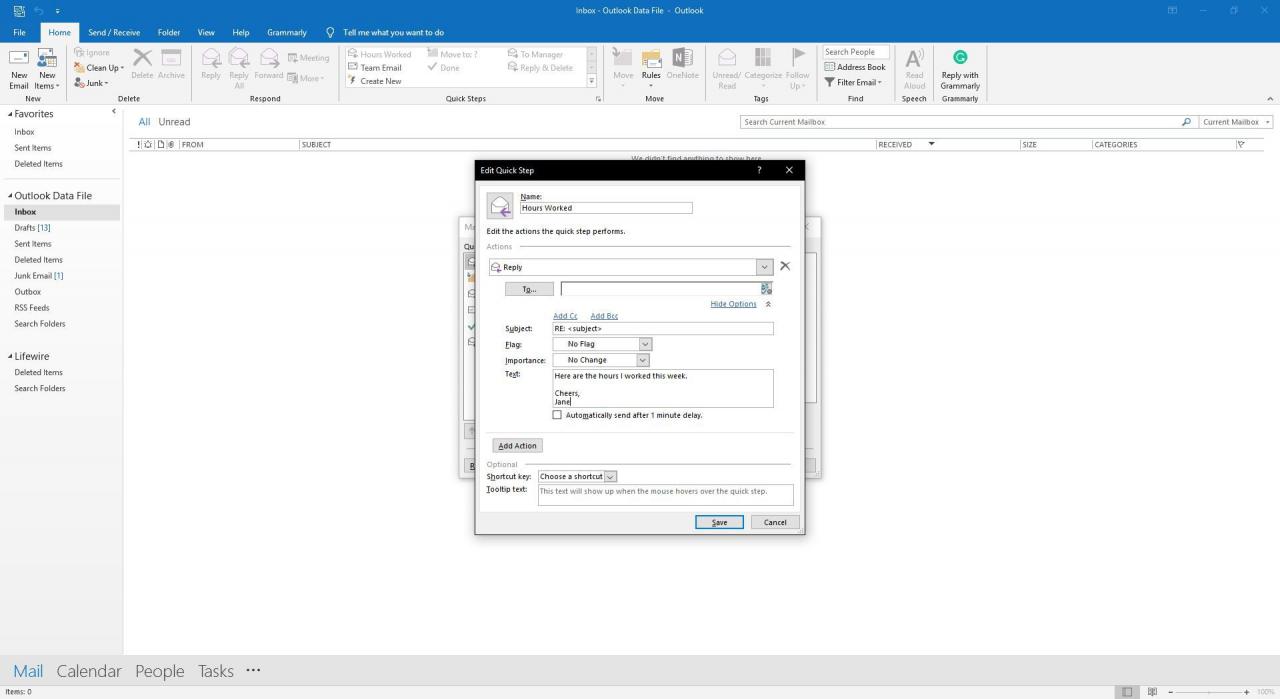
-
Nel Testo, immettere il messaggio di risposta. Includere la firma.
-
Seleziona Importanza e selezionare Normale per far uscire la tua risposta con valore di urgenza normale indipendentemente dal messaggio originale.
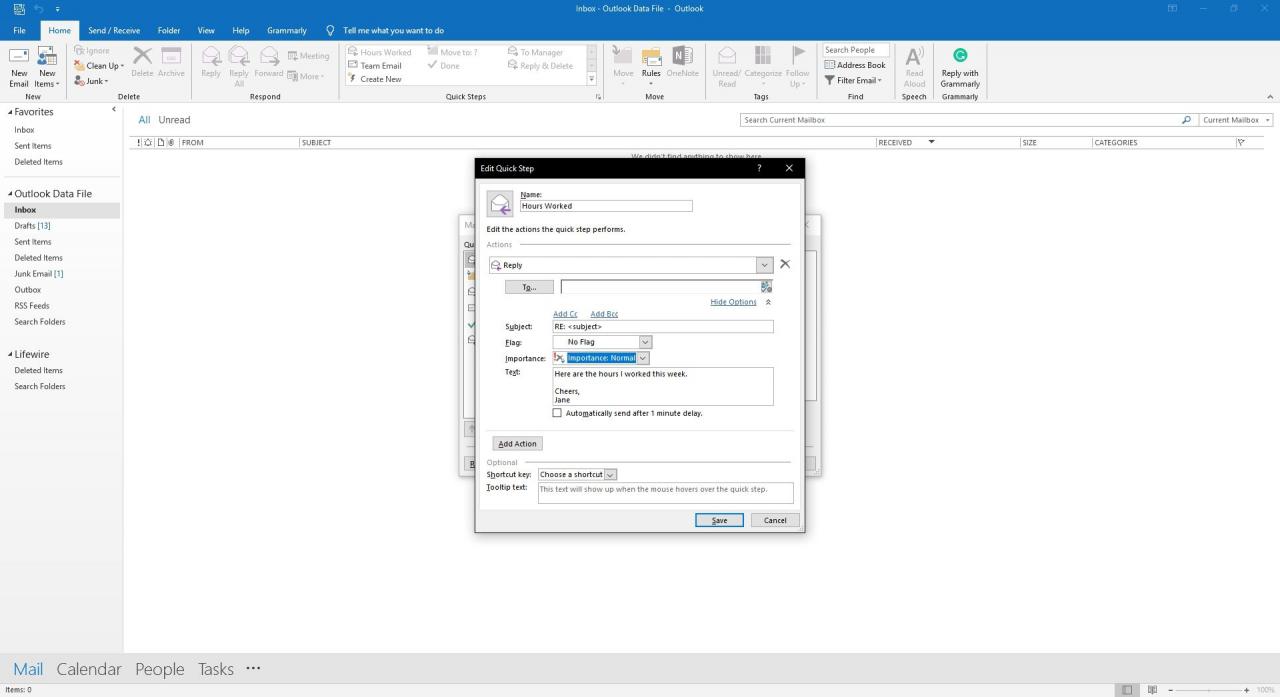
-
Facoltativamente, potrai selezionare Invia automaticamente dopo 1 minuto. Il messaggio andra’ automaticamente nella Posta in uscita e vi rimarra’ per 1 minuto. Durante questo periodo, puoi eliminarlo o apportare una modifica.
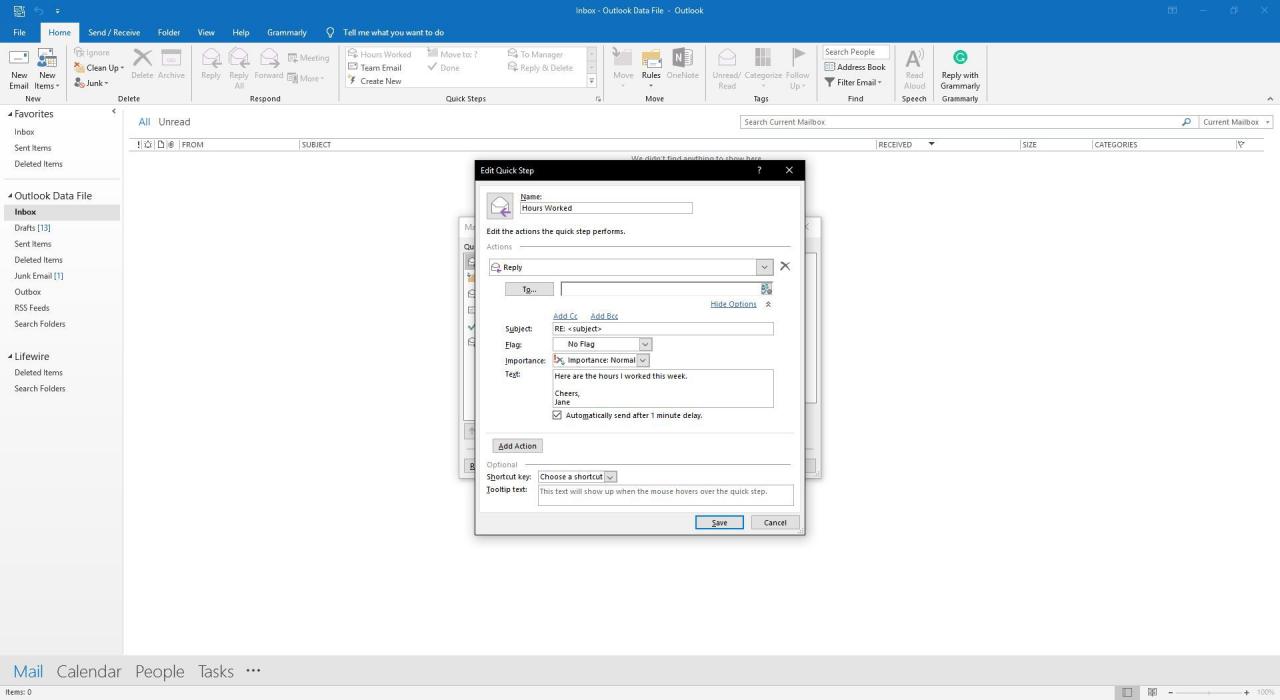
-
Per aggiungere ulteriori azioni, seleziona Aggiungi azione. Ad esempio, aggiungi un’azione per spostare il messaggio originale nella cartella di archivio o aggiungi un’azione per categorizzarlo con un colore per identificare i messaggi che hanno ricevuto una risposta standard.
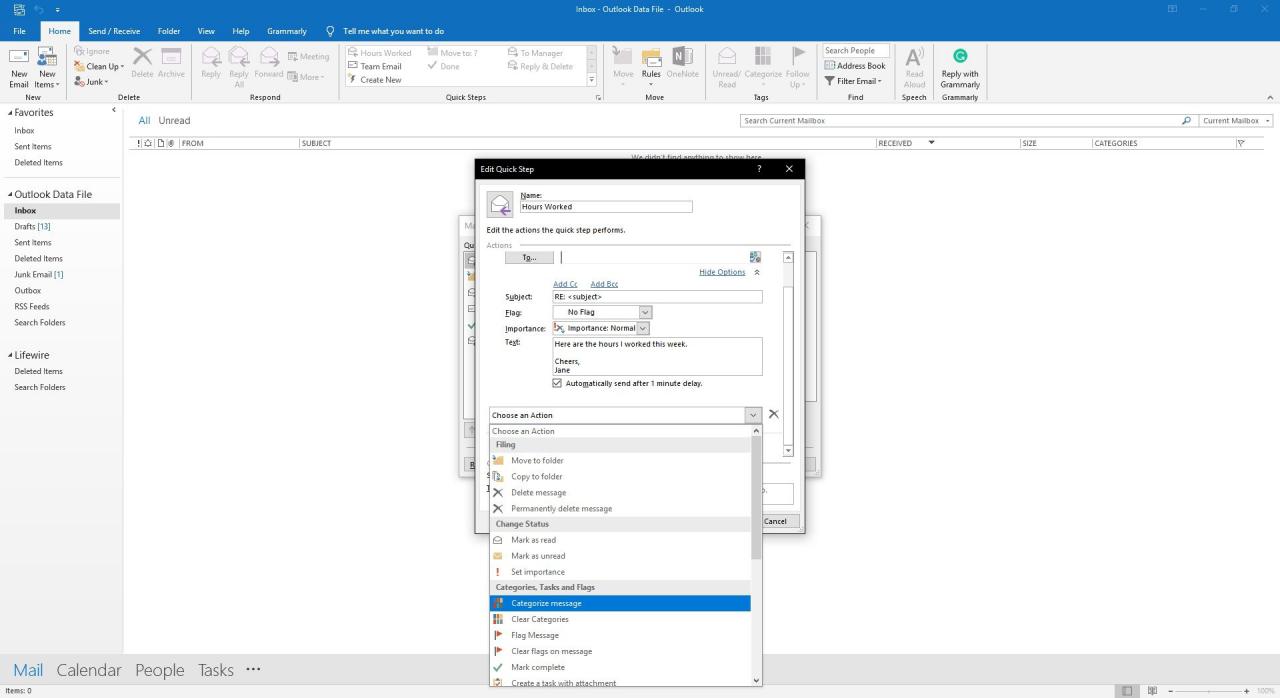
-
Per aggiungere una scorciatoia da tastiera, seleziona tasto di scelta rapida , quindi selezionare una scorciatoia.
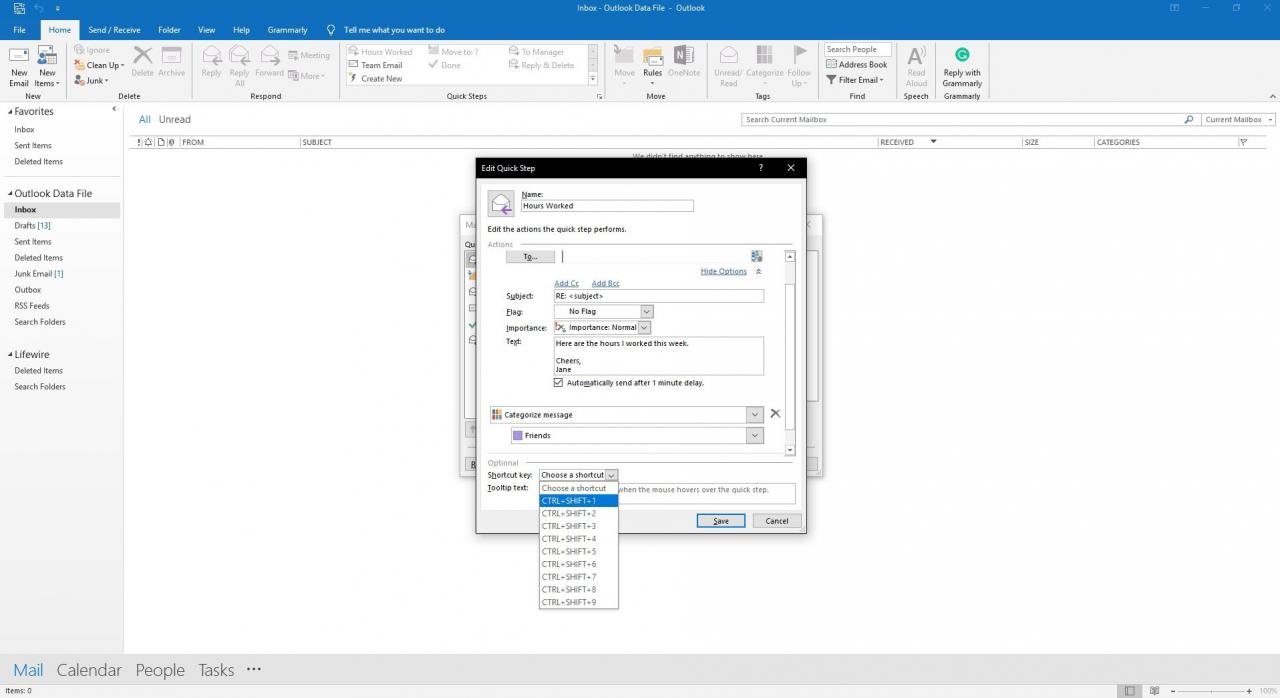
-
Seleziona Save. In Outlook 2019 Fine.
Rispondi rapidamente a un’e-mail utilizzando un modello di risposta rapida in Outlook
Per inviare una risposta con un modello Quick Step predefinito:
- Seleziona il messaggio a cui vorresti rispondere. Apri il messaggio nel riquadro di lettura o in una finestra separata.
-
Se il messaggio viene visualizzato nel riquadro di lettura, selezionare Home. Se il messaggio viene visualizzato in una finestra separata, selezionare Messaggio.
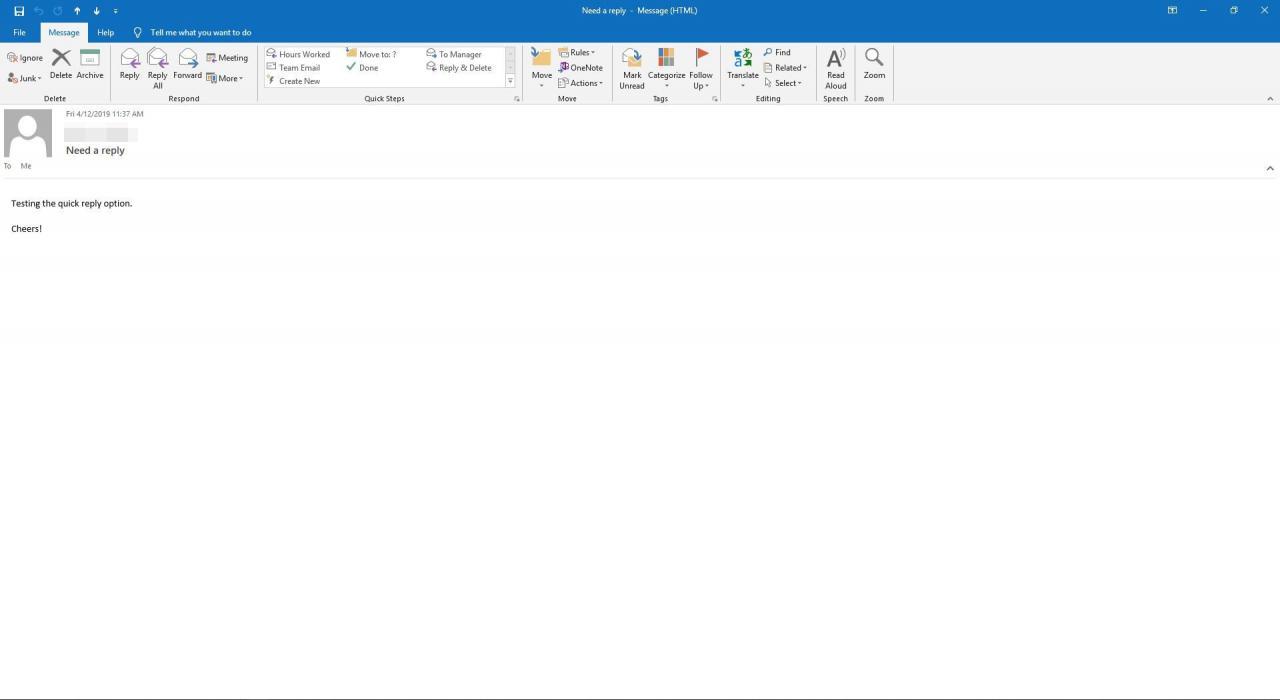
-
In Passi veloci selezionare il passaggio rapido del modello di risposta. Se hai definito una scorciatoia da tastiera per l’azione, premi i tasti della tastiera corrispondenti.

-
Apporta le modifiche all’e-mail secondo necessità, quindi seleziona Invia.